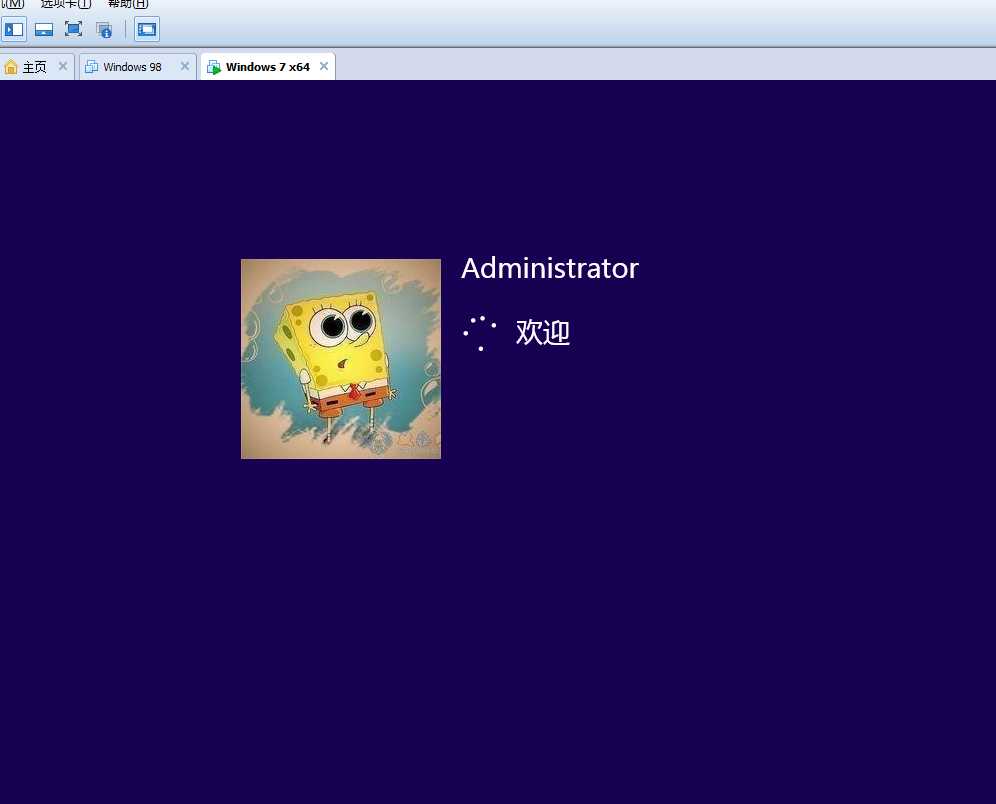一 准备工作
1 电脑已经安装上VMware Workstation
2 一个Windows系统,下载纯净版系统可到(www.itellyou.cn下载)
3 软碟通 下载可到(http://down10.zol.com.cn/gongju/UltraISOv9.7.0.3476.zip)下载,如果连接失效,请自行百度
4一个PE,可以在网上随便下载一个或者使用我的(https://pan.baidu.com/s/1ramMdfY)
5 有什么不懂得加QQ群183435019

二 制作ISO
我下载的是 win7 64系统,所以用win7来做实验

第一步:
打开软碟通
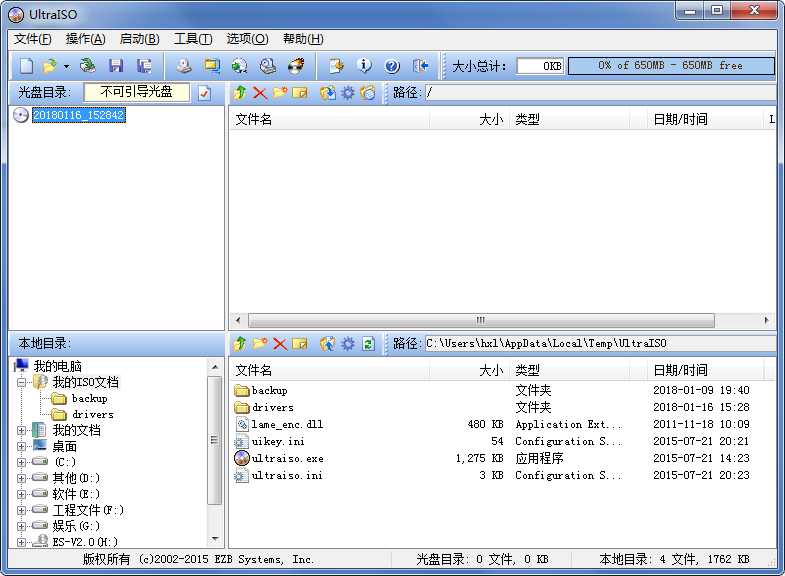
第二步:
打开PE
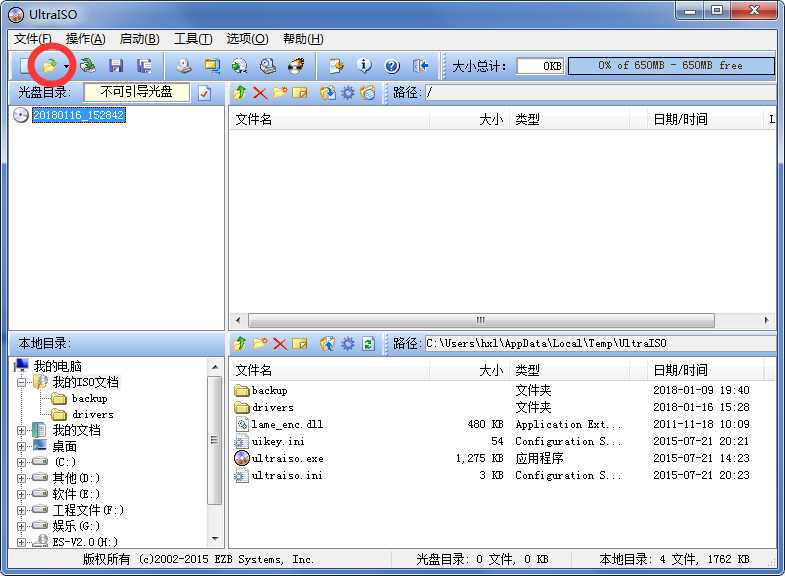
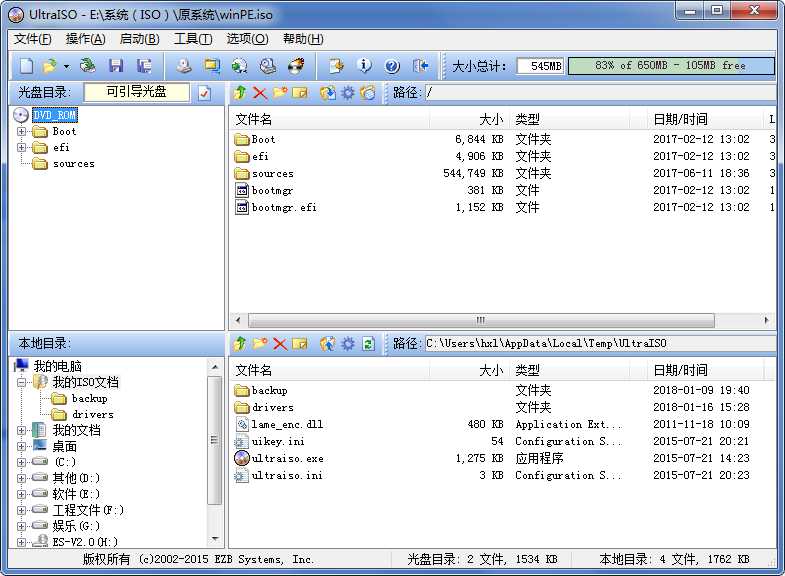
第三步:
打开你下载的系统,注意在软碟通下面打开,打开之后右击点击添加
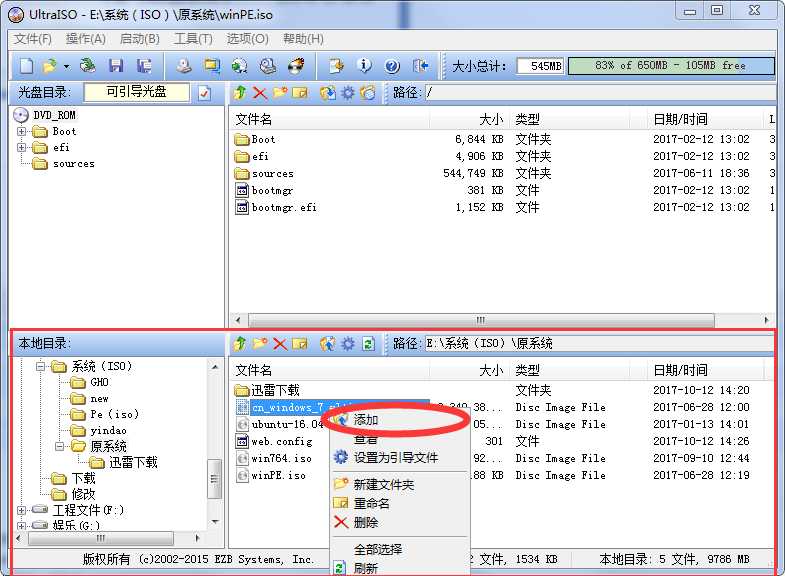
最后一步:
文件---另存为

继续等待.............

三:安装系统
1 打开虚拟机
文件----新建虚拟机
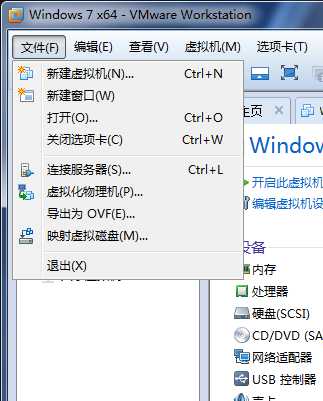
典型----下一步
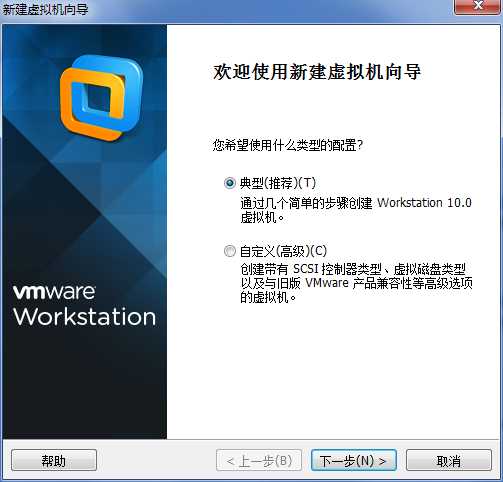
选择刚才保存的ISO系统,点击下一步
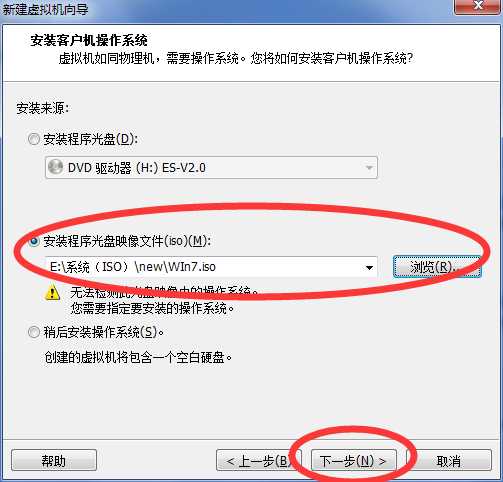
选择你下载的系统对应版本
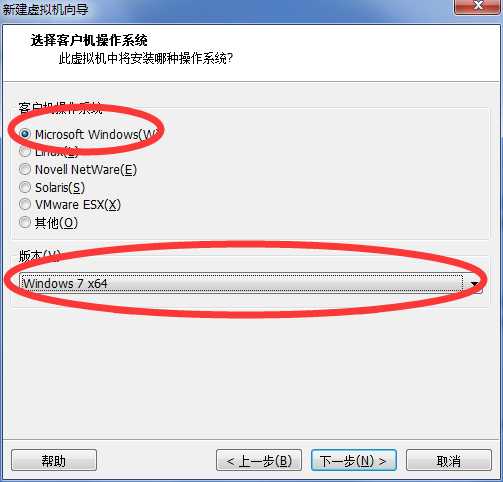
选择这个系统的一些配置保存的位置,点击下一步
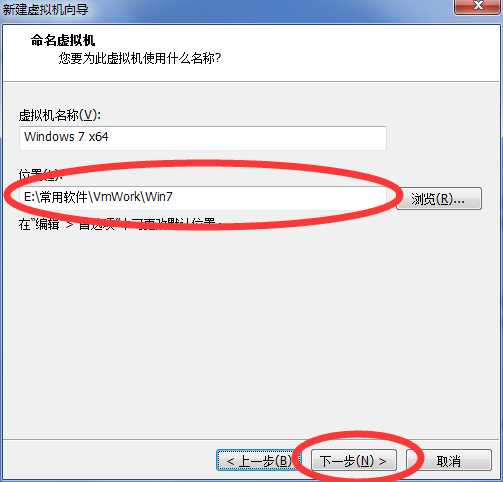
设置硬盘大小,点击下一步150为例子
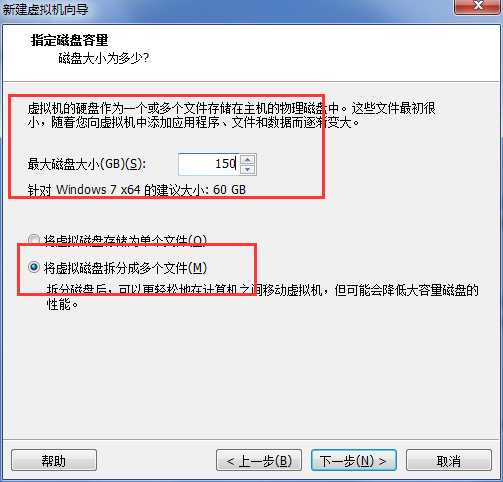
点击完成
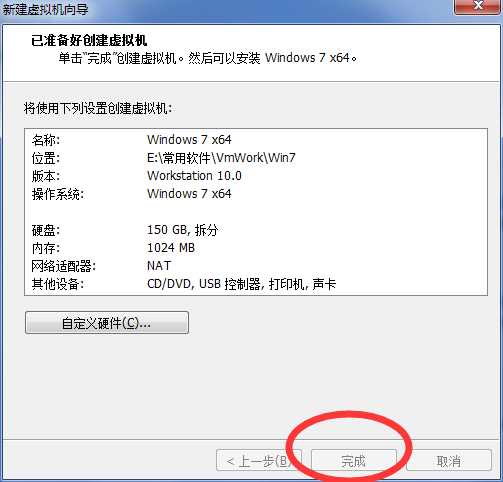
点击开启次虚拟机

选择光盘自动------进入PE-----安装系统,下面的步骤不在多说,很简单的