标签:href 地址 磁盘容量 color so文件 linux学习笔记 学习笔记 swa sof
vmware10安装CentOS71.vmware安装
下载地址:https://download3.vmware.com/software/wkst/file/VMware-workstation-full-10.0.4-2249910.exe
下载安装即可。不再详述。
2.打开vmware,创建虚拟机。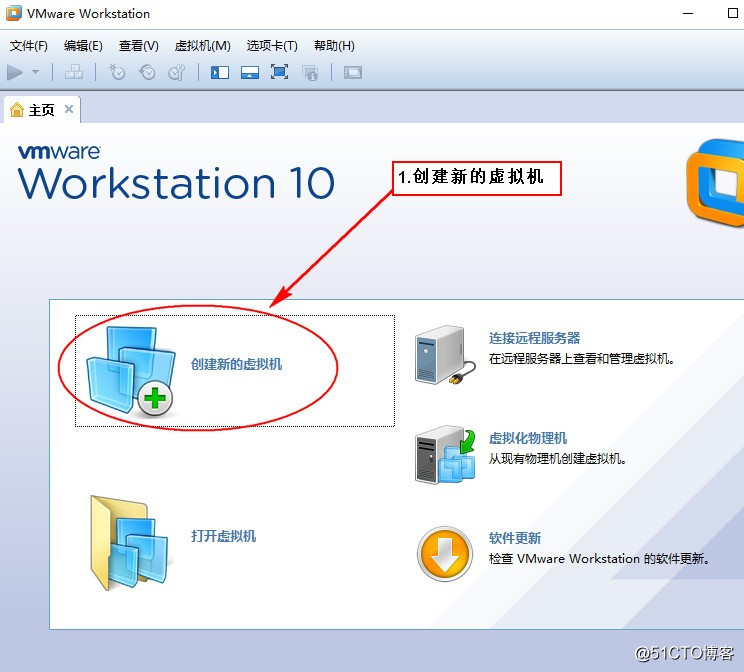
3.选择配置类型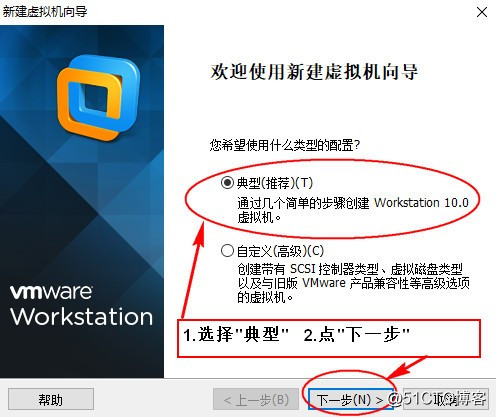
4.选择CentOS7的ISO文件
下载链接: https://pan.baidu.com/s/1gfW9lRH 密码: ef8d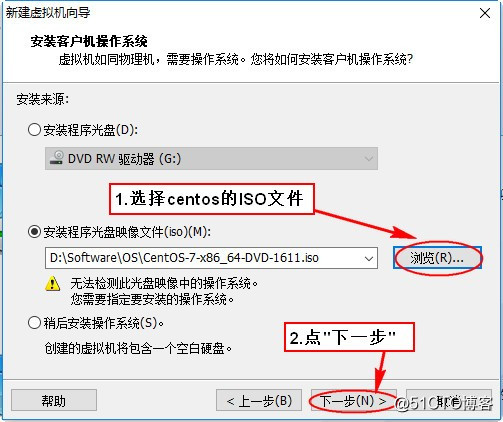
5.选择CentOS 64位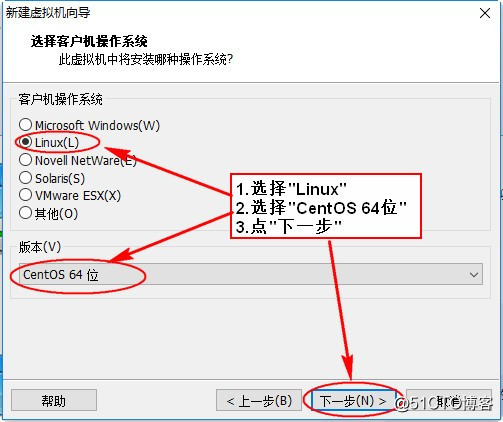
6.设置安装的centos虚拟机保存位置。一般运行一段时间,这个文件夹会在10G左右。请预留出足够大的磁盘空间。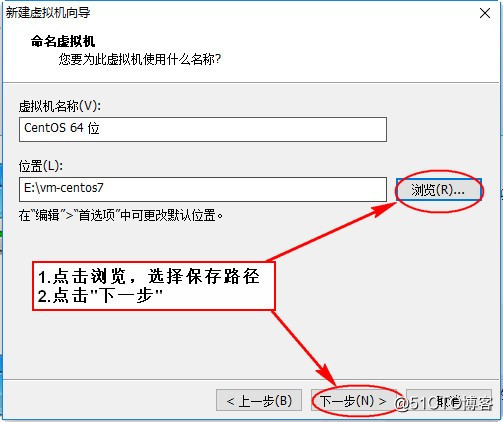
7.选择虚拟机磁盘容量,默认即可。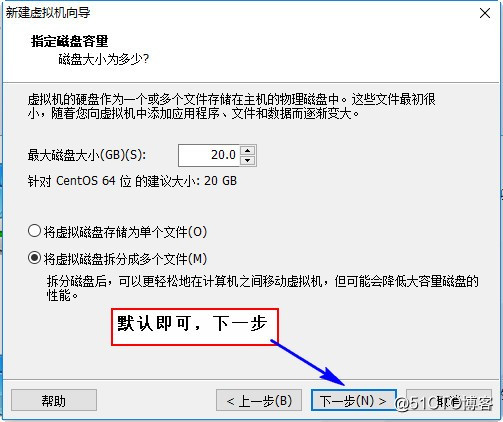
8.点击完成,结束配置。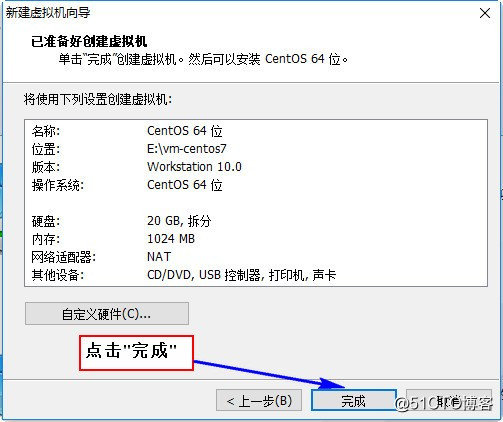
9.下面开始启动虚拟机,安装CentOS系统。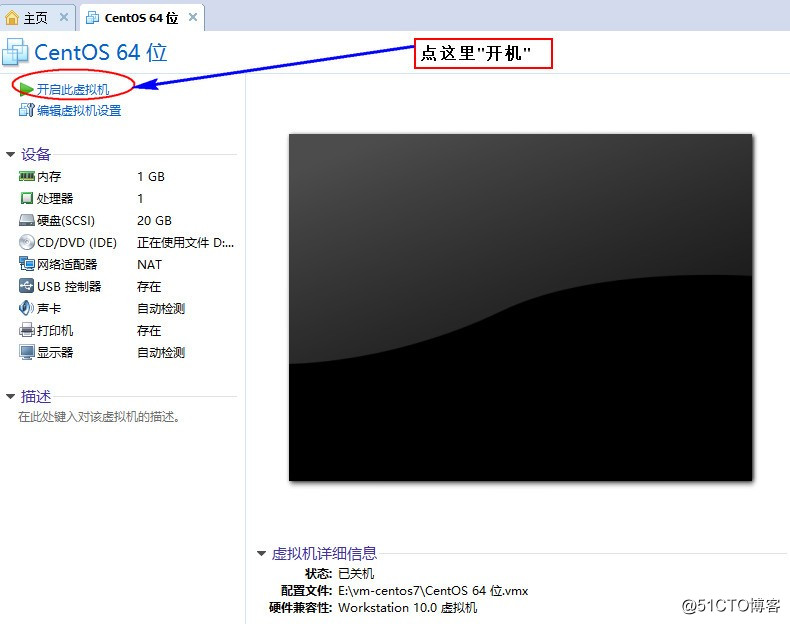
10.虚拟机启动后,点击鼠标进入虚拟机系统,按上箭头,选中第一条,回车安装。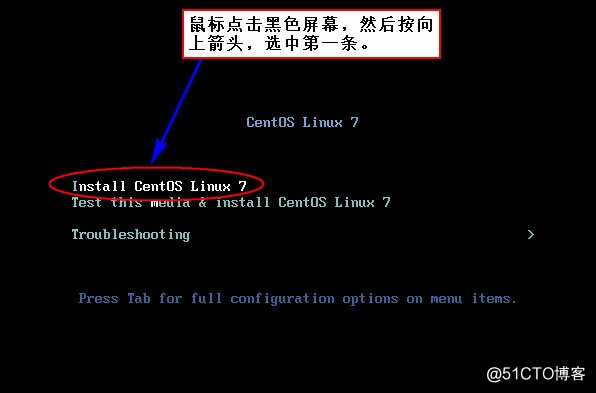
11.选择语言为中文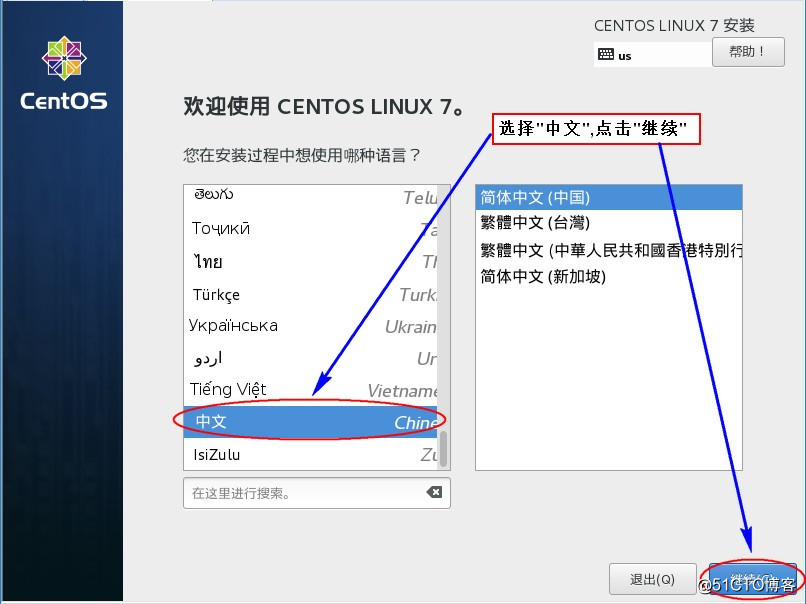
12.进行磁盘分区设置,分/boot,swap和/ 三个分区即可。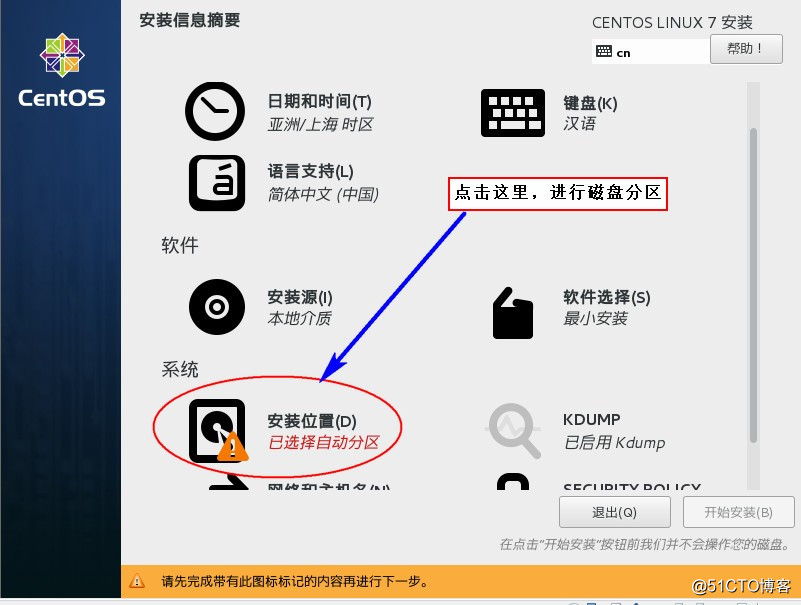
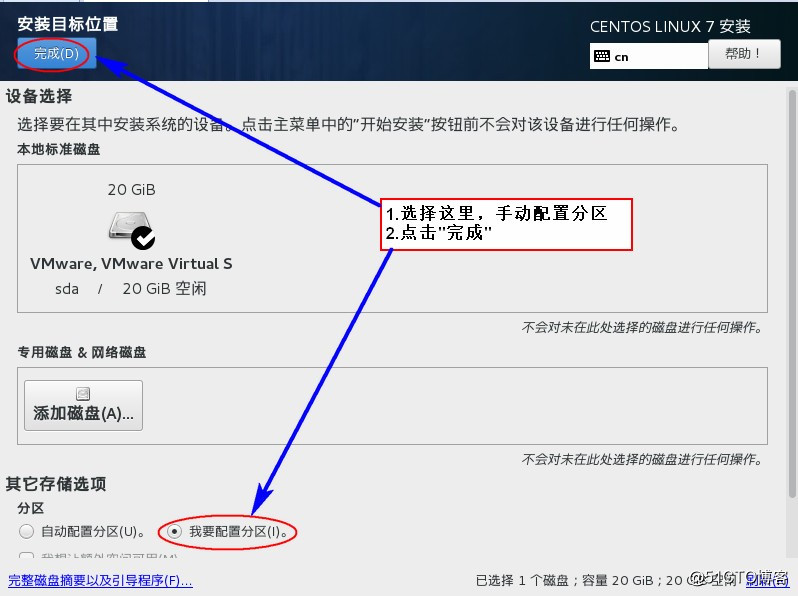
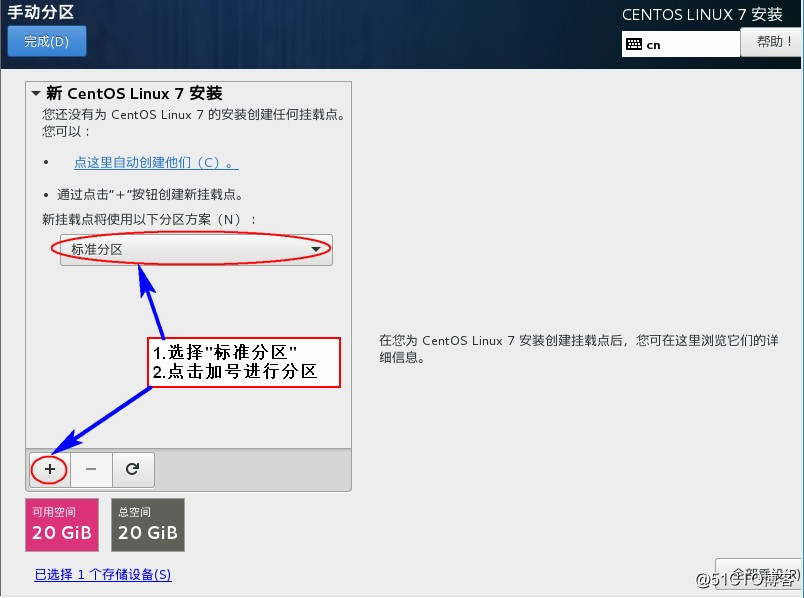
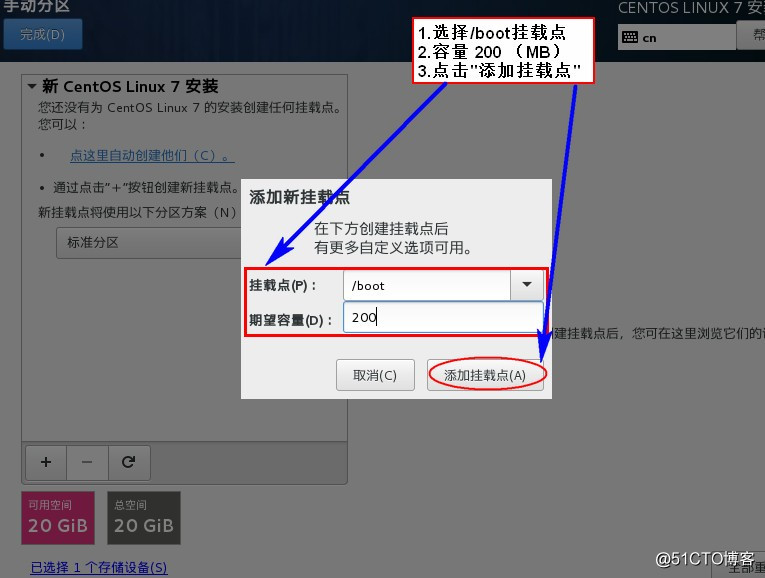
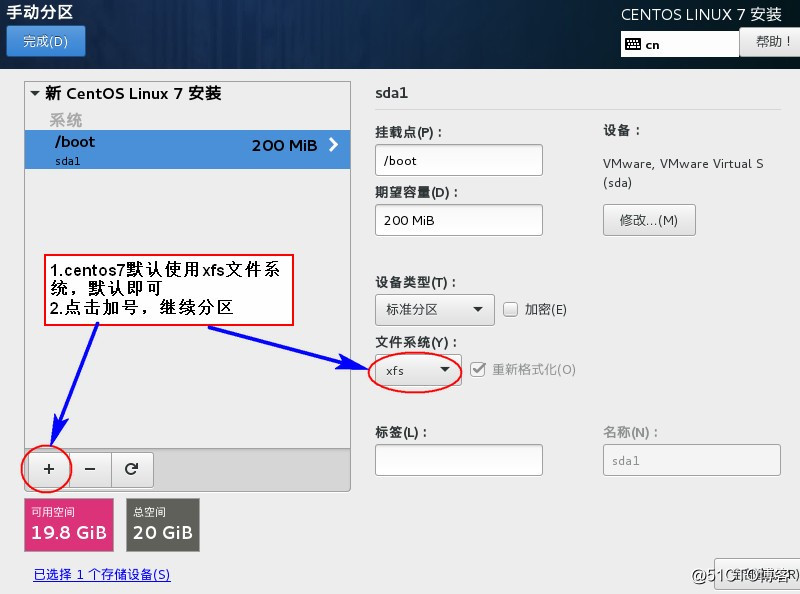
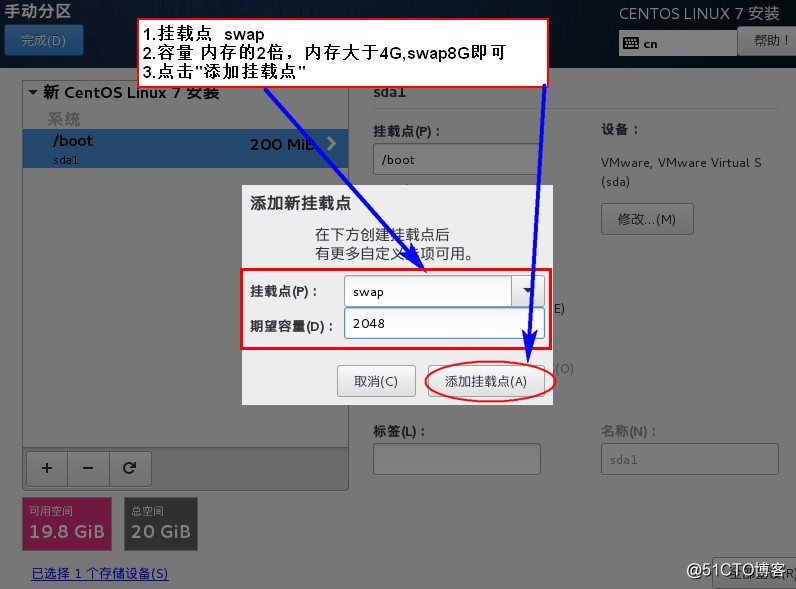
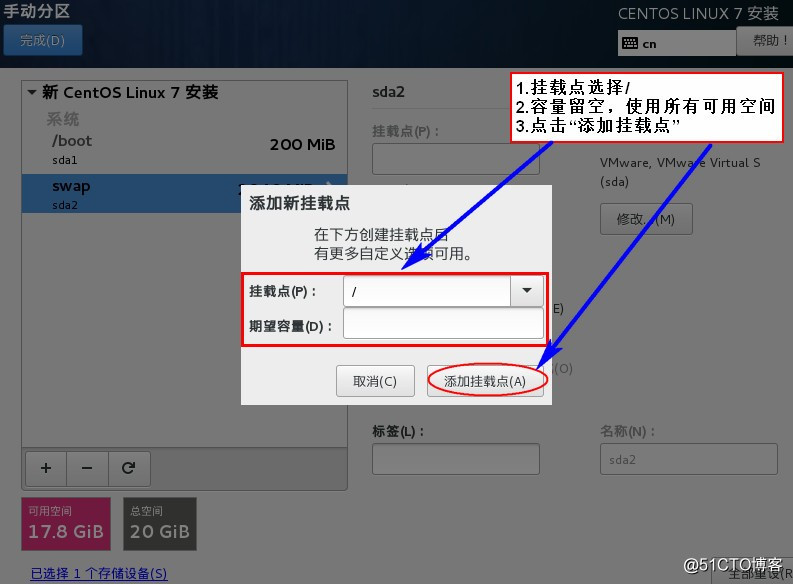
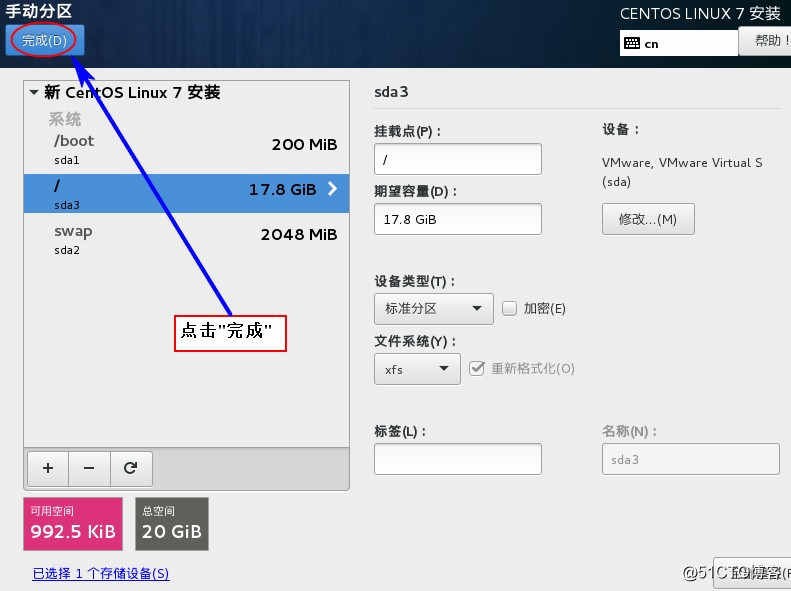
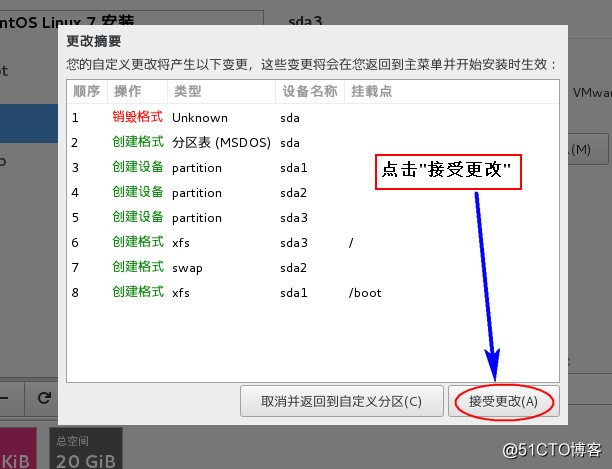
13.开始安装系统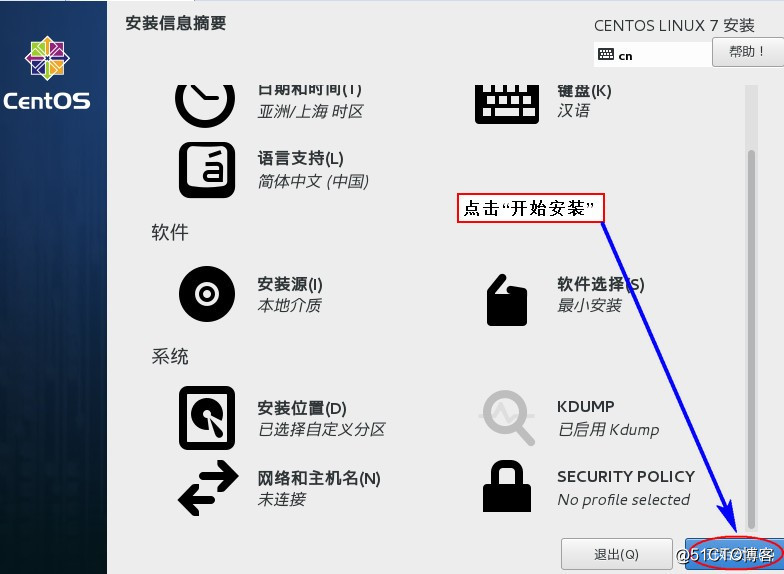
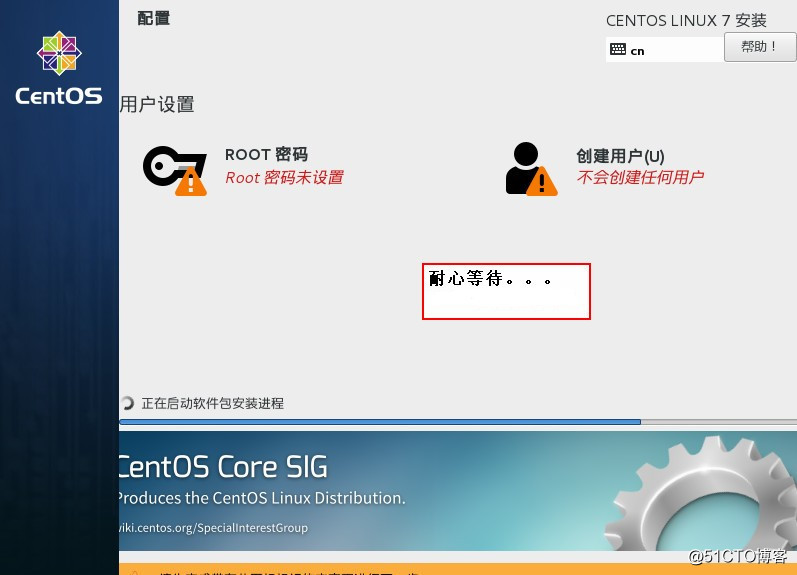
14.设置root密码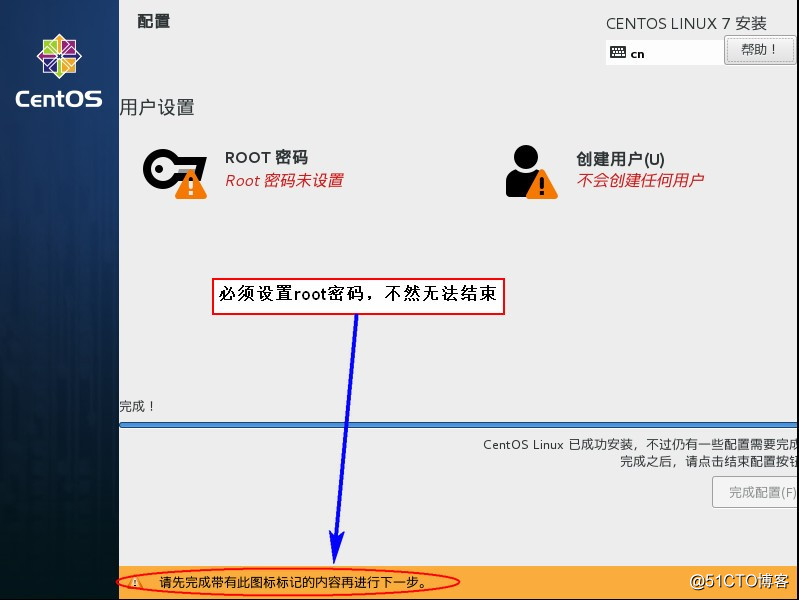
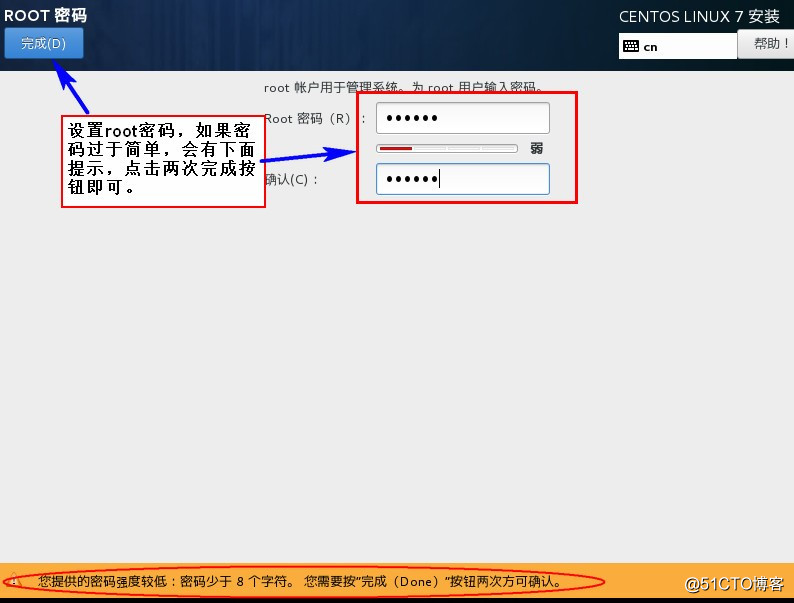
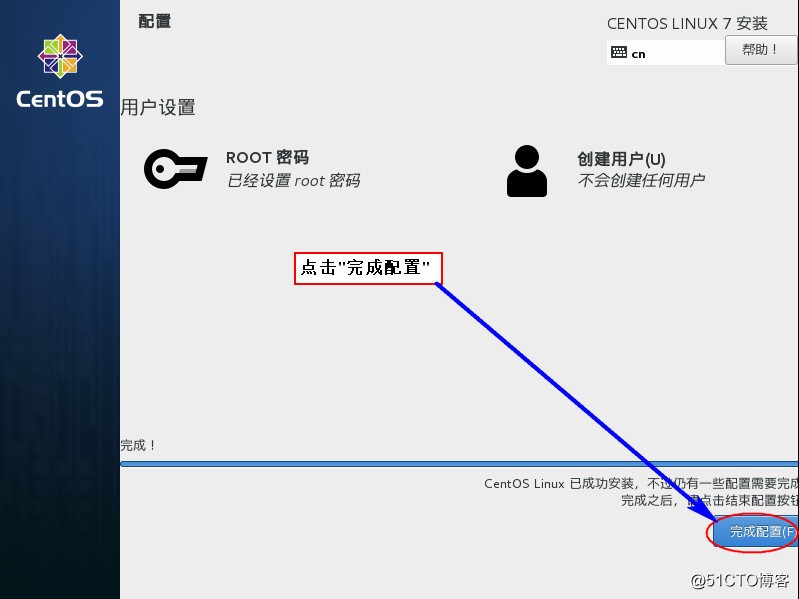
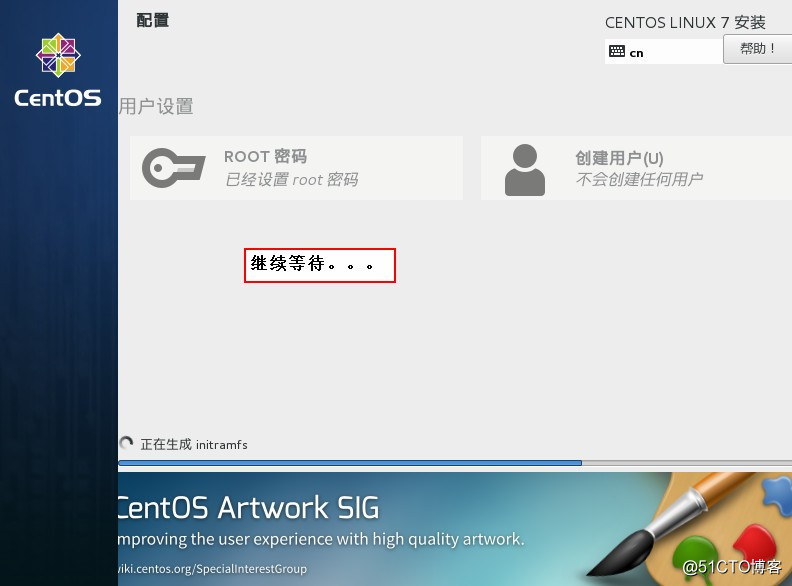
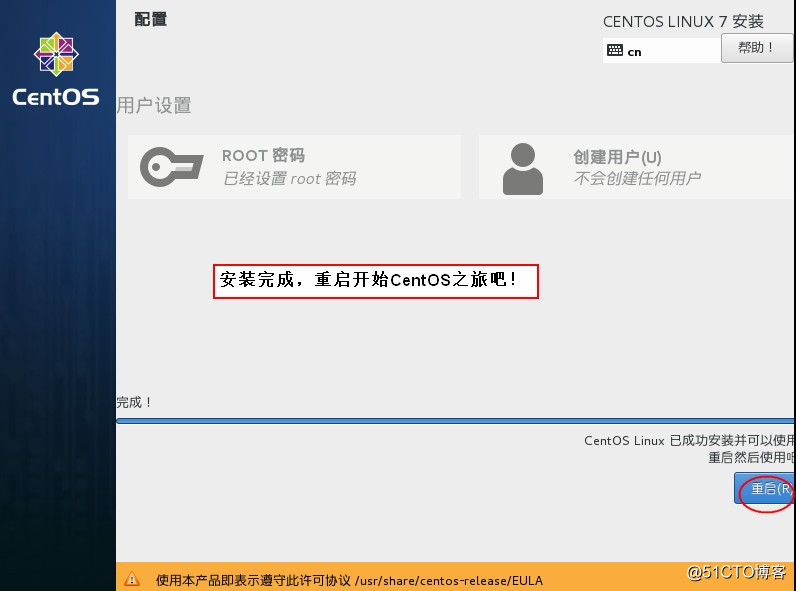
至此已经完成系统的安装!
完成后ip地址的设置以及win系统远程登陆CentOS的设置,请关注后面分享的博客。
Linux学习笔记(三)---vmware安装CentOS7
标签:href 地址 磁盘容量 color so文件 linux学习笔记 学习笔记 swa sof
原文地址:http://blog.51cto.com/dezhou/2061994