Eclipse是一个基于Java的、开放源码的、可扩展的应用开发平台,它为编程人员提供了一流的Java集成开发环境(Integrated Development Environment,IDE)。在Eclipse的官方网站中提供了一个Java EE版的Eclipse IDE。应用Eclipse IDE for Java EE,既可以创建Java项目,也可以创建动态Web项目。
1.1 了解Eclipse的工作台
双击Eclipse安装目录下的文件启动Eclipse,在弹出的选择工作空间的对话框中,指定工作空间位置为Eclipse安装目录下的workspace目录下,如图2.1所示。
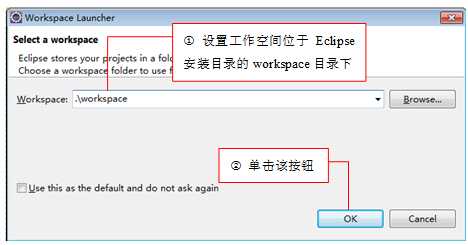
图2.1 设置工作空间
说明:在每次启动Eclipse时,都会弹出设置工作空间的对话框,如果想在以后启动时,不再进行工作空间设置,可以选中“Use this as the default and do not ask again”复选框。
(2)单击OK按钮,若是初次进入在第(3)步骤中选择的工作空间,则出现Eclipse的欢迎页,否则直接进入到Eclipse的工作台。如果出现欢迎界面,则关闭该欢迎界面,将进入到Eclipse的主界面,即Eclipse的工作台窗口。Eclipse的工作台主要由菜单栏、工具栏、透视图工具栏、透视图、项目资源管理器视图、大纲视图、编辑器和其他视图组成。Eclipse的工作台如图2.2所示。
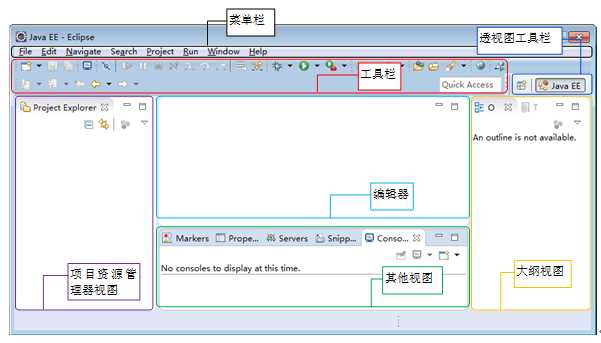
图2.2 Eclipse的工作台
1.2 Eclipse的菜单简介
在Eclipse工作台的上方提供了菜单栏,该菜单栏包含了实现Eclipse各项功能的命令,并且与编辑器相关,即菜单栏中的菜单项与当前编辑器内打开的文件是关联的。例如,编辑器内没有打开任何文件,那么,将显示如图2.2所示的菜单栏。如果打开了一个JSP文件,那么将显示如图2.3所示的菜单栏。
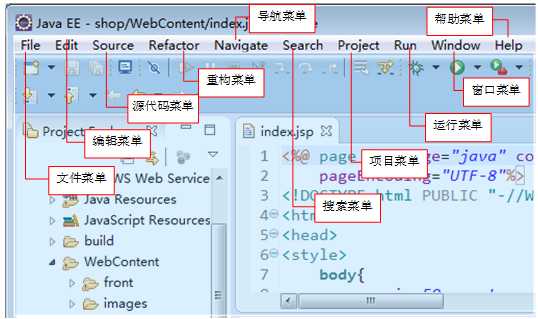
图2.3 Eclipse的菜单栏
从图2.3中可以看出,打开一个JSP文件后,Eclipse的菜单栏中共包括10个菜单,这些菜单中又包含了相应的子菜单。Eclipse中常用的菜单如图2.4所示。
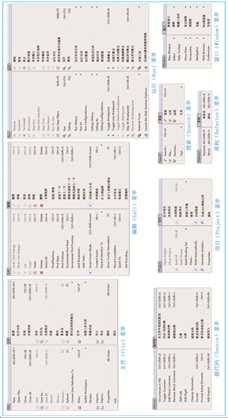
1.3 快捷键介绍
在程序开发过程中,合理的使用快捷键,不但可以减少代码的错误率,而且可以提高开发效率。因此,掌握一些常用的快捷键是必须的。为此Eclipse提供了许多快捷键,这可以通过以下步骤进行查看。
(1)在Eclipse的系统菜单栏中选择“Window”→“Preferences”菜单项,如图2.5所示。
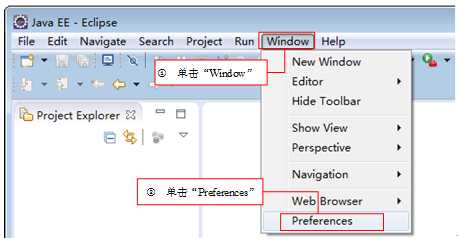
图2.5 选择首选项菜单
(2)在打开的“Preferences”对话框中,展开“常规”节点后,选中该节点的“Keys”子节点,将显示如图2.6所示的对话框。
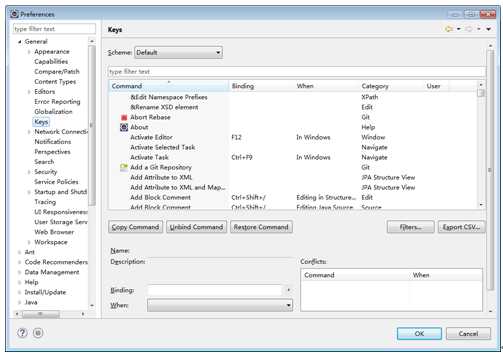
图2.6 Keys对话框
(3)在图2.6右侧的列表中,将显示Eclipse中提供的命令及其对应的快捷键,读者可以在该对话框中查看所需命令的快捷键,也可以选中指定命令,修改该命令所对应的快捷键。
说明:虽然通过“Keys”对话框,可以修改Eclipse命令的快捷键,但是笔者建议不要随意修改Eclipse的快捷键。
(4)Eclipse常用快捷键
Eclipse的编辑功能十分强大,掌握了编辑相关的快捷键,能够大大提高开发效率。Eclipse提供的常用快捷键如表2.1所示。
表2.1 常用的快捷键
|
快捷键 |
说明 |
|
Alt+/ |
代码提示 |
|
F3 |
跳转到类或变量的声明 |
|
Alt +上下方向键 |
将选中的一行或多行向上或向下移动 |
|
Alt +左右方向键 |
跳到前一次或/后一次的编辑位置,在代码跟踪时用的比较多 |
|
Ctrl + / |
注释或取消注释 |
|
Ctrl + D |
删除光标所在行的代码 |
|
Ctrl + K |
将光标停留在变量上,按Ctrl+K键可查找下一个同样的变量 |
|
Ctrl + O |
打开视图的小窗口 |
|
Ctrl + W |
关闭单个窗口 |
|
Ctrl +鼠标单击 |
可以跟踪方法和类的源码 |
|
Ctrl +鼠标停留 |
可以显示方法和类的源码 |
|
Ctrl + M |
将当前视图最大化 |
|
Ctrl + l |
光标停留在某变量,按Ctrl+l键,可提供快速实现的重构方法。选中若干行,按Ctrl+l键可将此段代码放入for,while,if,do或try等代码块中 |
|
Ctrl + Q |
回到最后编辑的位置 |
|
Ctrl + F6 |
切换窗口 |
|
Ctrl + Shift+K |
和Ctrl+K键查找的方向相反 |
|
Ctrl + Shift+F |
代码格式化。如果将代码进行部分选择,仅对所选代码进行格式化 |
|
Ctrl + Shift + O |
快速地导入类的路径 |
|
Ctrl + Shift + X |
将所选字符转为大写 |
|
Ctrl + Shift + Y |
将所选字符转为小写 |
|
Ctrl + Shift + / |
注释代码块 |
|
Ctrl + Shift + \ |
取消注释代码块 |
|
Ctrl + Shift + M |
导入未引用的包 |
|
Ctrl + Shift + D |
在debug模式里显示变量值 |
|
Ctrl + Shift + T |
查找工程中的类 |
|
Ctrl + Alt + Down |
复制光标所在行至其下一行 |
|
双击左括号(小括号,中括号,大括号) |
将选择括号内的所有内容 |
程序调试方法
读者在程序开发过程中会不断体会到程序调试的重要性。为验证Java单元的运行状况,以往会在某个方法调用的开始和结束位置分别使用System.out.println()方法输出状态信息,并根据这些信息判断程序执行状况,但这种方法比较原始,而且经常导致程序代码混乱(导出的都是System. out.println()方法)。
本节将简单介绍Eclipse内置的Java调试器的使用方法,使用该调试器可以进行设置程序的断点,实现程序单步执行,在调试过程中查看变量和表达式的值等调试操作,这样可以避免在程序中编写大量的System.out.println()方法输出调试信息。
使用Eclipse的Java调试器需要设置程序断点,然后使用单步调试分别执行程序代码的每一行。示例代码如下:
publicclassMyTest {
publicstaticvoid main(String[] args) {
System.out.println("输出1行");
System.out.println("输出2行");
System.out.println("输出3行");
}
}
1.设置断点
设置断点是程序调试中必不可少的手段,Java调试器每次遇到程序断点时都会将当前线程挂起,即暂停当前程序的运行。
可以在Java编辑器中显示代码行号的位置双击添加或删除当前行的断点,或者在当前行的位置单击鼠标右键,在弹出的快捷菜单中选择“Toggle Breakpoint”命令实现断点的添加与删除。以在“System.out.println("输出1行");”前添加断点为例,如图3.1所示。
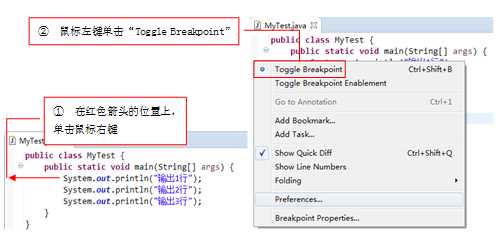
图3.1 向Java编辑器中添加断点
2.以调试方式运行Java程序
要在Eclipse中调试MyTest程序,可以在Eclipse中的MyTest.java文件处的空白位置上单击鼠标右键,在弹出的快捷菜单中选择“Debug As”→“1 Java Application”命令。调试器将在断点处挂起当前线程,使程序暂停,如图3.2所示。
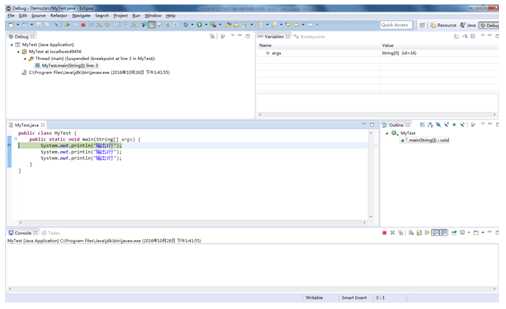
图3.2 程序执行到断点后暂停
3.程序调试
程序执行到断点被暂停后,可以通过“Debug”(调试)视图工具栏上的按钮执行相应的调试操作,如运行、停止等。“Debug”(调试)视图如图3.3所示。

图3.3 “Debug”(调试)视图
(1)单步跳过
在“Debug”(调试)视图的工具栏中单击按钮或按F6键,将执行单步跳过操作,即运行单独的一行程序代码,但是不进入调用方法的内部,然后跳到下一个可执行点并暂挂线程。
(2)单步跳入
在“Debug”(调试)视图的工具栏中单击按钮或按F5键,执行该操作将跳入调用方法或对象的内部单步执行程序并暂挂线程。
本文摘自明日科技出版的《Java项目开发实战入门》,转载请注明出处!!!
