标签:扩大 img 实验 图片 最小 png 普通用户 声卡 虚拟化
1. 第一章、 Linux系统的安装1、 打开WMware 12 虚拟机软件,创建虚拟机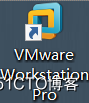
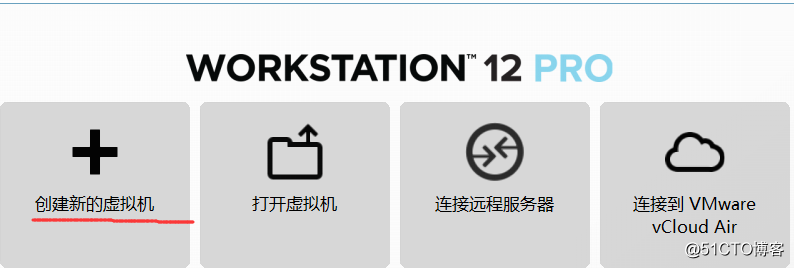
2、自定义配置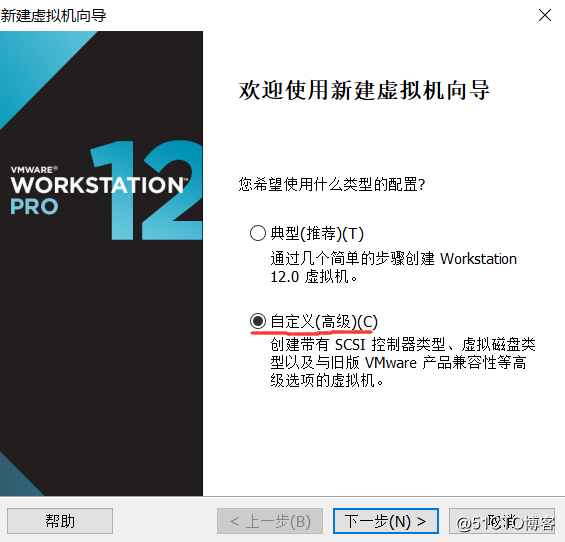
3、稍后安装操作系统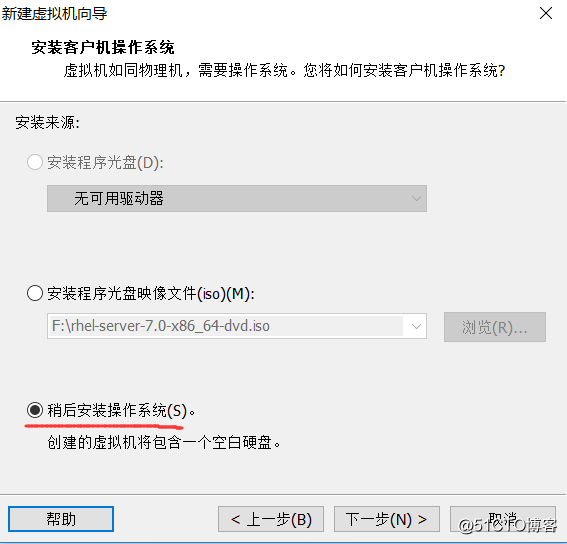
4、选择系统类型(Linux中的Redhat 7 64位)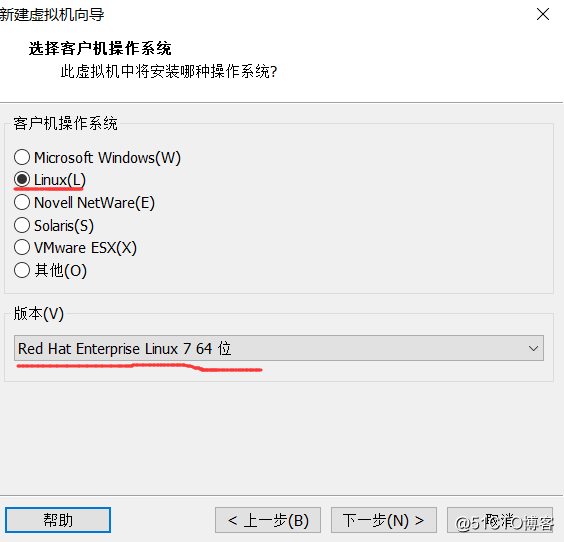
5、选择路径和虚拟机名称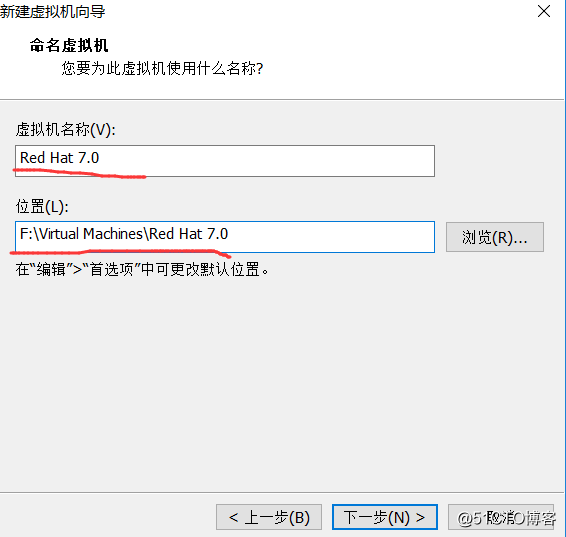
6、默认即可(也可根据真机CPU合理分配)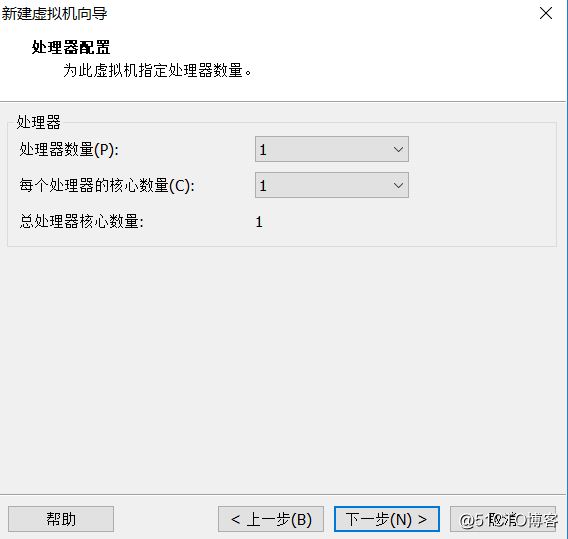
7、内存最低不能小于1G,推荐2G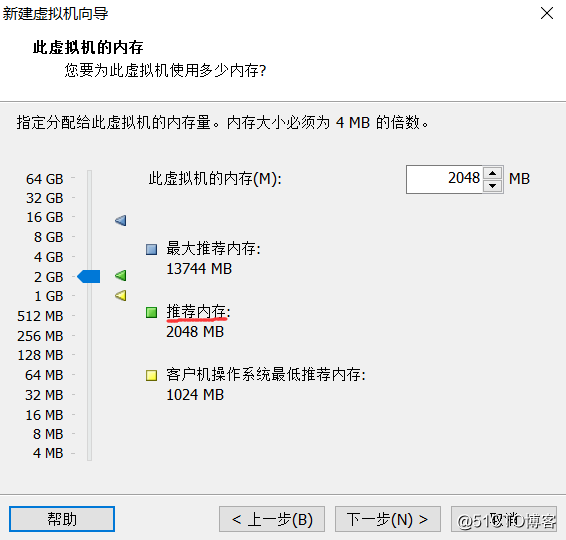
8、网络类型:选择仅主机模式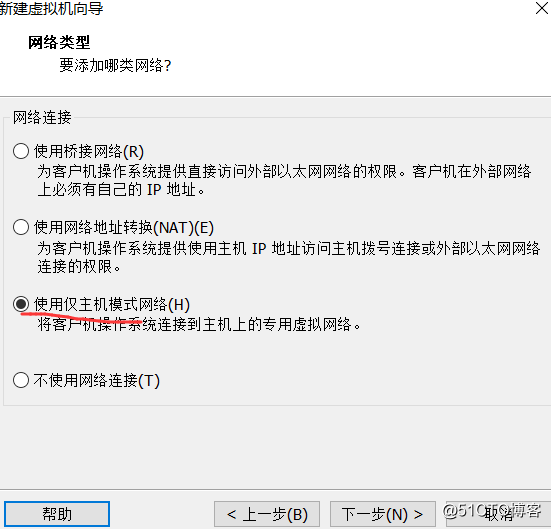
9、控制器默认推荐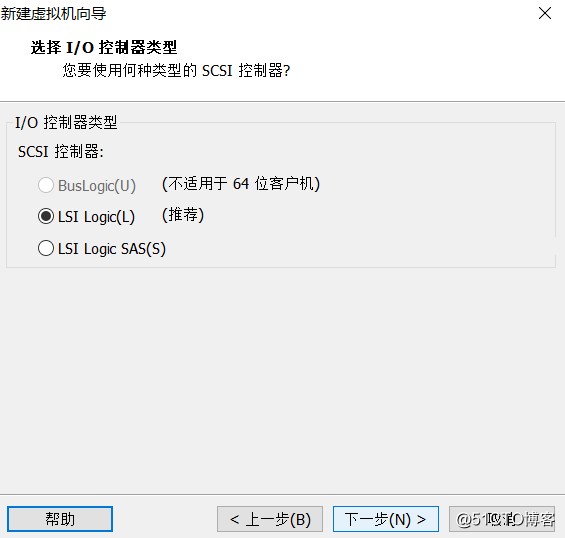
10、磁盘类型推荐(SISC)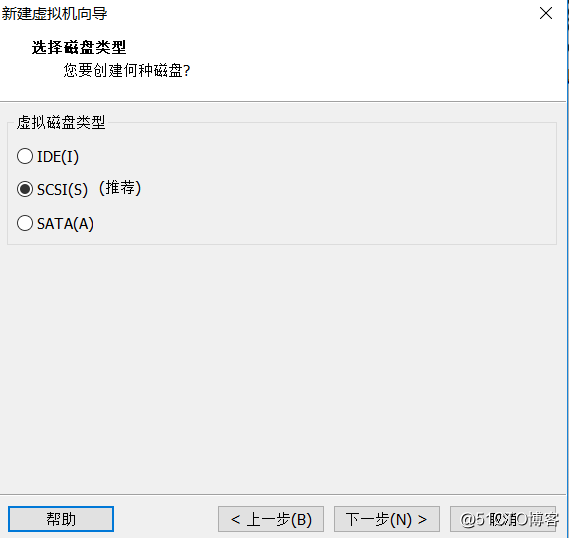
11、创建虚拟磁盘默认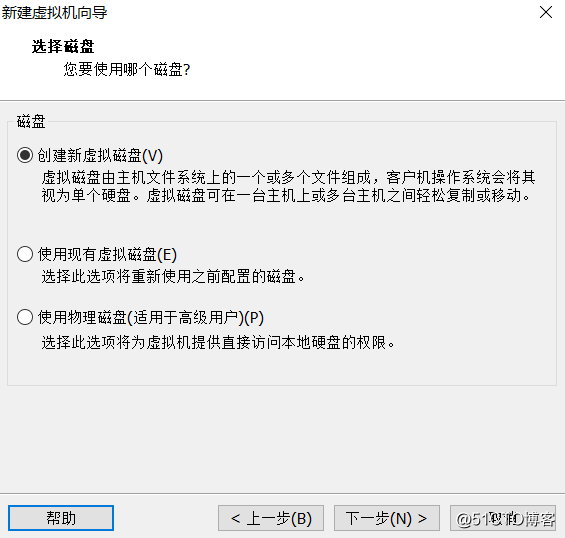
12、磁盘容量最低20G,可以根据真机可适当扩大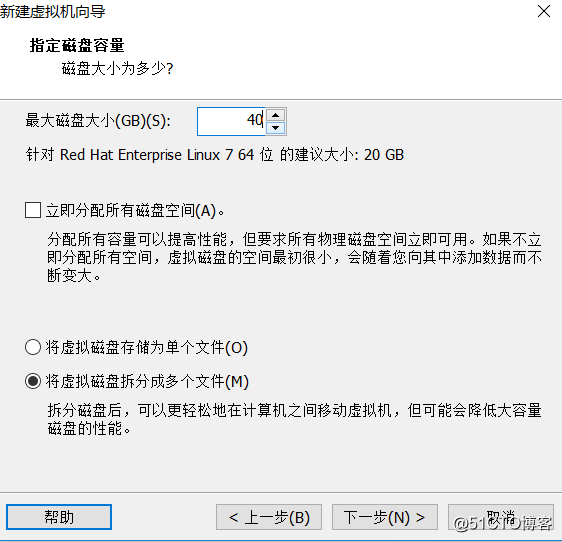
13、优化硬件实验环境用不到(移除USB控制器、声卡和打印机)
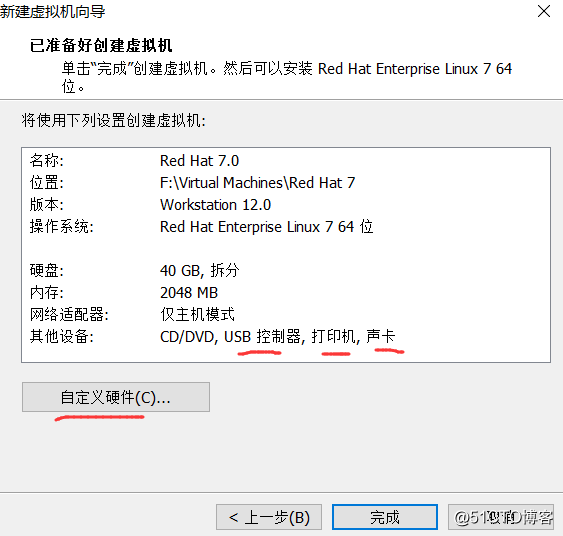
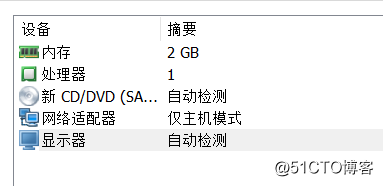
14、编辑设置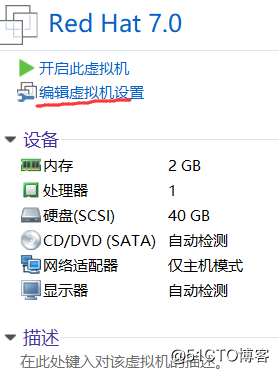
15、开启虚拟化(如果CPU不支持虚拟化计数器,不勾选也可以)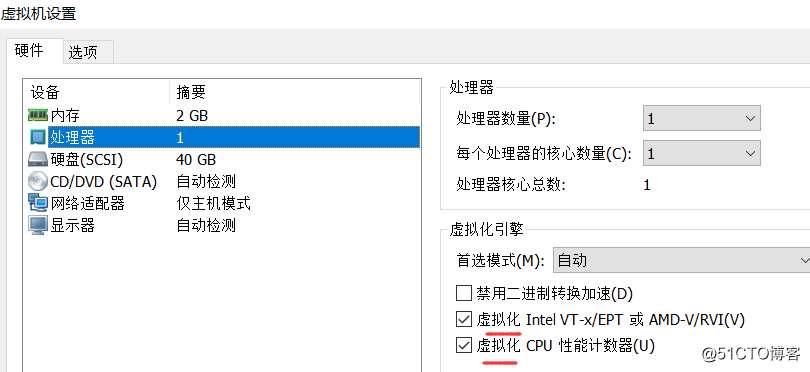
16、加载Redhat ISO映像文件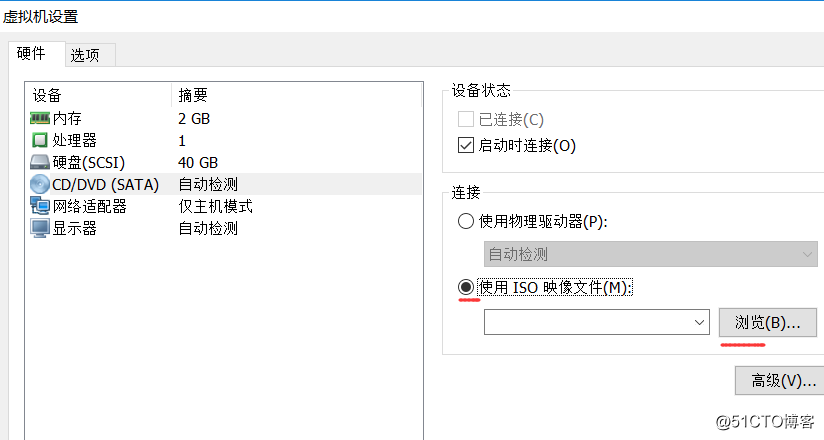
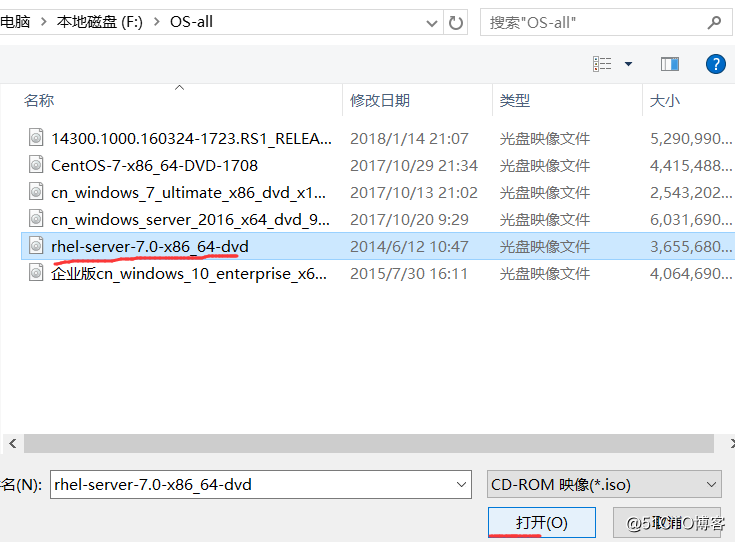
17、开启虚拟机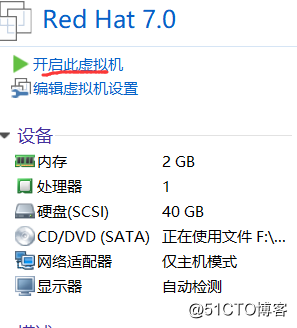
18、选择第一项安装系统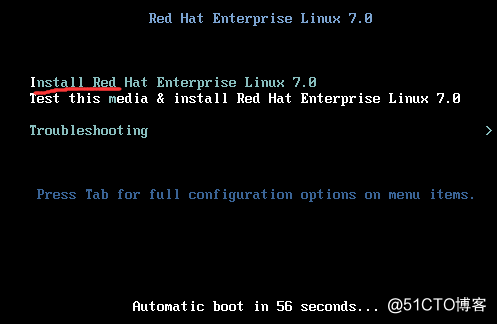
19、选择系统语言(新手可以选择中文)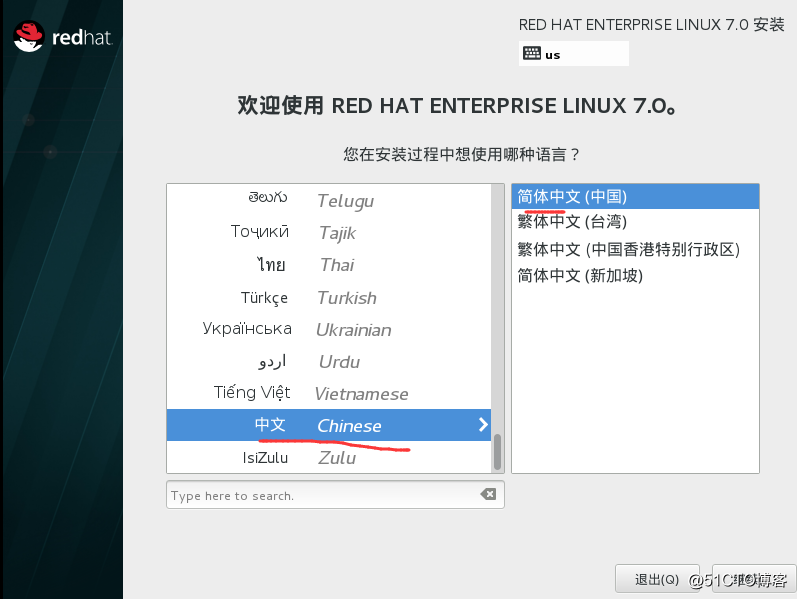
20、设置时间,安装位置及软件选择包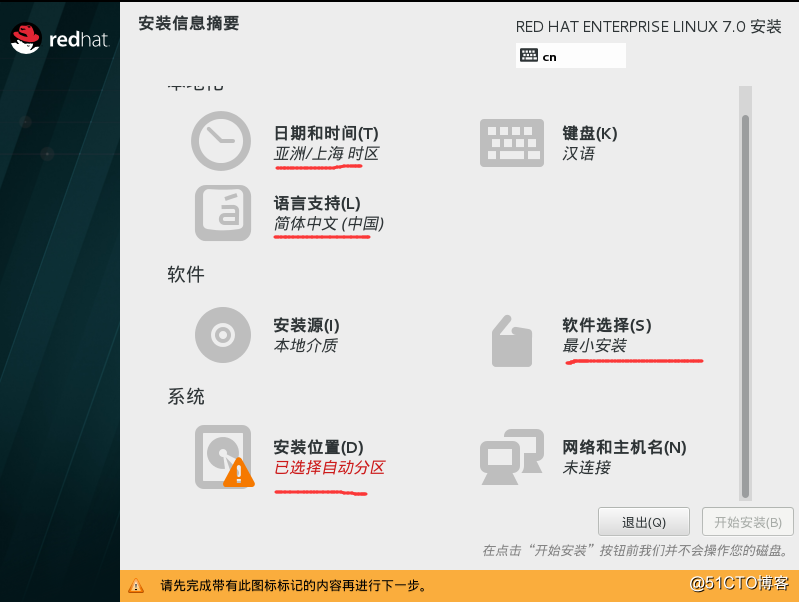
21、软件选择最小包,各种软件包需要时,再手动安装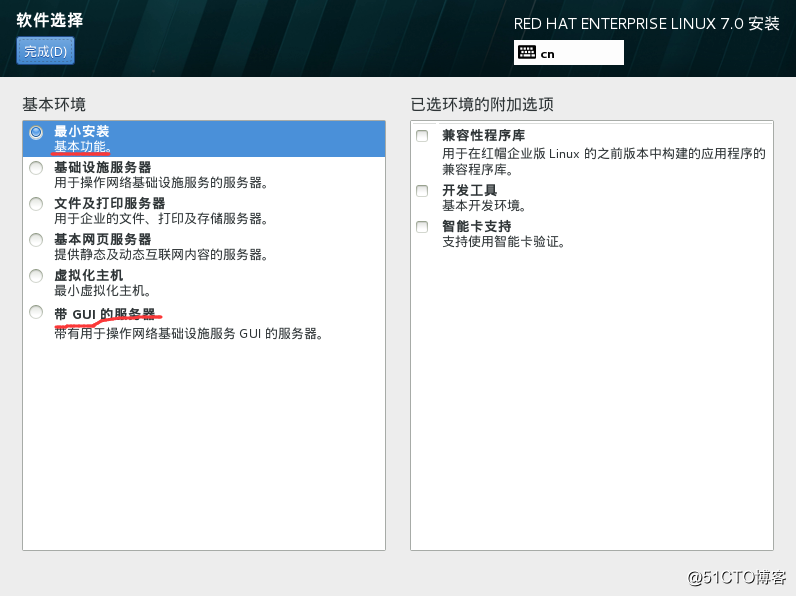
22、安装自动分区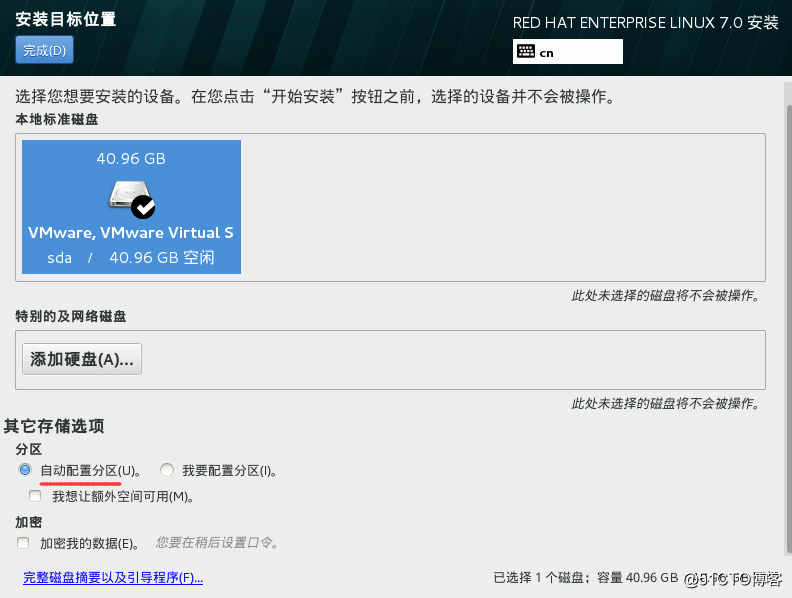
23、修改主机名和开启网卡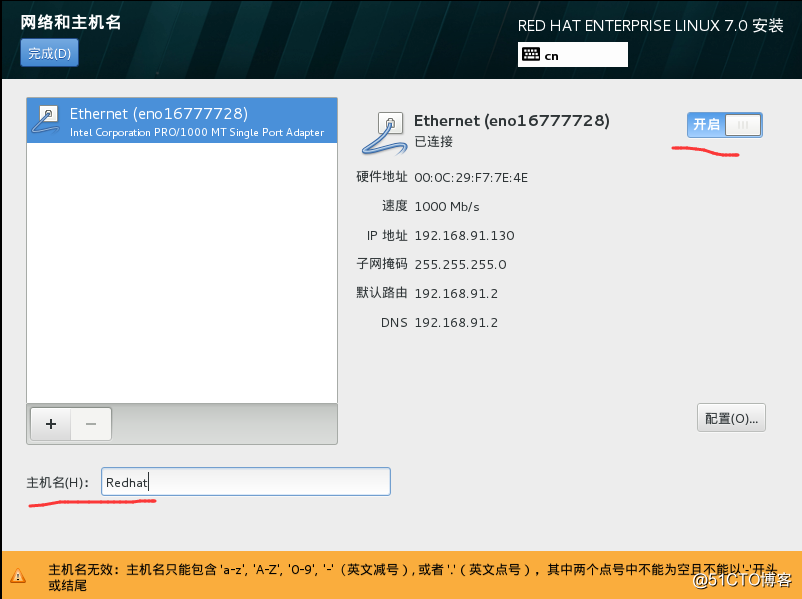
24、创建root和普通用户账号、密码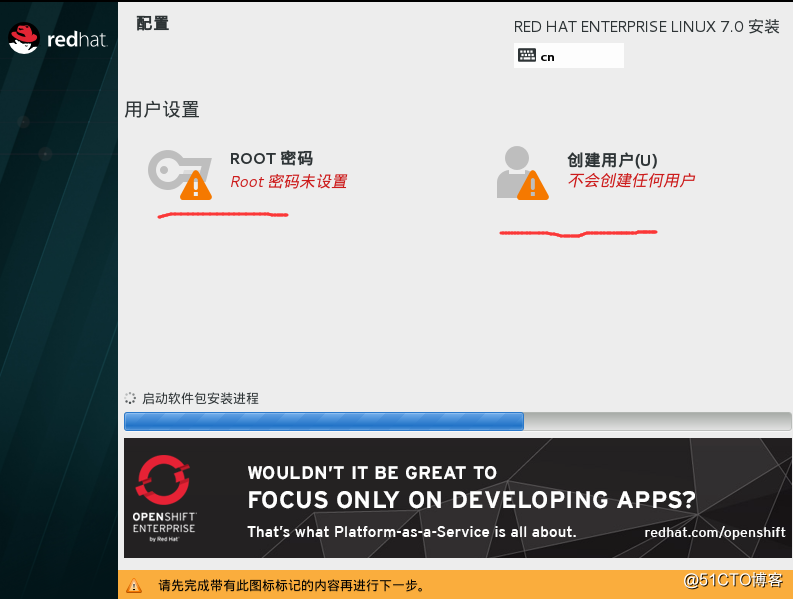
25、安装好,重启,选择第一个开启系统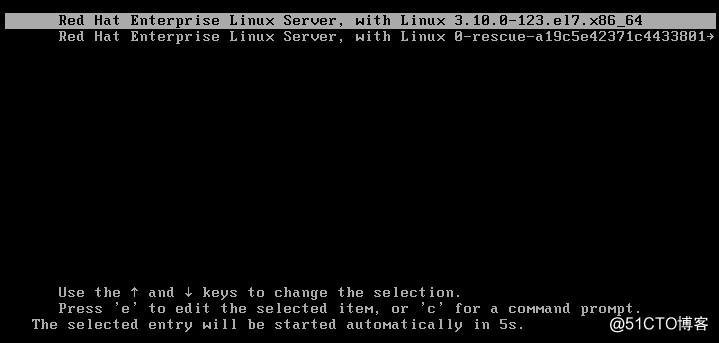
26、登陆系统(输入root账号密码)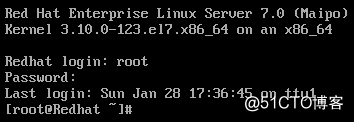
27、快照管理(如果系统崩坏或者不能正常开机,避免重复以上繁琐步骤,可以快照一件还原系统)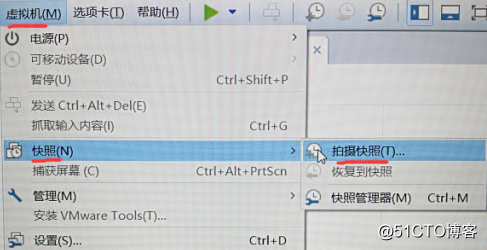
标签:扩大 img 实验 图片 最小 png 普通用户 声卡 虚拟化
原文地址:http://blog.51cto.com/13304438/2066051