步骤
1. 安装VMware Workstation
下载地址:https://my.vmware.com/cn/web/vmware/info/slug/desktop_end_user_computing/vmware_workstation_pro/14_0 下载安装
2. 安装CentOS7
安装好后发现不能使用网络 参考资料
3. 安装.net core
4. 安装nginx
5. vs2017新建项目发布成本地文件夹
新建项目,使用mvc模板
发布到本地文件夹
6. 通过Xftp上传到centos
通过Xftp将打包的文件直接粘贴到centos中(我是在root目录下建了个web文件夹专门用于存放部署的站点)
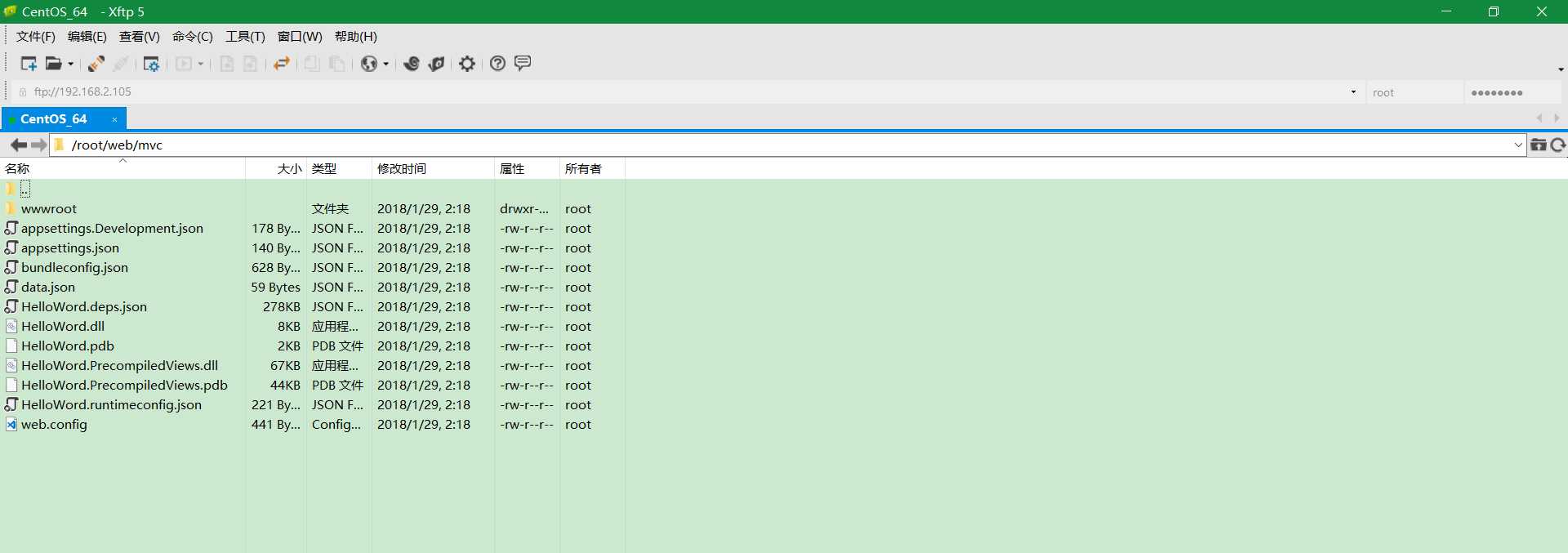
7. 将dotnetcore站点运行起来
在Xftp中点击新建终端打开XsHell 将路径定位到站点文件夹 cd /root/web/mvc 执行 dotnet HelloWord.dll 看到如下信息 表示你已经成功了

这个时候你在外面访问是访问不了的 因为防火墙没有启用5000端口
如果一定想看看 可以再开一个终端 输入如图
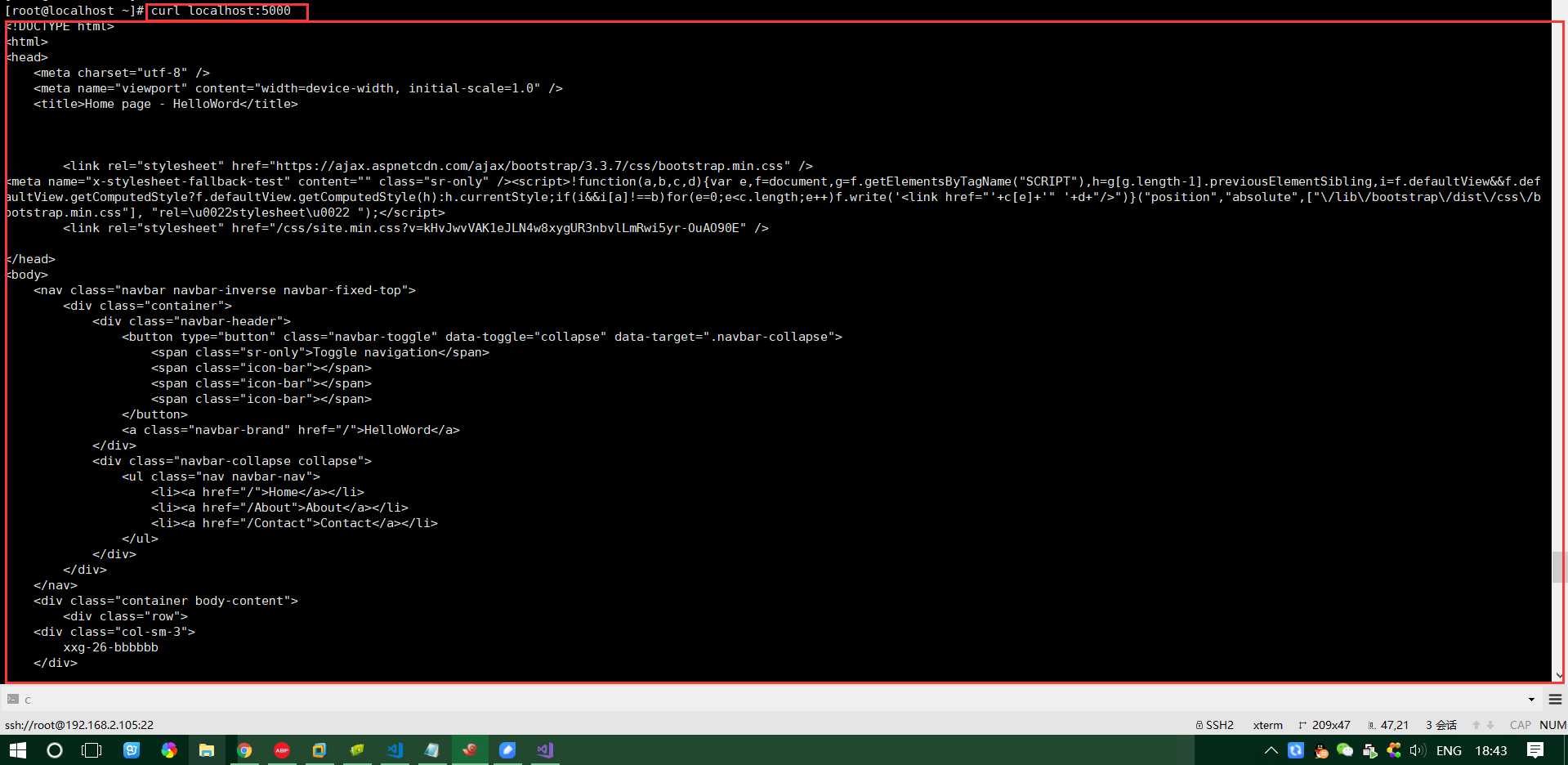
8. 配置nginx将80端口指向dotnetcore站点
这一步就是通过nginx将80请求转到上面的localhost:5000
先找着nginx中的配置
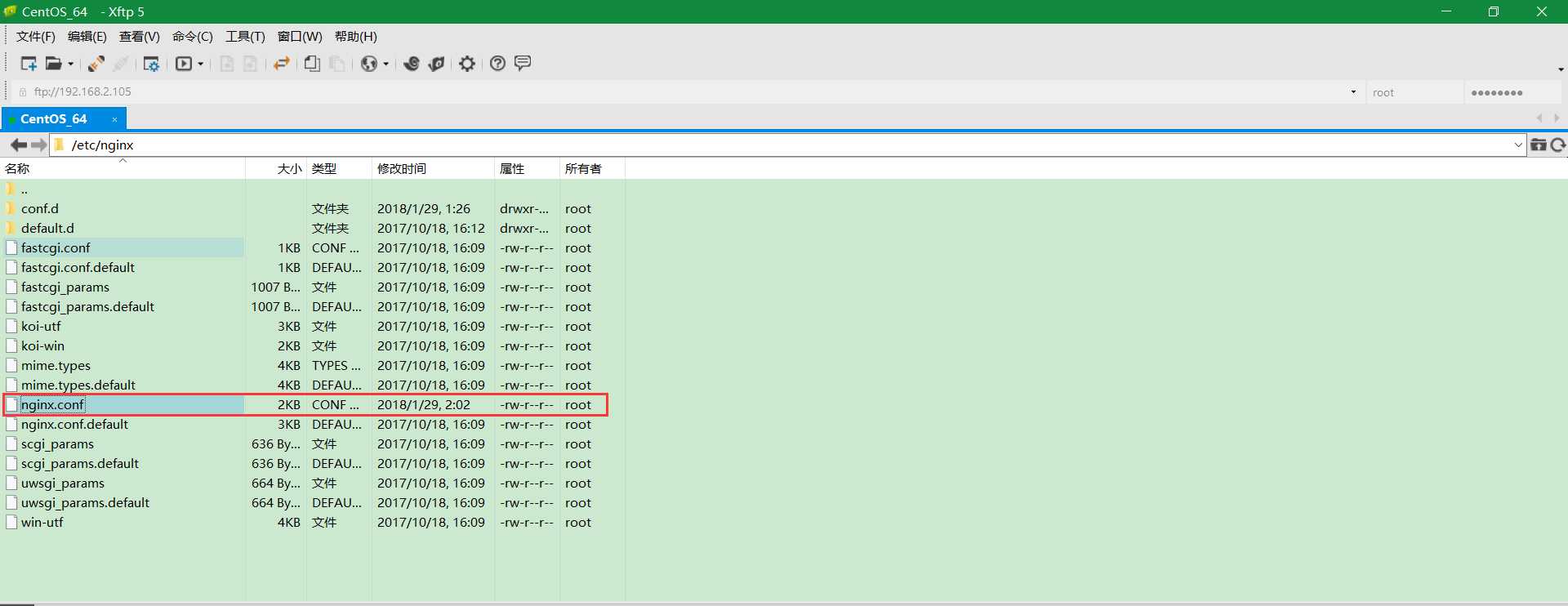
打开后会发现里面有个
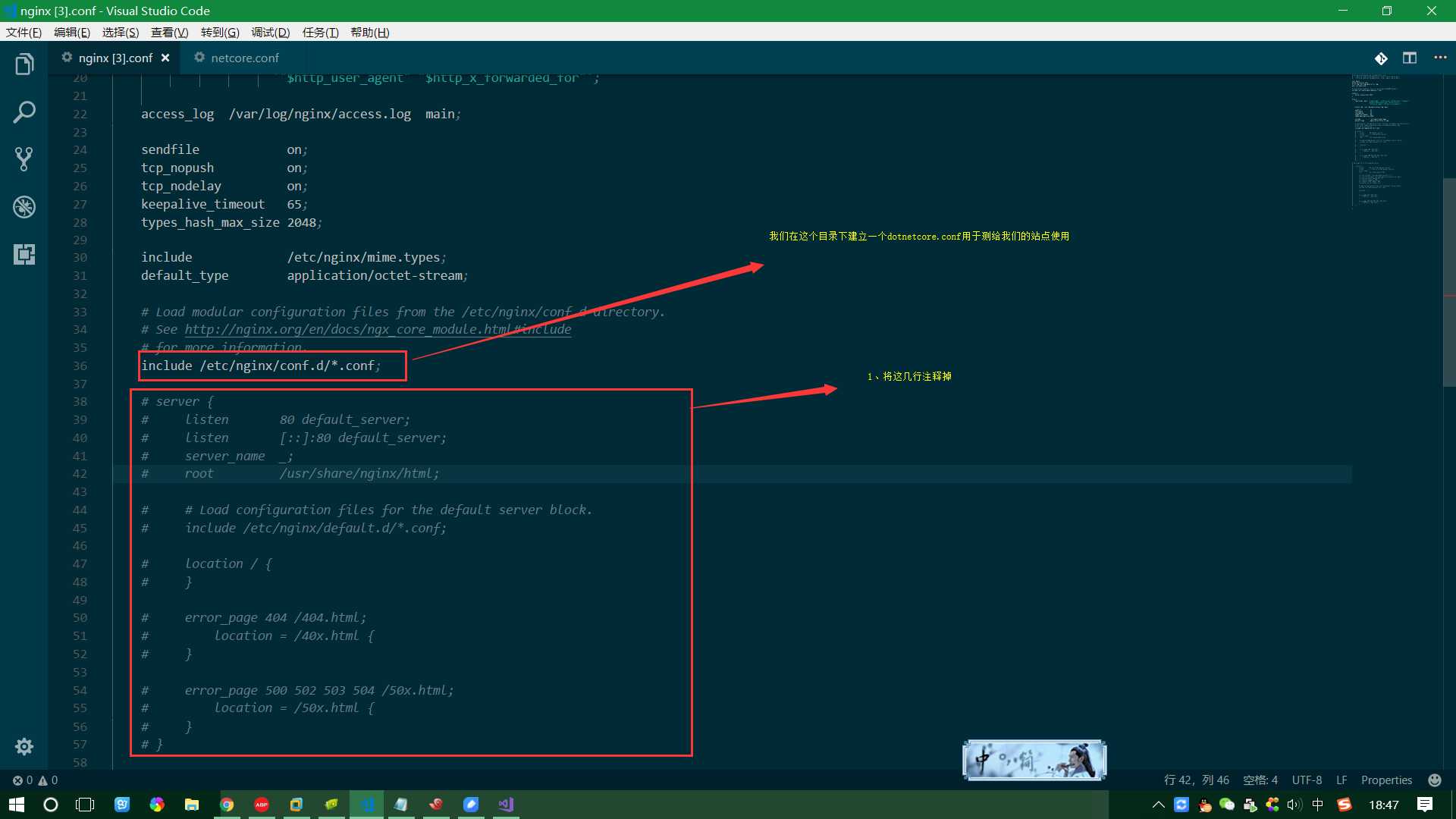
在如下目录中新建一个文件 输入配置
server {
listen 80;
location / {
proxy_pass http://localhost:5000;
proxy_http_version 1.1;
proxy_set_header Upgrade $http_upgrade;
proxy_set_header Connection keep-alive;
proxy_set_header Host $host;
proxy_cache_bypass $http_upgrade;
}
}
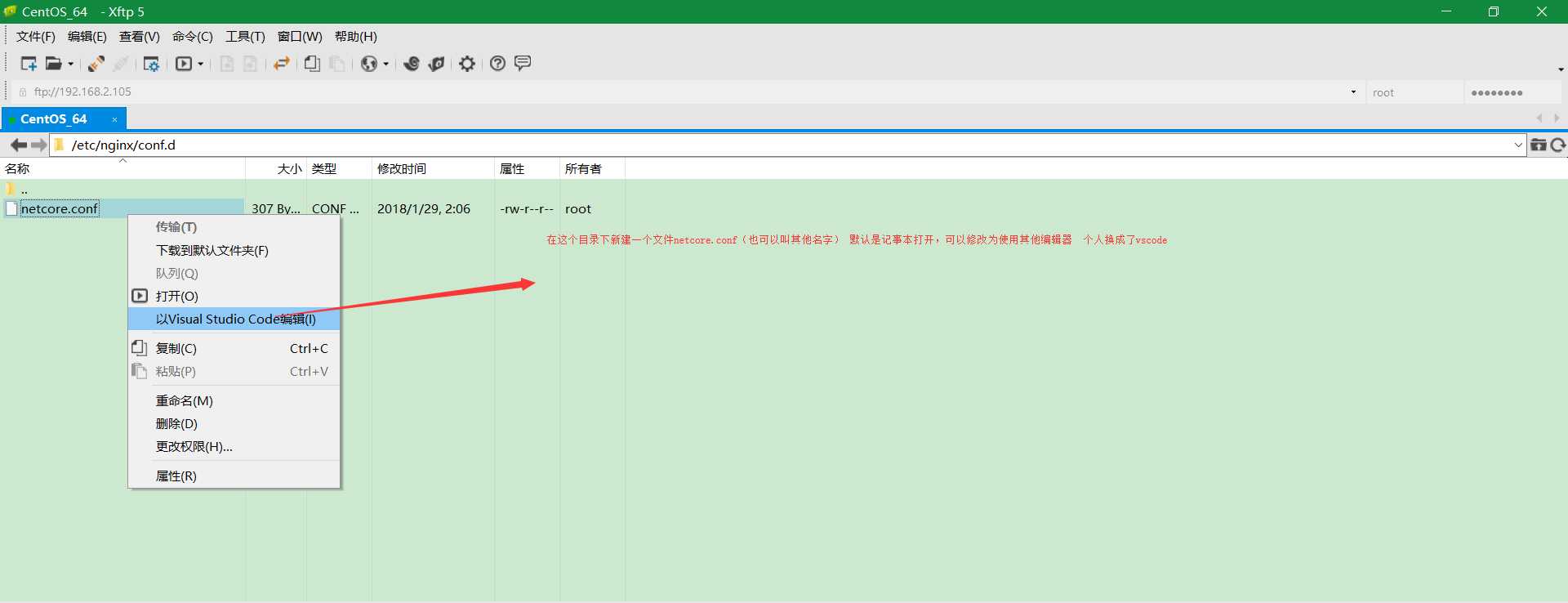
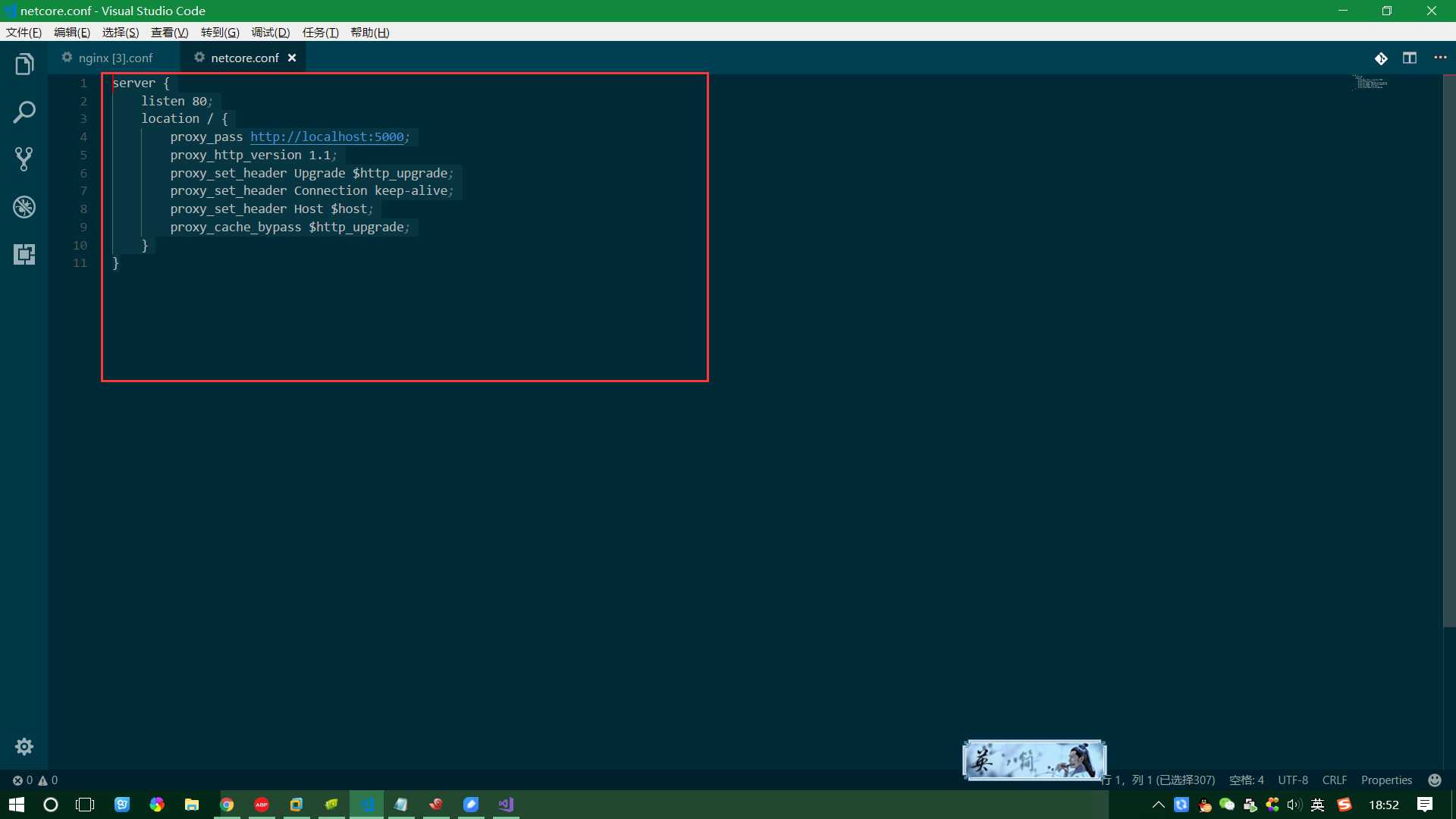
然后重启nginx ==》sudo nginx -s reload
9、查看成果
在浏览器中输入192.168.2.105 如图
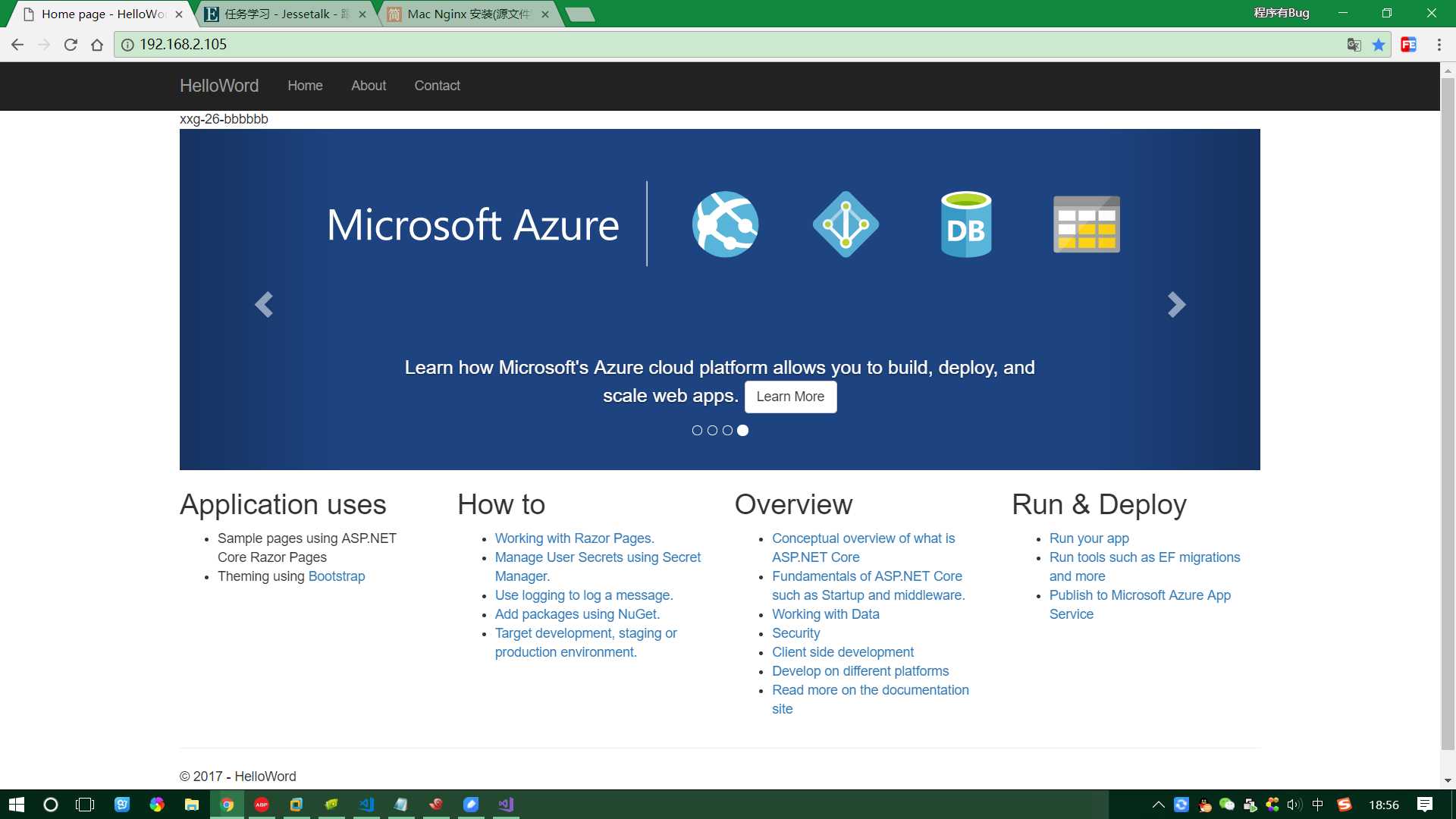
总结:
过程中遇到一些问题,比如虚拟机中的centos系统中使用不了网络 这个折腾了劳资一个上午(如有碰到,第2点中有参考资料)
