利用Docker在Windows10专业版环境下配置PaddlePaddle
对于PaddlePaddle的安装,查询官网信息,PaddlePaddle提供pip安装和Docker安装运行的使用方式。我们已经了解到Docker在避免环境配置难题上的的巨大优势,加上本人用的是Windows10操作系统,目前官方对于win10版本给出独特的支持,因而选择了在Docker中安装PaddlePaddle。
(1)安装docker
在安装Docker前,切记在Windows中打开Hyper-V管理器中(截至发博前只有Windows10专业版与企业版能够这样使用)。
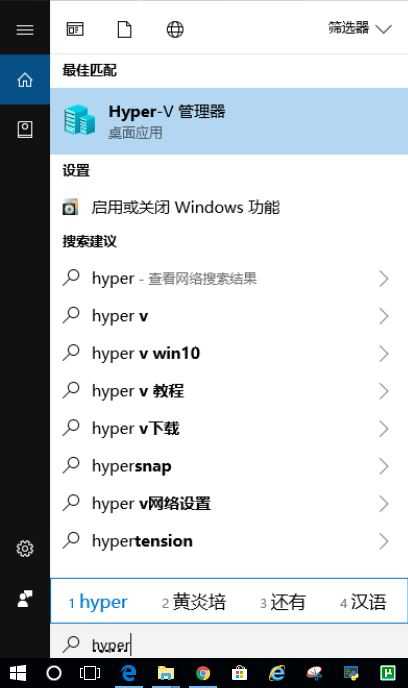
目前官方对于win10版本给出独特的支持,支持的版本有64bit Windows 10 Pro, Enterprise and Education。下载的网址为:https://docs.docker.com/docker-for-windows/install/#what-to-know-before-you-install
请下载稳定版如图所示:
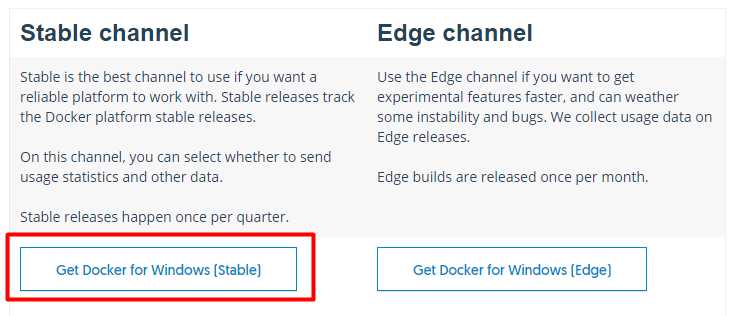
特别需要注意的是,如果你的机器不支持Hyper-V那么请使用Docker Toolbox安装,这里不再讲述Docker Toolbox的安装过程。
1.1安装
安装过程十分简单:
1. 双击安装包:Docker for Windows Installer.exe,
2. 一路下一步,傻瓜安装即可。需要注意的是,接受所有的授权要求。安装成功后,系统会要求你暂时登出,然后再次登录windows,
3. 再次登录后系统要求重启,如图所示。按照要求,重启电脑。
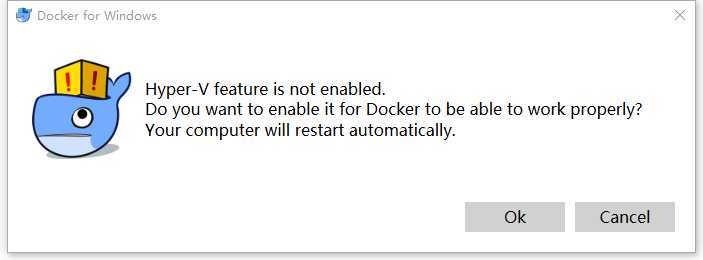
4. 重启电脑后安装完成。
1.2测试
重启后安装完成,之后测试一下是否安装成功。测试方式有两种,一种是图形界面方式进行测试,另一种是使用命令行的方式。
图形界面的测试过程如下
1.打开docker。如果启动成功则在右下角的图标中能够看到docker的图标如下图所示:

2. 打开图形界面查看软件状态(About docker),如果能够顺利看到软件状态则说明安装无误.
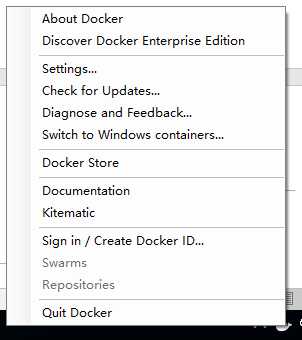
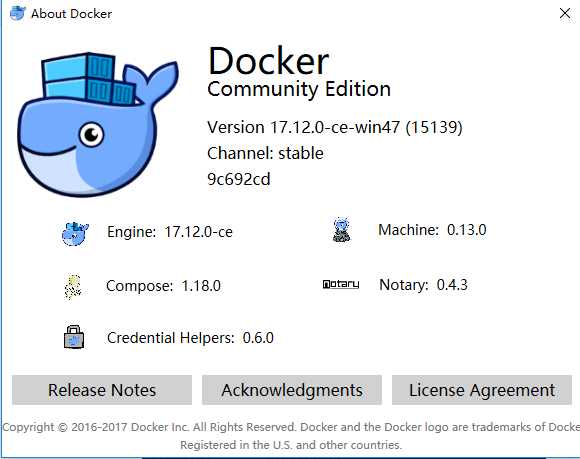
命令行测试过程如下:
1. 打开Windows Powershell,打开对话框,如下图所示,
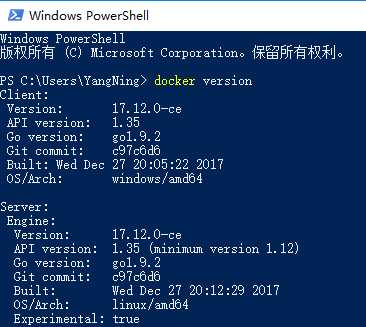
2. 在命令行窗口输入命令: docker version。如果正确输出版本号则测试成功。
(2)安装PaddlePaddle
由于百度的大力支持和非常活跃的社区PaddlePaddle发展迅猛。这也导致了不断由新的镜像文件产生,而目前的稳定版本是0.10.0,目前选择使用稳定版本。可以通过命令行 的方式进行来下载安装PaddlePaddle镜像。
需要注意的有两点:1.仓库的选择;2.版本的选择(组合对比如下表所示)。海外仓库就是docker官网提供的仓库,相当于从官方镜像源Dockerhub.com下载。如果没有特殊强调版本,那么会自动下载最新版。
|
|
最新版本 |
稳定版本 |
|
海外仓库 |
paddlepaddle/paddle |
paddlepaddle/paddle:0.10.1 |
|
国内仓库 |
docker.paddlepaddle.org/paddle |
docker.paddlepaddle.org/paddle:0.10.1 |
推荐读者使用国内镜像下载稳定版:
命令: docker pull docker.paddlepaddle.org/paddle:0.10.0
1.1安装PaddlePaddle_book:
为了学习更加直观方便,尽可能的屏蔽掉Linux环境和命令带来的干扰,这里采用视觉上更加直观的jupyter方式来做。所以第一步先下载paddlepaddle/book 镜像:
命令: docker pull paddlepaddle/book:0.10.0
安装好后查看一下安装结果
命令:docker images

由于该镜像体积达2G,所以,请在网络良好的环境下下载,否则很容易出现下载失败的错误。
1.2运行PaddlePaddle_book:
上一步下载的镜像中包含了jupyter服务器,所以启动的容器的时候需要设置网络的端口号。只有网络的端口号映射成功了才能正确的找到服务器,进而获得服务。
启动的命令为:docker run –p 7777:8888 IMAGE_ID

访问页面:打开主机(windows系统)的浏览器,在浏览器中输入网址:
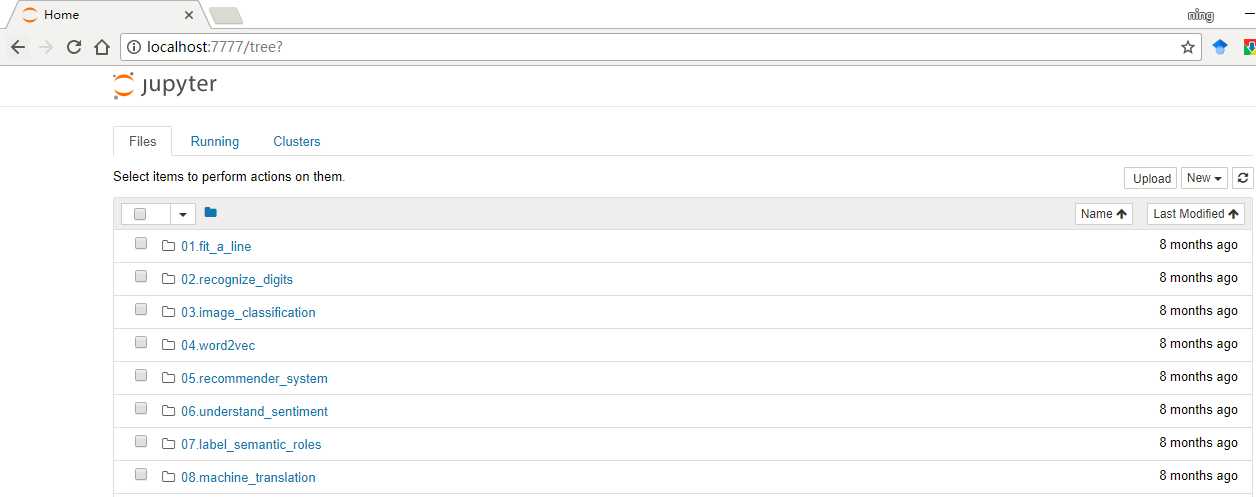
在docker的container中运行着一个轻量级的Linux操作系统,这个系统上运行着jupyter服务器,而这个服务器对外公开的端口号是8888。使用命令docker run –p 7777:8888 IMAGE_ID的时候,就已经将对windows上的7777端口映射到container中的8888端口。因此,对windows的7777的请求导入到Linux中的8888端口,用户看到的网页事实上来自Linux系统上的Jupyter服务器。
至此完成了windows上PaddlePaddle使用环境的搭建。
2018-01-29 于北京
