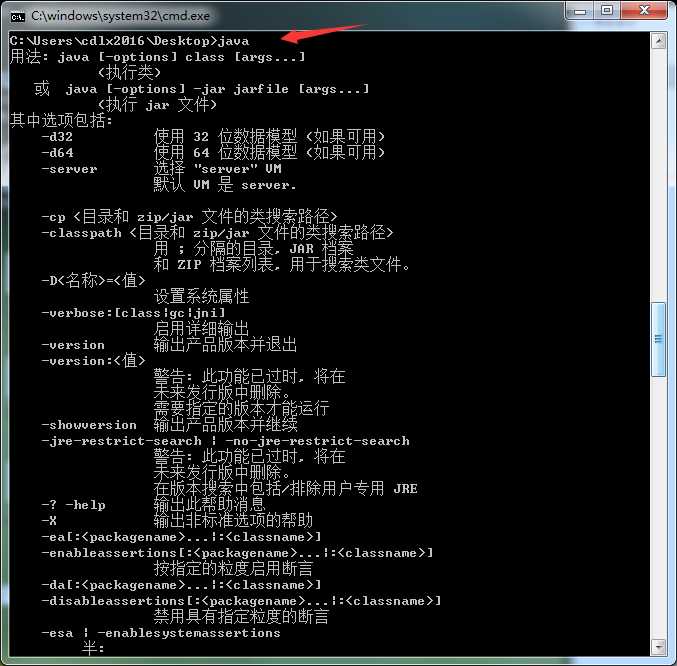--------------------声明,如果你有什么建议或者不懂的地方,欢迎回复,我们可以互相学习,转载请注明出处,谢谢----------------
首先得安装jdk(Java Development Kit开发工具包)
下载地址:http://www.oracle.com/technetwork/java/javase/downloads/index.html,点击如下下载按钮:
然后出现图
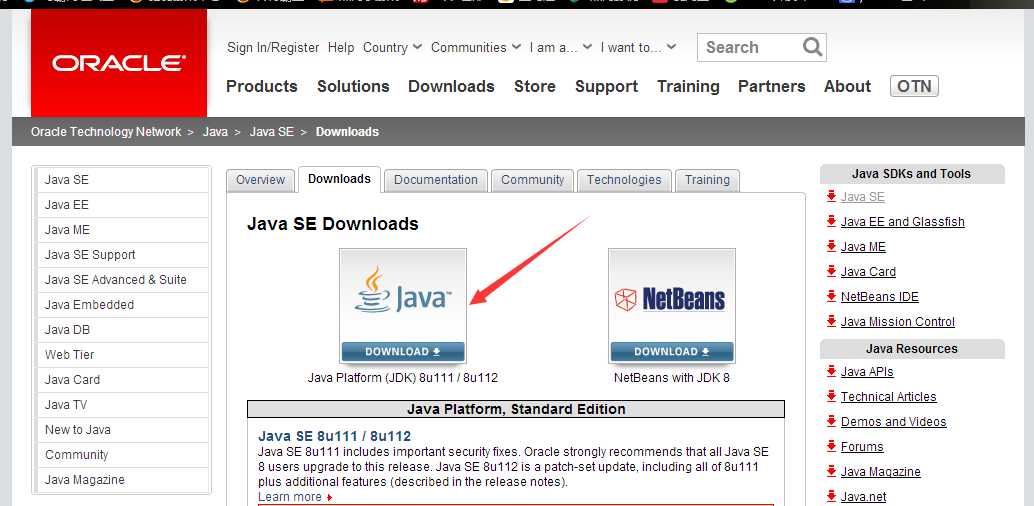
然后
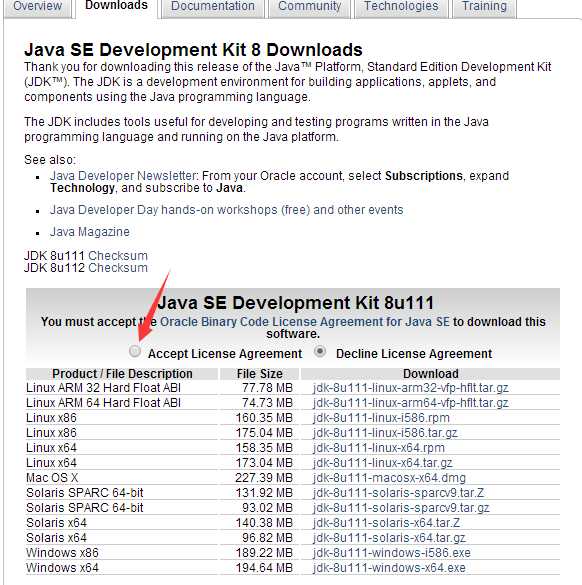
最后
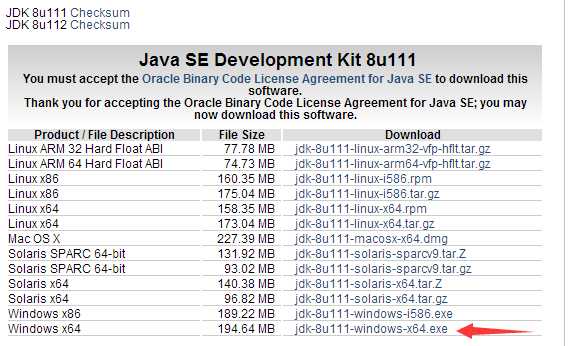
下载完成以后点击安装(注意:路径不能有中文,不然会有莫名其妙的bug,我想大家都懂)
安装时自己想要放哪就放哪,这里我放的是默认的,如图:
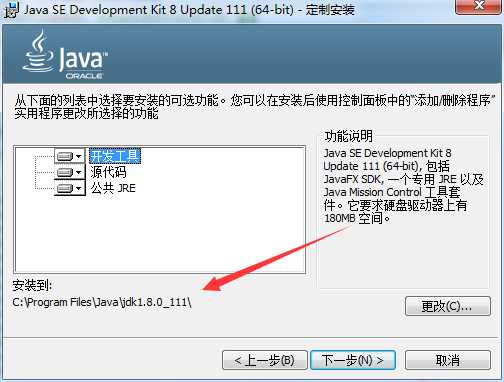
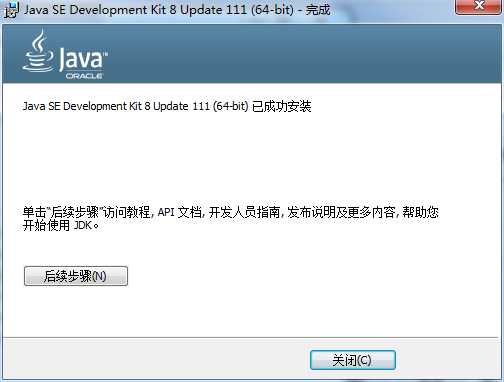
安装完成以后我们就配置环境,当然不配置也行,置于为什么要配置,因为方便(不懂的可以查看:http://www.cnblogs.com/qq1871707128/p/6046893.html)
我用的是win7 64位系统,图上:
点击计算机 -> 属性:
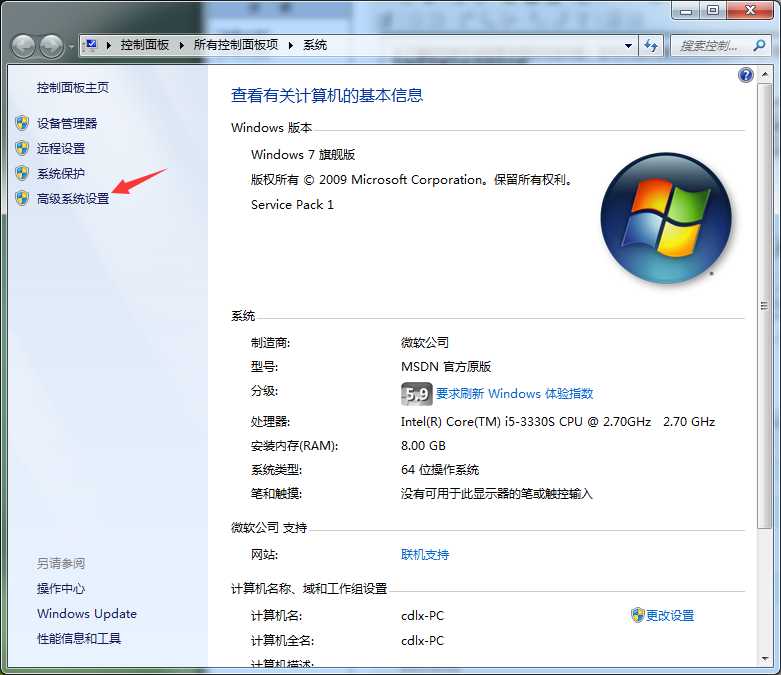
然后:
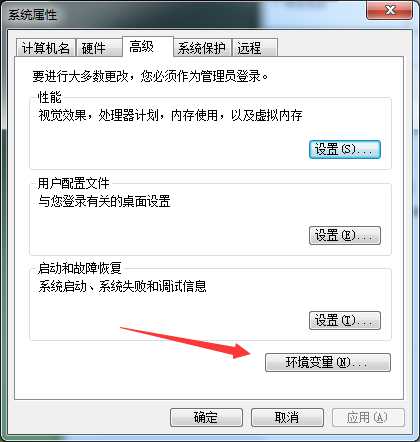
对于特定计算机的每个用户来说,用户环境变量是不同的。变量包括由用户设置的任何内容,以及由应用程序定义的所有变量,例如应用程序文件的路径。当然最好是设置系统变量,因为我电脑只是我一人用,所以我只设置了用户变量,设置的方法是一样的。
我的默认是这样的:
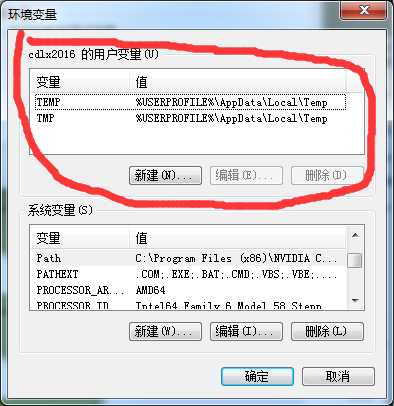
然后我们点击新建:
在"用户变量"中设置3项属性,JAVA_HOME,PATH,CLASSPATH(不区分大小写),若已存在则点击"编辑",注意用分号与前面的隔开,不存在则点击"新建"。
变量设置参数如下:
- 变量名: JAVA_HOME
- 变量值: C:\Program Files\Java\jdk1.8.0_111
- 变量名: Path
- 变量值: %JAVA_HOME%\bin;%JAVA_HOME%\jre\bin;
- 变量名: CLASSPATH
- 变量值: .;%JAVA_HOME%\lib\dt.jar;%JAVA_HOME%\lib\tools.jar; 注意:这前面有一个点‘.’
效果图:

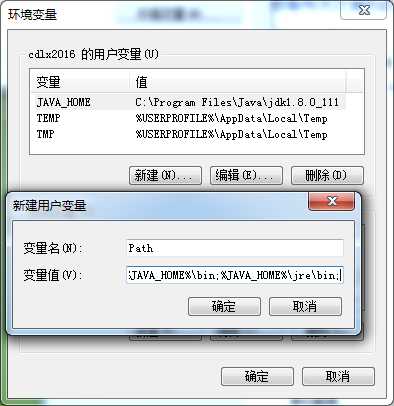

当然如果不清楚自己安装的文件的位置的可以这样搜:
打开你安装的磁盘,搜索jdk1.8.0_111,然后双击打开,再双击打开bin,点击右键 -> 属性,复制链接地址即可
效果图上:
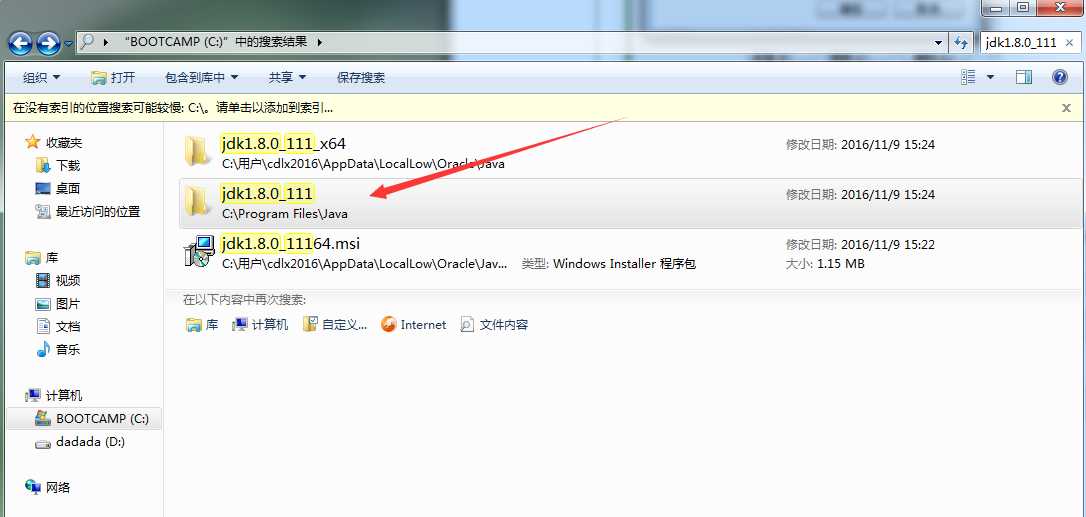
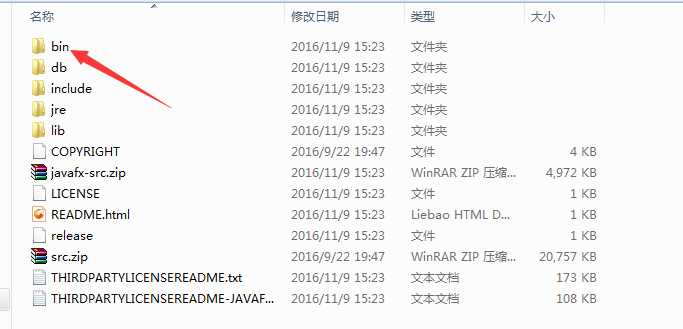
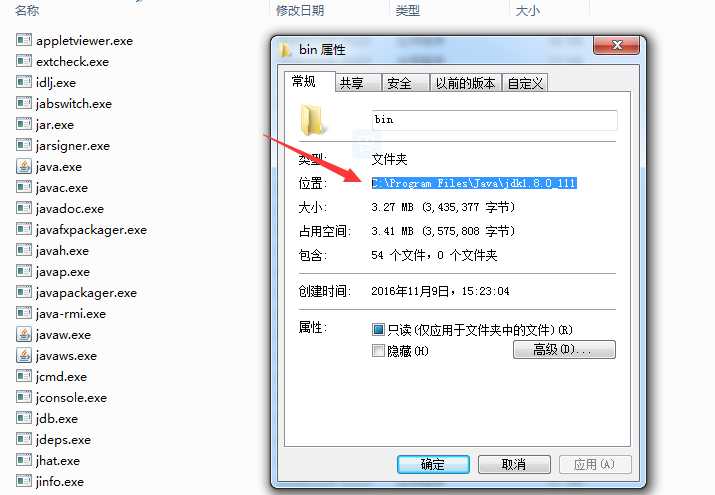
现在我们就测试一下我们配置的环境有没有成功,command(window键)+R,然后输入cmd,确定后输入命令: java、javac 几个命令,出现以下信息,说明环境变量配置成功;