系统环境:64位 Windows 10
1. 环境的准备
(1)、下载 MinGW-w64
- MinGW-w64 - for 32 and 64 bit Windows 在此页面下载MinGW-w64,点击 Download
- C/C++(就是有些教程里的cpptools)
- Code Runner:运行选中代码段(支持大量语言,包括Node)
- Include Autocomplete:提供头文件补全
- C/C++ Snippets:Snippets即重用代码块
其他可选插件:
- Bracket Pair Colorizer:彩虹花括号
- One Dark Pro:大概是VS Code安装量最高的主题
- GBKtoUTF8:把GBK编码的文档转换成UTF8编码的
- C/C++ Clang Command Adapter:提供静态检测(Lint)
2. 配置四个.json文件
(1)、创建一个你打算存放代码的文件夹(称作工作区),路径不能含有中文和空格
(2)、打开VS Code,选择打开文件夹,选择刚才那个文件夹,点VS Code上的新建文件夹,名称为.vscode(这样做的原因是Windows的Explorer不允许创建的文件夹第一个字符是点)
(3)、创建以下4个文件放到.vscode文件夹下,效果如下图所示:
launch.json
tasks.json
settings.json
c_cpp_properties.json
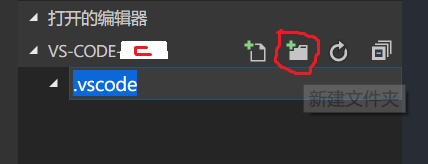
(4)、launch.json 文件中,加入如下代码:
"miDebuggerPath": "D:\\mingw-w64\\mingw64\\bin\\gdb.exe", 需要修改为你安装的 MinGW-w64 的路径
{ "version": "0.2.0", "configurations": [ { "name": "CppDebug", "type": "gdb", "request": "launch", "target": "${fileDirname}/${fileBasenameNoExtension}.exe", "cwd": "${workspaceRoot}", "preLaunchTask": "CppDebug" // 调试会话开始前执行的任务,一般为编译程序。与tasks.json的label或者taskName相对应 }, { "name": "C++ Launch", // 配置名称,将会在调试配置下拉列表中显示 "type": "cppdbg", // 调试器类型:Windows表示器使用cppvsdbg;GDB和LLDB使用cppdbg。该值自动生成 "request": "launch", // 调试方式 "program": "${fileDirname}/${fileBasenameNoExtension}.exe", // 要调试的程序(完整路径,支持相对路径) "args": [], // 传递给上面程序的参数,没有参数留空即可 "stopAtEntry": false, // 是否停在程序入口点(停在main函数开始) "cwd": "${workspaceRoot}", // 调试程序时的工作目录 "environment": [], "externalConsole": true, // 调试时是否显示控制台窗口 "preLaunchTask": "LaunchBuild", "linux": { // 下面是Linux平台下,需要配置的参数,这里暂时不用关心 "MIMode": "gdb", "setupCommands": [ { "description": "Enable pretty-printing for gdb", "text": "-enable-pretty-printing", "ignoreFailures": true } ] }, "osx": { // 下面是Mac平台下,需要配置的参数,这里暂时不用关心 "MIMode": "lldb" }, "windows": { // 下面是Windows平台下,需要配置的参数 "MIMode": "gdb", // VSCode要使用的调试工具 "miDebuggerPath": "D:\\mingw-w64\\mingw64\\bin\\gdb.exe", // miDebugger的路径,该值必须设置。尽管会自动搜索 "setupCommands": [ { "description": "Enable pretty-printing for gdb", "text": "-enable-pretty-printing", "ignoreFailures": true } ] } }, { // 不用关心 "name": "C++ Attach", "type": "cppdbg", "request": "attach", "program": "${fileDirname}/${fileBasenameNoExtension}.exe", "processId": "${command:pickProcess}", // 要Attach的进程ID "linux": { "MIMode": "gdb", "setupCommands": [ { "description": "Enable pretty-printing for gdb", "text": "-enable-pretty-printing", "ignoreFailures": true } ] }, "osx": { "MIMode": "lldb" }, "windows": { "MIMode": "gdb", "setupCommands": [ { "description": "Enable pretty-printing for gdb", "text": "-enable-pretty-printing", "ignoreFailures": true } ] } } ] }
(5)、tasks.json文件中,加入如下代码:
{ "version": "0.1.0", "tasks": [ { "taskName": "LaunchBuild", //任务名称 "command": "g++", "isBuildCommand": true, //编译, 快捷键crtl+shift+B,需要这个标识 "args": [ "-fexec-charset=GBK", // 支持中文显示 "-g", "${file}", "-o", "${fileDirname}/${fileBasenameNoExtension}.exe" ], // 编译命令参数 "problemMatcher": { "owner": "cpp", "fileLocation": [ "relative", "${workspaceRoot}" ], "pattern": { "regexp": "^(.*):(\\d+):(\\d+):\\s+(warning|error):\\s+(.*)$", "file": 1, "line": 2, "column": 3, "severity": 4, "message": 5 } } }, { "taskName": "CppDebug", //任务名称,进行Debug调试,快捷键:F5 "command": "g++", "args": [ "-fexec-charset=UTF-8", "-g", "${file}", "-o", "${fileDirname}/${fileBasenameNoExtension}.exe" ], "problemMatcher": { "owner": "cpp", "fileLocation": [ "relative", "${workspaceRoot}" ], "pattern": { "regexp": "^(.*):(\\d+):(\\d+):\\s+(warning|error):\\s+(.*)$", "file": 1, "line": 2, "column": 3, "severity": 4, "message": 5 } } } ] }
(6)、settings.json 文件中,加入如下代码:
Code Runner的命令行和某些选项可以根据自己的需要在此处修改, 以下代码根据自己的情况调整,写完一个以后要打逗号,最后一个就不用了
这个设置会用在全局 settings.json 里(如果不需要,这个文件可以为空)
{ "editor.fontFamily": "Consolas, 微软雅黑", // 控制编辑器字体 "workbench.colorTheme": "One Dark Pro", // 主题 "files.trimTrailingWhitespace": true, // 保存时,删除每一行末尾的空格 "workbench.colorCustomizations": { "activityBar.foreground": "#33ff66" // 自定义颜色 }, "git.enabled": false, // 如果你不用git,我建议你关闭它 "editor.minimap.enabled": false, // 我个人不用minimap,就是右边那个东西 "editor.dragAndDrop": false, // 选中文字后,可以拖动它们调整位置。我是不需要 "files.autoGuessEncoding": true // 启用后,会在打开文件时尝试猜测字符集编码 }
(7)、c_cpp_properties.json 文件中,加入如下代码:
我的版本是 7和 7.2.0,若是和我的不同,则需要修改该文件中的路径 (必须修改成 MinGW-w64 的安装路径),否则会提示找不到头文件;
输入 gcc -v 可以查看版本号
Windows下的路径为反斜杠,原本应使用两个反斜杠来转义,但直接用斜杠在VS Code中也接受
{ "configurations": [ { "name": "Win32", "intelliSenseMode": "clang-x64", "includePath": [ "${workspaceFolder}", "D:/mingw-w64/mingw64/lib/gcc/x86_64-w64-mingw32/7.2.0/include/c++", "D:/mingw-w64/mingw64/lib/gcc/x86_64-w64-mingw32/7.2.0/include/c++/x86_64-w64-mingw32", "D:/mingw-w64/mingw64/lib/gcc/x86_64-w64-mingw32/7.2.0/include/c++/backward", "D:/mingw-w64/mingw64/lib/gcc/x86_64-w64-mingw32/7.2.0/include", "D:/mingw-w64/mingw64/include", "D:/mingw-w64/mingw64/x86_64-w64-mingw32/include", "D:/mingw-w64/mingw64/lib/gcc/x86_64-w64-mingw32/7.2.0/include-fixed" ], "defines": [ "_DEBUG", "UNICODE", "__GNUC__=7", "__cdecl=__attribute__((__cdecl__))" ], "browse": { "path": [ "${workspaceFolder}", "D:/mingw-w64/mingw64/lib/gcc/x86_64-w64-mingw32/7.2.0/include/c++", "D:/mingw-w64/mingw64/lib/gcc/x86_64-w64-mingw32/7.2.0/include/c++/x86_64-w64-mingw32", "D:/mingw-w64/mingw64/lib/gcc/x86_64-w64-mingw32/7.2.0/include/c++/backward", "D:/mingw-w64/mingw64/lib/gcc/x86_64-w64-mingw32/7.2.0/include", "D:/mingw-w64/mingw64/include", "D:/mingw-w64/mingw64/x86_64-w64-mingw32/include", "D:/mingw-w64/mingw64/lib/gcc/x86_64-w64-mingw32/7.2.0/include-fixed" ], "limitSymbolsToIncludedHeaders": true, "databaseFilename": "" } } ], "version": 3 }
(8)、调式
直接按快捷键 F5,就可以进行了调试
存在一个问题:程序中出现“ system("pause"); ”, 进行调试,在vs code的调试控制台显示乱码,显示的字符是???????????. . .
解决方式:注释 system("pause"); 不影响调试 ( 不知道怎么更改 vs code的调试控制台的编码格式 )
(9)、编译、运行
需要先编辑,再运行
1、编译,按快捷键 crtl+shift+B,进行编译
2、运行,操作如下:
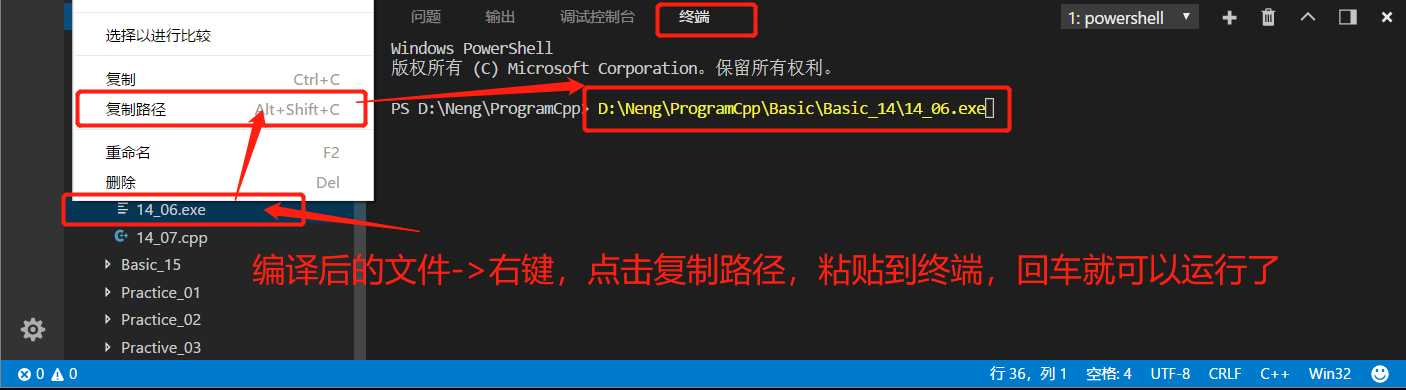
3、如果之前执行过调试,需要再次编译后,再运行,不然会产生中文乱码
原因:调试F5 产生的运行文件的编码格式是UTF-8,在终端中,中文显示乱码
(10)、永久解决cmd窗口,中文显示乱码
1. win+R 输入regedit 进入注册表
2. 找到 HKEY_CURRENT_USER\Console\%SystemRoot%_system32_cmd.exe 如果 该项下已存在CodePage项,则把值改为十进制”65001”;如果不存在,在该项下新建一个 DWORD(32位值),命名为“CodePage”,值设为“65001”
3. 重启cmd后生效
4. 对于Power shell修改同样,只需在第2步修改
%SystemRoot%_system32_WindowsPowerShell_v1.0_powershell.exe 下的项。
