一、Windows系统给虚拟机系统共享文件
目标:
环境:PC机为Windows系统,安装了虚拟机VMware12版本,在虚拟机里安装Linux系统Redhat7.2。
目的:实现Windows系统里面的文件可共享给虚拟机里面Linux操作系统的目标
方案:
1> 在Windows系统里面选择一个将要作为共享的磁盘位置
2> 在该磁盘里创建一个提供共享的文件目录
3> 设定该目录共享以及共享权限
4> 虚拟机里设定是共享目录总是可见
步骤:
一、物理机上面的共享操作的设置
1、 在Windows系统里创建一个共享目录,例如在D盘目录下创建一个目录名为share的文件夹作为共享目录
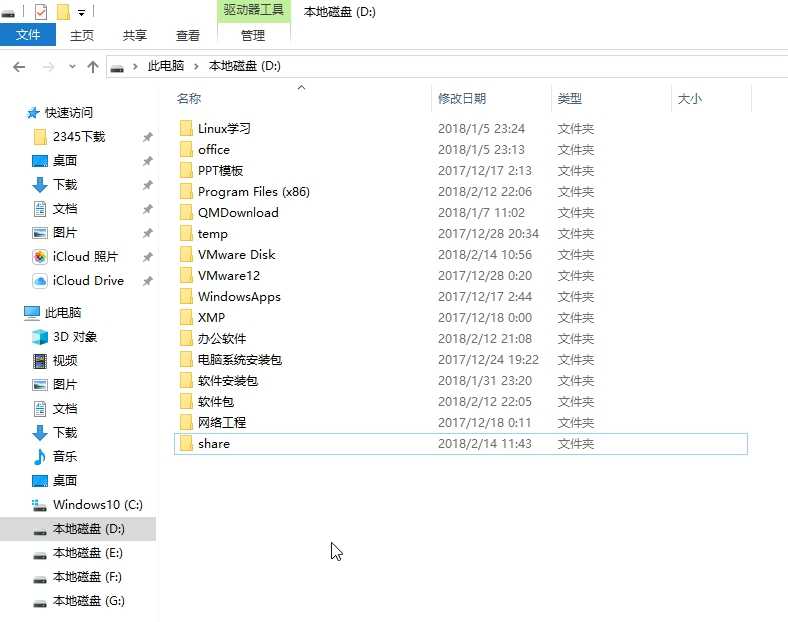
2、 设置share文件夹属性,设置为共享目录
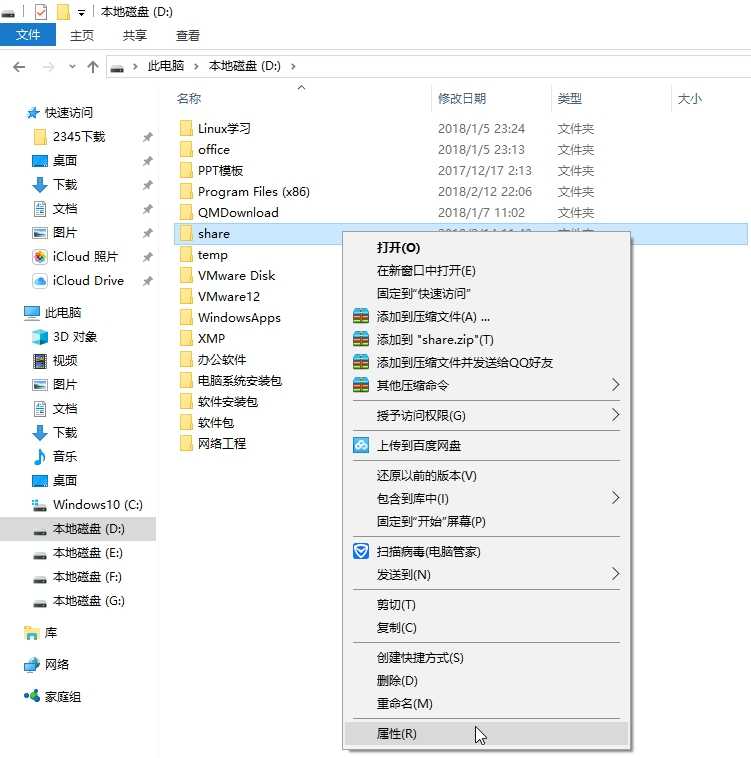
3、 在共选项卡里面设置共享属性
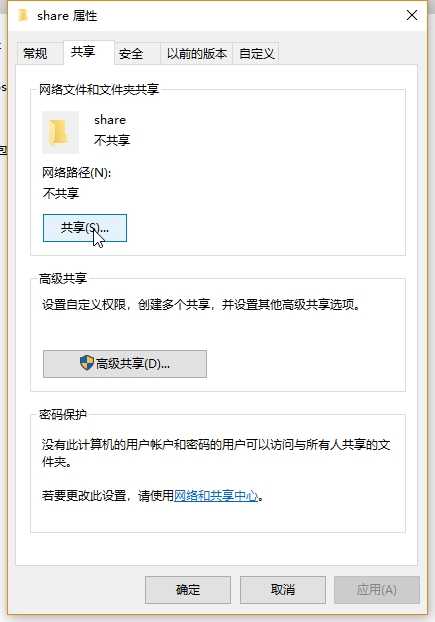
4、 共享需要添加一个可用的用户,这个必须指定,否则共享不可用
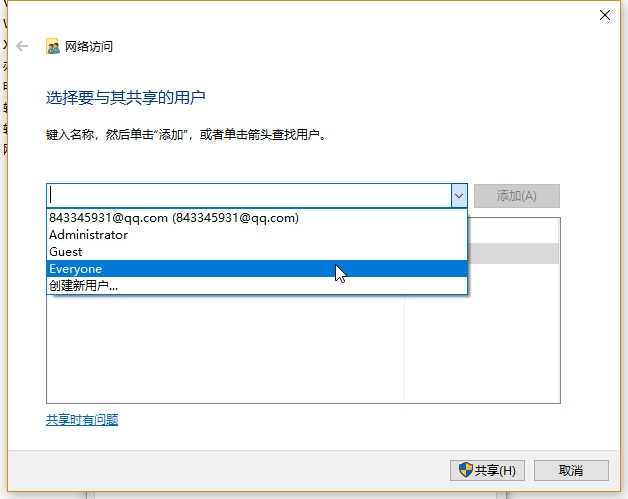
5、 例如这里共享给虚拟机里面的用户用的,选择Everyone,点击添加
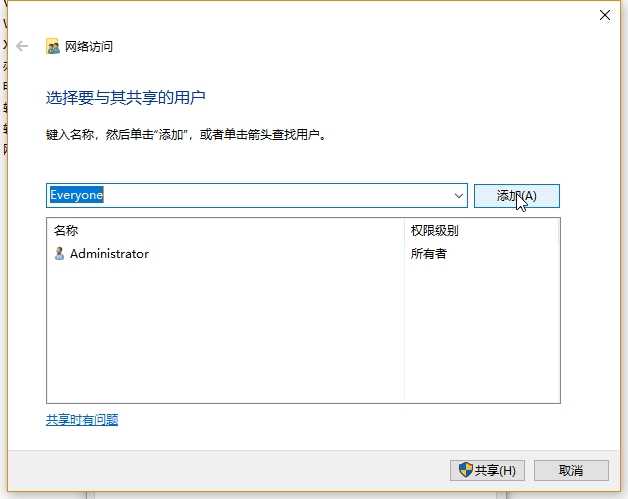
6、 添加的共享用户可以设置权限,给虚拟机用的镜像文件,一般设置只读模式,防止不小心将镜像文件删掉了
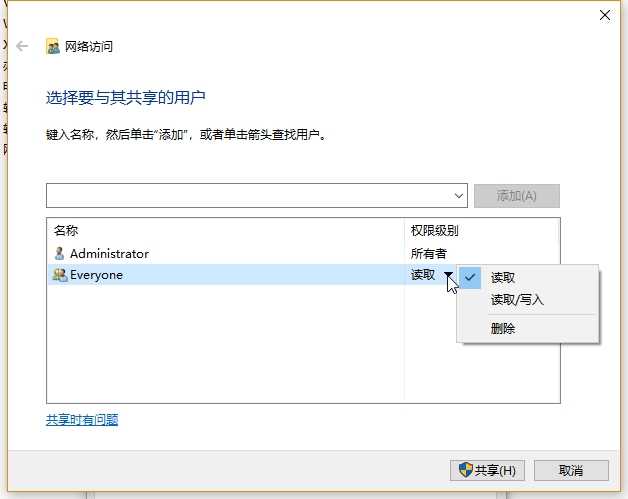
7、 设置了权限后,点击共享
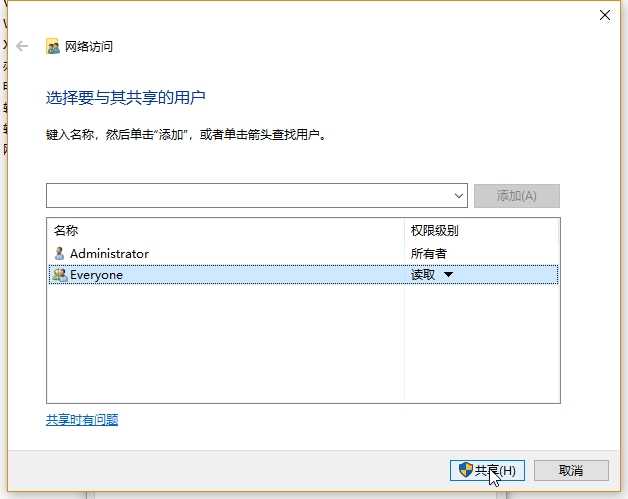
8、 界面跳转到完成界面,可以看到文件夹共享目录
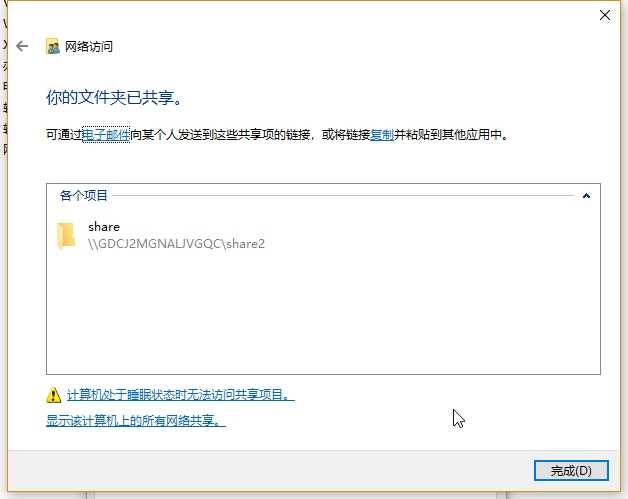
9、 点击完成共享目录就创建OK了
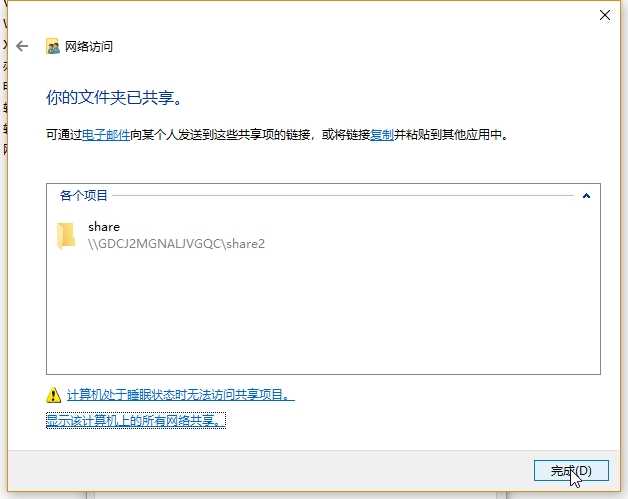
10、 回去再看共享选项卡可以看到共享文件夹共享路径已经列出,表示设置成功,如果有特殊需要,可以点击高级共享
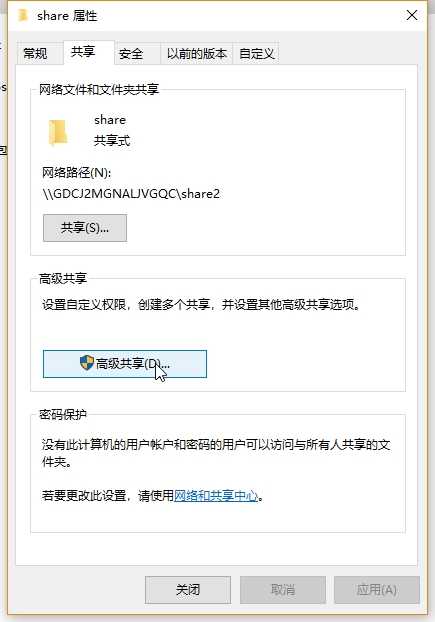
11、 在高级共享选项卡里面可以看到,可以设置共享名、同时共享的用户数量,可以根据实际情况选择参数
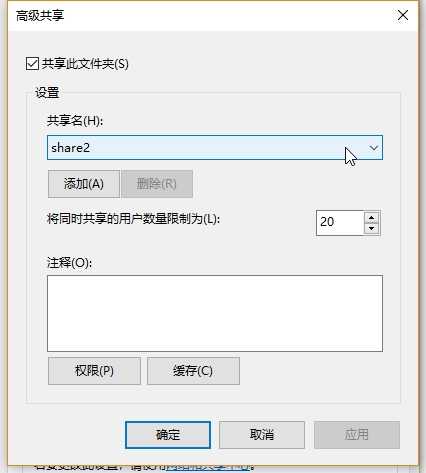
12、 一般不需要设置其它高级共享选项,默认就好,点击关闭就完成了Windows端共享目录的设置。
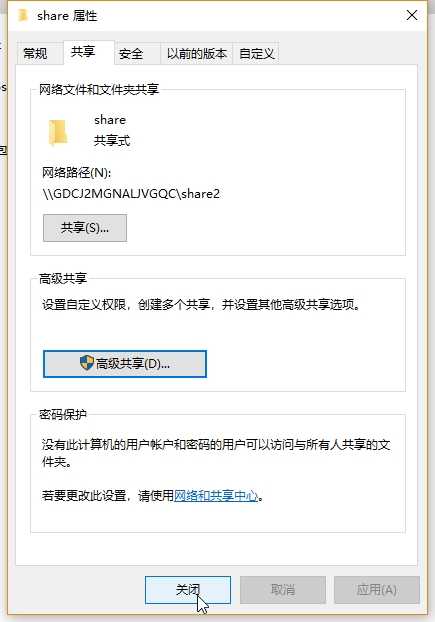
二、虚拟机上面的共享操作的设置
1、 打开虚拟机界面,选中其中一台虚拟机
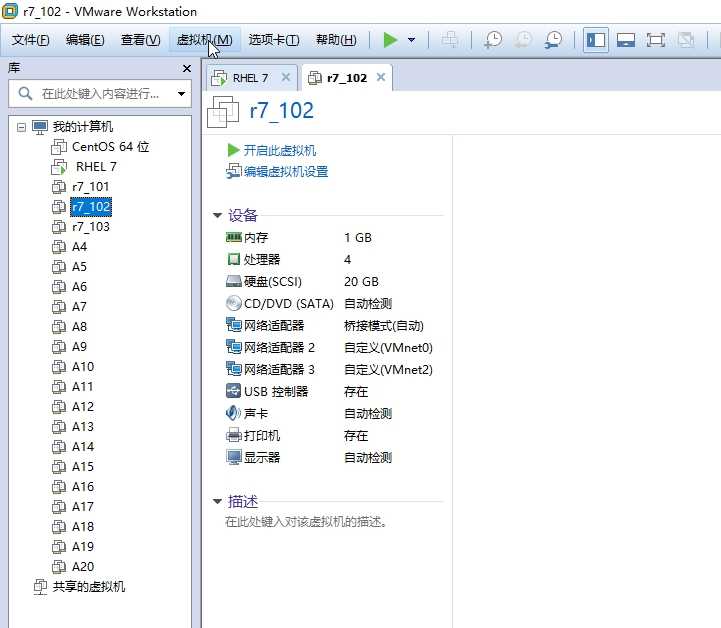
2、点击菜单栏“虚拟机”下面的“设置”选项
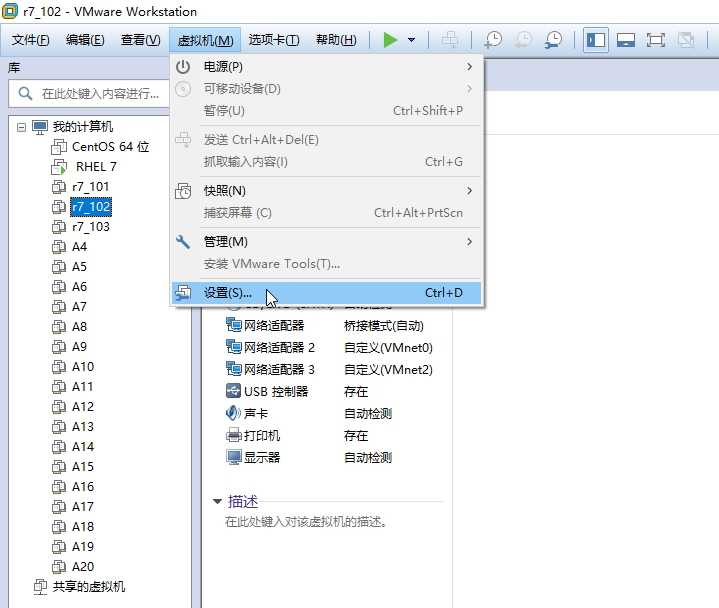
3、界面跳转到虚拟机设置界面,点击“选项”,可以看到下面有“共享文件夹”选项
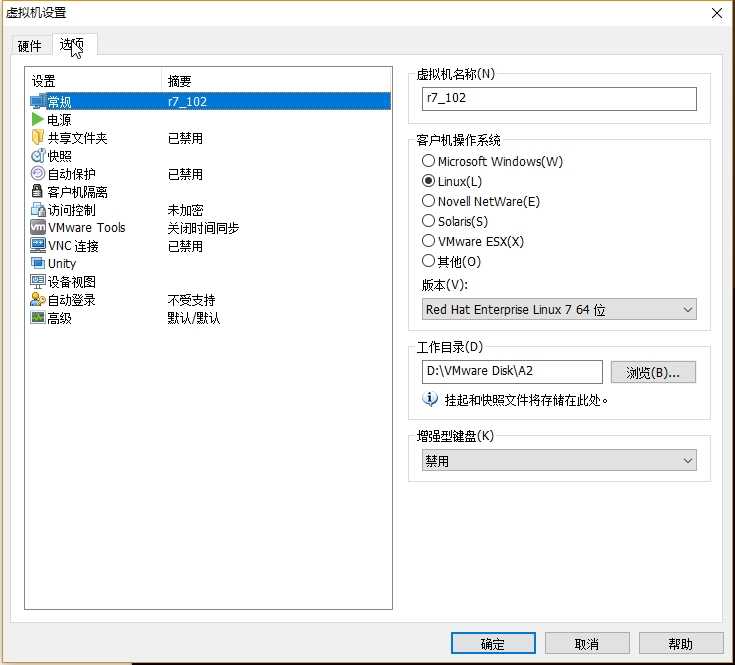
4、选择总是启用,在文件夹选项下面添加主机路径,物理机的共享文件夹路径
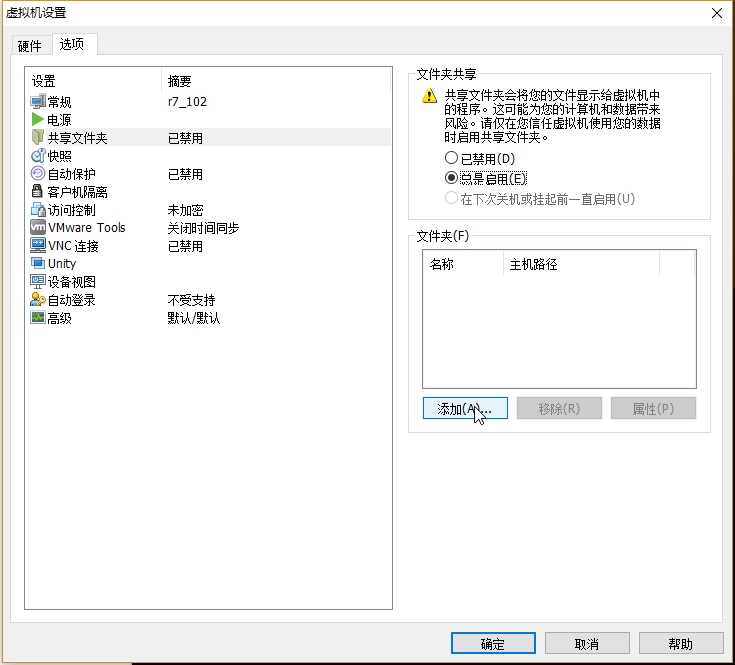
5、注意在添加主机路径过程中,虚拟机需要关机状态,否则“下一步”选项不会变黑
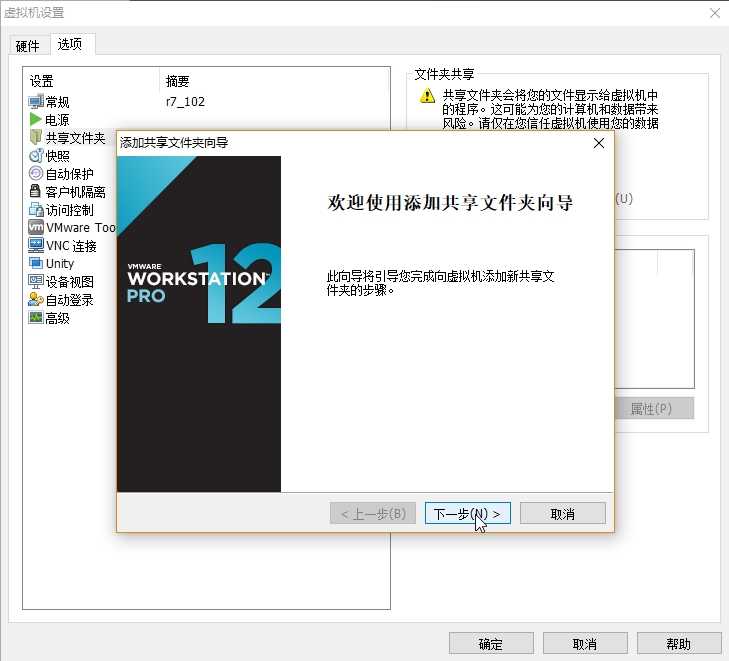
6、 点击下一步跳转到选择路径选项卡,点击浏览可以跳转到选择路径,下面选择的名称就是在虚拟机里面看到的名称,可以和源目录文件夹名称不一样,作为映射而存在的目录名
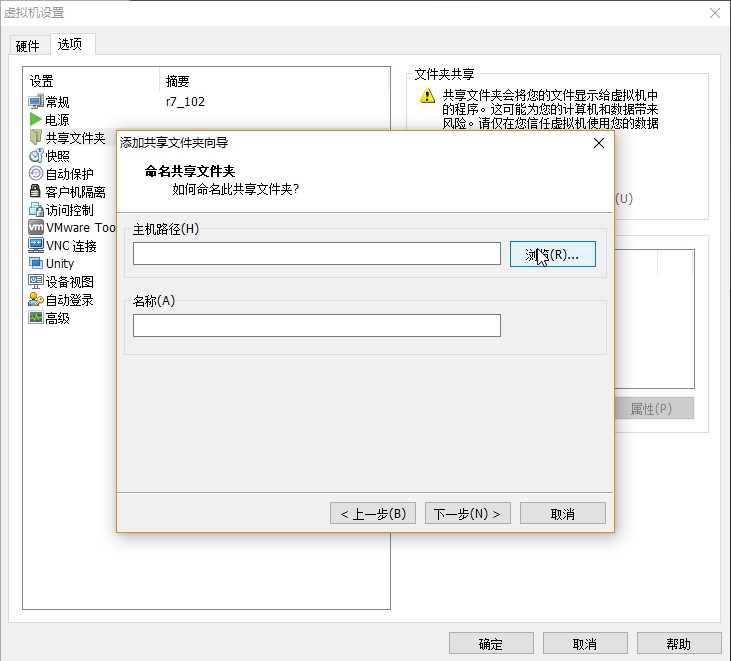
7、 点击选择Windows主机已经做好的共享目录文件夹
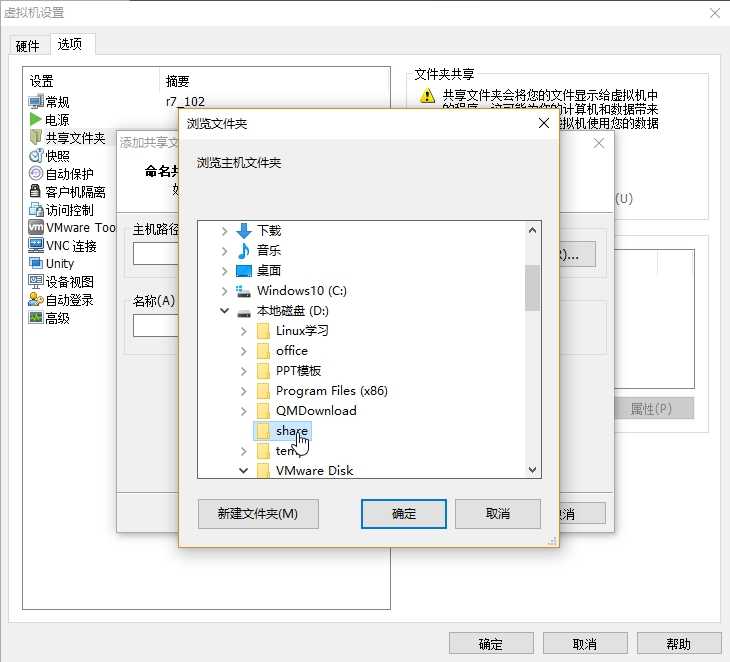
8、 选中共享目录share文件夹,点击确定
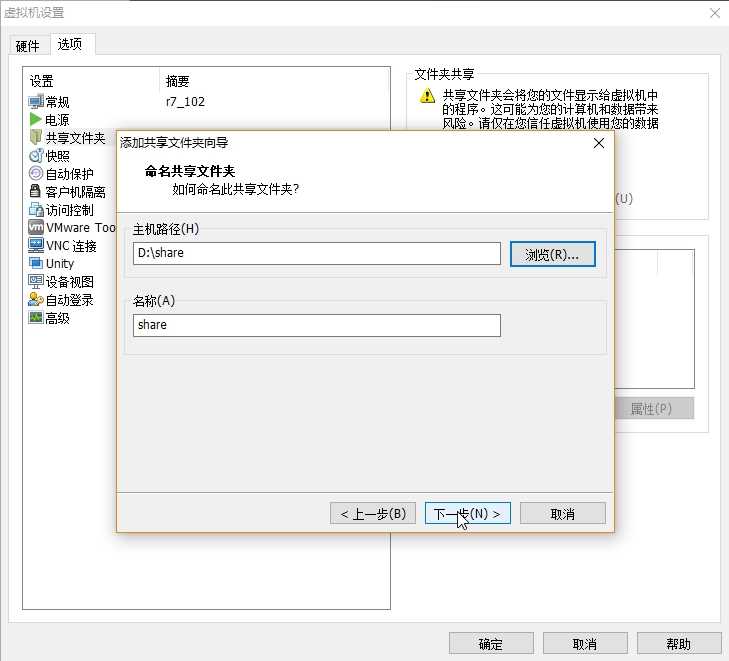
9、 点击下一步跳转到虚拟机设置共享文件目录权限选项卡,一般勾选只读权限
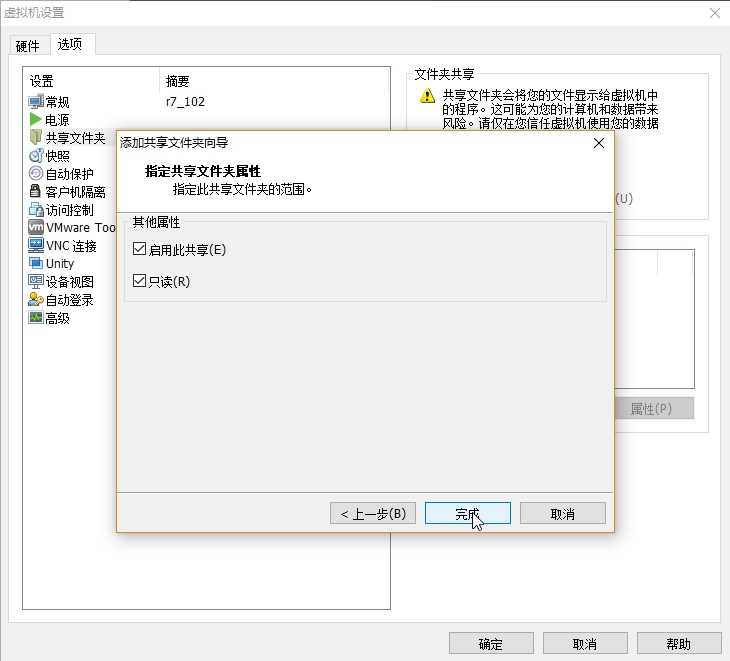
10、点击确定就完成了Windows系统与虚拟机Linux系统之间的文件目录共享
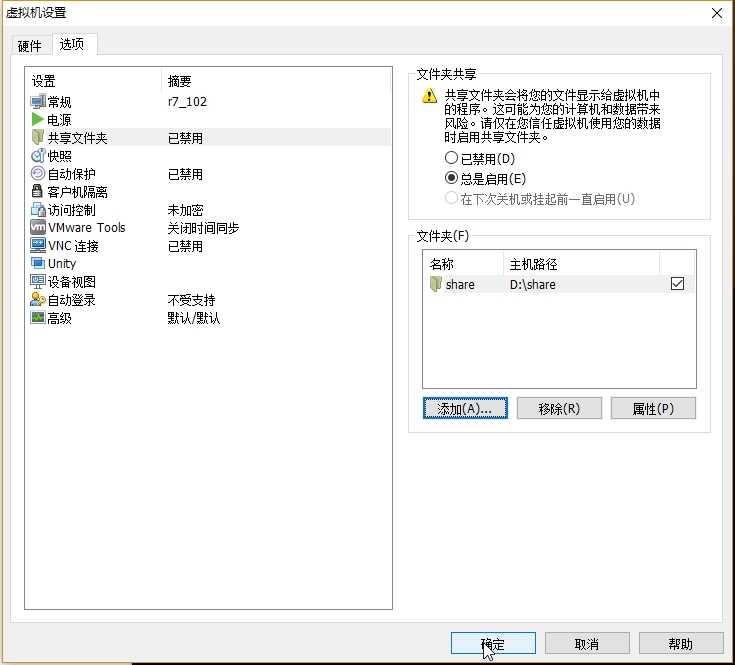
11、打开虚拟机可以用命令行看到共享目录,共享目录文件夹在虚拟中是在 /mnt/hgfs/目录下,由于取的共享目录映射名字为share,所以在该目录下的share文件夹就是共享文件夹。在Windows里面的这个目录下存放东西,在虚拟机里面是可以看到的。
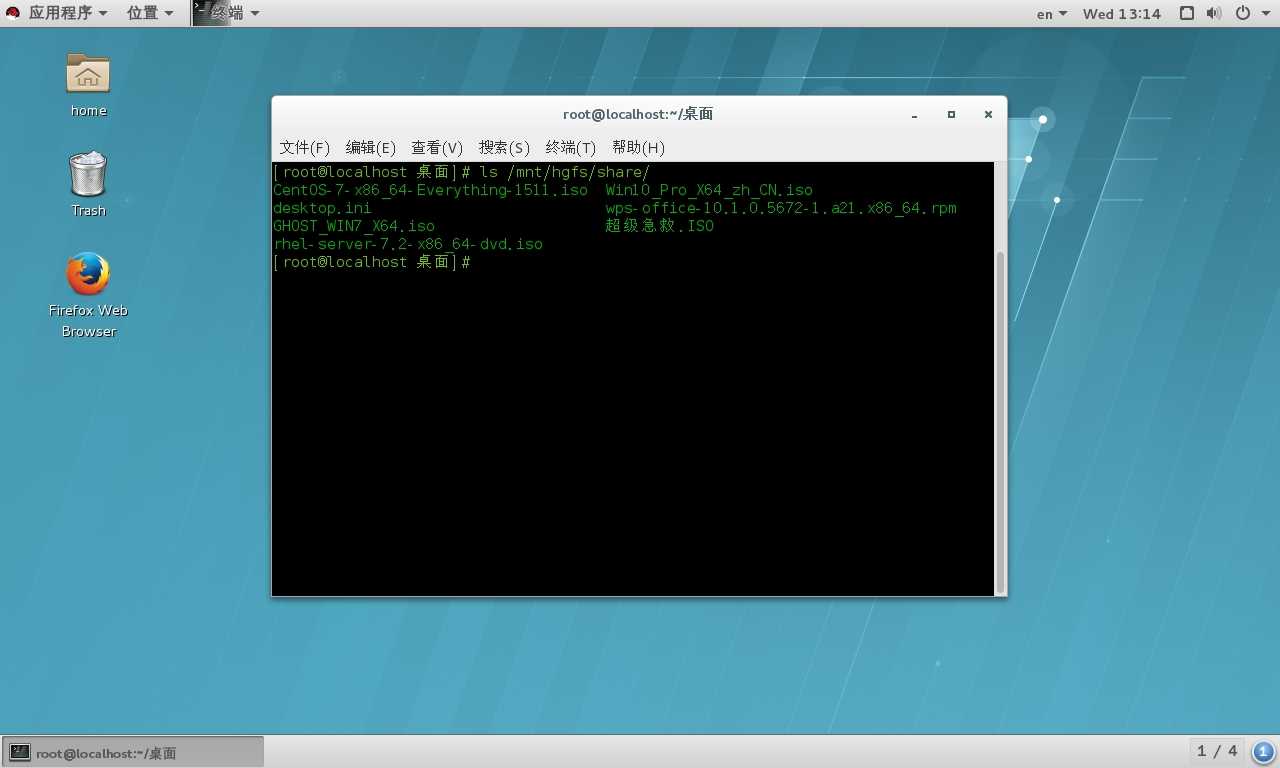
12、至此Windows系统物理机创建共享目录给虚拟机就已经完成了。
二、虚拟机里Linux系统挂载共享文件镜像做yum源
目标:
将Windows里面的共享文件夹作为yum镜像文件目录,可以实现随时挂载,随时搭建yum源配置。
步骤:
1、查看共享目录文件夹的内容
[root@localhost 桌面]# ls /mnt/hgfs/share/
CentOS-7-x86_64-Everything-1511.iso Win10_Pro_X64_zh_CN.iso
desktop.ini wps-office-10.1.0.5672-1.a21.x86_64.rpm
GHOST_WIN7_X64.iso 超级急救.ISO
rhel-server-7.2-x86_64-dvd.iso
2、写好yum源配置文件
[root@localhost 桌面]# vim /etc/yum.repos.d/rhel7.repo
[rhel7]
name=rhel7
baseurl=file:///DVD
enable=1
gpgcheck=0
[root@localhost 桌面]# mkdir /DVD
[root@localhost 桌面]# mount /mnt/hgfs/share/rhel-server-7.2-x86_64-dvd.iso /DVD
[root@localhost 桌面]# yum repolist
已加载插件:langpacks, product-id, search-disabled-repos, subscription-manager
This system is not registered to Red Hat Subscription Management. You can use subscription-manager to register.
源标识 源名称 状态
rhel7 rhel7 4,620
repolist: 4,620
3、将挂载选项写入开机自动挂载
[root@localhost 桌面]# vim /etc/fstab
/mnt/hgfs/share/rhel-server-7.2-x86_64-dvd.iso /DVD iso9660 defaults 0 0
