一.官网下载地址:https://dev.mysql.com/downloads/mysql/
1.选择对应版本,下载免安装版:
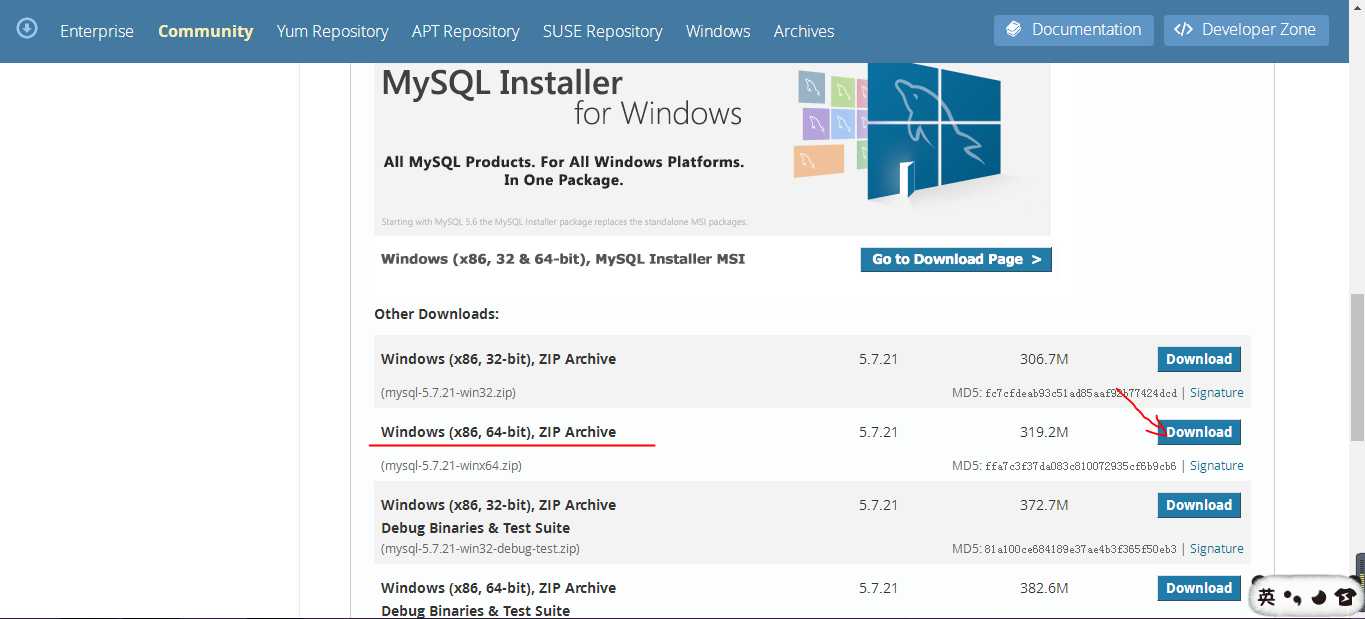
2.不要注册账号,点击“No thanks,just start my download”:
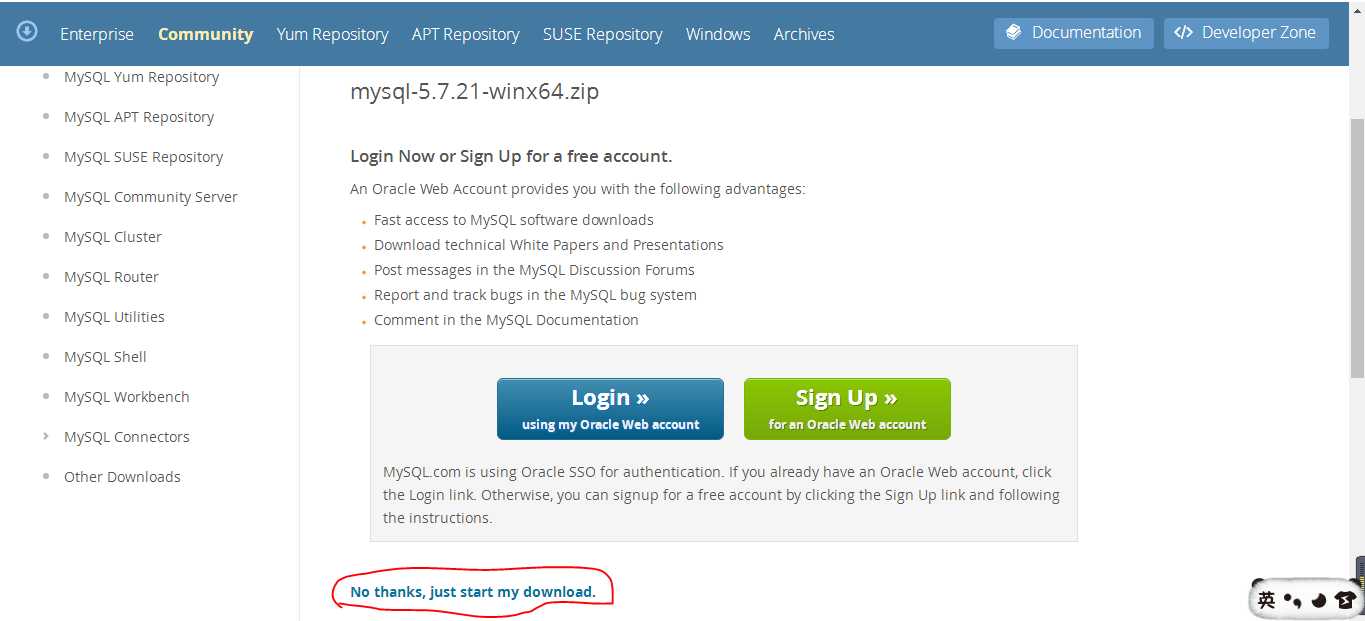
3.下载到本地后直接解压:
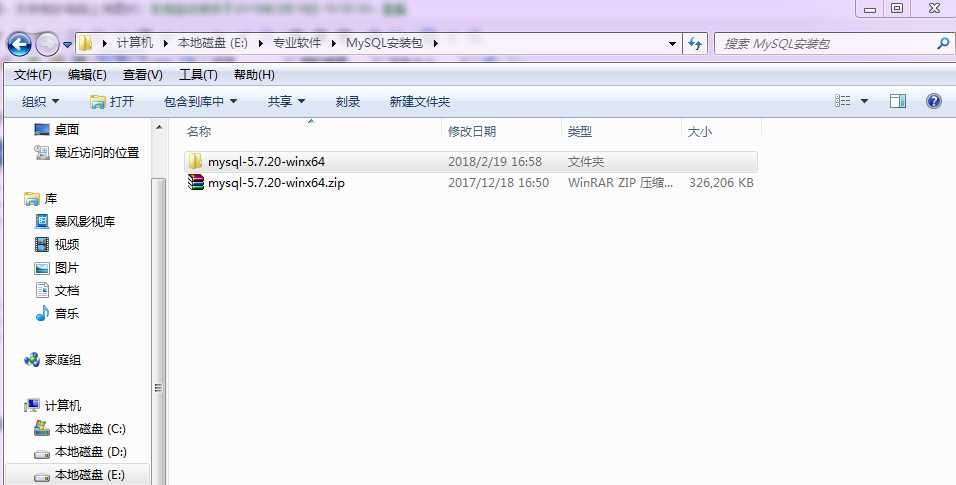
二.开始安装
1.在D盘(放在哪个盘随个人喜好)新建文件夹mySQL,然后把解压文件夹放进去
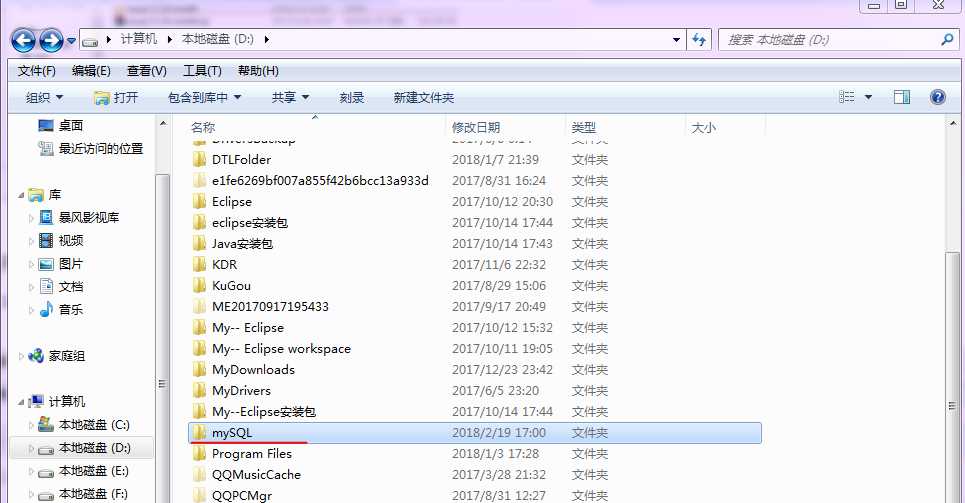
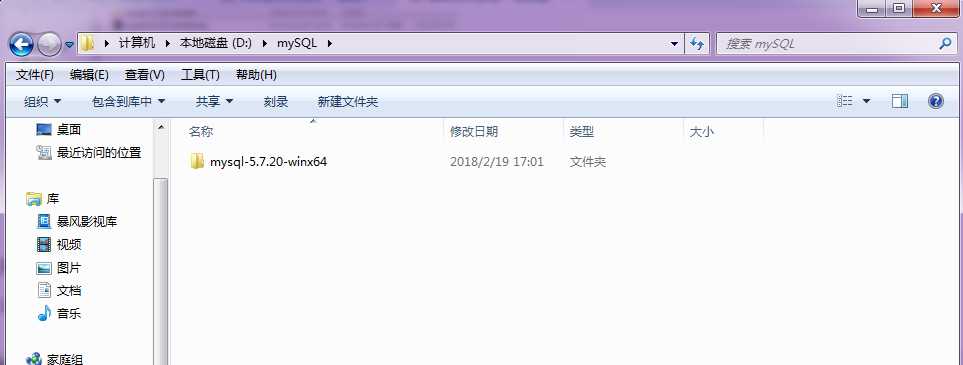
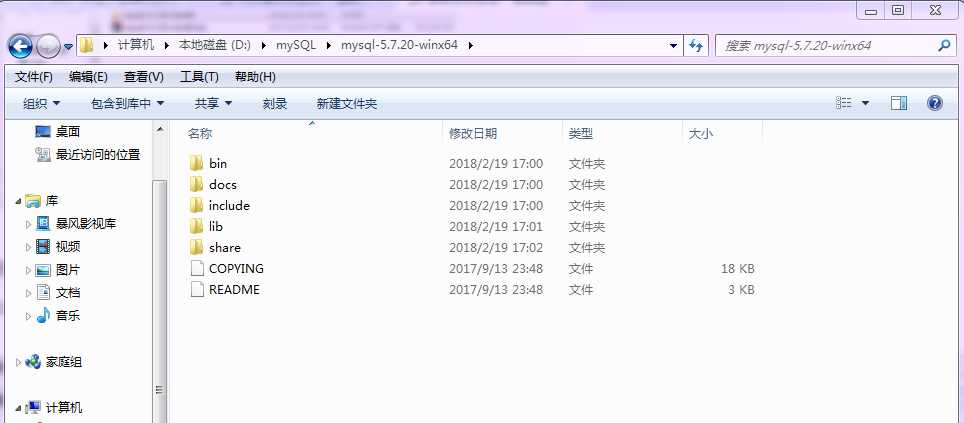
2.打开刚才放进mySQL里的文件夹,将文件夹中的my-default文件夹的内容修改一下,然后重命名为my.ini;如果没有my-default,那也没事,自己新建一个名为my.ini的文件。 有这个文件或者没有这个文件都无所谓,里面的内容你也不用懂,都是你看不懂的配置,然后我们把里面的内容换成我们需要的配置就可以了,内容我也粘贴在下面了。
my.ini内容如下:
[mysql]
# 设置mysql客户端默认字符集
default-character-set=utf8
[mysqld]
#设置3306端口
port = 3306
# 设置mysql的安装目录
basedir=D:\mySQL\mysql-5.7.20-winx64
# 设置mysql数据库的数据的存放目录
datadir=D:\mySQL\mysql-5.7.20-winx64\data
# 允许最大连接数
max_connections=200
# 服务端使用的字符集默认为8比特编码的latin1字符集
character-set-server=utf8
# 创建新表时将使用的默认存储引擎
default-storage-engine=INNODB
注意:内容中斜线加粗的两行内容分别是你的mysql的安装目录和数据库的数据存放目录,所以你在把my.ini的内容改好后,还要在这个同级文件夹里新建一个名为“data”的文件夹用来存放mysql的数据
完成后的截图:
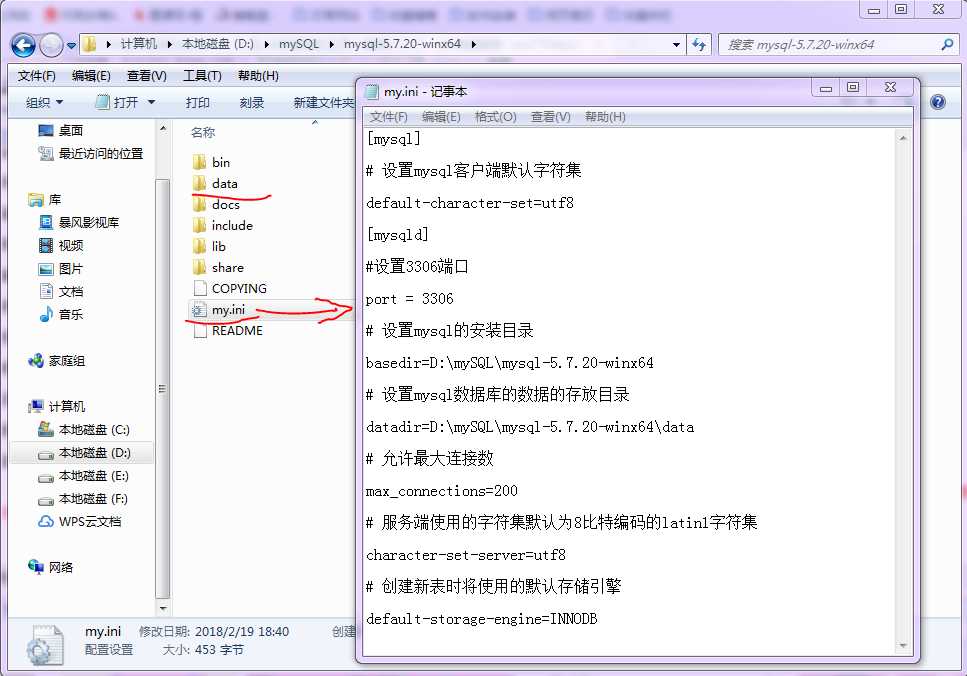
三.初始化数据库
1.打开终端命令行(啥?不知道啥叫命令行?不解释,自己百度去),切换到解压文件的bin目录下:
比如我:cd D:\mySQL\mysql-5.7.20-winx64\bin
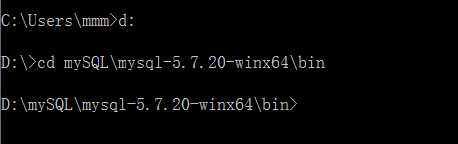
2.然后继续输入下列命令:mysqld --initialize --user==mysql --console
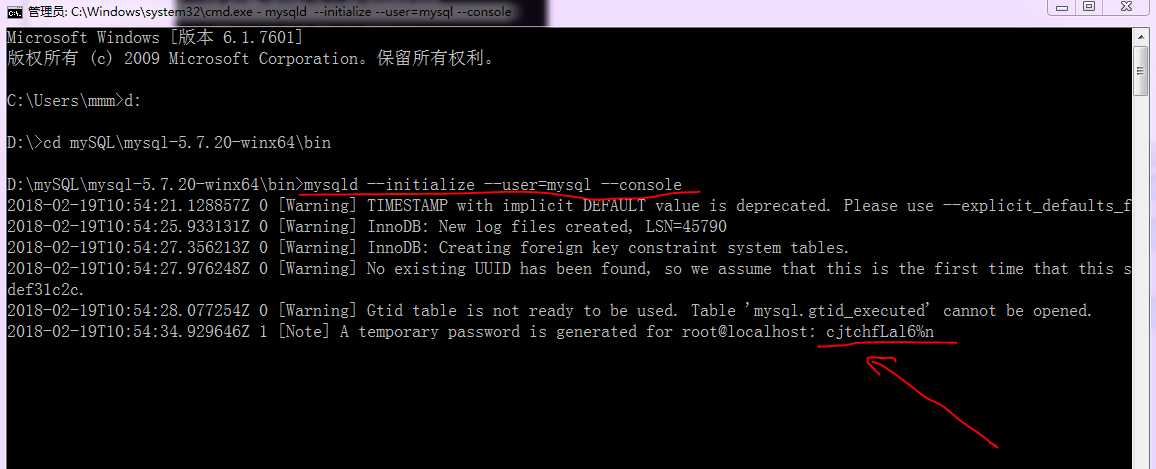
把最后面生成的随机密码cjtchfLa16%n(每个人都不一样,只是暂时用来第一次登陆,登陆完会改密码)记到你的小本本上去,后面登陆用的。
四.将MySQL安装成系统服务并启动
1.在刚才的bin目录下继续输入命令:mysqld --install MySQL(安装成功会有提示)
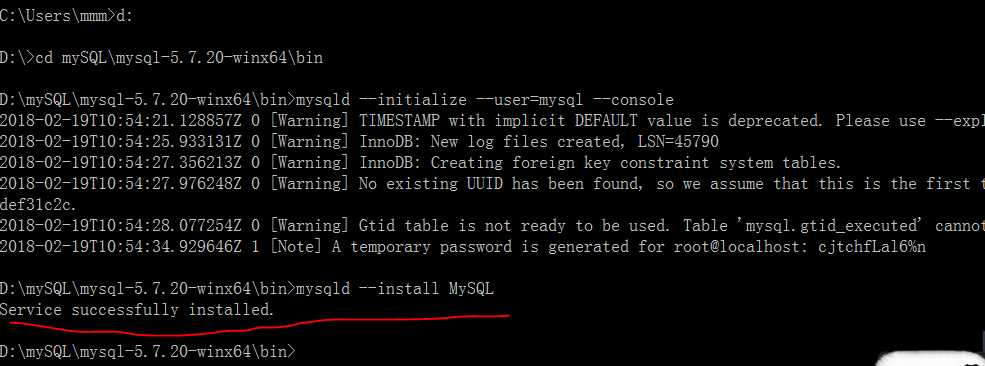
2.然后继续输入命令,这是启动MySQL服务:net start MySQL(安装成功会有提示)
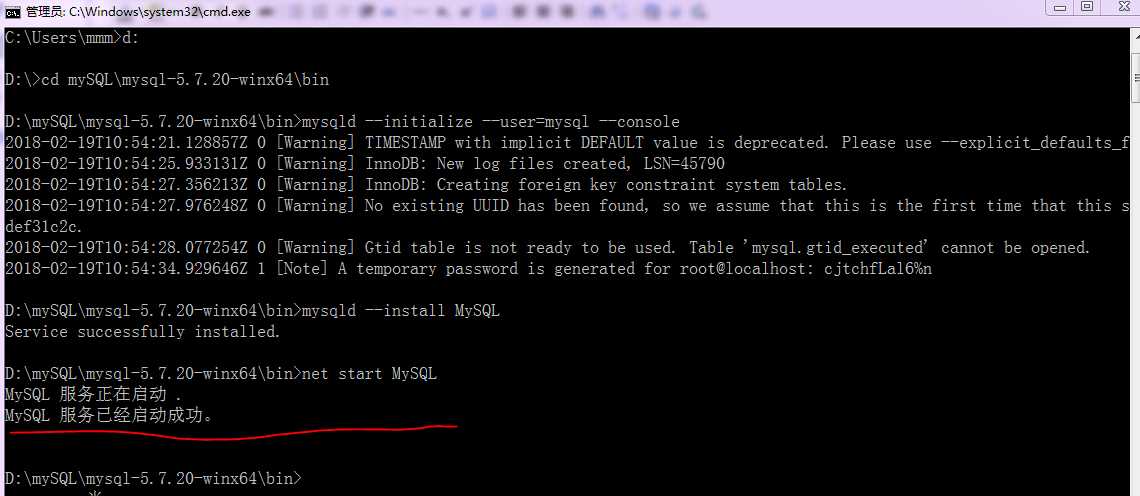
如果命令行输入无法启动服务,可以手动启动服务,方法是:右击“计算机”>管理>服务与应用程序>服务,找到“MySQL”这个服务,右击开启这个服务,截图如下
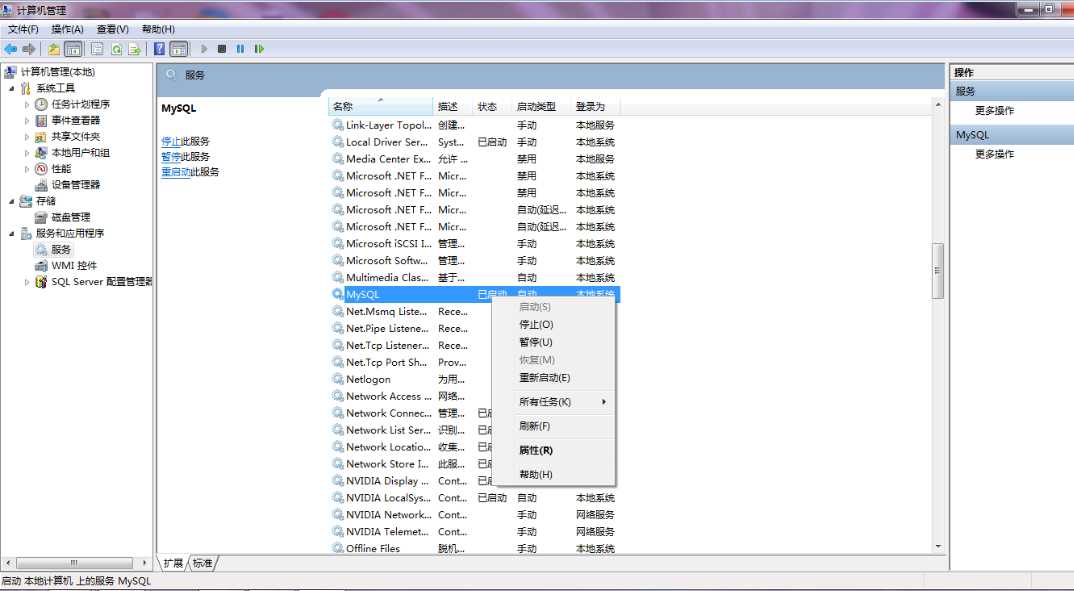
3.然后输入以下命令,进入数据库:mysql -u root -p (回车后出现“Enter password”要输入刚才你记到小本本上的随机密码)
如果上面的方法在你输入了随机密码后仍无法进入数据库,咱还有办法:
1.先win+R,输入services.msc,打开服务列表,关闭mySQL服务
2打开cmd的管理员模式,进入到mySQL的bin目录下(有了刚才的经验应该驾轻就熟了),
然后输入:mysqld --defaults-file="D:\mySQL\mysql-5.7.20-winx64\my.ini" --console --skip-grant-tables. (标红色的部分为你的my.ini的目录,要注意)
3.上面的cmd别关,接着再打开一个管理员模式下的cmd,也是同样进入到mySQL的bin目录下,输入:mysql -u root -p
随后出现的“Enter password”就不用输入密码了,直接敲“Enter”就进入数据库了(是不是很amazing?)
4.然后,输入sql语句如下:
use mysql; //显示Database changed
update user set authentication_string=password("123") where user="root"; //显示:Query OK,1 rows affected(0.01 sec) Rows matched:1 Changed:1 Warnings:1
flush privileges; //显示:Query OK,0 rows affected (0.00 sec)
quit //退出
完成,这样就把root用户的密码设置为123了。
5.完成,以后运行mysql的方法,就是打开cmd,输入命令:mysql -u root -p
Enter password: 123 就进入数据库了
6.第一次运行后,要设定常用参数:
1)登录后,需要在正常模式下,再设一次root用户的密码,输入:set password=password(‘666888‘);(这个密码随你自己设,怎么高兴怎么来)
2)打开root操作数据库的全部权限:
use mysql;
show tables;
select host,user from user;
update user set host=‘%‘ where user=‘root‘;
quit
完成。
7.然后要注意在此步骤前,第一个cmd是不关闭的,然后到这一步时才要把第一个cmd关掉,才能成功重启mySQL服务,能用mysql -u root -p和密码成功登录进入数据库后,就说明你的mySQL安装成功了
如下是这波操作的截图:
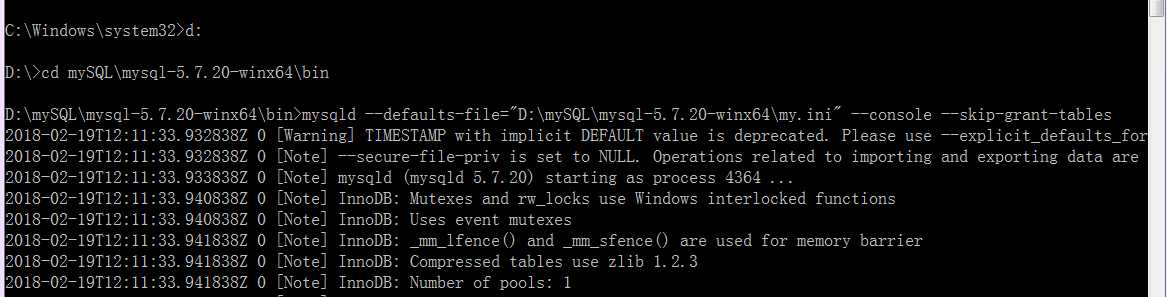 (第一个cmd)
(第一个cmd)
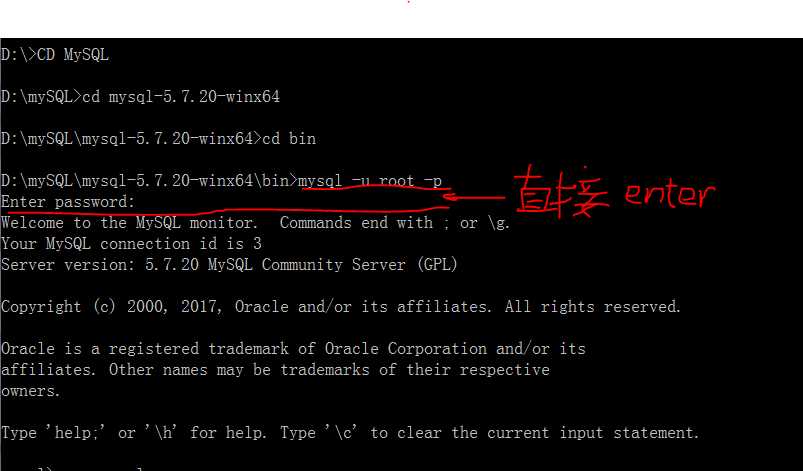 (第二个cmd,以下都是)
(第二个cmd,以下都是)
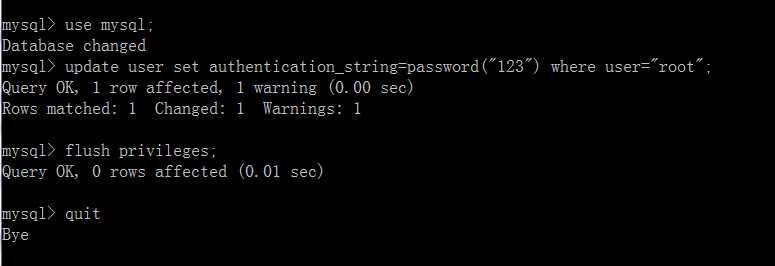
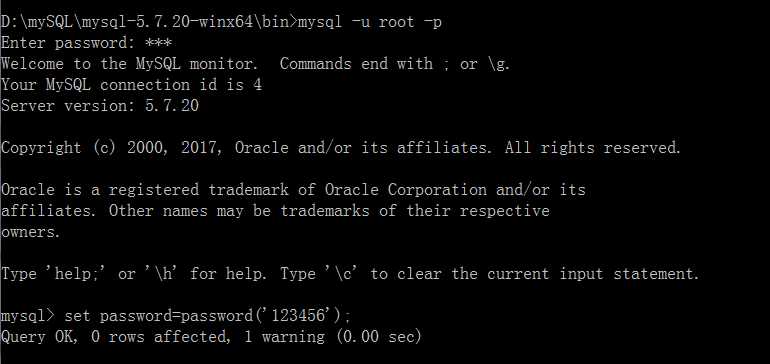
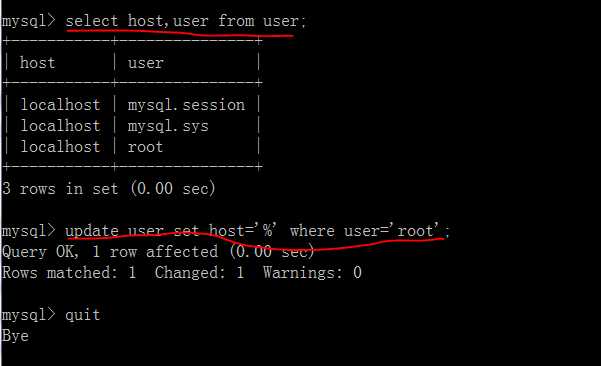
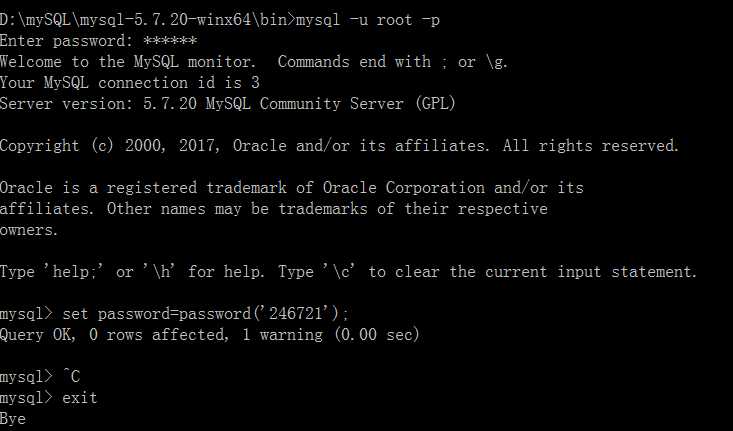
五.配置环境变量
至此,mysql就安装成功了,但是为了不想每次登录数据库都要切换到bin目录下,我们需要设置环境变量,使得mysql可以在全局模式下使用
右击“计算机”>属性>高级系统设置>环境变量,在环境变量中找到Path,然后编辑Path,将mySQL的bin目录复制过来粘贴到Path的环境变量后面,然后保存设置,一路确定到底。
截图如下:
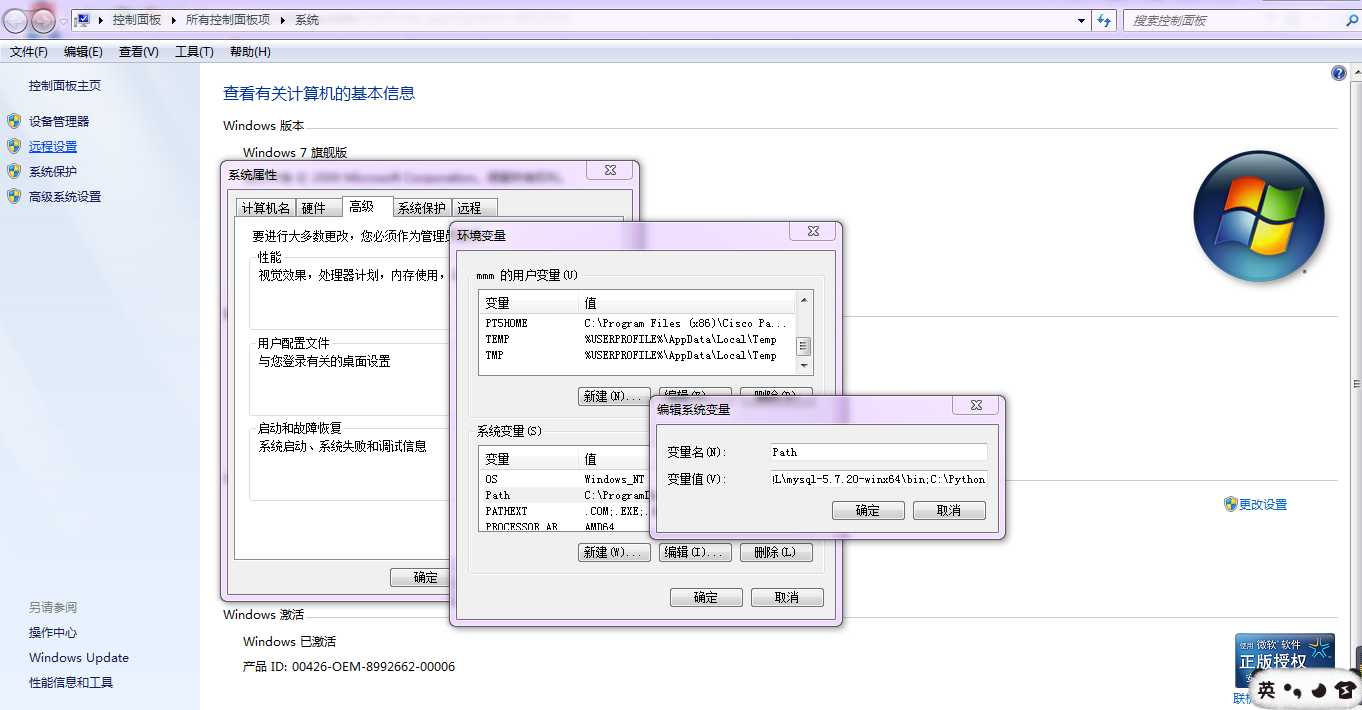
六.卸载mySQL
如果哪天出了新版本或者你看它不顺眼了,来,教你怎么完全卸载它
1.先停止mysql服务,cmd模式下输入net stop mysql;
2.进入控制面板卸载MySQL Server;(如果控制面板里没有找到这个服务,这一步可以省略)
3.删除mysql文件夹下的my.ini文件及所有文件;
4.运行“regedit”文件,打开注册表编辑器(win+R打开“运行”,输入“regedit”回车,就出现了注册表编辑器,这是用来清除注册表的)
5.删除HKEY_LOCAL_MACHINE\SYSTEM\ControlSet001\Services\Eventlog\Application\MySQL文件夹
删除HKEY_LOCAL_MACHINE\SYSTEM\ControlSet002\Services\Eventlog\Application\MySQL文件夹。
删除HKEY_LOCAL_MACHINE\SYSTEM\CurrentControlSet\Services\Eventlog\Application\MySQL文件夹(这个 如果没有可以不用删除了。)
6.删除C盘下的“C:\ProgramData\MySQL ”所有文件,如果删除不了则用360粉碎掉即可,该programData文件是默认隐藏的文件,设置显示后即可见,或者直接复制上边的地址到地址栏回车即可进入!
7.最后可能mysql服务还存在:
使用windows installer clean up的清理工具,将对应的mysql数据库的相关程序全部清理干净就可完美解决相关问题。
不过,有时候还是会遇到奇葩的问题,就是按照所有的步骤完成了卸载后,服务中却还有mysql的相关服务存在,为此我们应该删除相关的服务。具体的做法就是:以管理员权限的方式打开cmd命令窗口,然后将在dos命令中输入命令:
sc delete mysql //这里的mysql是你要删除的服务名,通过该命令就可以删除相关的服务。
这样MySQL就完全卸载了,重启电脑后就可以重新装MySQL了。
感谢阅读,么么哒(づ ̄ 3 ̄)づ
