标签:style http io os ar strong for 文件 div
对于习惯了Windows 操作的开发者来说, 初次接触Xcode时,你会感到有种种不适,其中一个重要的原因就是, 相比Windows X86 电脑, Mac 多出了两个物理键: Fn 和 Command。 尤其是 Command键,在 Mac 上大行其道,真可谓神通广大。 如果你想提供高开发效率,尤其是在众人面前演示时,显得驾轻就熟,就得熟悉几招 快捷键,这一组合拳。
其实快捷键在Xcode的工具栏里都有标注,只是有的符号和你的键盘上的符号对应不起来罢了。下面截图工具栏里的快捷键总结一下常用快捷键的用法。
一、关于编译、运行
1、运行,停止,都在工具栏的Product里。
Command + B : 编译 (B就是 Build 的首字母)
Command + R 运行 (R 就是 Run 的首字母)
以上两个快捷键, 在iOS 编程中,所用频率在高不过了 。 如下图:

导航栏的快捷键。 如下:

读到这儿, 或许你已经很清楚了。 与其他软件一样, 快捷键的组合都体现在 工具栏中。 你只要浏览下工具栏,一切豁然开朗。
其实,你所困惑的是,这些琳琅满目的 快捷键符合,着实令人眼花缭乱。 因为在 Windows 系统下, 都明确给出了指示。 比如: Shift 键、 Ctrl 键。 而在 Mac 下,仅仅就是赤裸裸的符号。
现在, 就让我们解读 这些 诡异的符号:
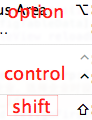
这就是咱们常用的Option 、Control、Shift键。 还有罪常用的 蝴蝶结 Command 键。
为便于记忆,可这么理解:
1. 歪歪扭扭的符号 代表 Option。 (Optign 是选择的意思,“选择” 总是摇摆不定的);
2. 那个居高临下的箭头,代表 Control。 (Control 是控制的意思。 控制者 总是居高临下的);
3. 向上的箭头,代表 Shift。 (Shift 就是移动,正所谓 人往高处走)。
这里再给出几个常用的快捷的键:
1、切换头文件和m.文件,很实用
Command + control+ 上下箭头键
2、go back,回退。 这个用途大了,就是回到你上次打开的页面。
control+command+ 左箭头
go forward 回到你前面打开的页面
control+command+ 右箭头
三、文件 File
新建项目 command+shift+n
新建文件 command+n
新建空文件 command+control+n
打开 command+o
关闭窗口 command+w
保存所有文件 command+option+s
还原到保存时状态 command+u
左缩进 command+[
右缩进 command+]
标签:style http io os ar strong for 文件 div
原文地址:http://www.cnblogs.com/changningios/p/3983899.html