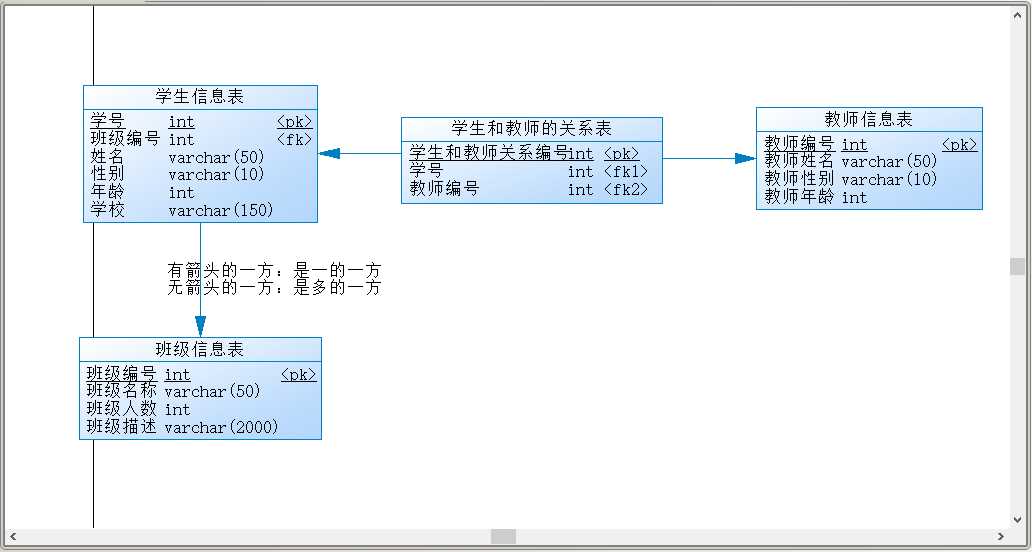1.新建物理模型图 File ----New Model----infomation---Physical Data
1:打开PowerDesigner,然后点击File-->New Model然后选择如下图所示的物理数据模型
(物理数据模型的名字自己起,然后选择自己所使用的数据库即可)
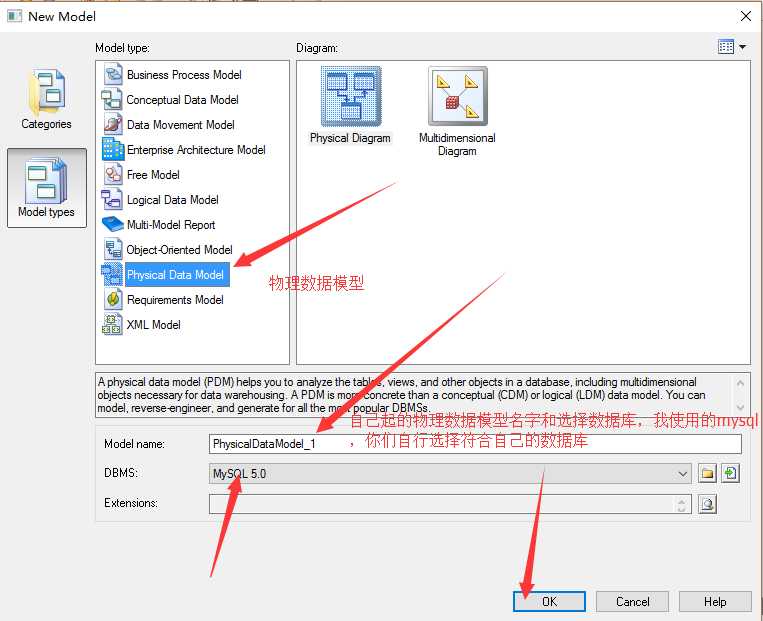
(创建好主页面如图所示,但是右边的按钮和概念模型略有差别,物理模型最常用的三个是table(表),view(视图),reference(关系));
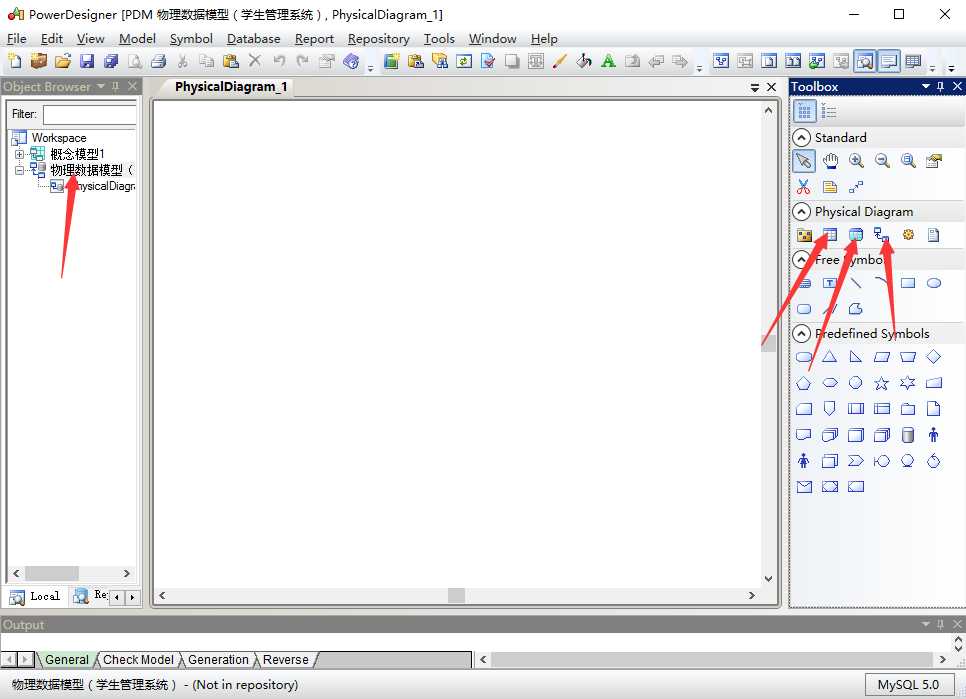
(鼠标先点击右边table这个按钮然后在新建的物理模型点一下,即可新建一个表,然后双击新建如下图所示,在General的name和code填上自己需要的,点击应用即可),如下图:
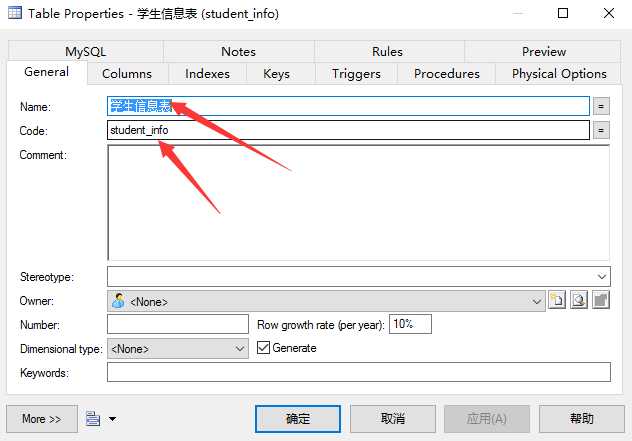
(然后点击Columns,如下图设置,灰常简单,需要注意的就是P(primary主键) , F (foreign key外键) , M(mandatory强制性的,代表不可为空) 这三个,多看几遍理解其意思。)
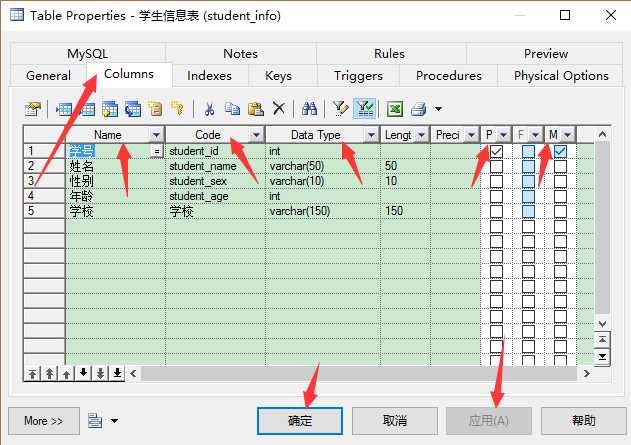
(在此设置学号的自增(MYSQL里面的自增是这个AUTO_INCREMENT),班级编号同理,不作多啰嗦!)
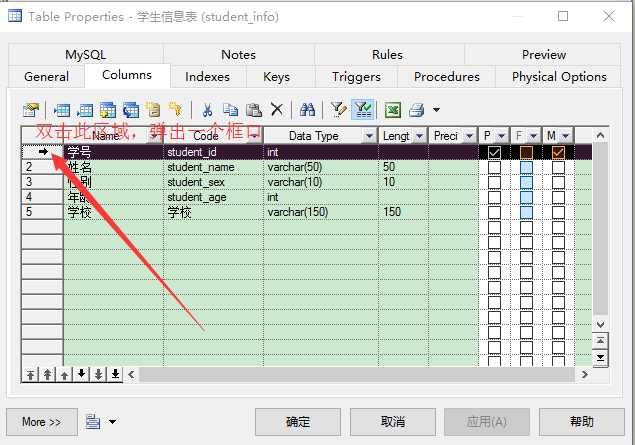
(在下面的这个点上对号即可,就设置好了自增)
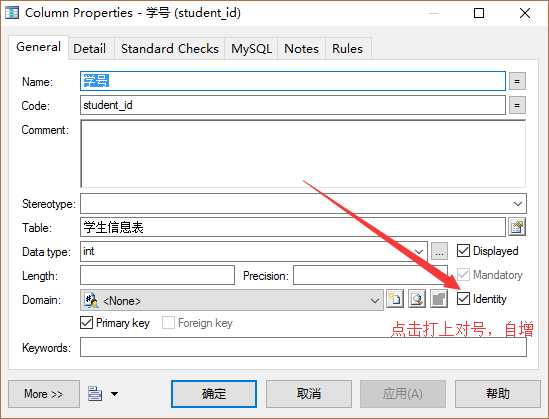
(全部完成后如下图所示。)
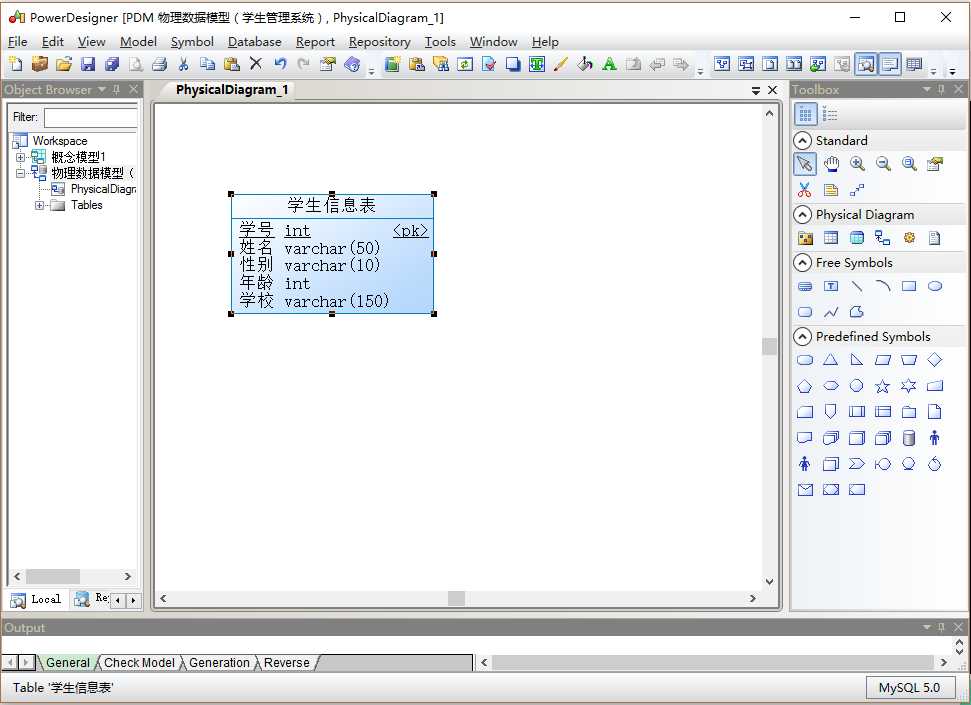
(班级物理模型同理如下图所示创建即可)
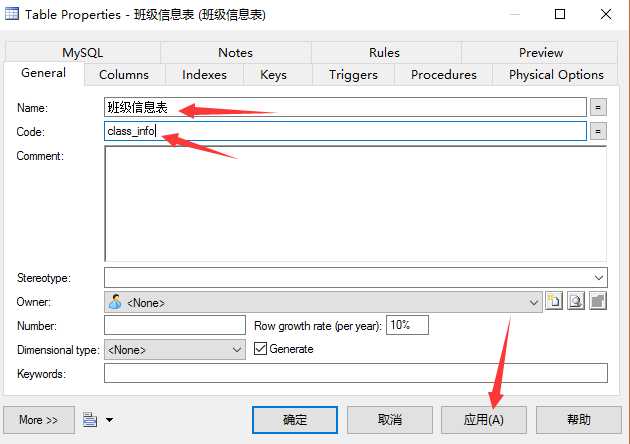
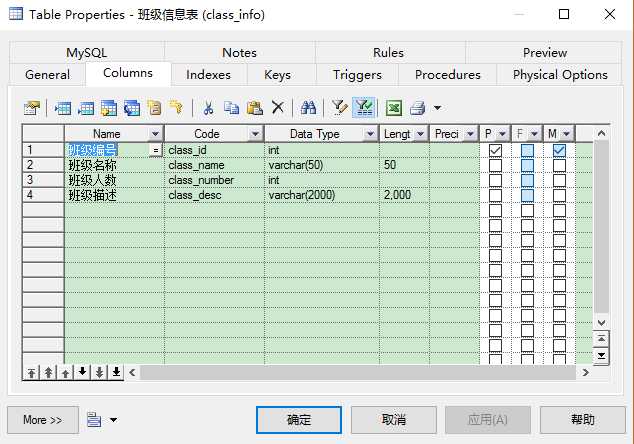
(完成后如下图所示)
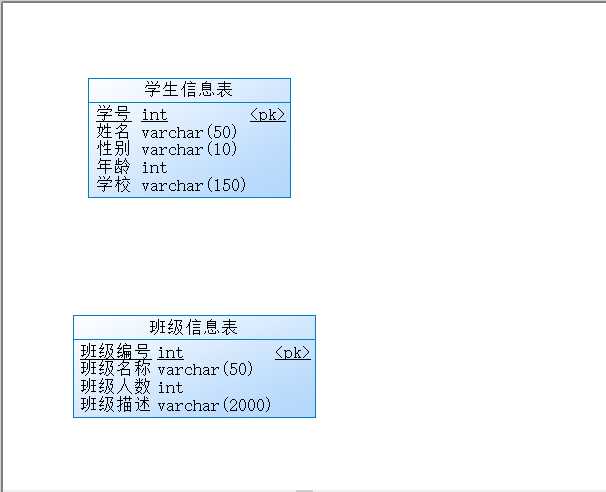
上面的设置好如上图所示,然后下面是关键的地方,点击右边按钮Reference这个按钮,因为是班级对学生是一对多的,所以鼠标从学生拉到班级如下图所示,学生表将发生变化,学生表里面增加了一行,这行是班级表的主键作为学生表的外键,将班级表和学生表联系起来。(仔细观察即可看到区别。)
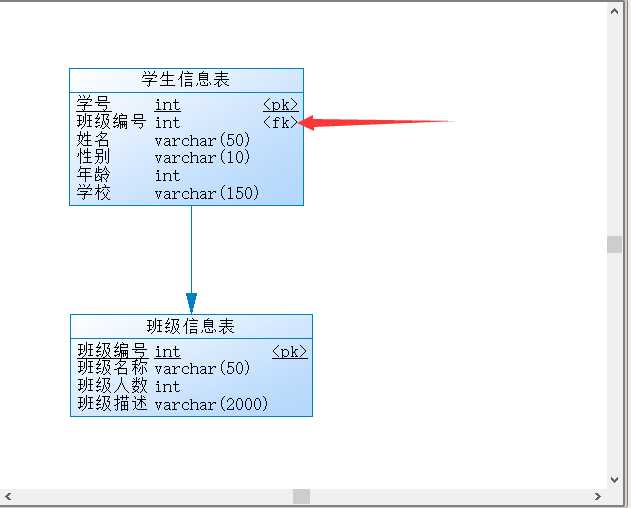
(做完上面的操作,就可以双击中间的一条线,显示如下图,修改name和code即可)
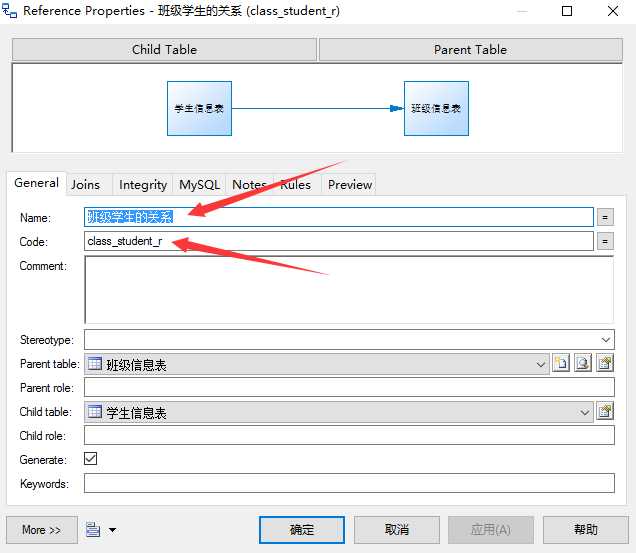
(但是需要注意的是,修改完毕后显示的结果却如下图所示,并没有办法直接像概念模型那样,修改过后显示在中间的那条线上面,读者自己明白即可,自己也可以使用其他按钮自行添加注释也可。如Text这个按钮也可以添加,方便阅读)
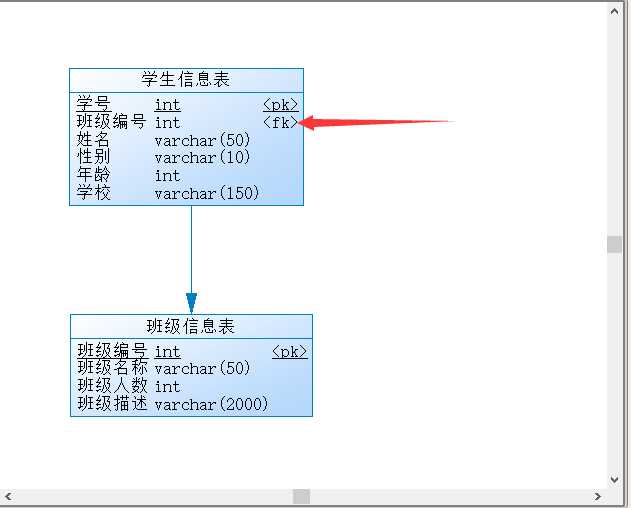
(学习了多对一或者一对多的关系,接下来学习多对对的关系,同理自己建好老师表,这里不在叙述,记得老师编号自增,建好如下图所示)
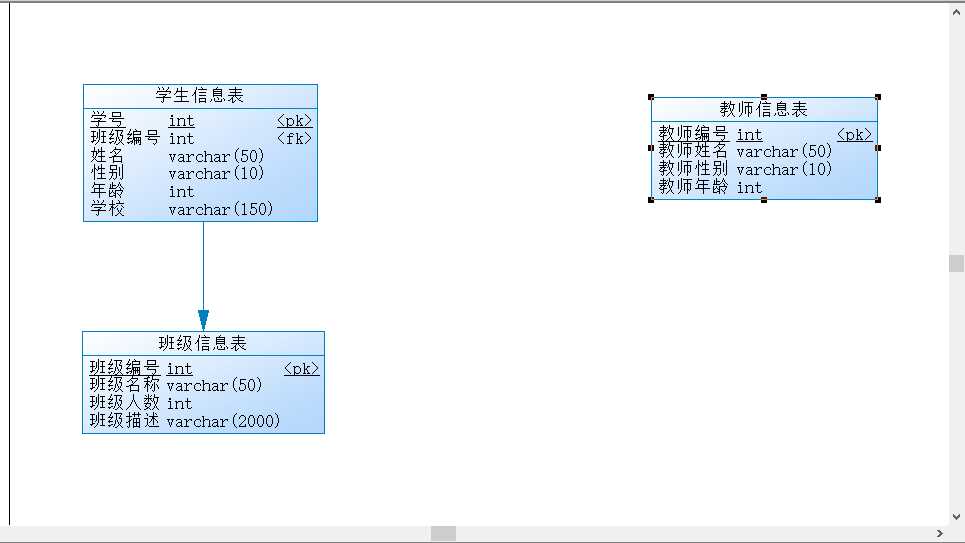
(下面是多对多关系的关键,由于物理模型多对多的关系需要一个中间表来连接,如下图,只设置一个字段,主键,自增)
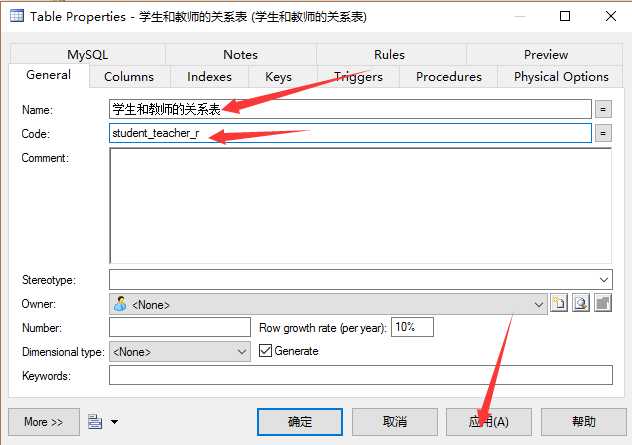
(点击应用,然后设置Columns,只添加一个字段)
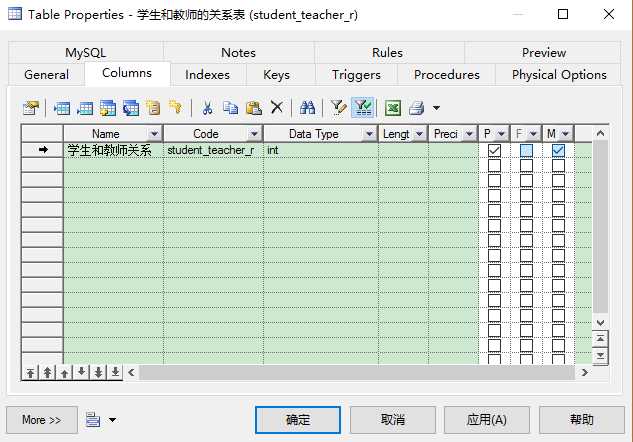
(这是设置字段递增,前面已经叙述过好几次)
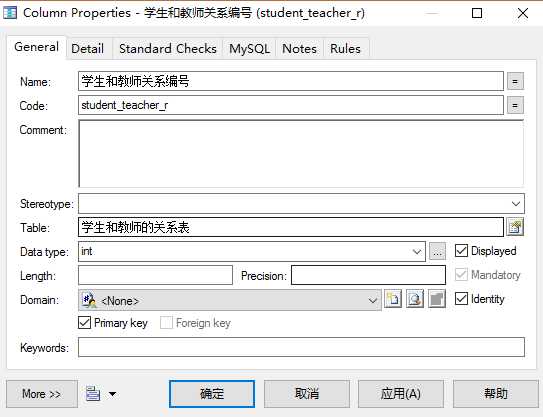
(设置好后如下图所示)(需要注意的是有箭头的一方是一,无箭头的一方是多,即一对多的多对一的关系需要搞清楚,学生也可以有很多老师,老师也可以有很多学生,所以学生和老师都可以是主体,即男/女猪脚);
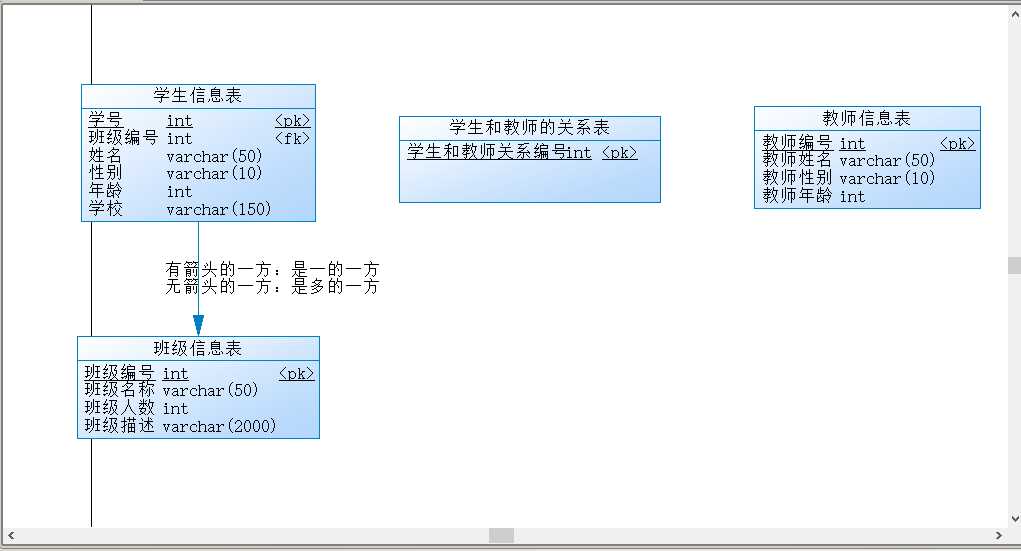
(可以看到添加关系以后学生和教师的关系表前后发生的变化)