因为这篇教程需要用到anaconda的一些操作,如果还不懂anaconda的操作的同学可以看下这篇文章python 入门学习之anaconda篇。
创建python3+的开发环境
直接在终端输入:conda create -n newenv python=3.5
进入我们新建的开发环境newenv
linux: source activate newenv
window: activate newenv
安装django2.0
直接在终端输入: pip install django ,然后系统会自动下载django2.0.2最新版本。
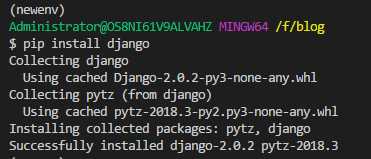
创建一个django项目
直接在终端输入: django-admin startproject mysite
然后进入mysite这个文件目录,在终端输入: cd mysite/
查看目录有什么内容,在终端输入: ls

补充一下,可以点击这里查看django-admin和manag.py的区别。
然后我们继续进入mysite这个目录在通过ls查看有什么内容。

现在我来说明一下这些文件到底是干什么用的。
- 最外层的 mysite/:只是一个包含你项目的文件.它取什么名并不会影响到 Django,你可以随便地修改它
- manage.py :一个命令行工具包.
- 内层的 mysite/ :目录是一个基于你项目的 Python 包.它的名称也是 Python 包名称.
- mysite/init.py:一个空文件,是为了表明这是一个 Python 包.
- mysite/settings.py:这个 Django 项目的配置信息.
- mysite/urls.py :该Django项目的URL声明.
- mysite/wsgi.py :WSGI 兼容的Web服务器提供服务的入口点。
启动服务器
通过上面的操作我们已经创建好一个django项目了,我们回到最外层的mysite/这个目录,然后在终端输入:python manage.py runserver 启动服务器,成功后会出现下面的样子。
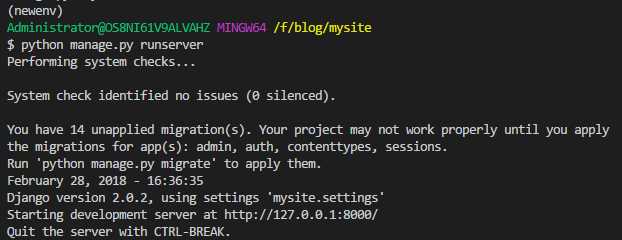
然后我们在浏览器访问http://127.0.0.1:8000/,会出现下面这个样子。
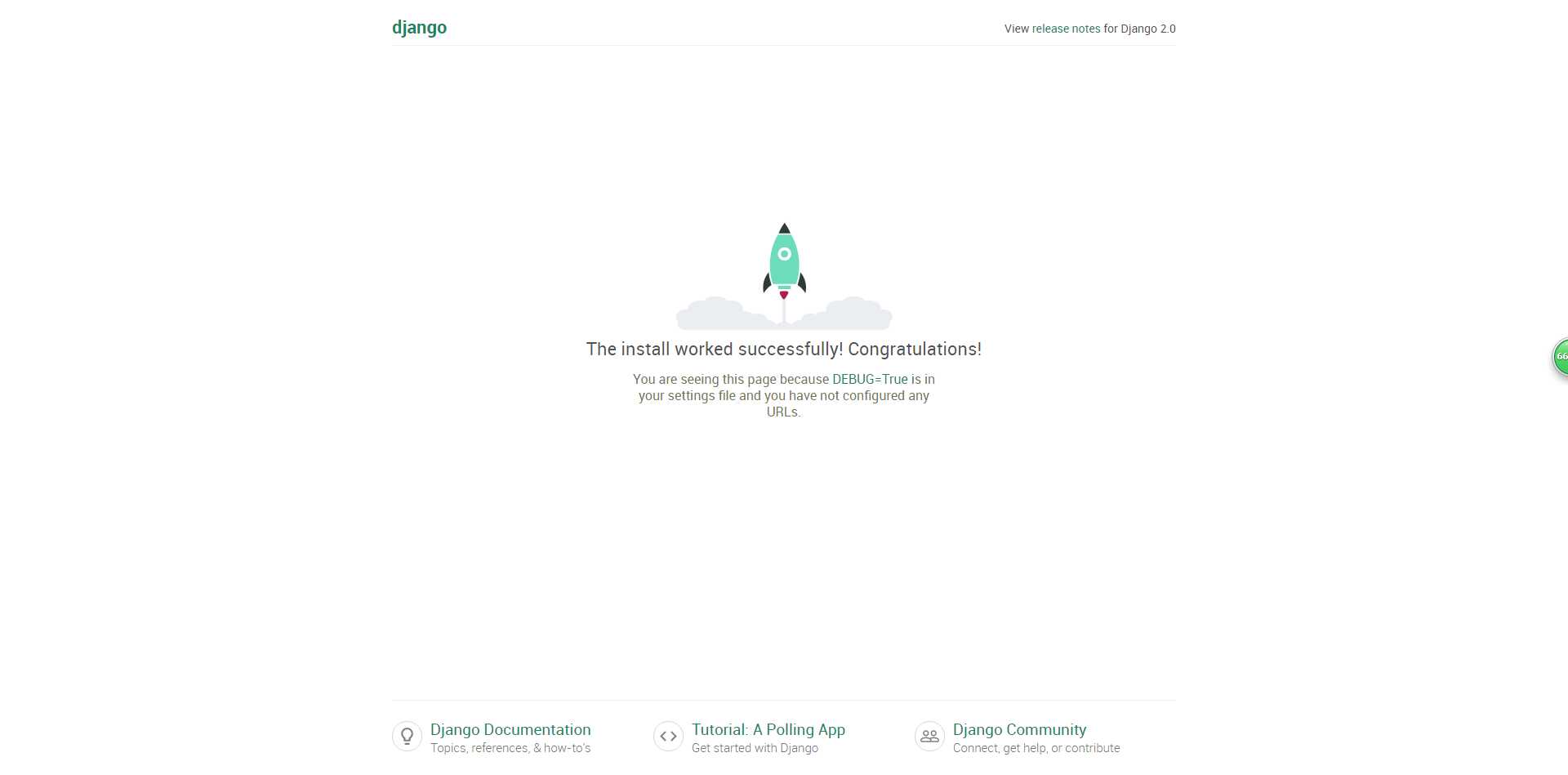
到现在为止我们已经成功新建了一个新的django项目,并且把它运行了起来。
创建一个应用
值得一提的是项目和应用的区别:一个应用是 Web 程序中的一个功能,比如博客应用,投票应用.一个项目是许多个基本应用的集合
直接在终端输入命令: python manage.py startapp staffadmin
成功创建staffadmin这个应用我们可以进入这个文件目录看下都有哪些文件。
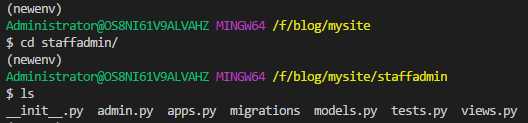
以下我就讲解几个我们需要用到的文件
- admin.py:这个是配置管理后台数据.
- models.py :这里面的每一个类,可以比喻成数据库的每一个表.
- views.py :主要用作前后端交互。
- urls.py:用作配置路由。
创建一个视图
打开staffadmin/views.py这个文件,写下如下代码
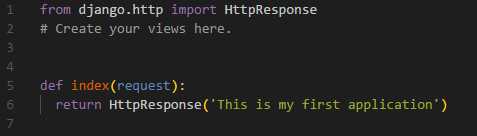
然后我们在staffadmin目录下新建一个urls.py,写下如下代码
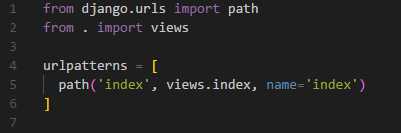
同时还要配置一下mysite/urls.py,写下如下代码
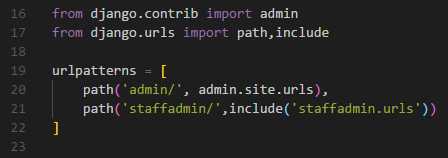
然后我们通过浏览器访问http://127.0.0.1:8000/staffadmin/index
如果成功访问,会在浏览器看到"This is my first application"。
接下来,我会继续讲解models的使用和admin的使用。
