Jenkins大多数情况下都是用来部署Java项目,Java项目有一个特点是需要编译和打包的,一般情况下编译和打包都是用maven完成,所以系统环境中需要安装maven。
本次实验,我们采用git私有仓库的形式,涉及到配置密钥,以zrlog来作为本次实验需要部署的java项目。
实验环境:
准备工作:
克隆创建好的私有仓库:
[root@server ~]# cd /home/
[root@server /home]# git clone git@gitee.com:Zero-One/Test-Zrlog.git
[root@server /home]# cd Test-Zrlog/
[root@server /home/Test-Zrlog]# ls
README.md
[root@server /home/Test-Zrlog]# vim README.md // 随便更改一下内容
[root@server /home/Test-Zrlog]# git add .
[root@server /home/Test-Zrlog]# git commit -m "first"
[root@server /home/Test-Zrlog]# git pushpush成功则代表没问题。
下载zrlog的源码,并解压:
[root@server /home/Test-Zrlog]# cd ../
[root@server /home]# wget https://codeload.github.com/94fzb/zrlog/zip/master
[root@server /home]# du -sh master
2.1M master
[root@server /home]# unzip master然后把解压后的文件都移到git仓库里,并提交到远程仓库上:
[root@server /home]# mv zrlog-master/* Test-Zrlog/
mv: overwrite ‘Test-Zrlog/README.md’? y
[root@server /home]# cd Test-Zrlog/
[root@server /home/Test-Zrlog]# git add .
[root@server /home/Test-Zrlog]# git commit -m "zrlog source"
[root@server /home/Test-Zrlog]# git push在线上服务器上需要安装好jdk + tomcat,其中jdk最好不要使用openjdk,使用openjdk容易出问题,我这里使用的jdk版本为1.8,tomcat版本则为8.23。
准备好JDK+Tomcat环境并且Tomcat能够正常服务后,还需要配置Tomcat的用户文件:
[root@client ~]# vim /usr/local/tomcat/conf/tomcat-users.xml # 在文件末尾加入以下内容
<role rolename="admin"/> # role配置角色
<role rolename="admin-gui"/>
<role rolename="admin-script"/>
<role rolename="manager"/>
<role rolename="manager-gui"/>
<role rolename="manager-script"/>
<role rolename="manager-jmx"/>
<role rolename="manager-status"/>
<user name="admin" password="your_password" roles="admin,manager,admin-gui,admin-script,manager-gui,manager-script,manager-jmx,manager-status" /> # user配置用户及用户的角色
</tomcat-users> # 注意以上内容是写在tomcat-users标签内的接着配置Tomcat的Context文件,只需要配置白名单ip即可,不然默认只允许本地ip访问:
[root@client ~]# vim /usr/local/tomcat/webapps/manager/META-INF/context.xml
<Context antiResourceLocking="false" privileged="true" >
<Valve className="org.apache.catalina.valves.RemoteAddrValve"
allow="127\.\d+\.\d+\.\d+|::1|0:0:0:0:0:0:0:1|192.168.77.*" /> # 这里可以根据你自己的机器ip进行配置
<Manager sessionAttributeValueClassNameFilter="java\.lang\.(?:Boolean|Integer|Long|Number|String)|org\.apache\.catalina\.filters\.CsrfPreventionFilter\$LruCache(?:\$1)?|java\.util\.(?:Linked)?HashMap"/>
</Context>完成以上编辑后,重启tomcat:
[root@client ~]# sh /usr/local/tomcat/bin/shutdown.sh
[root@client ~]# sh /usr/local/tomcat/bin/startup.sh打开浏览器进入到Tomcat的web页面,然后点击 “manager webapp” 进入到管理页面: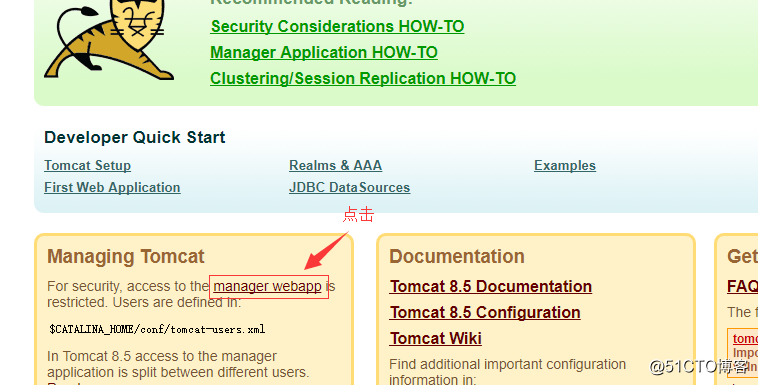
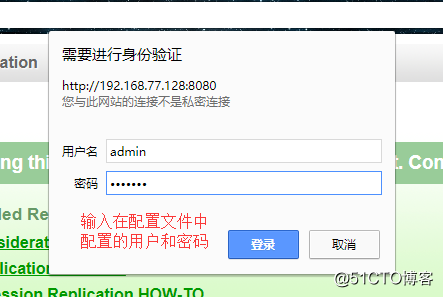
然后会进入到管理页面: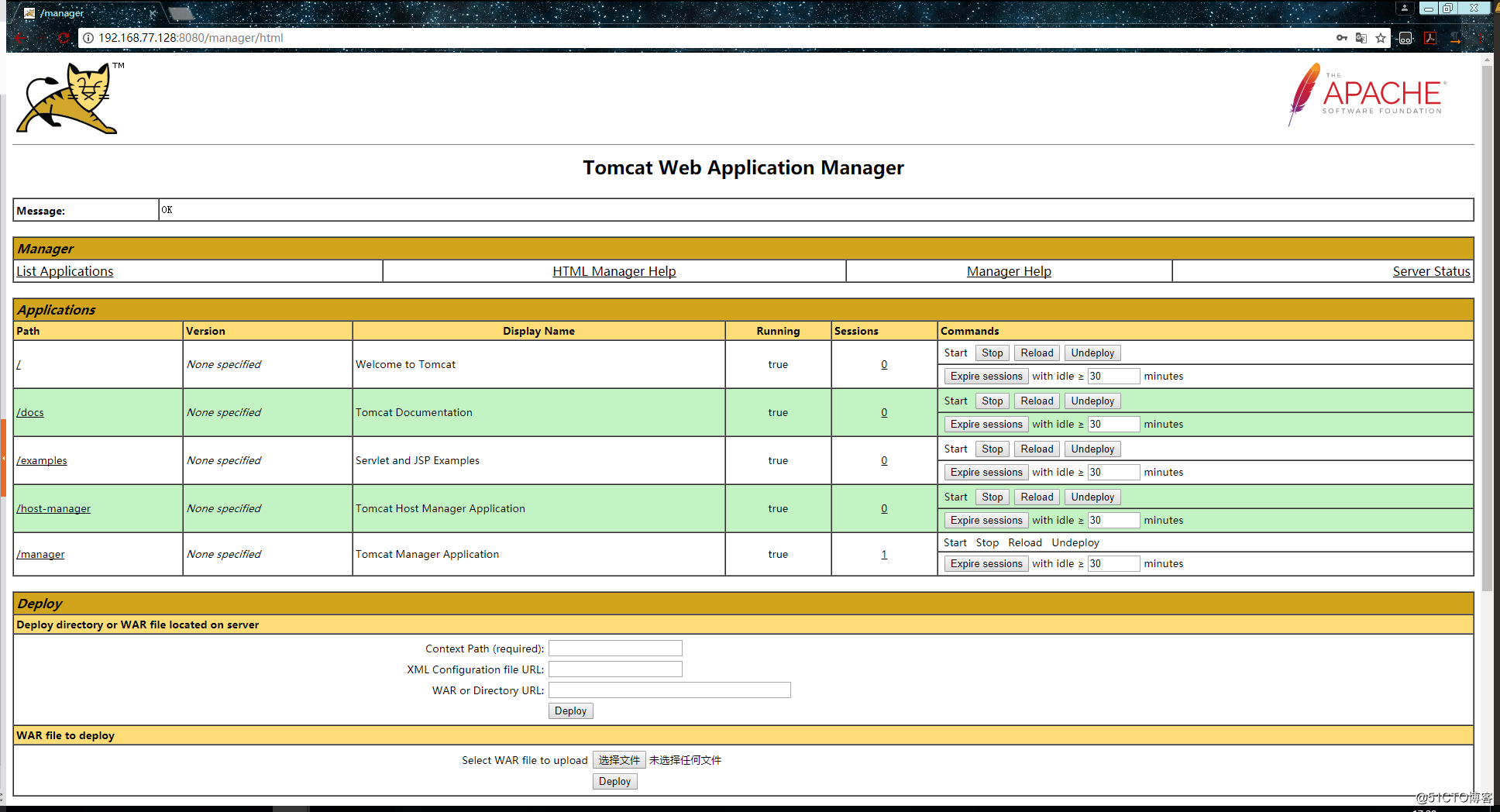
在这个页面我们可以对发布的web项目进行管理,而且Jenkins也需要通过这个管理页面的接口来发布我们的Java项目,所以才需要配置这个管理页面的用户及白名单ip。
因为我们需要通过maven来帮我们编译并打包Java项目,所以这一步是安装好maven,注意这一步是在Jenkins服务器上完成的,官网下载地址:
下载并解压:
[root@client ~]# cd /usr/local/
[root@client /usr/local]# wget http://mirror.bit.edu.cn/apache/maven/maven-3/3.5.2/binaries/apache-maven-3.5.2-bin.tar.gz
[root@client /usr/local]# tar -zxvf apache-maven-3.5.2-bin.tar.gz
[root@client /usr/local]# rm -rf apache-maven-3.5.2-bin.tar.gz
[root@client /usr/local]# ls apache-maven-3.5.2/
bin boot conf lib LICENSE NOTICE README.txt
[root@client /usr/local]# apache-maven-3.5.2/bin/mvn --version
Apache Maven 3.5.2 (138edd61fd100ec658bfa2d307c43b76940a5d7d; 2017-10-18T15:58:13+08:00)
Maven home: /usr/local/apache-maven-3.5.2
Java version: 1.8.0_111, vendor: Oracle Corporation
Java home: /usr/lib/jvm/java-1.8.0-openjdk-1.8.0.111-1.b15.el7_2.x86_64/jre
Default locale: zh_CN, platform encoding: UTF-8
OS name: "linux", version: "3.10.0-327.el7.x86_64", arch: "amd64", family: "unix"
[root@client /usr/local]# 安装完成后,到Jenkins的web页面上进行配置,jenkins页面 -> 系统管理 -> 全局工具配置:
先配置maven的setting.xml文件的路径:
然后往下拉,找到Maven那一栏,配置maven的安装路径: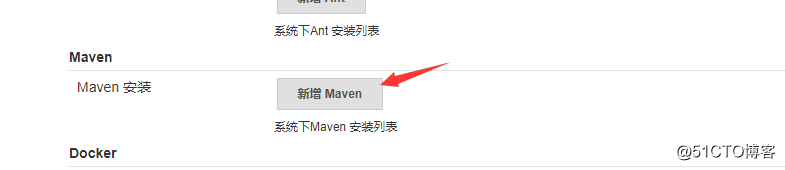
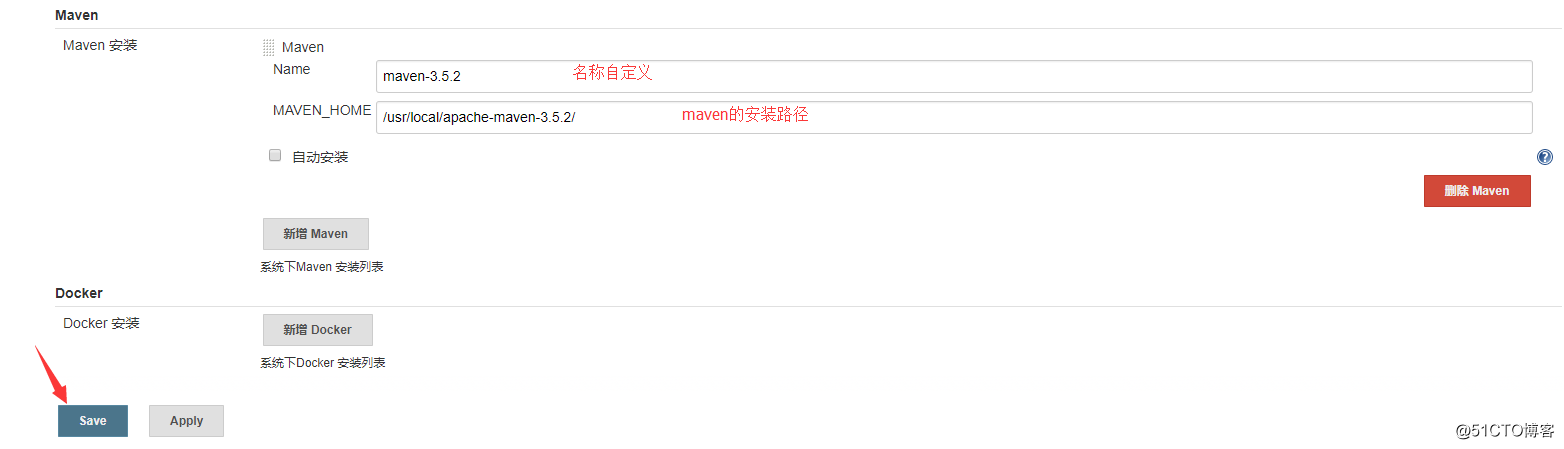
点击 “Saven” 之后,我们的maven也就配置完了
系统管理 -> 管理插件,检查是否已经安装 Maven Integration和 Deploy to container,若没有安装则需要安装这两个插件:
安装Maven Integration:

安装完成: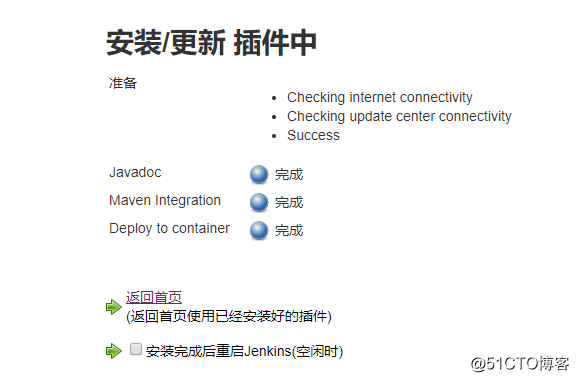
Maven Integration是用于构建Maven项目的,而Deploy to container则是用于发布远程war包的。
如果没有安装Maven Integration的话,构建任务时是没有Maven项目的选项的: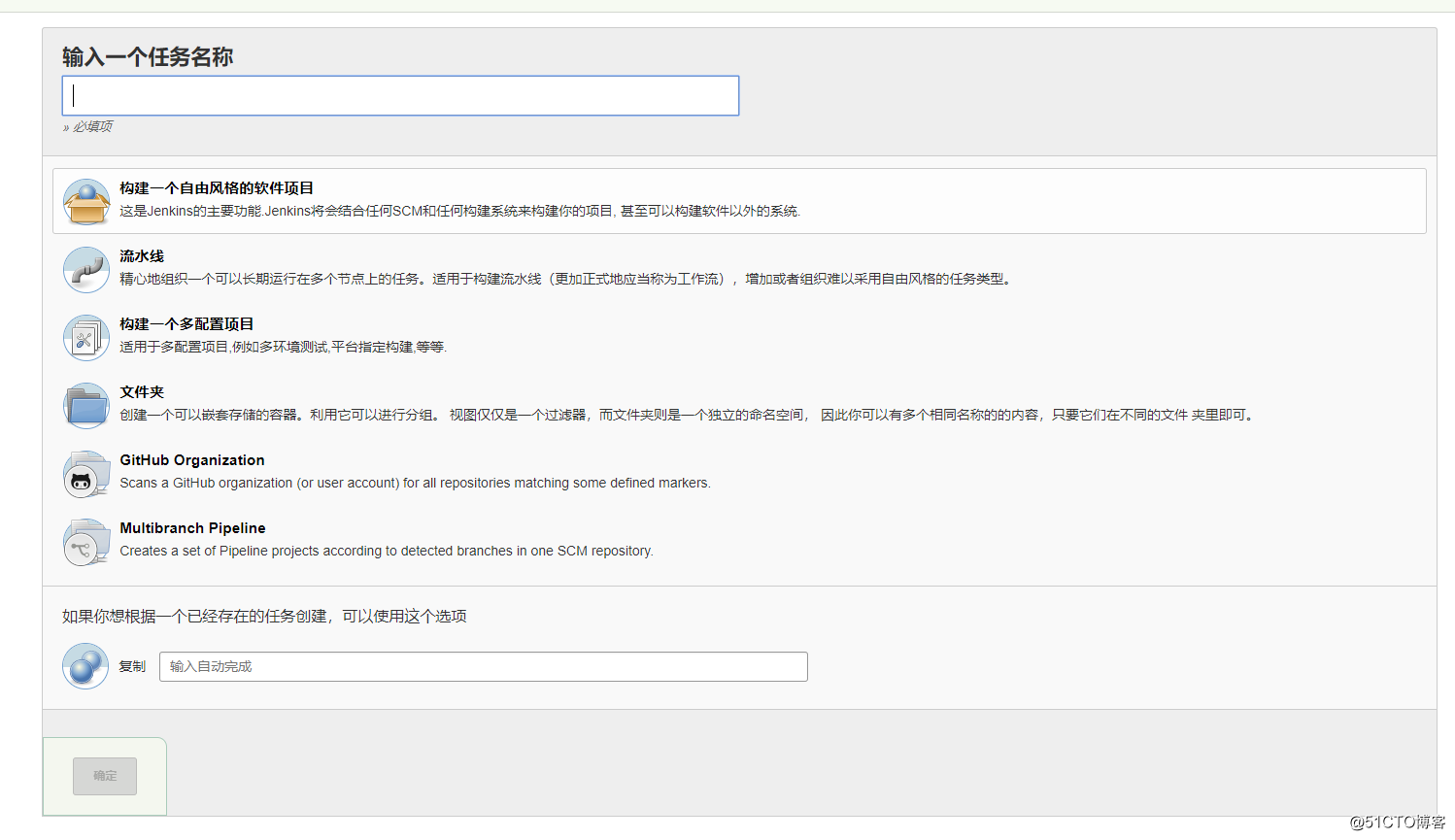
重启Jenkins服务:
systemctl restart jenkins
然后点击 “新建任务” ,这时会发现多了一个Maven项目的选项,这就证明maven插件安装成功了: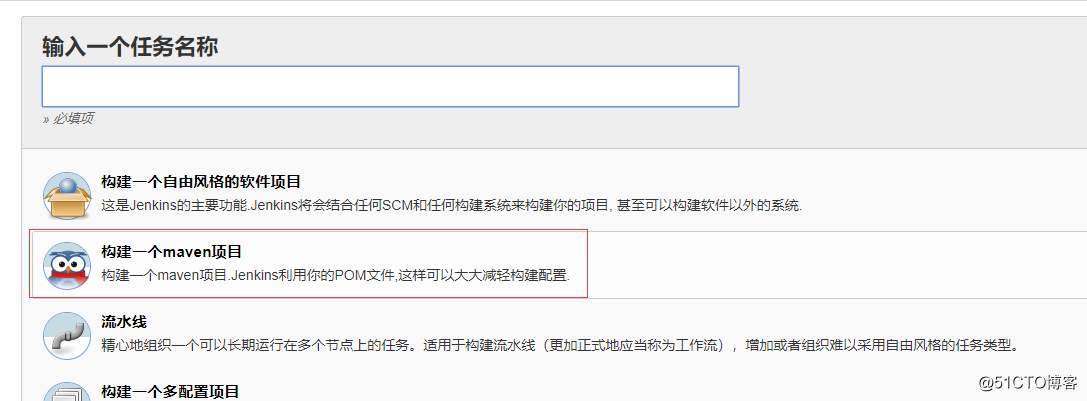
点击 “新建任务” ,创建一个Maven项目: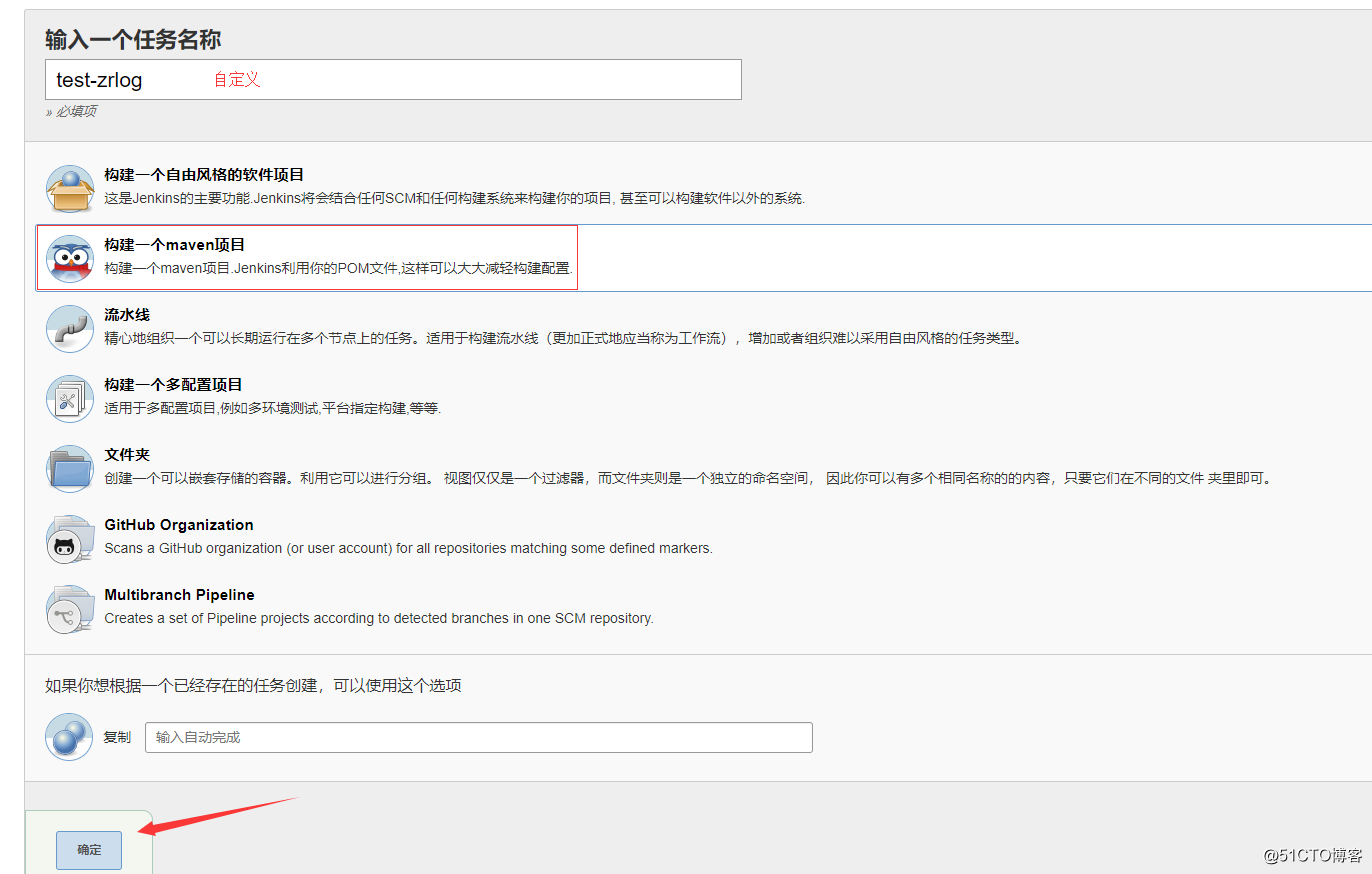
填写项目信息: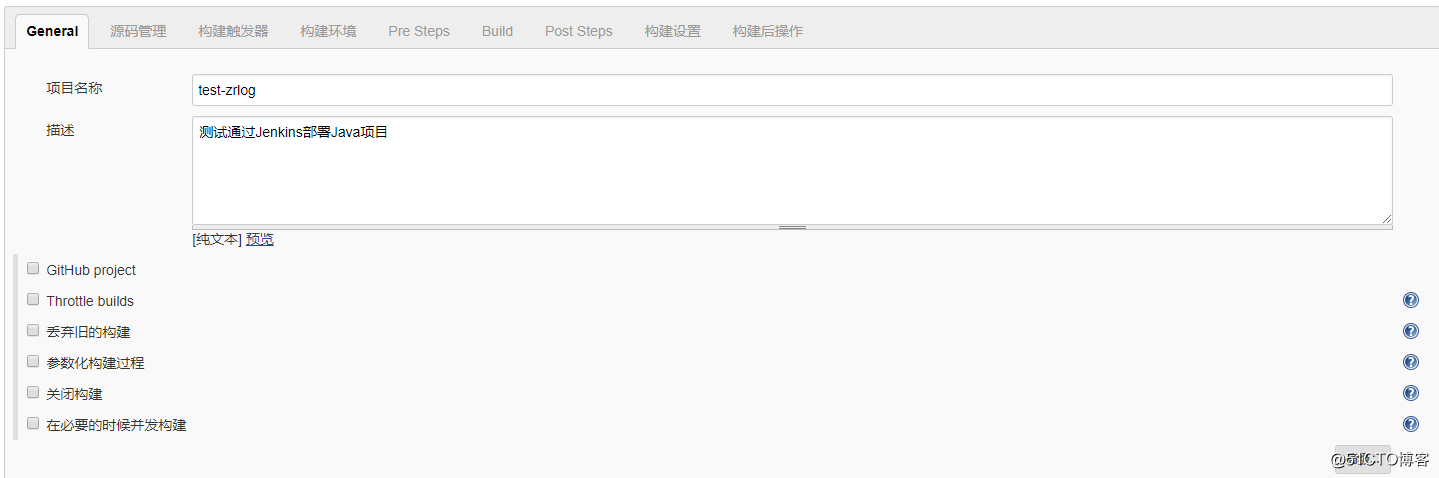
源码管理,配置远程的私有git仓库: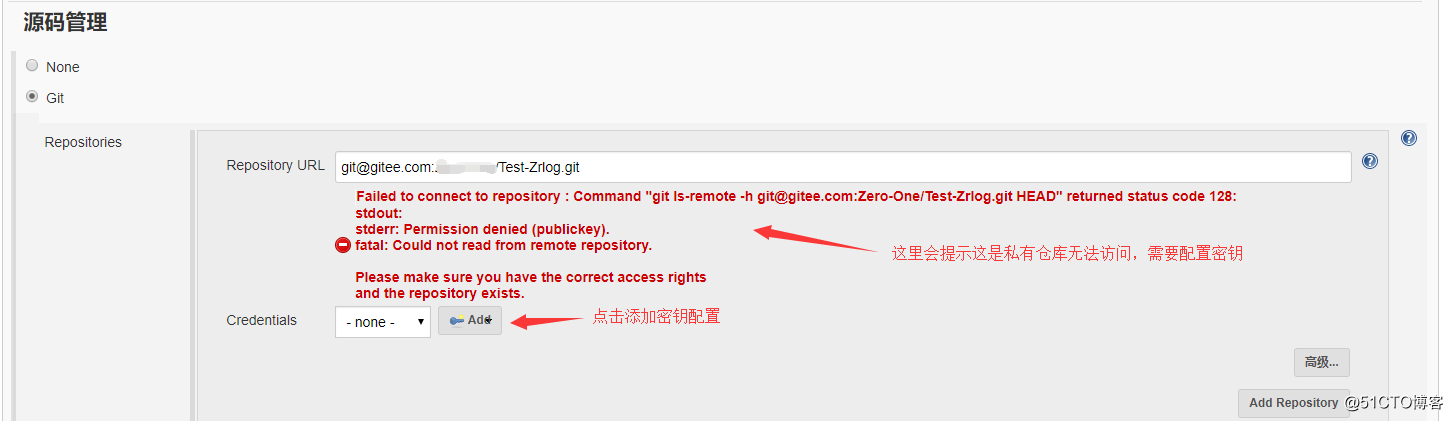
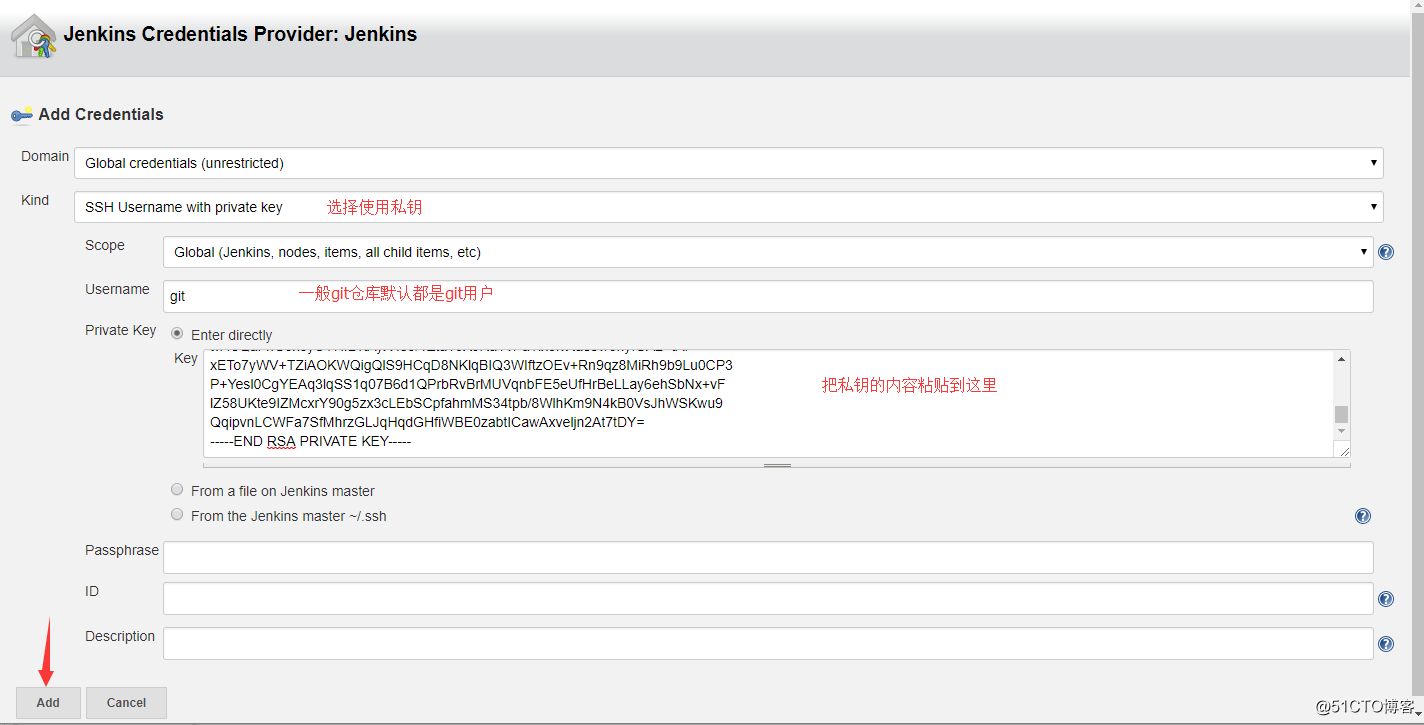
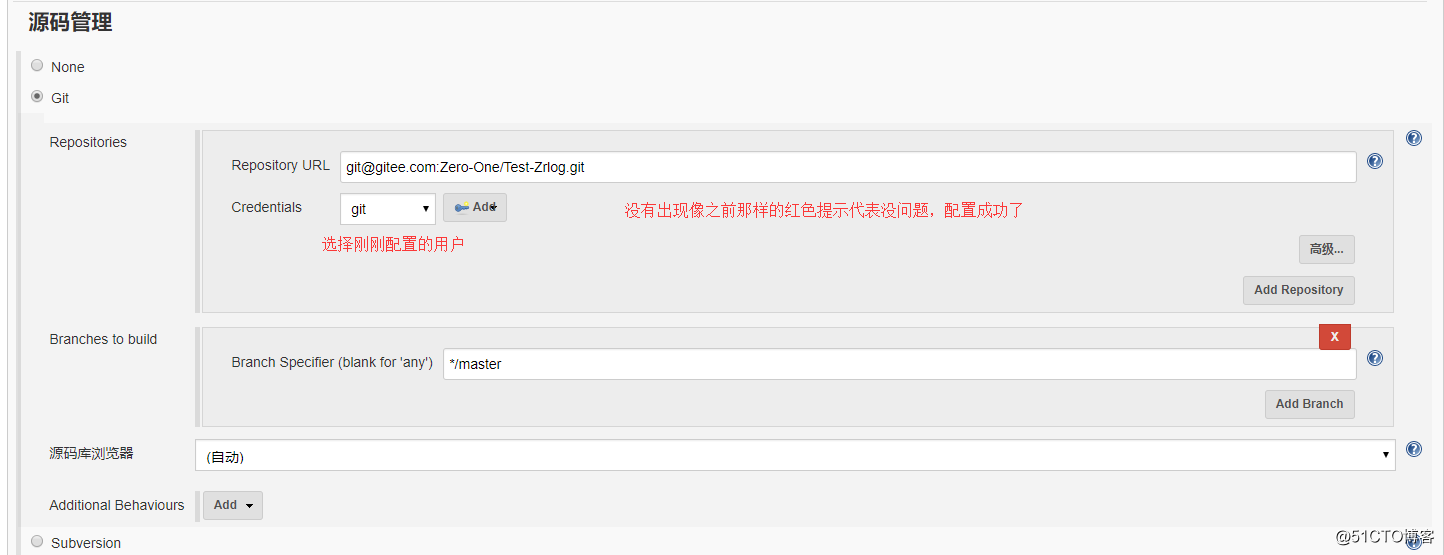
构建触发器、构建环境、Pre Steps这几项保持默认节即可,
然后配置Build那一栏,Build的过程是在编译源码并打包:
接下来的Post Steps以及构建设置这两项也保持默认。
构建后操作需要配置,这一步我这里目前只是配置一下邮件通知,目的是先进行测试能否成功构建Maven项目,测试成功后一会再配置发布war包: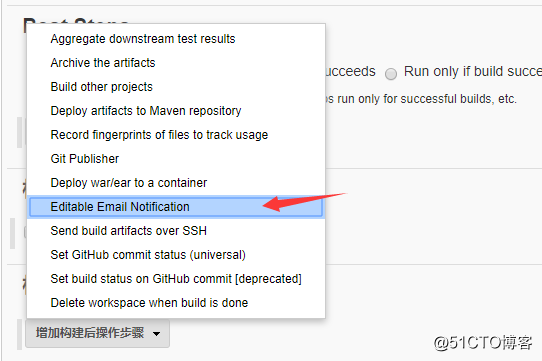
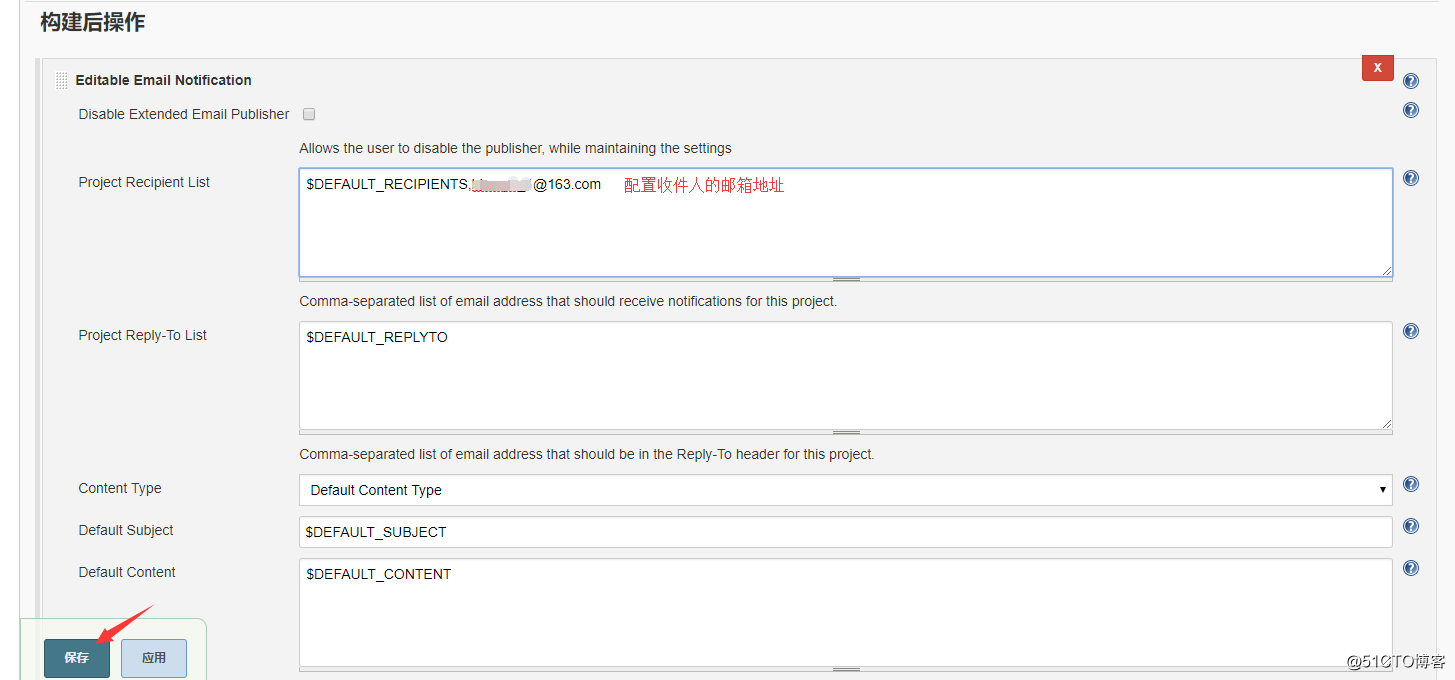
配置完保存之后,就可以点击立即构建来构建这个maven项目了,我这里是构建成功的: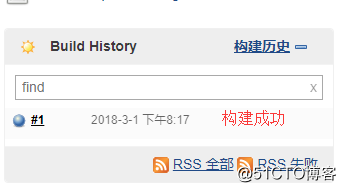
而且邮箱也成功收到了邮件通知: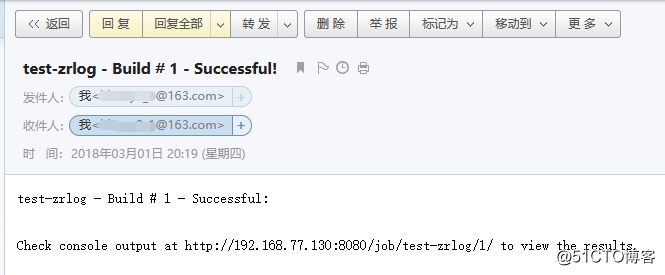
这时进入控制台输出页面,由于是第一次构建Maven的项目,所以会看到下载了很多Maven相关的东西: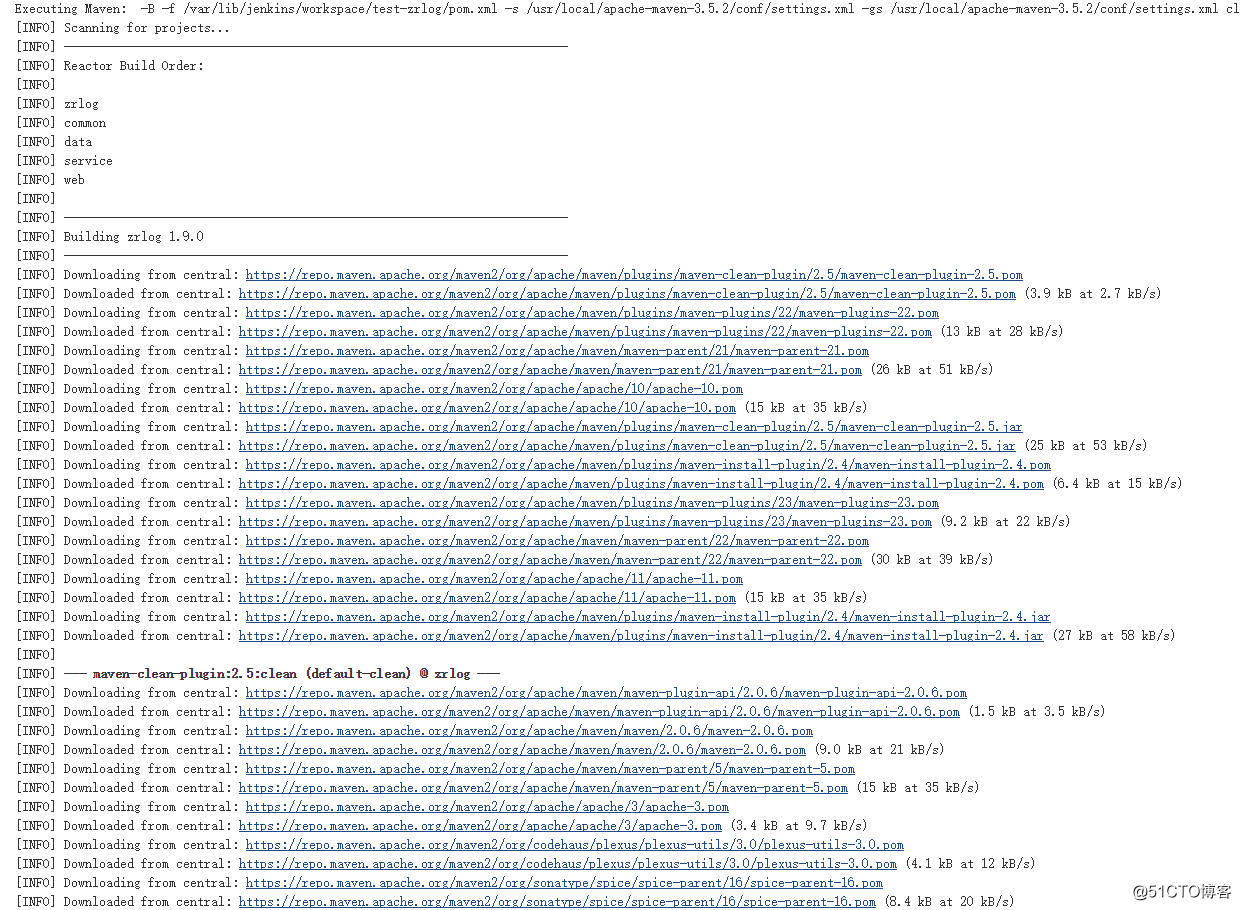
而第二、第三次构建Maven的项目就不会再下载这么多东西了,如上我们的测试构建Maven项目就成功了,接下来就可以远程发布war包了。
回到项目的配置,在构建后操作那一栏点击 “增加构建后操作步骤” 选择 “Deploy war/ear to a container” :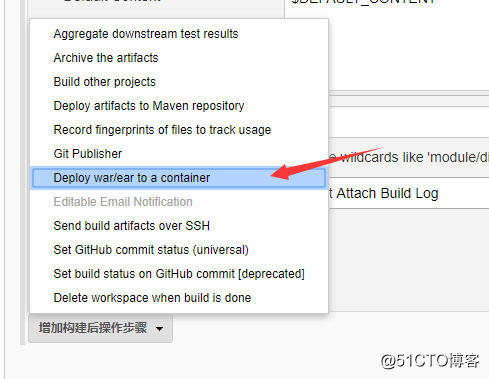
Containers选择Tomcat 8.x,Tomcat URL填写要把war包发布到的那台机器的url:
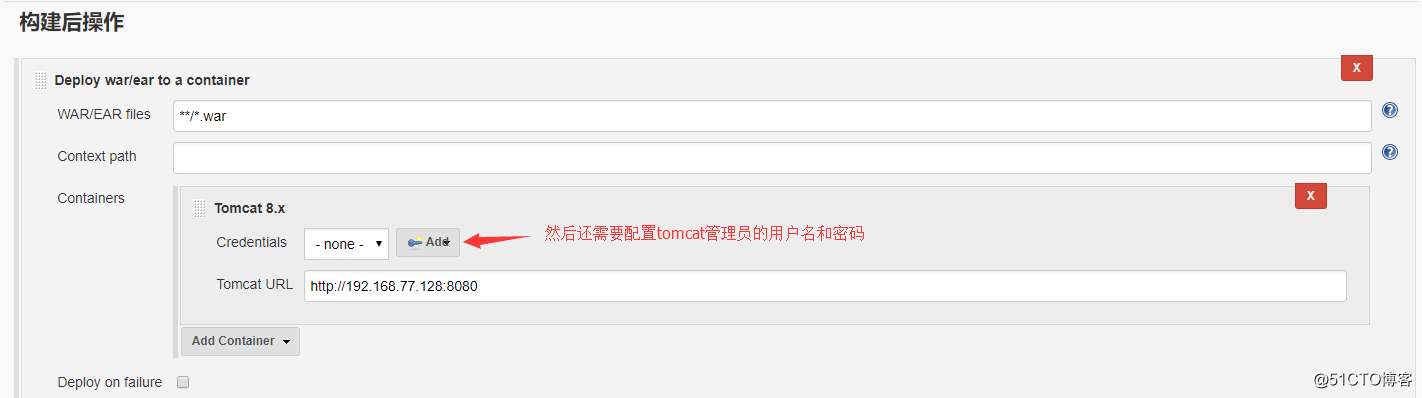
Credentials这里需要点击右侧的Add,添加用户名和密码: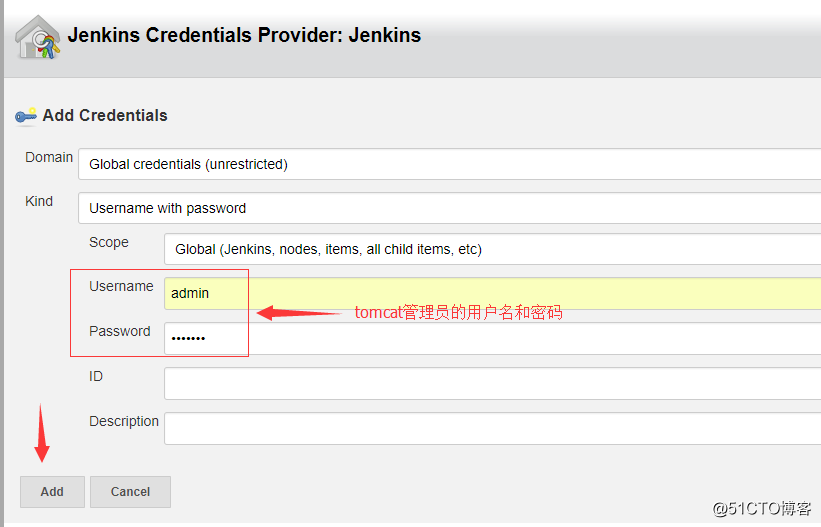
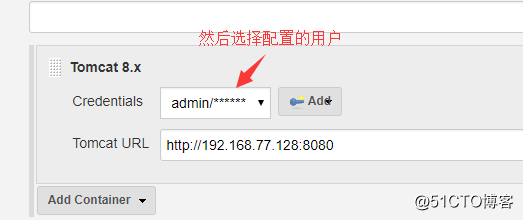
配置完之后点击保存即可。
然后就可以构建任务了,我这里是构建成功的: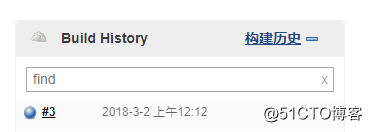
并且也收到了邮件通知: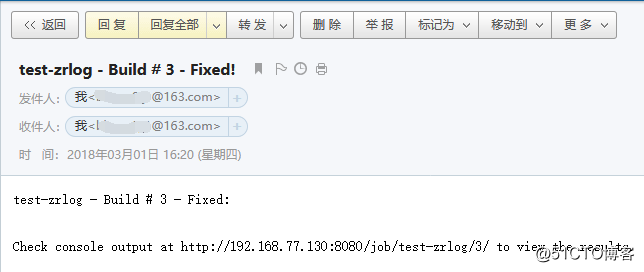
这时候到目标机器上,看看war包是否已发布到tomcat上了:
[root@client ~]# ls /usr/local/tomcat/webapps/
docs examples host-manager manager ROOT zrlog-1.9.0 zrlog-1.9.0.war
[root@client ~]# 如上,可以看到war已成功发布到tomcat上了。
浏览器上也成功登录了zrlog: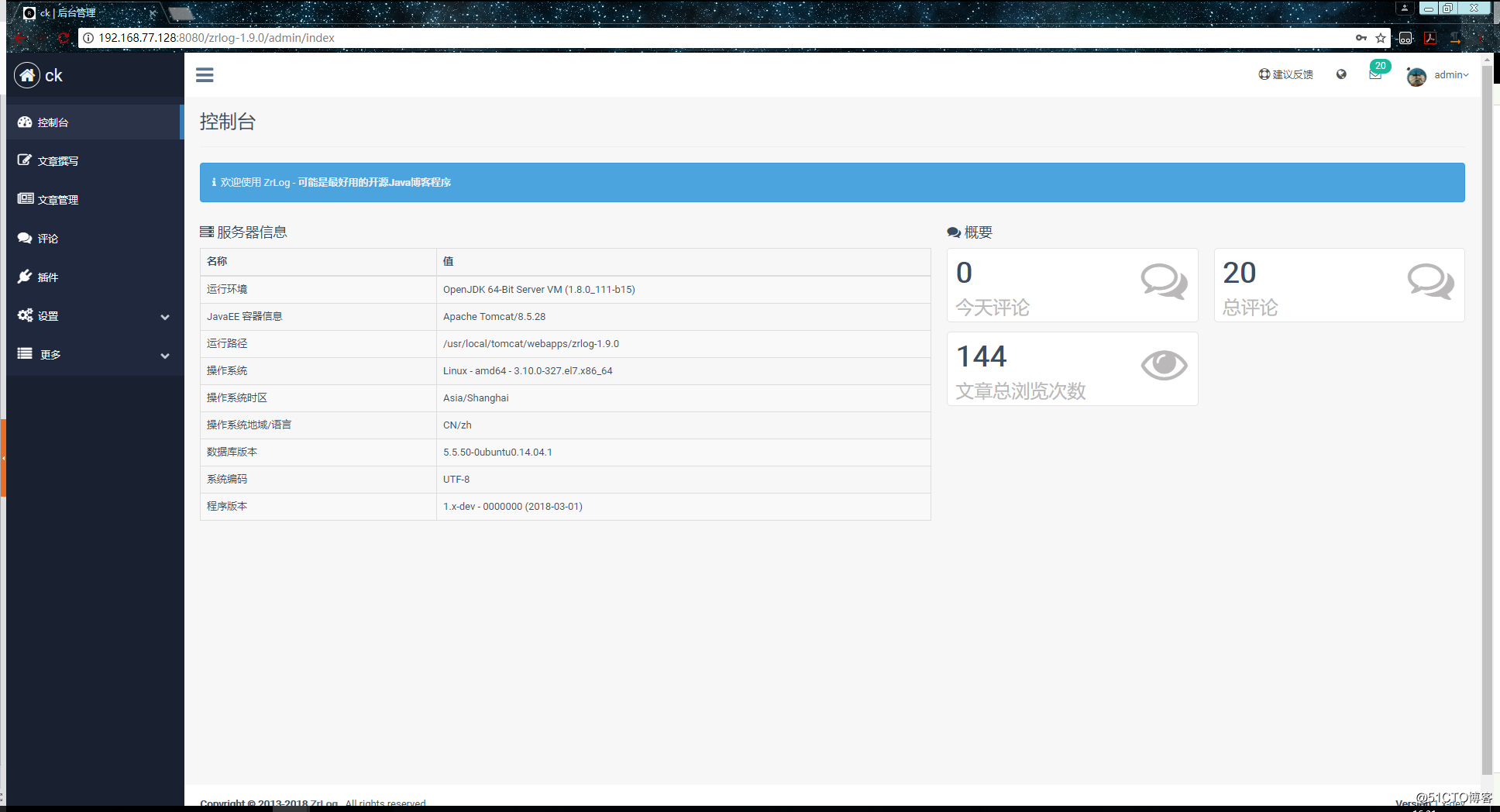
到此为止,我们的Java项目就发布成功了。
原文地址:http://blog.51cto.com/zero01/2074341