今天用VMware虚拟机安装了Ubuntu 16.04,过程用点繁琐,顺便又安装了VMware tools,这样就可以全屏显示Ubuntu系统了,下面是具体的安装过程!
第一步:准备工作
1.下载Ubuntu,网址是http://cn.ubuntu.com/download/
我选择下面这个版本的64位
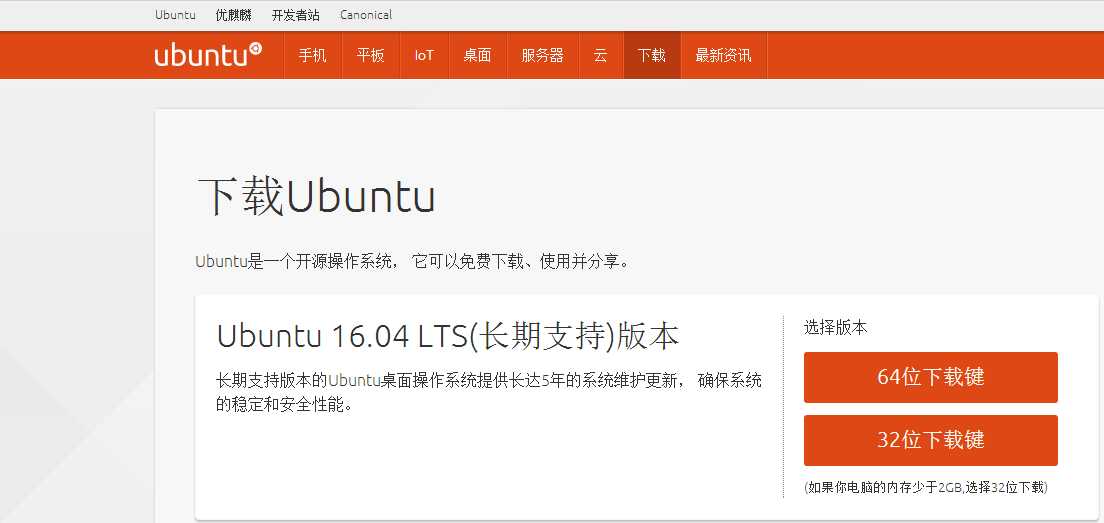
2.创建安装目录
我选择在F:\虚拟机\ubuntu 目录下创建 系统 和 硬盘 两个子目录(后面会用到)
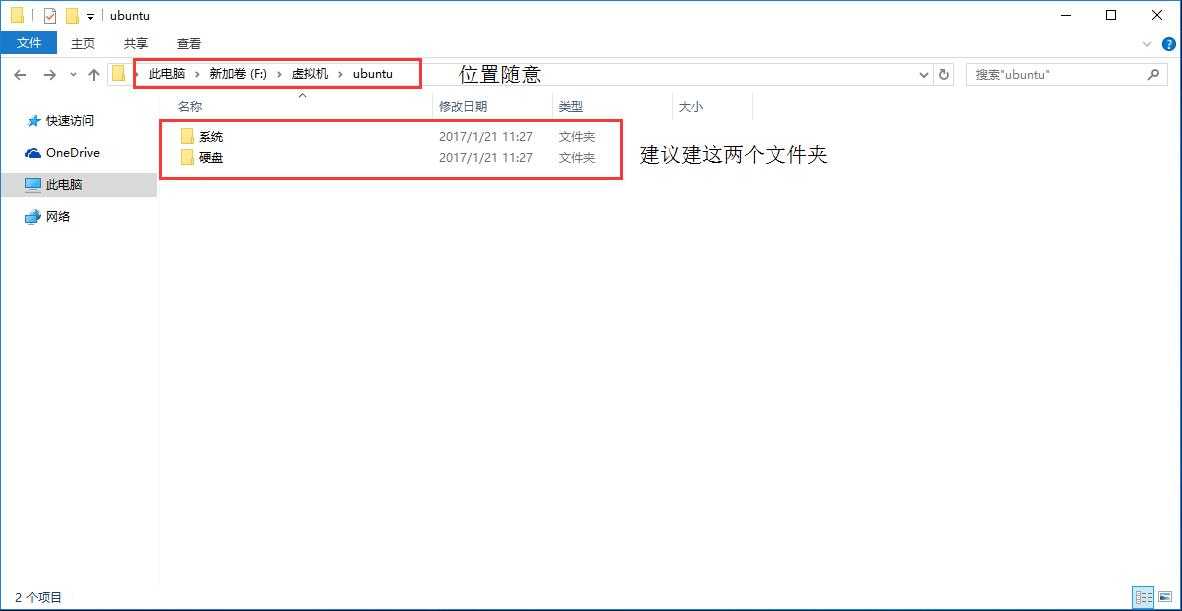
第二步:创建Ubuntu虚拟机 (没有特别声明的就直接默认就好了)
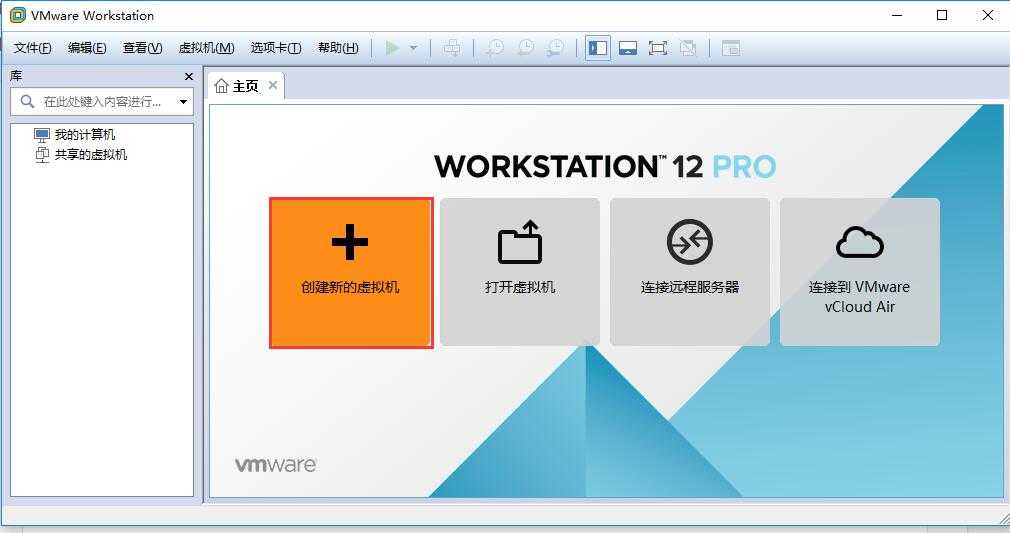
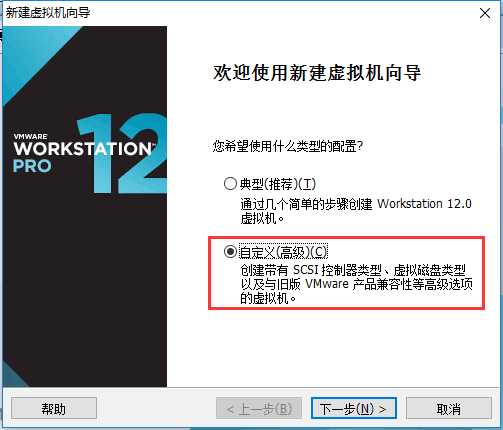

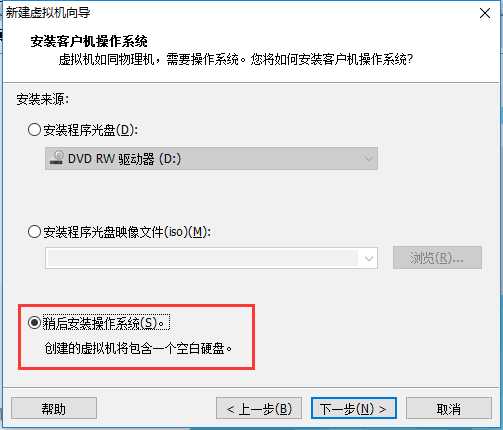
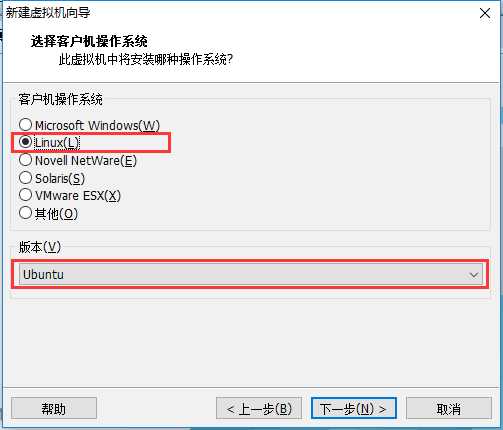
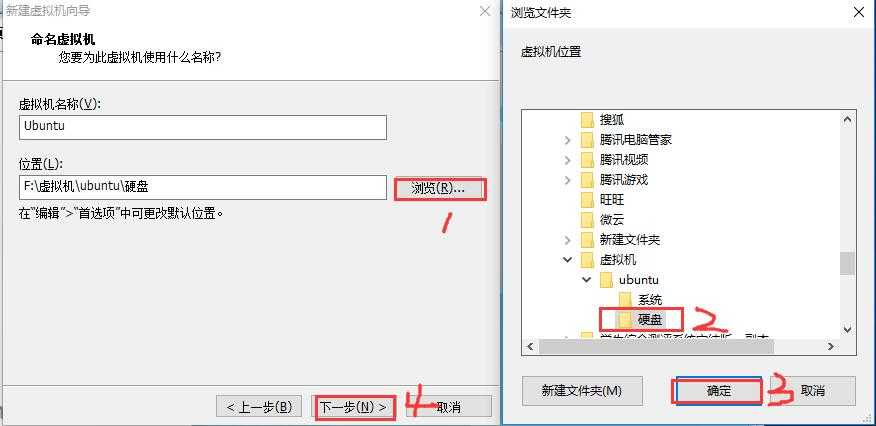
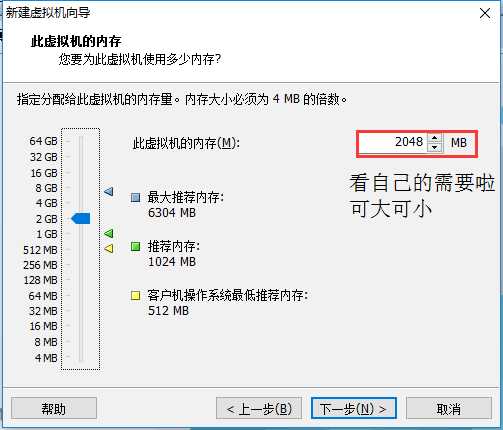
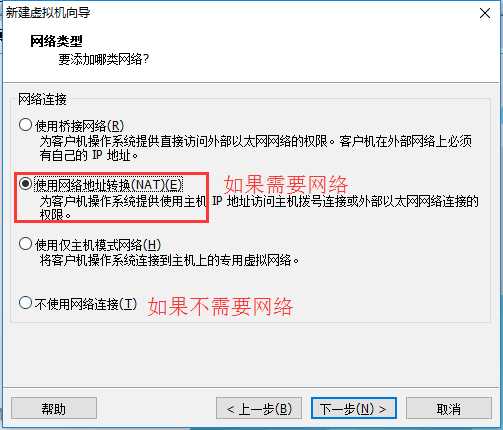
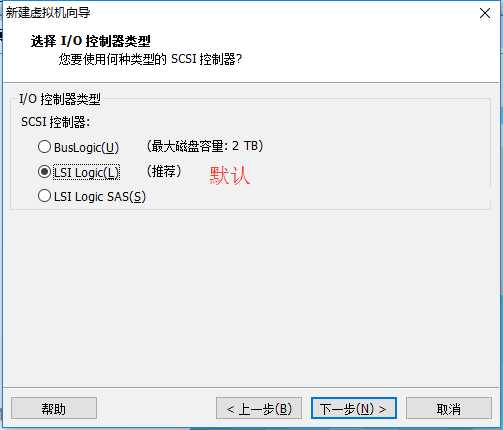
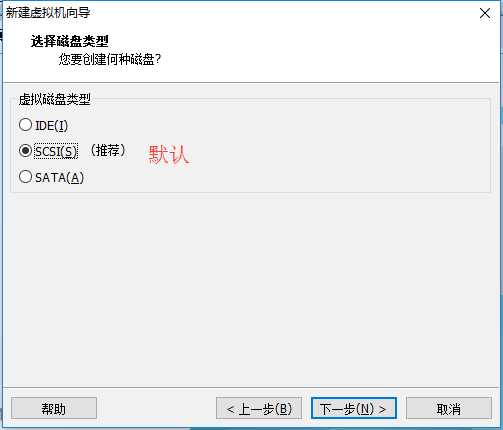
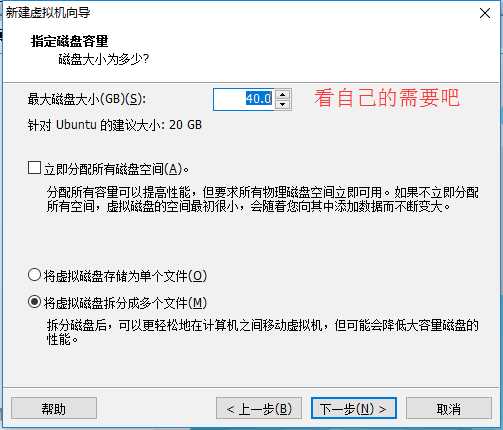
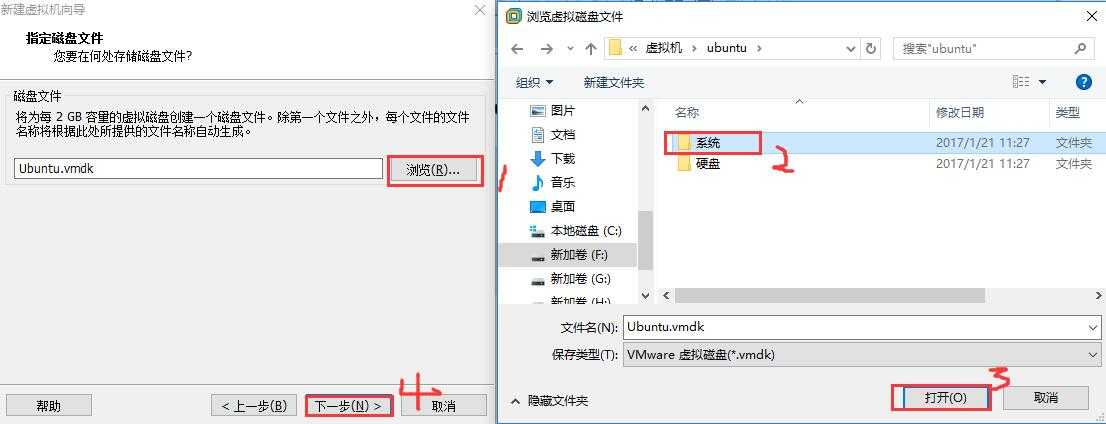
这样就创建好一个Ubuntu虚拟机,下面开始安装Ubuntu系统
第三步:安装Ubuntu系统 (没有特别声明的就直接默认就好了)
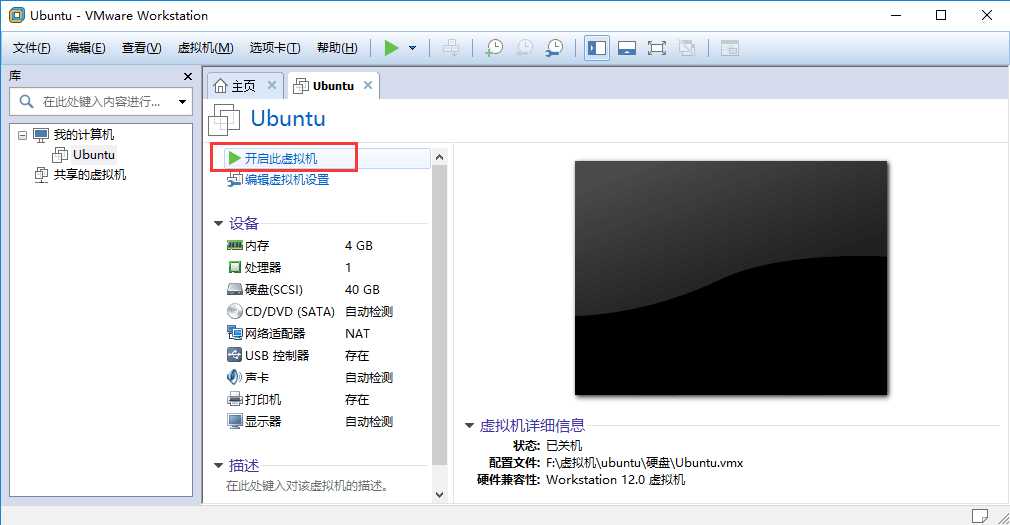
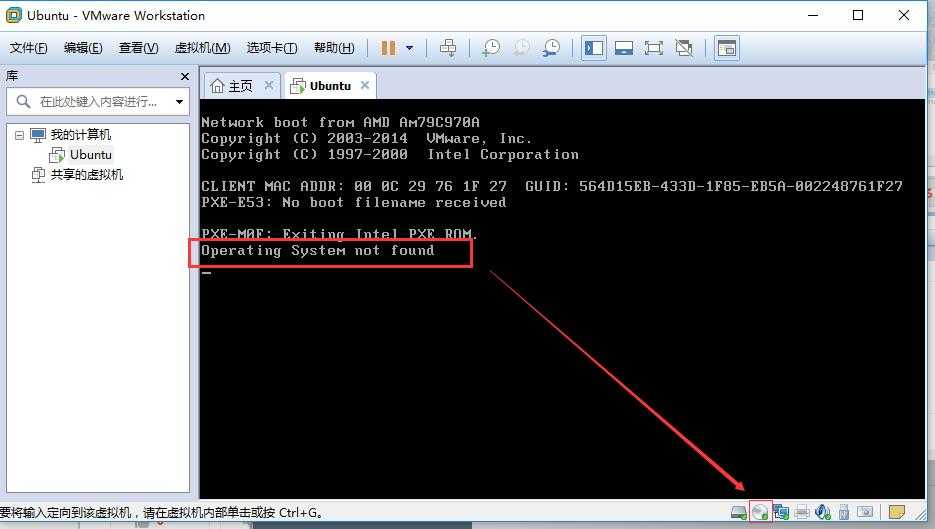
(操作系统未找到,此时右击右下角光盘形状的按钮,点击设置)
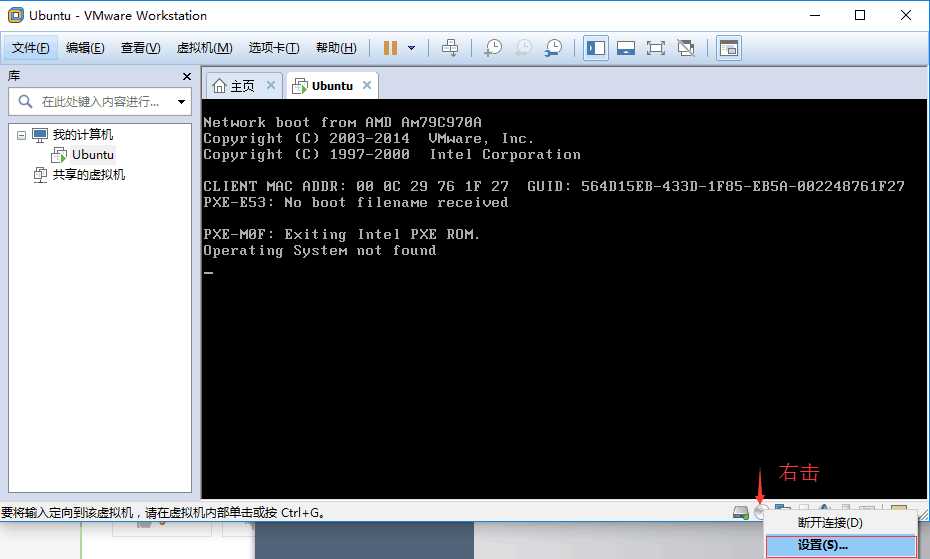
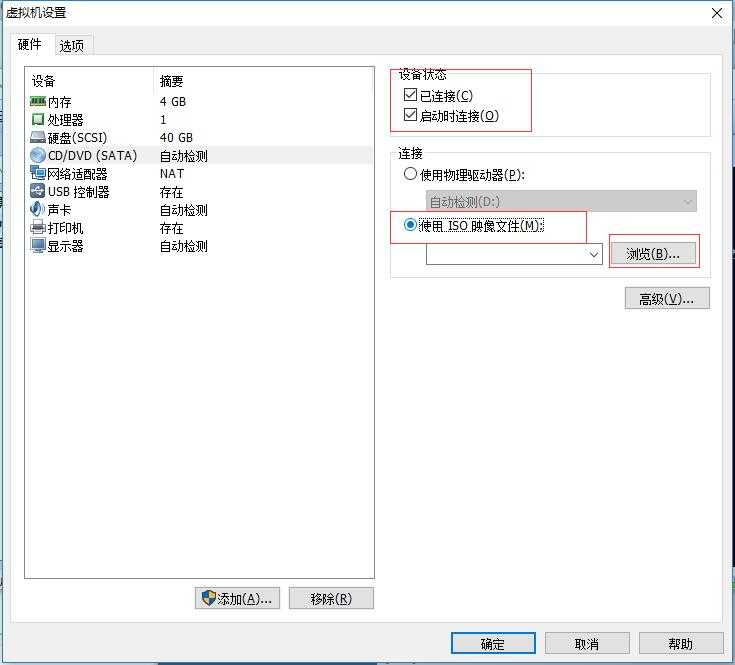
(点击浏览,选择下载好的Ubuntu安装文件,是iso镜像文件)
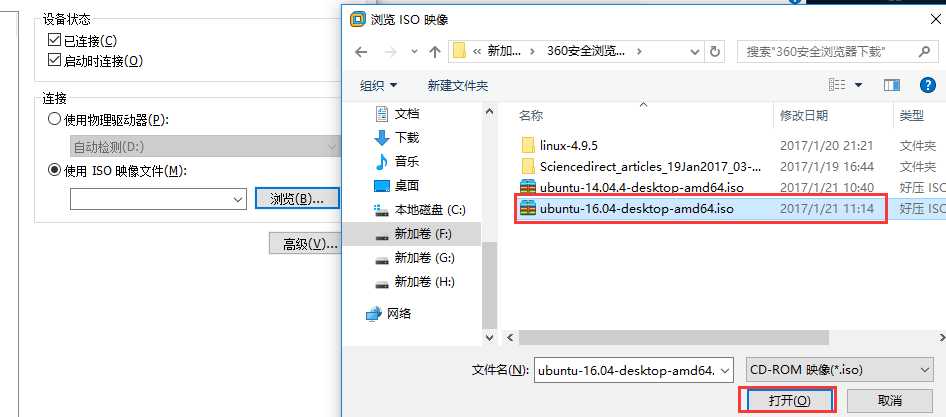
(下面系统就开始安装了,按照指示来操作,刚开始要用键盘操作)
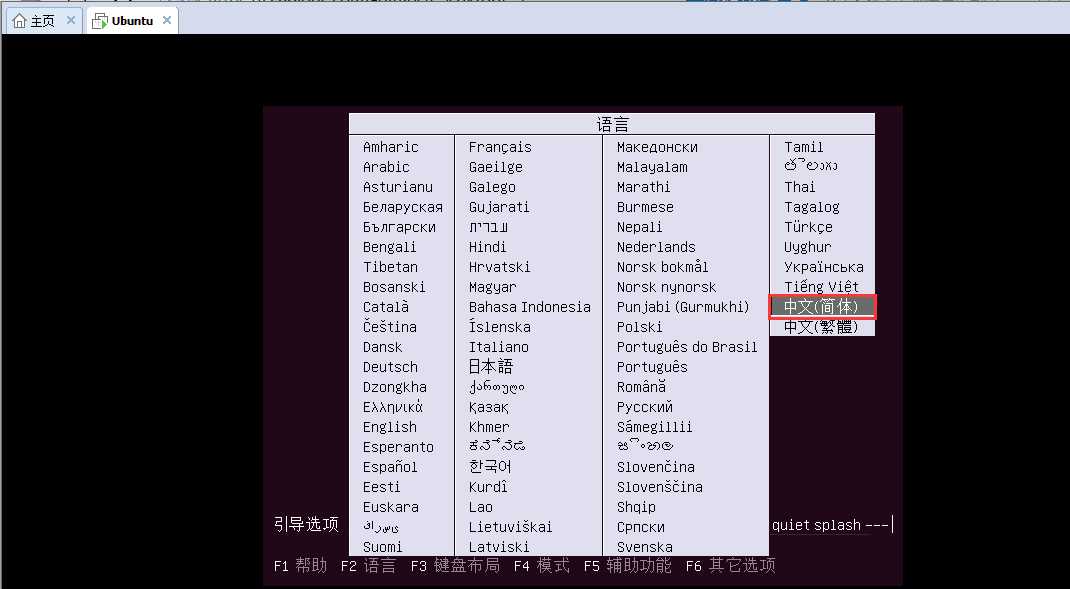
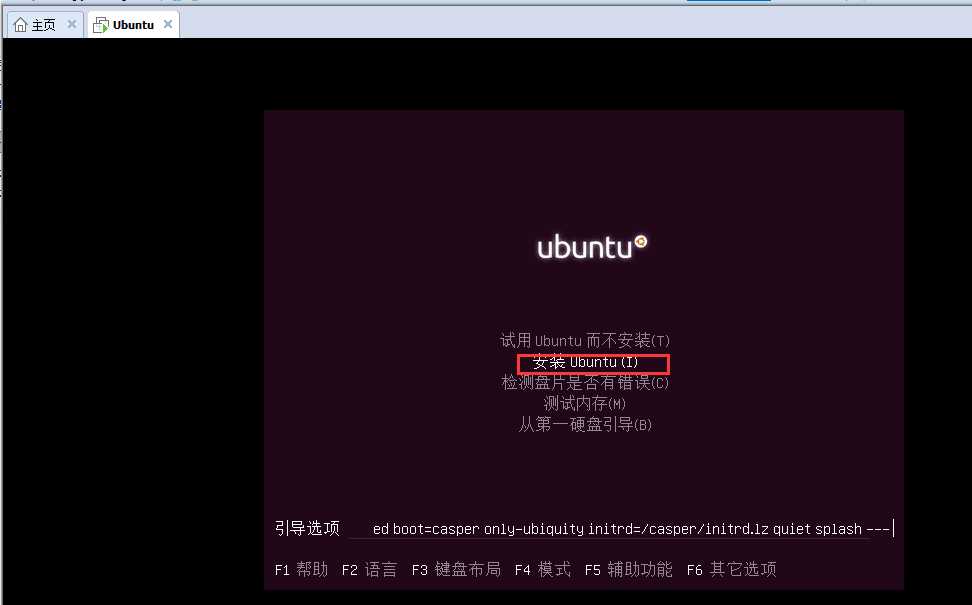
(安装中。。。)
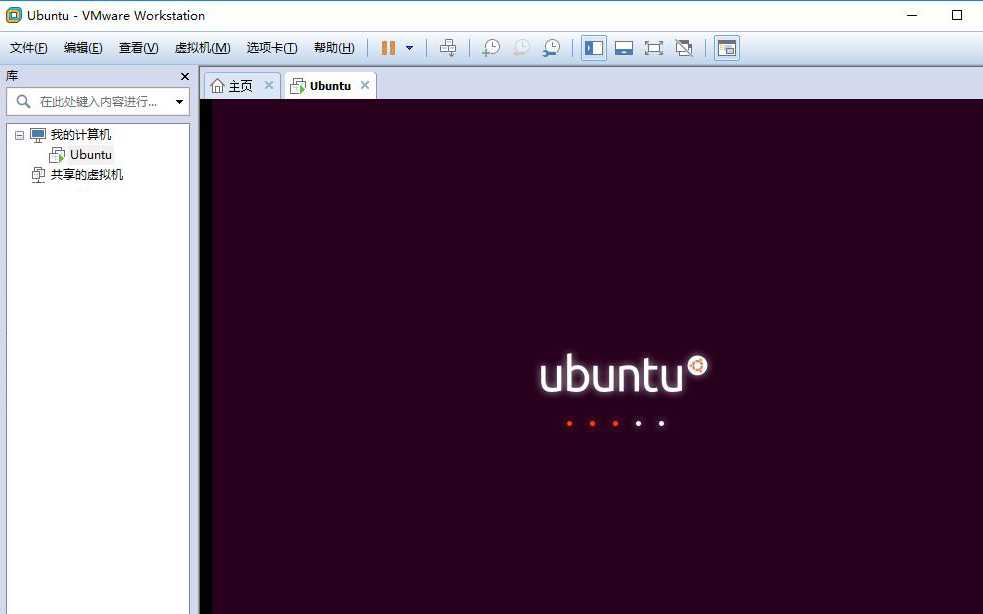
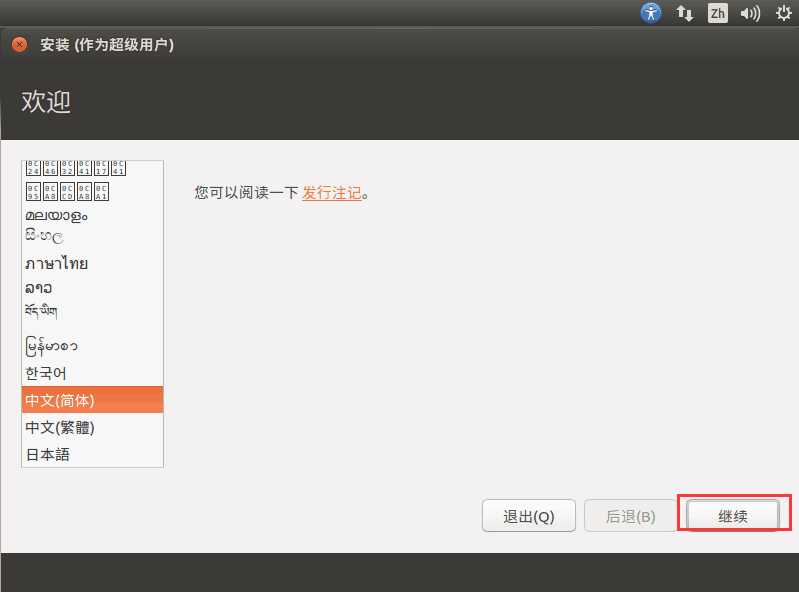
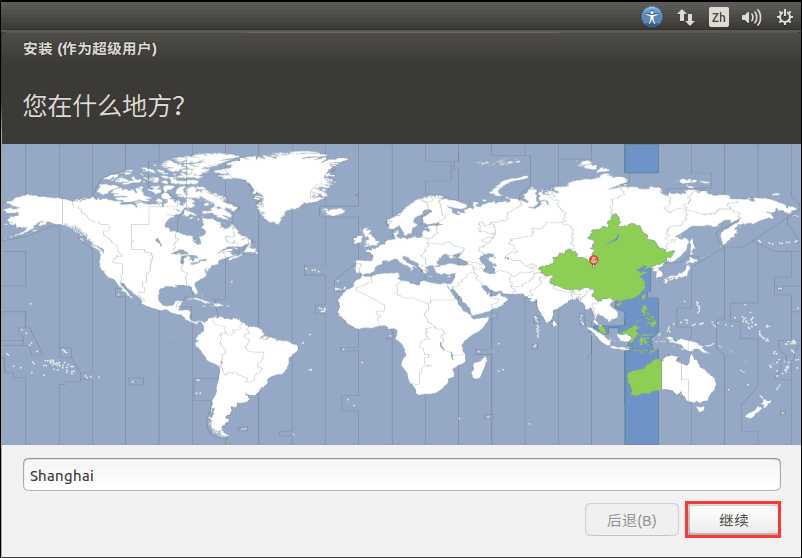
(用户名密码一定要记住,有用)
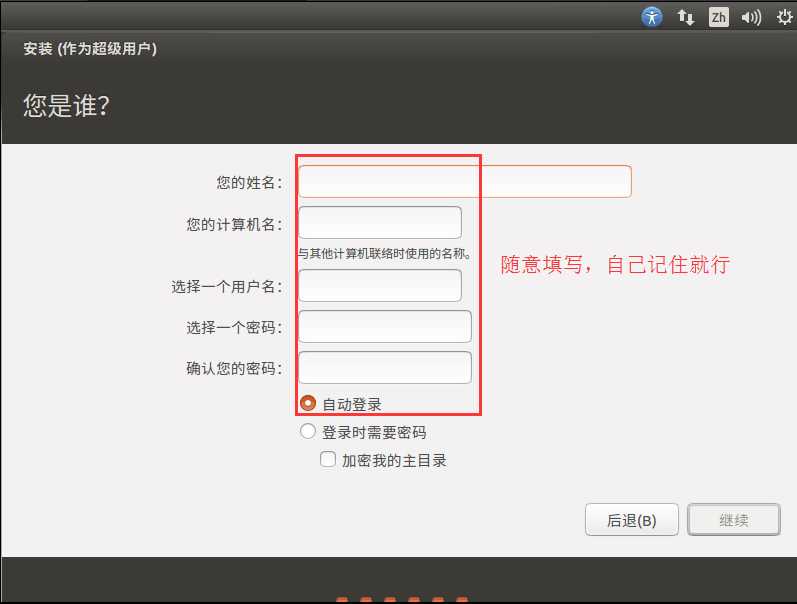
(安装过程大概要十几分钟吧)
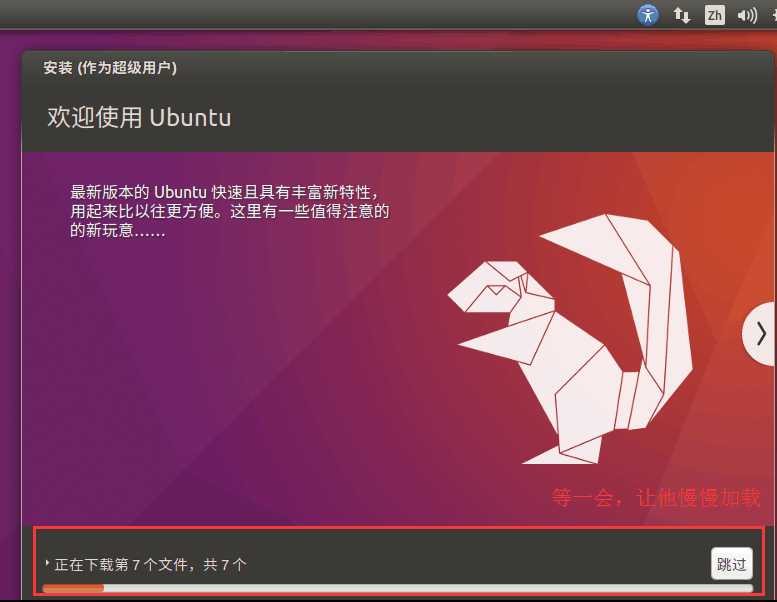
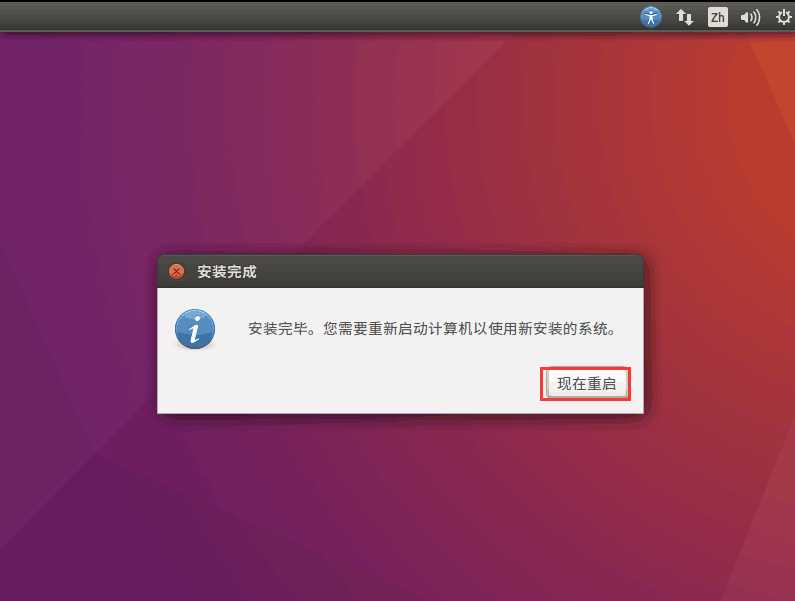
(重启之后,打开百度,网络正常)
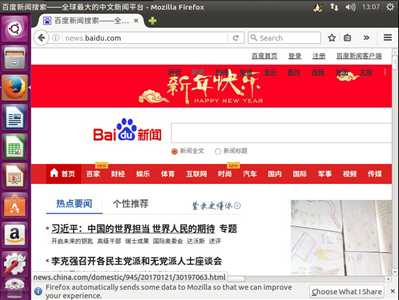
这样系统就安装好了,但是小屏看着有点难受,下面就需要安装VMware tools了!
第四步:安装VMware tools
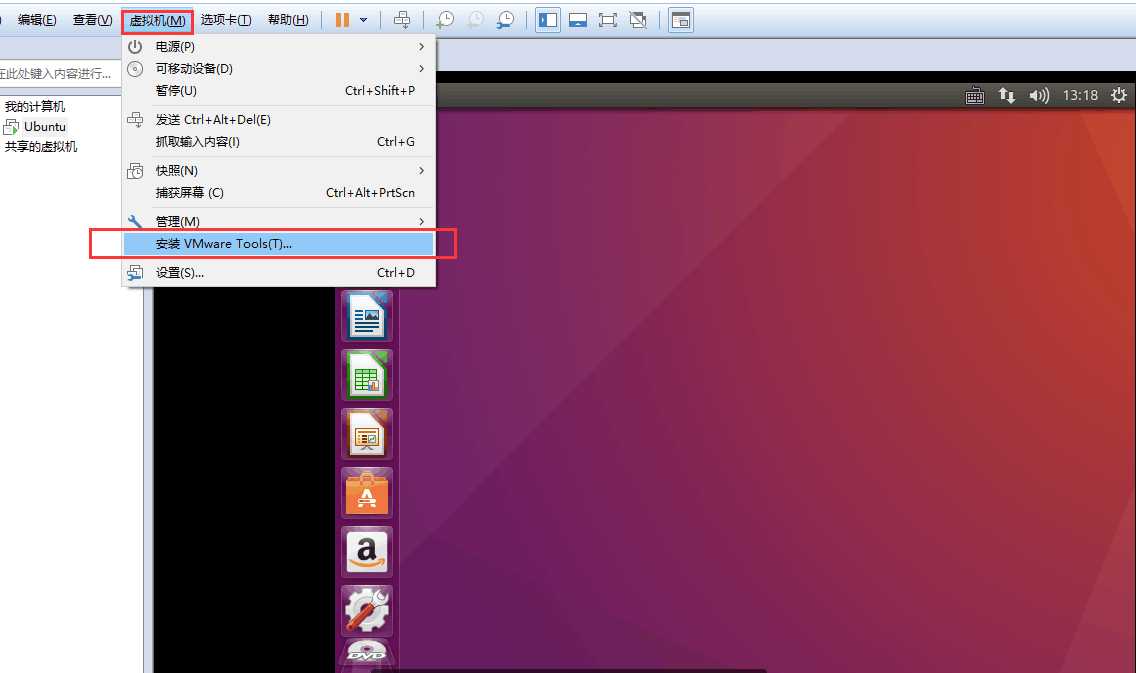
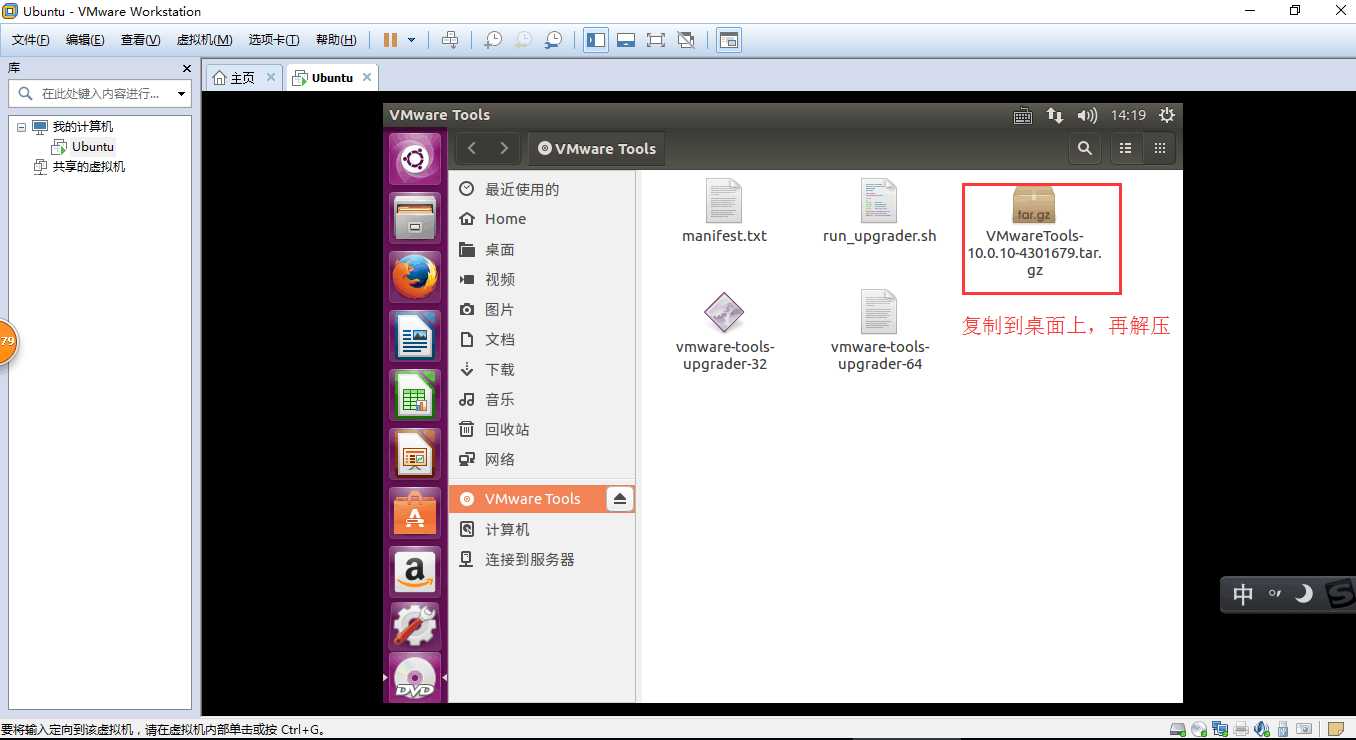
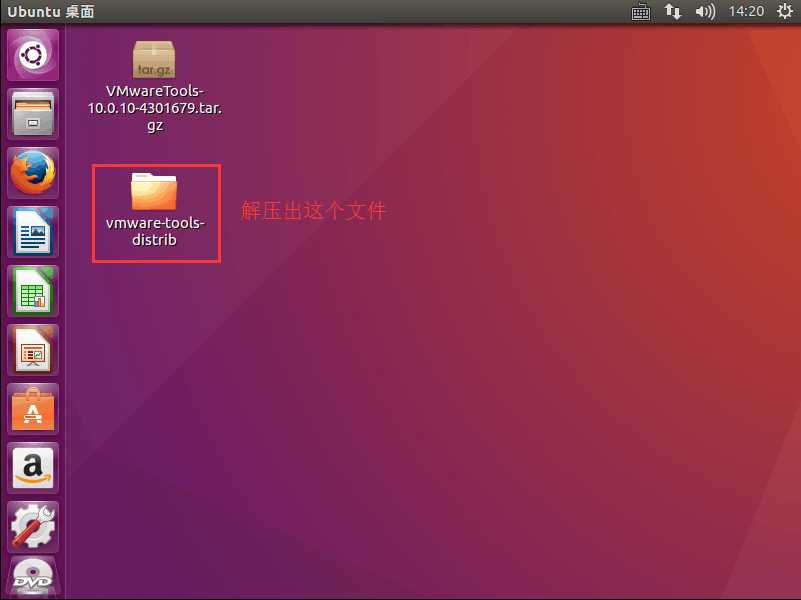
(将安装包复制到桌面并解压之后就是安装tools了,Linux系统下安装软件比较复杂)
1.打开终端,输入如下命令
gj@gj-vm:~$ cd 桌面 gj@gj-vm:~/桌面$ ls gj@gj-vm:~/桌面$ cd vmware-tools-distrib/ gj@gj-vm:~/桌面/vmware-tools-distrib$ ls gj@gj-vm:~/桌面/vmware-tools-distrib$ sudo ./vmware-install.pl
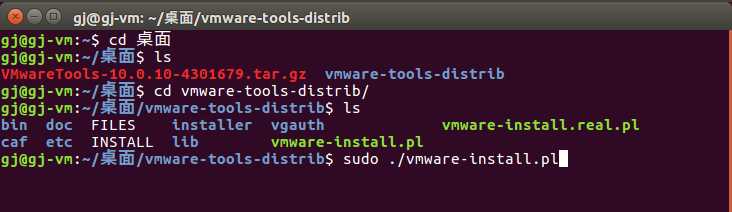
一路点回车...完成之后重启电脑
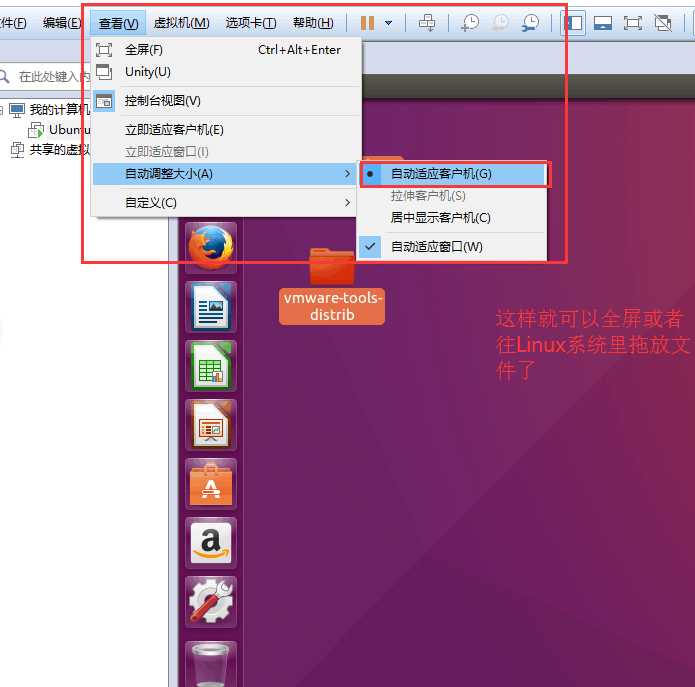
大功告成!
