服务器环境配置
下面介绍全新安装的CentOS系统服务器安装配置商城软件服务环境的方法。演示主机操作系统为CentOS 7.3,SSH登录客户端为Xshell 5,需用户自行到官网下载。本文仅演示默认配置,各种服务器调优方法请参考其它文章
登录服务器
1、首先打开安装好的Xshell 5软件
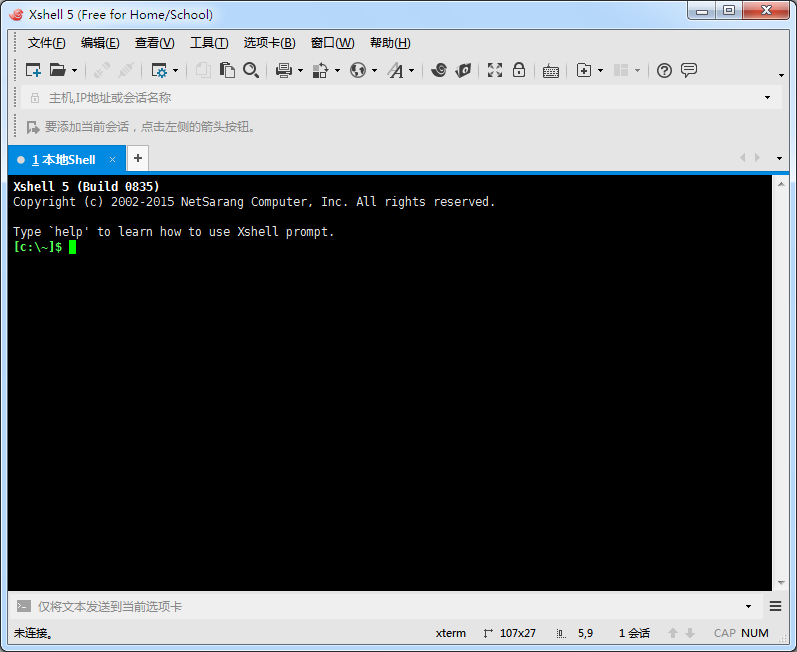
2、点击【文件】--> 【新建】,在弹出的对话框中填写名称(名字随意),主机填写服务器IP,端口填写实际端口号
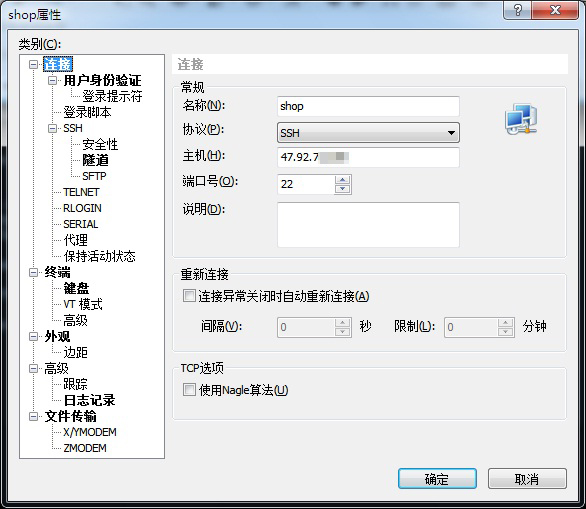
3、点击左边的【连接】--> 【用户身份验证】项,填写服务器的root账号和密码,点击确定
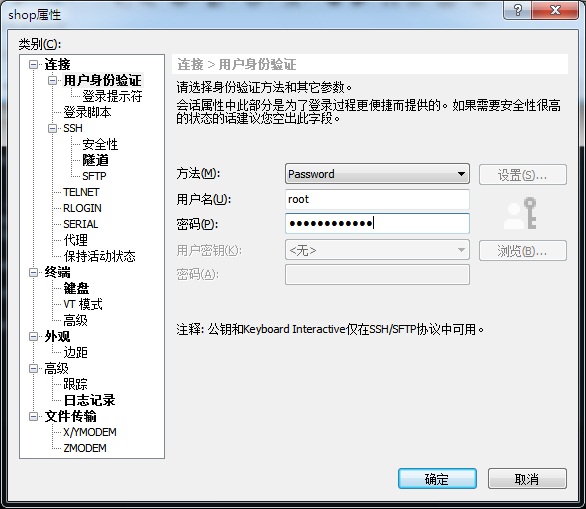
4、在弹出的对话框中点击【连接】
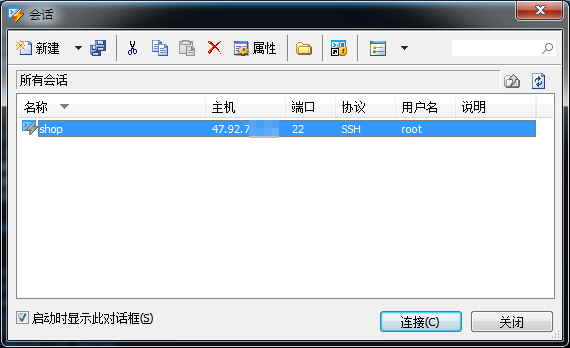
5、登录成功界面
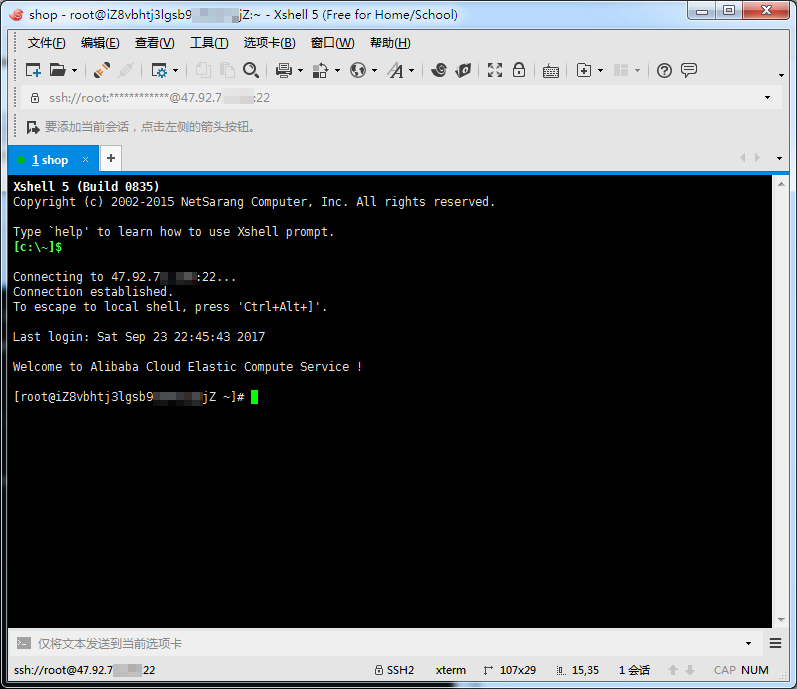
创建新账户
1、创建普通账号
演示创建一个名称为diyhi的用户。#号为注释,不用输入
useradd diyhi #创建普通账号
passwd diyhi #根据提示设置密码,需要输入2次
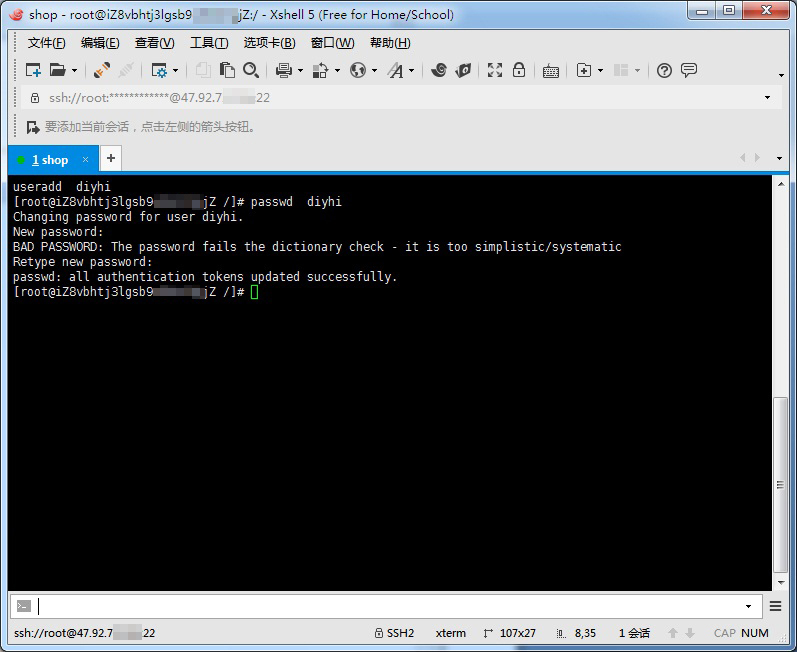
2、设置账户权限
Linux默认是没有将用户添加到sudoers列表中的,需要root手动将账户添加到sudoers列表中,才能让普通账户执行sudo命令
A.输入visudo命令。这个命令是打开 /etc/sudoer文件,这时编辑框为命令模式,这时输入字母i进入插入模式,就可以编辑文件了
B.按方向键(下)将配置文件拖到root ALL=(ALL) ALL项
C.在这个文件的末尾添加 diyhi ALL=(ALL) ALL (中间的空格是Tab 键)
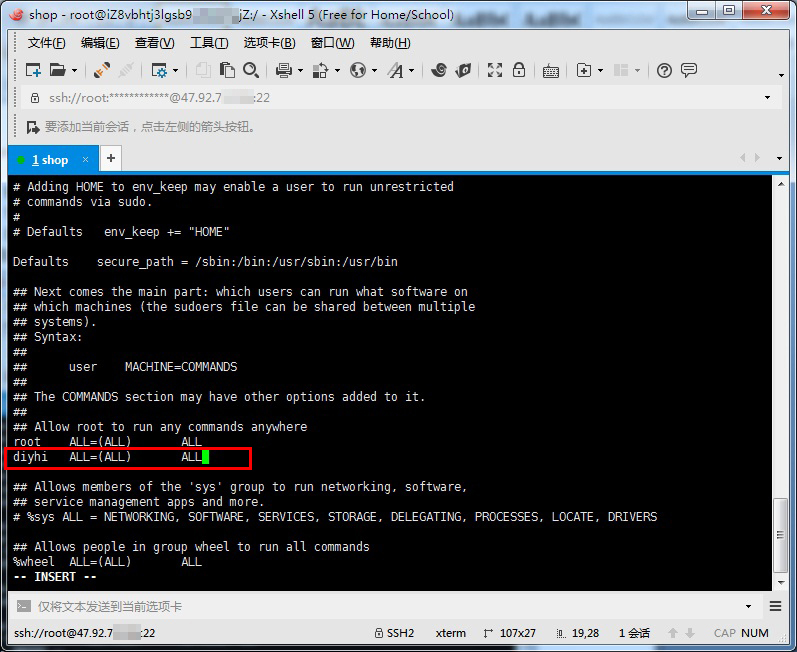
D. 然后保存(就是先按一 下Esc键,然后输入 :wq )退出
Vi的工作模式
Vi有三种工作模式,分别为:命令模式、插入模式(编辑模式)和末行模式,三种模式分别进行不同的操作,它们之间可以进行切换。
1.命令模式:进入Vi后,首先进入的就是命令模式,等待用户输入编辑命令,此时输入的字母将作为编辑命令来解释。
2.插入模式:在命令模式下输入插入命令i、附加命令a、打开命令o等命令可以进入插入模式,在插入模式下,用户输入可以对文本进行编辑,输入的任何字符都被当作文件内容保存起来。【Esc】键可以返回命令模式。
3.末行模式:在命令模式下,按【:】键可以进入末行模式,Vi光标会显示在窗口的最后一行,以“:”作为末行模式的提示符,等待用户输入命令。末行命令执行后,Vi自动回到命令模式。
安装lrzsz软件上传下载文件
输入命令 sudo yum -y install lrzsz
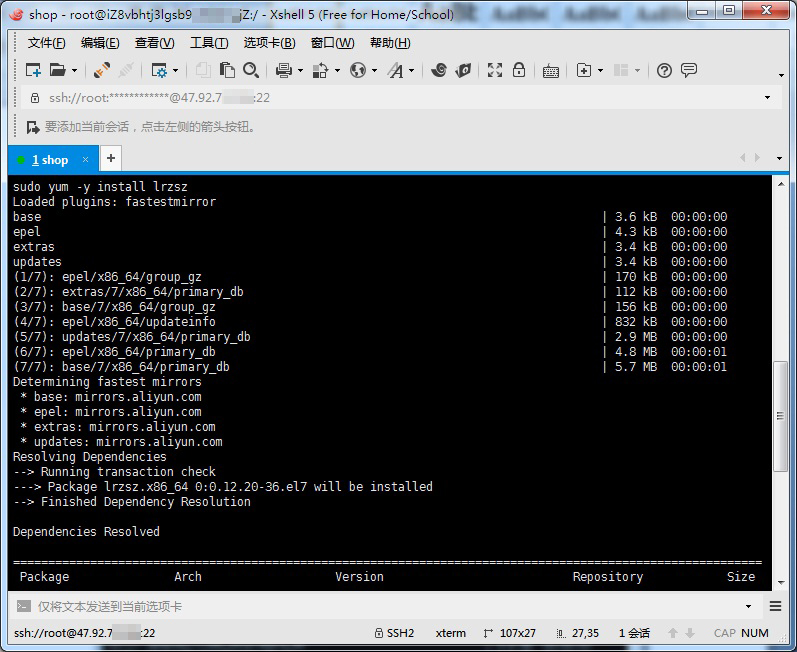
输入命令 rz 会自动弹出上传对话框,上传文件存放在当前用户工作目录路径下
输入命令 sz 后面带上文件路径,可以弹出文件下载框
安装ZIP压缩/解压文件
输入命令 yum install -y unzip zip
解压zip文件方法例如解压shop.zip文件
输入命令 unzip -o shop.zip
配置密钥key免密码登录
为刚才创建的用户diyhi设置使用密钥方式登录
1、在Xshell主界面,点击【新建】,填写名称并输入服务器的IP地址和端口号,如下
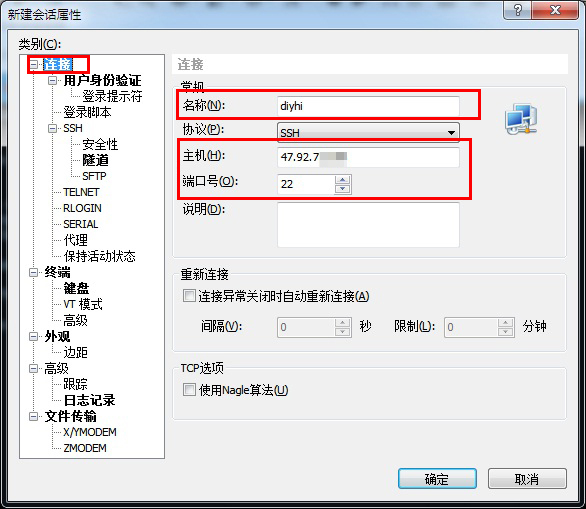
2、点击【用户身份验证】->方法选择为【Public Key】->【浏览】->【生成】-> 选择密钥类型和密钥长度->【下一步】,如下图:
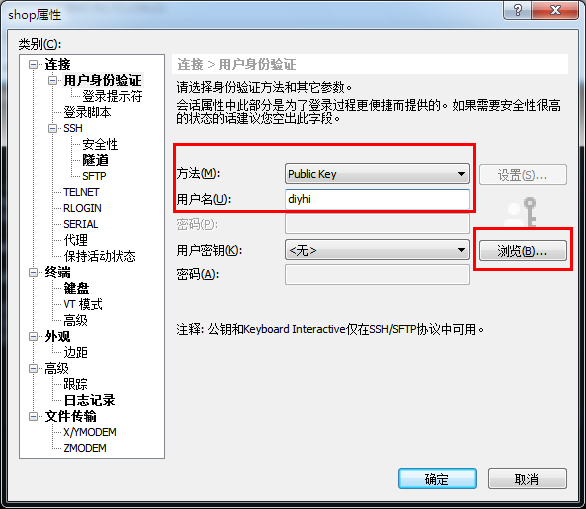
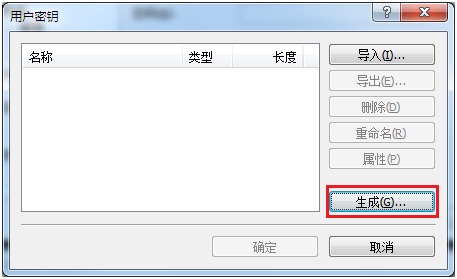
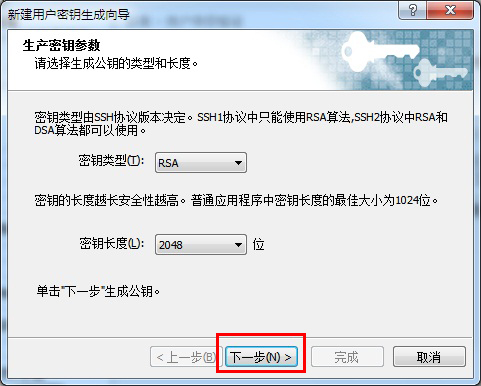
3. 出现提示“公钥对已成功生成”后,点击【下一步】,如下图:
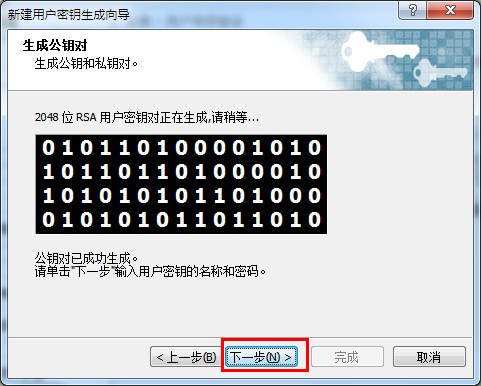
4. 输入自己定义的密钥名称(不需要输入密码),点击【下一步】,如下图:
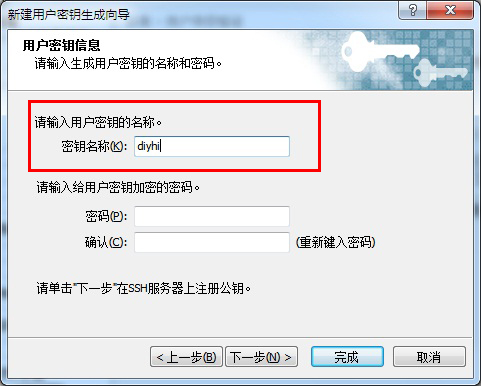
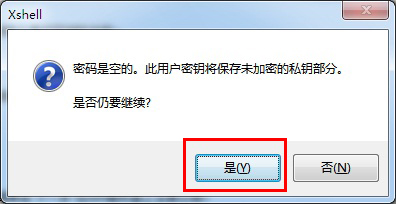
5. 创建公钥。点击【保存为文件】,用户将公钥保存到自己定义的位置,比如保存为C:\diyhi_public.pub,然后点击【完成】,如下图:
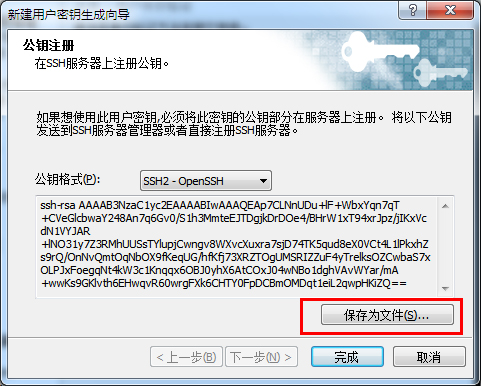
私钥也建议用户备份,点击【导出】按钮可导出私钥
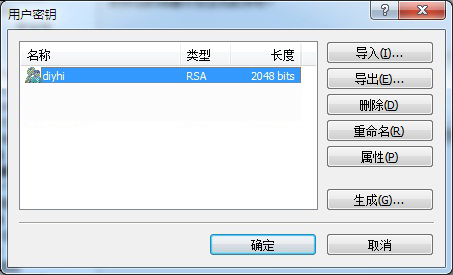
6. 输入命令mkdir /home/diyhi/.ssh 在diyhi用户目录下创建隐藏文件夹
将刚才保存的公钥文件C:\diyhi_public.pub上传到刚才创建的.ssh目录
使用lrzsz软件的rz命令上传

输入命令 touch authorized_keys 在.ssh 目录下新建authorized_keys文件
输入命令 cat diyhi_public.pub >> authorized_keys 然后把diyhi_public.pub文件内容追加到authorized_keys文件中
输入命令 cat authorized_keys 查看authorized_keys文件
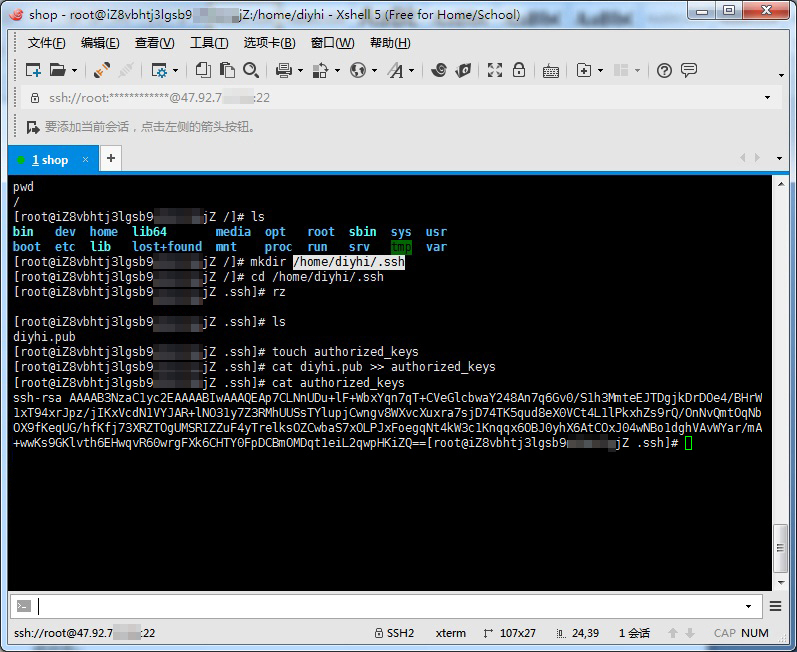
7. 设置.ssh 目录和密钥权限
chmod 700 /home/diyhi/.ssh 确保 $HOME/.ssh 目录只有所有者才有权写入
chmod 600 /home/diyhi/.ssh/authorized_keys 确保其它用户对 authorized_keys 文件没有修改权限
chown -R diyhi:diyhi /home/diyhi/.ssh 同时更改文件和目录的所有者和用户组为diyhi
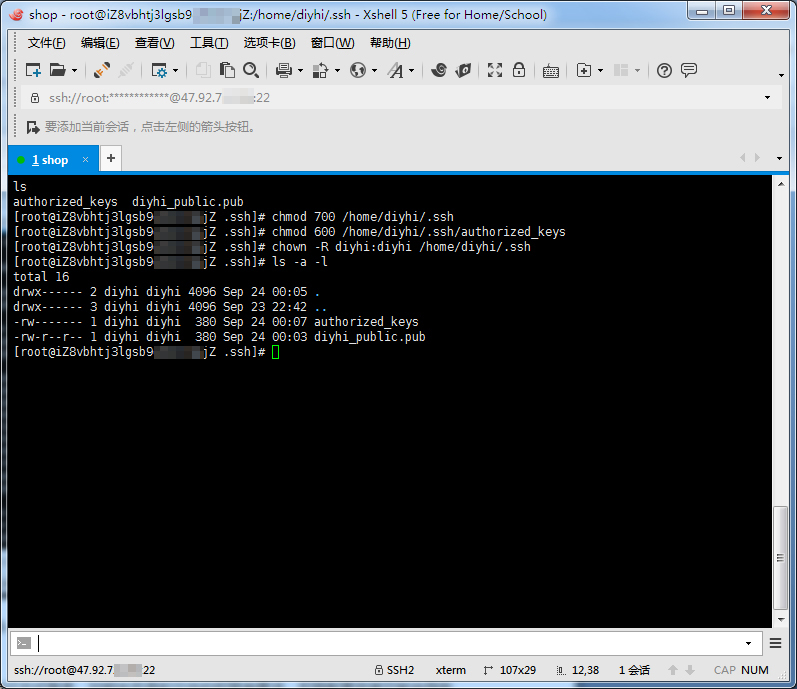
8. 调整sshd配置文件/etc/ssh/sshd_config以支持密钥认证登录
输入命令 vim /etc/ssh/sshd_config 打开配置文件
将sshd_config中的如下内容
#PubkeyAuthentication yes # 默认为注释,启用公钥认证
#AuthorizedKeysFile.ssh/authorized_keys # 验证公钥的存放路径
PasswordAuthentication yes # 禁止密码认证,默认是打开的
修改为
RSAAuthentication yes #启用 RSA 认证
PubkeyAuthentication yes #启用公钥认证
修改完成后,输入命令 systemctl restart sshd.service 重启ssh服务让配置文件生效
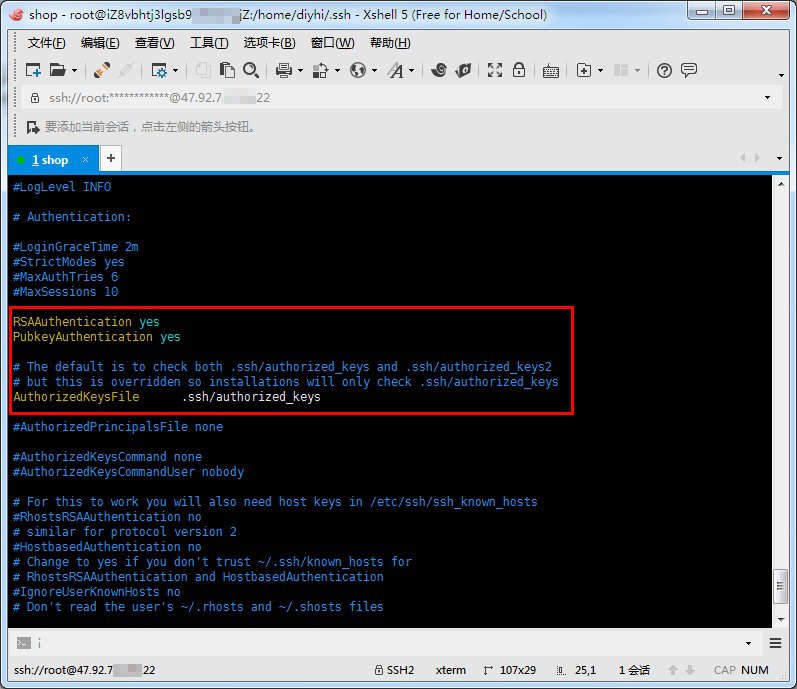
9.进行登录验证
在Xshell中使用diyhi账户登录
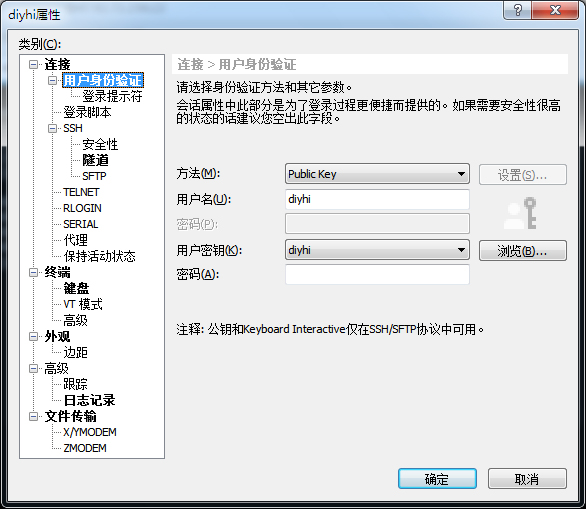
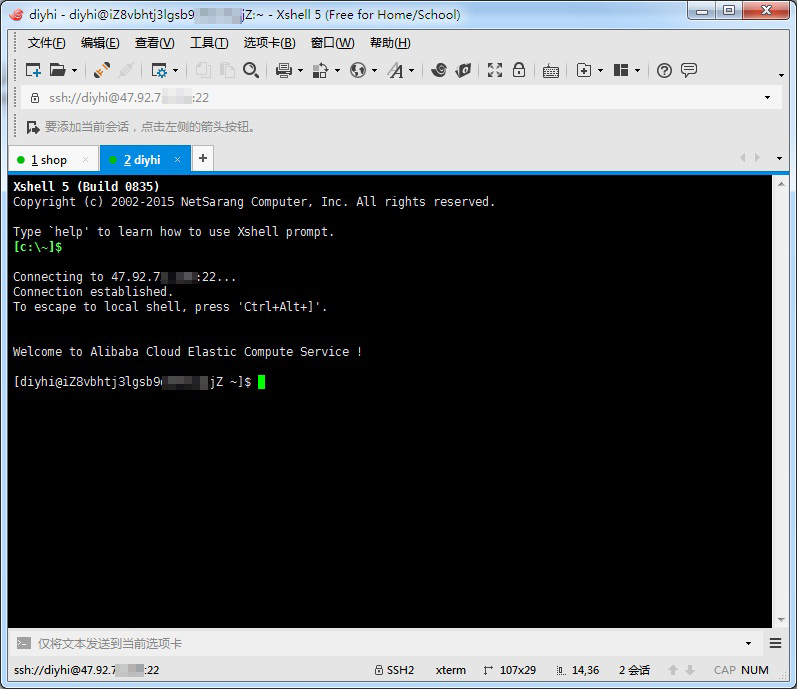
上面画面显示正常登录后,为了安全,把系统的root账户登录功能和密码登录功能关闭,同时修改登录端口
输入命令 vim /etc/ssh/sshd_config 打开配置文件
将sshd_config中的如下内容
PasswordAuthentication yes # 禁止密码认证,默认是打开的
#PermitRootLogin no默认为注释,设置是否允许root通过ssh登录
#Port 20 默认为注释
修改为
PasswordAuthentication no #禁止使用密码登录
PermitRootLogin no #禁止root用户登录
Port 20002 #修改为20002
修改完成后,输入命令 systemctl restart sshd.service 重启ssh服务让配置文件生效
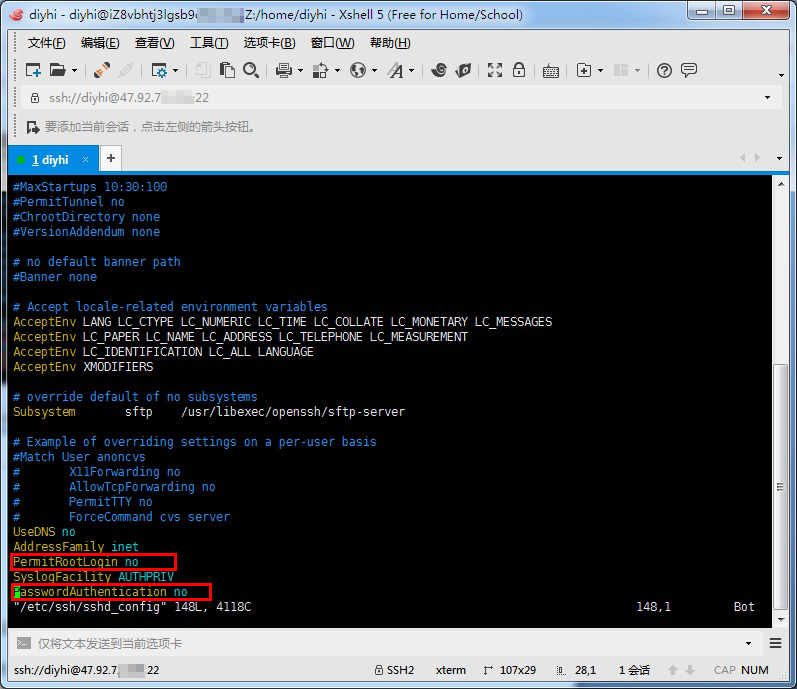
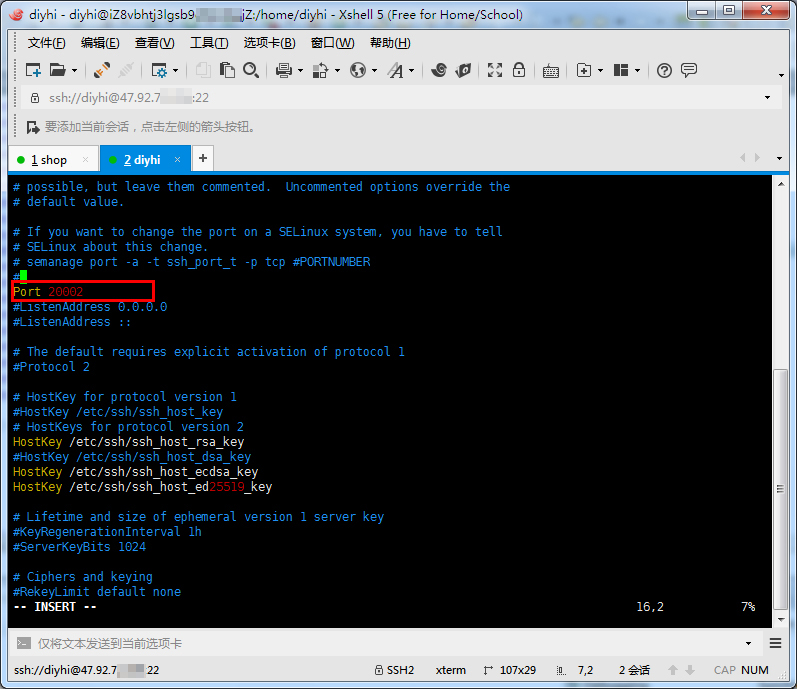
同时Xshell 5的登录配置文件也要将端口修改为20002
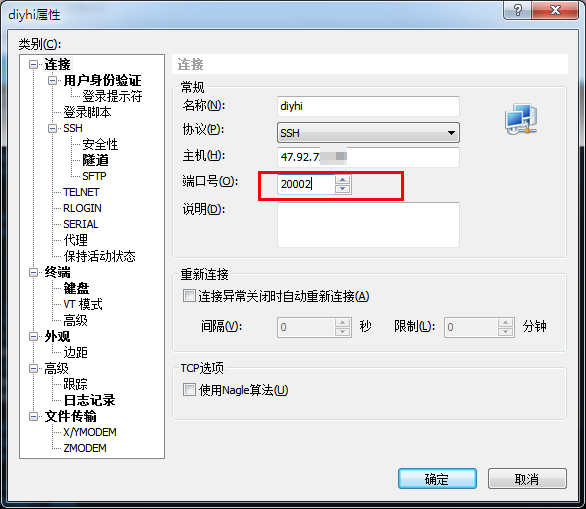
Firewall防火墙
1.输入命令yum install firewalld 执行安装
输入命令yum install firewalld systemd -y 执行安装firewall-cmd
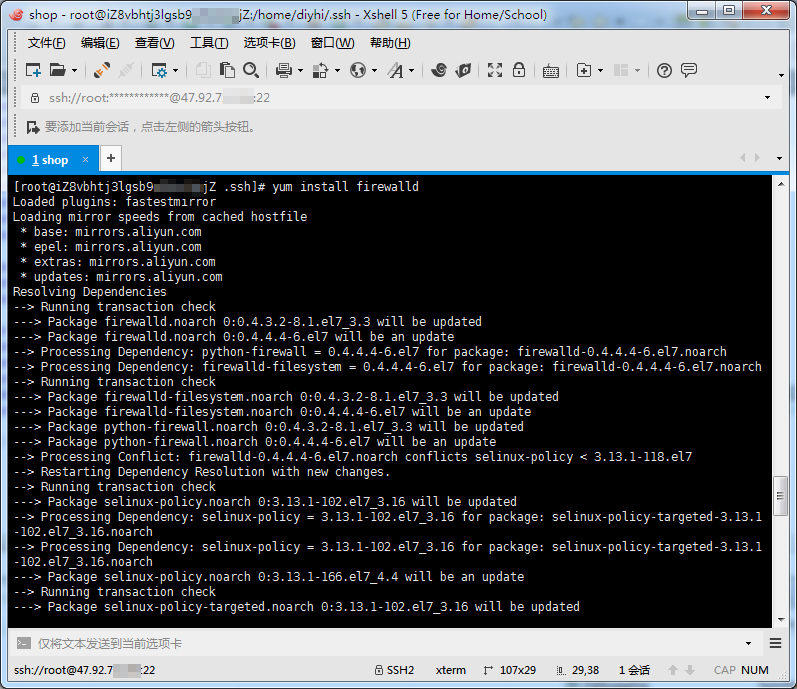
2.启动firewalld
输入命令 systemctl start firewalld 启动防火墙
输入命令 firewall-cmd --permanent --zone=public --add-port=20002/tcp #ssh 开放SSH登录端口
输入命令 firewall-cmd --permanent --zone=public --add-port=80/tcp #80 开放80网站端口
输入命令 firewall-cmd --reload 执行完命令要刷新才能生效
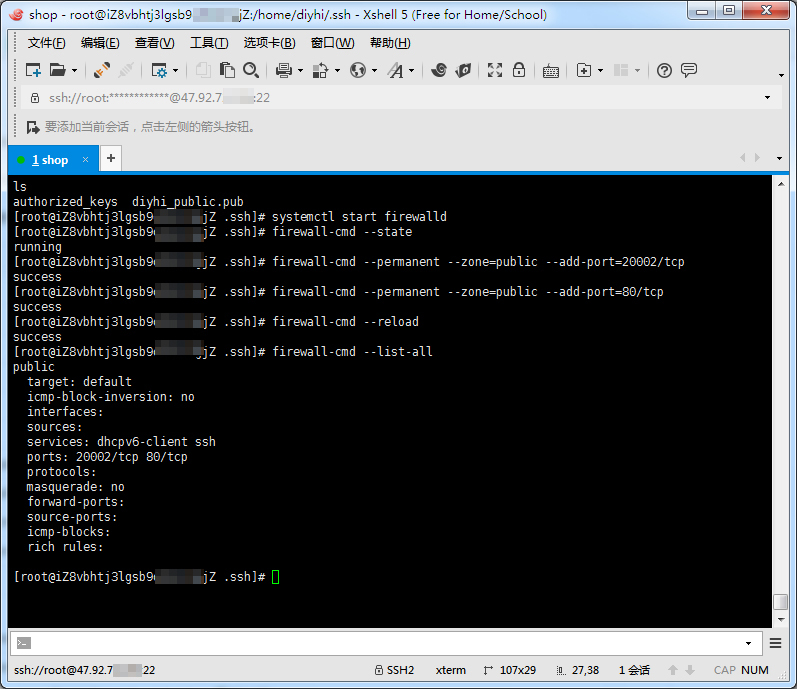
| Firewall使用命令示例 | |
|---|---|
| systemctl start firewalld | 启动 |
| systemctl enable firewalld | 开机启动 |
| systemctl stop firewalld | 关闭 |
| systemctl disable firewalld | 取消开机启动 |
| firewall-cmd --state | 查看运行状态 |
| firewall-cmd --reload | 重新加载 |
| firewall-cmd --get-services | 显示服务列表 |
| firewall-cmd --enable service=ssh | 允许SSH服务通过 |
| firewall-cmd --disable service=ssh | 禁止SSH服务通过 |
| firewall-cmd --enable ports=8080/tcp | 打开TCP的8080端口 |
| firewall-cmd --enable service=samba --timeout=600 | 临时允许Samba服务通过600秒 |
| firewall-cmd --list-services | 显示当前服务 |
| firewall-cmd --list-all | 列出所有的开放端口 |
| firewall-cmd --permanent --zone=public --add-port=80/tcp | 添加80端口 |
| firewall-cmd --permanent --zone=public --add-service=http | 添加http服务 |
| firewall-cmd --zone=public --query-port=80/tcp | 检查80端口是否生效 |
| firewall-cmd --zone=public --remove-port=80/tcp | 删除80端口 |
| firewall-cmd --permanent --remove-port=80/tcp | 永久删除80端口 |
| firewall-cmd --add-service= ftp --permanent | 永久开放ftp服务 |
| firewall-cmd --remove-service= ftp --permanent | 永久ftp关闭 |
安装JDK
1.将JDK安装包jdk-8u152-linux-x64.tar.gz上传到/home/diyhi目录
也可以在线下载JDK,直接用wget命令在官网上会下载失败,必须在wget命令加上一个特殊的cookie,可以参考以下命令下载对应用版本,本次演示下载适用CentOS 7.3 64位操作系统的最新版
输入命令 wget --no-cookie --header "Cookie: oraclelicense=accept-securebackup-cookie" http://download.oracle.com/otn-pub/java/jdk/8u152-b16/aa0333dd3019491ca4f6ddbe78cdb6d0/jdk-8u152-linux-x64.tar.gz -O jdk-8u152-linux-x64.tar.gz
2.下载或上传完成后开始安装
输入命令 tar -xzf jdk-8u152-linux-x64.tar.gz 解压文件到当前文件夹
输入命令 mkdir /usr/java 在根目录/usr/目录下创建java目录
输入命令 cd /usr/java 切换到安装目录
输入命令 cp -a /home/diyhi/jdk1.8.0_152 /usr/java 将解压出来的文件夹复制到java目录
输入命令 vi /etc/profile 打开环境变量配置文件
3.在境变量配置文件最后的一行加入下面三行参数
1 2 3 4 | export JAVA_HOME=/usr/java/jdk1.8.0_152export CLASSPATH=.:$JAVA_HOME/lib/dt.jar:$JAVA_HOME/lib/tools.jarexport PATH=$JAVA_HOME/bin:$PATH |
4.刷新配置文件
输入命令 source /etc/profile
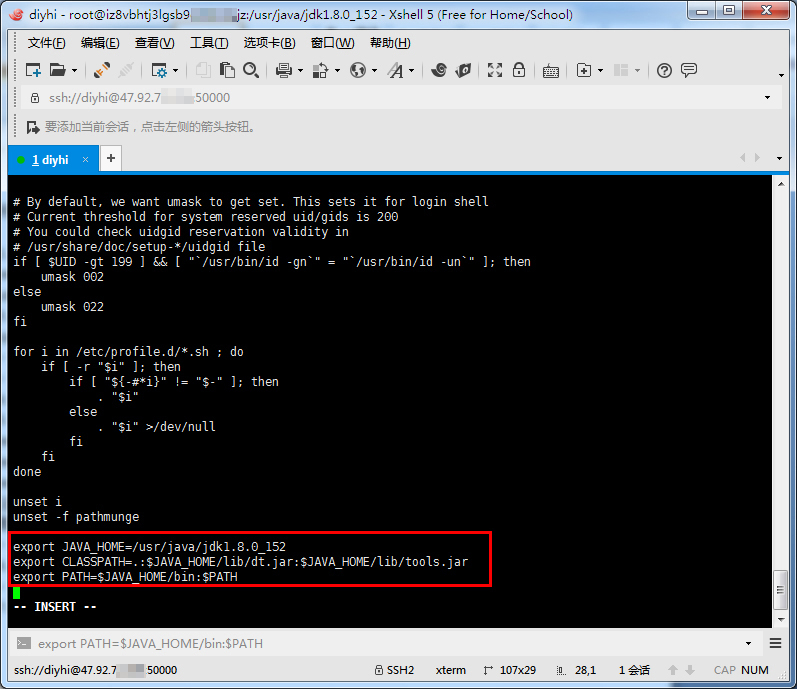
5.查看java是否安装成功
输入命令 java -version
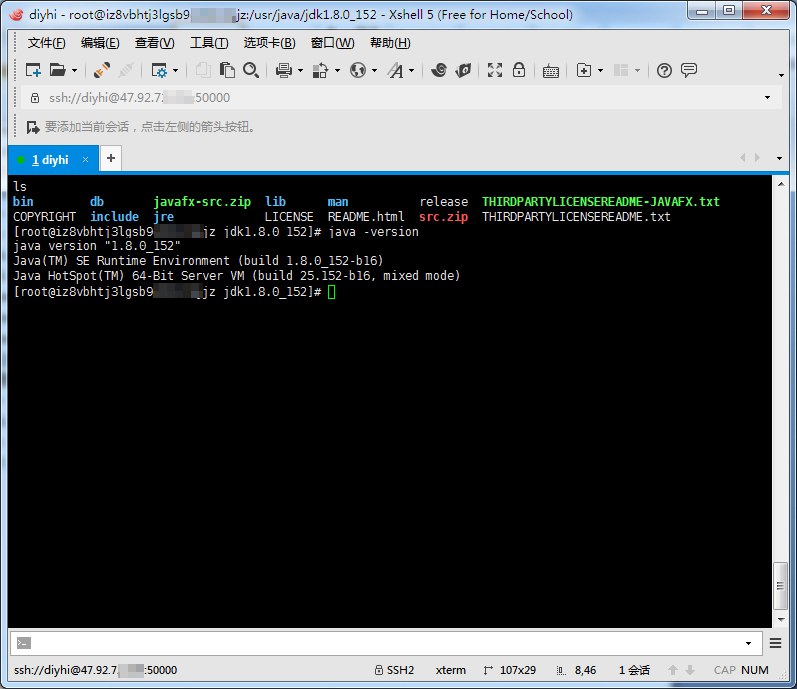
安装Tomcat
1.将apache-tomcat-8.5.20.tar.gz上传到/home/diyhi目录
输入命令 tar -xzf apache-tomcat-8.5.20.tar.gz 解压文件到当前文件夹
输入命令 mkdir /usr/local/tomcat8 在根目录/usr/目录下创建java目录
输入命令 cd /usr/local/tomcat8 切换到安装目录
2.将解压出来的文件夹复制到tomcat8目录
输入命令 cp -a /home/diyhi/apache-tomcat-8.5.20 /usr/local/tomcat8
3.启动Tomcat
输入命令 sh /usr/local/tomcat8/apache-tomcat-8.5.20/bin/startup.sh
关闭Tomcat
输入命令 sh /usr/local/tomcat8/apache-tomcat-8.5.20/bin/shutdown.sh
在浏览器上输入网址 http://服务器的IP:8080/ 能打开默认网页说明配置成功(请提前将8080端口加入到Firewall防火墙)
在有的虚似服务器上Tomcat启动时间可能超过10分钟,请耐心等到待。下一节将配置解决Tomcat启动慢的问题
4.创建tomcat启动用户并授权
输入命令 getent group tomcat || groupadd -r tomcat
输入命令 getent passwd tomcat || useradd -r -d /opt -s /bin/nologin -g tomcat tomcat
5.更改文件权限
输入命令 chown -R tomcat:tomcat /usr/local/tomcat8
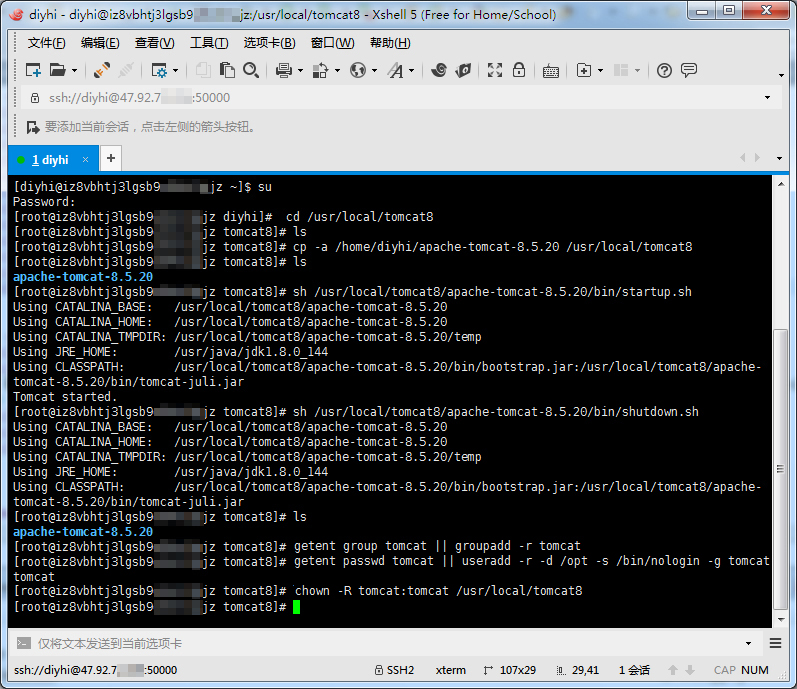
6.配置开机启动Tomcat脚本
A.增加tomcat.service 在/usr/lib/systemd/system目录下增加tomcat.service,目录必须是绝对目录
输入命令 cd /usr/lib/systemd/system
输入命令 vim tomcat.service
B. 将下面的配置内容复制到tomcat.service文件中-Xms 设置虚拟机可用内存堆的初始大小。-Xms512M表示虚拟机启动时分配的内存大小为512M -Xmx 设置虚拟机的最大可用大小。-Xmx512M表示虚拟机能使用最大内存为512M请根据服务器的实际情况配置,本次演示将设置为-Xms512M -Xmx512M,服务器内存充足时请将这两个参数设置为比较大的值;其它调优参数请参考网上相关资料
1 2 3 4 5 6 7 8 9 10 11 12 13 14 15 16 17 18 19 20 21 22 23 24 25 | [Unit] Description=Tomcat8After=syslog.target network.target remote-fs.target nss-lookup.target [Service]User=tomcatGroup=tomcatType=forking Environment=‘JAVA_HOME=/usr/java/jdk1.8.0_152‘ Environment=‘CATALINA_PID=/usr/local/tomcat8/apache-tomcat-8.5.20/bin/tomcat.pid‘ Environment=‘CATALINA_HOME=/usr/local/tomcat8/apache-tomcat-8.5.20‘ Environment=‘CATALINA_BASE=/usr/local/tomcat8/apache-tomcat-8.5.20‘ Environment=‘CATALINA_OPTS=-Xms512M -Xmx512M -server‘ WorkingDirectory=/usr/local/tomcat8/apache-tomcat-8.5.20/ ExecStart=/usr/local/tomcat8/apache-tomcat-8.5.20/bin/startup.sh ExecReload=/bin/kill -s HUP $MAINPID ExecStop=/bin/kill -s QUIT $MAINPID PrivateTmp=true [Install] WantedBy=multi-user.target |
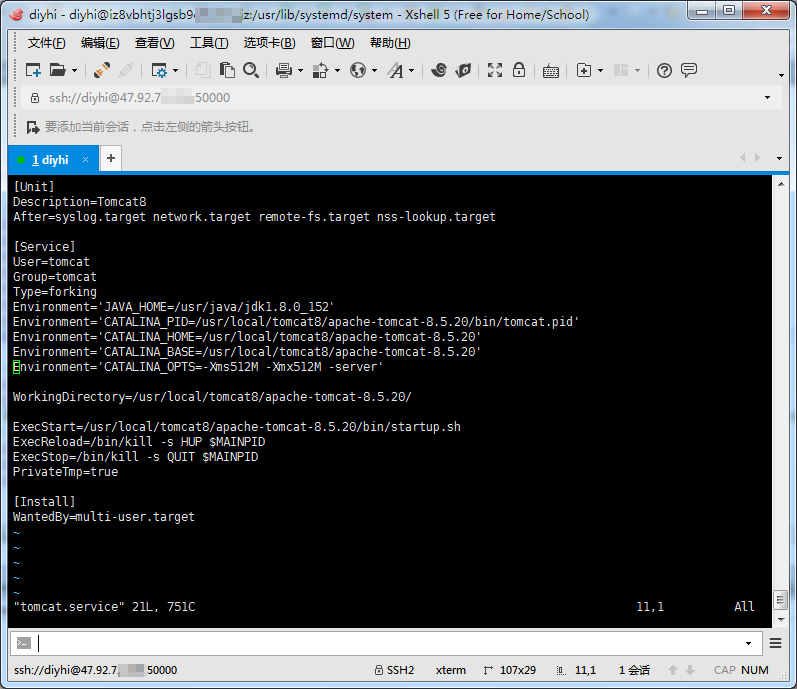
保存配置文件后执行systemctl daemon-reload命令刷新
输入命令 systemctl daemon-reload
因为配置pid,在启动的时候会再tomcat根目录生成tomcat.pid文件,停止之后删除。同时tomcat在启动时候,执行start不会启动两个tomcat,保证始终只有一个tomcat服务在运行。
| 使用配置好的系统服务管理Tomcat | |
|---|---|
| systemctl enable tomcat | 配置开机启动 |
| systemctl start tomcat | 启动tomcat |
| systemctl stop tomcat | 停止tomcat |
| systemctl restart tomcat | 重启tomcat |
| systemctl disable tomcat | 删除开机启动 |
| systemctl daemon-reload | 刷新 |
7.配置Tomcat
输入命令 cd /usr/local/tomcat8/apache-tomcat-8.5.20/conf 进入tomcat安装目录
输入命令 vim server.xml 打开配置文件
1.增加网页编码参数URIEncoding="UTF-8" 2.修改使用nginx转发后客户端IP写入日志
1 2 3 4 5 6 7 8 9 10 11 12 13 14 15 16 17 18 19 20 21 22 23 24 25 26 27 28 29 30 31 32 33 34 35 36 37 38 39 40 41 42 | <Connector port="8080" protocol="HTTP/1.1" connectionTimeout="20000" redirectPort="8443" URIEncoding="UTF-8" /><!-- directory:日志文件放置的目录 在tomcat下面有个logs文件夹 prefix:日志文件的名称前缀 suffix:日志文件的后缀名 pattern:日志内容格式 %h:服务器名称,如果resolveHosts=false则为IP地址 resolveHosts: 等于true时,tomcat会将这个服务器IP地址通过DNS转换为主机名; 等于false时,直接写服务器IP地址 pattern详细参数: %a - 远程IP地址 %A - 本地IP地址 %b - 发送的字节数(Bytes sent), 不包括HTTP headers的字节,如果为0则展示‘-‘ %B - 发送的字节数(Bytes sent), 不包括HTTP headers的字节 %h - 远程主机名称(如果resolveHosts为false则展示IP) %H - 请求协议 %l - 远程用户名,始终为‘-‘(Remote logical username from identd) %m - 请求的方法(GET, POST等) %p - 接受请求的本地端口 %q - 查询字符串,如果存在,有一个前置的‘?‘ %r - 请求的第一行(包括请求方法和请求的URI) %s - response的HTTP状态码(200,404等) %S - 用户的session ID %t - 日期和时间,Common Log Format格式 %u - 被认证的远程用户, 不存在则展示‘-‘ %U - 请求URL路径 %v - 本地服务名 %D - 处理请求的时间,单位为毫秒 %T - 处理请求的时间,单位为秒 %I - 当前请求的线程名(can compare later with stacktraces) %{xxx}i 请求headers的信息 %{xxx}o 响应headers的信息 %{xxx}c 请求cookie的信息 %{xxx}r xxx是ServletRequest的一个属性 %{xxx}s xxx是HttpSession的一个属性 --><Valve className="org.apache.catalina.valves.AccessLogValve" directory="logs"prefix="localhost_access_log" suffix=".txt"pattern="%{X-FORWARDED-FOR}i %l %u %t "%r" %s %b" /> |
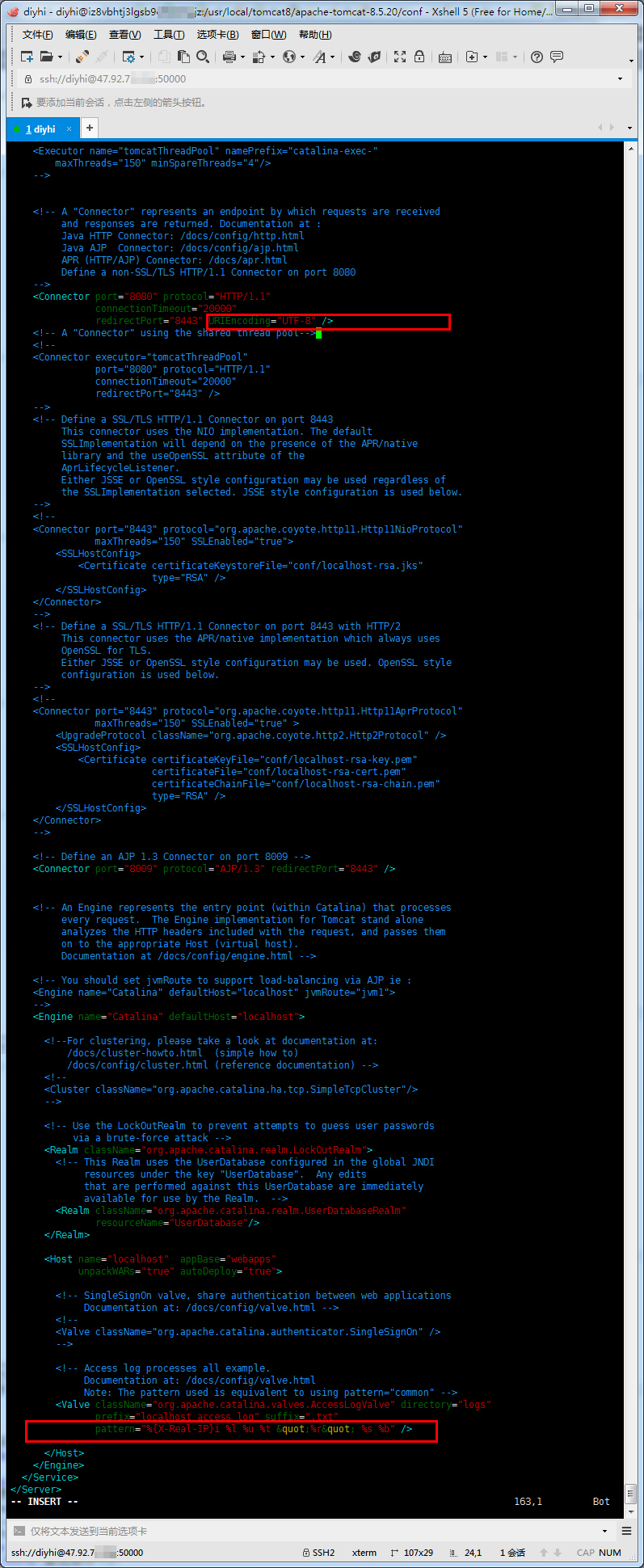
8.上传网站程序
将/usr/local/tomcat8/apache-tomcat-8.5.20/webapps/ROOT目录下的所有文件删除
将网站程序上传到/usr/local/tomcat8/apache-tomcat-8.5.20/webapps/ROOT 目录
注意/usr/local/tomcat8/apache-tomcat-8.5.20/webapps/ROOT目录下上传的网页项目文件也必须为tomcat用户所有,如果出现文件权限不可读写,可以尝试执行命令 chown -R tomcat:tomcat /usr/local/tomcat8 进行修改
解决虚拟服务器CentOS7中Tomcat8.x启动慢问题
输入命令 yum install rng-tools 安装rngd服务
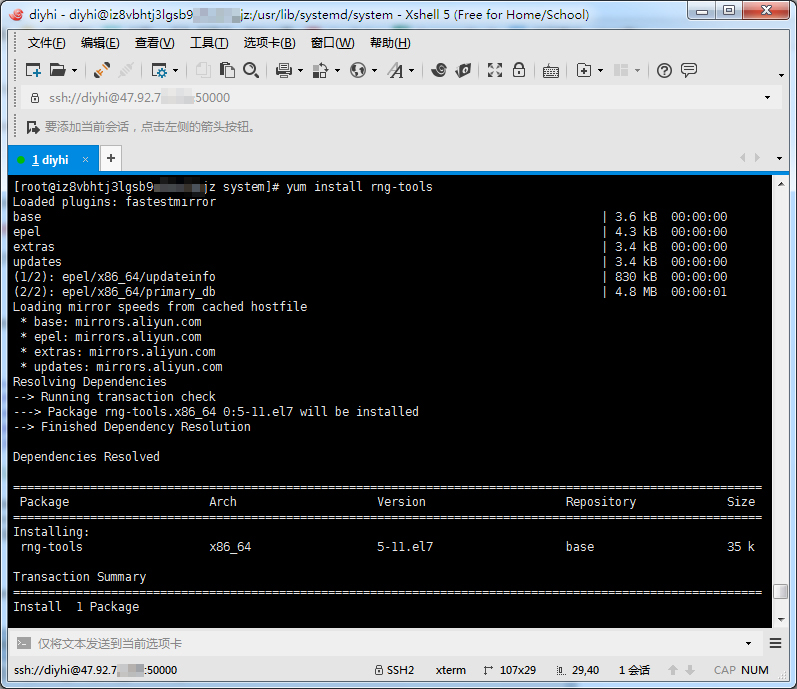
输入命令 systemctl start rngd 启动服务
如果你的CPU不支持DRNG特性或者像我一样使用虚拟机,可以使用/dev/unrandom来模拟
输入命令 cp /usr/lib/systemd/system/rngd.service /etc/systemd/system
输入命令 vim /etc/systemd/system/rngd.service service
将ExecStart=/sbin/rngd -f修改为 ExecStart=/sbin/rngd -f -r /dev/urandom
输入命令 systemctl daemon-reload 重新载入服务
输入命令 systemctl restart rngd 重启服务
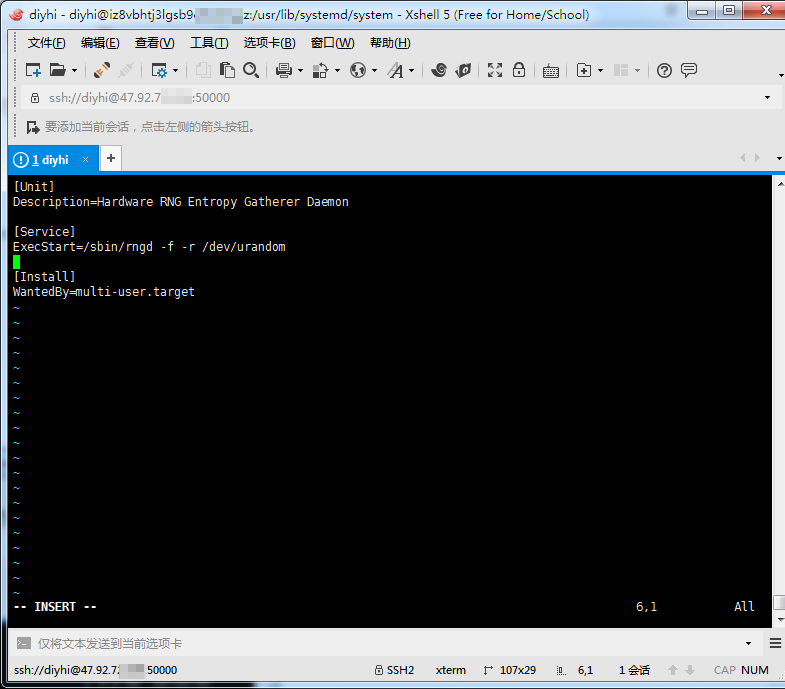
安装nginx
1.下载对应当前系统版本的nginx包(package)
输入命令 wget http://nginx.org/packages/centos/7/noarch/RPMS/nginx-release-centos-7-0.el7.ngx.noarch.rpm
2.建立nginx的yum仓库
输入命令 rpm -ivh nginx-release-centos-7-0.el7.ngx.noarch.rpm
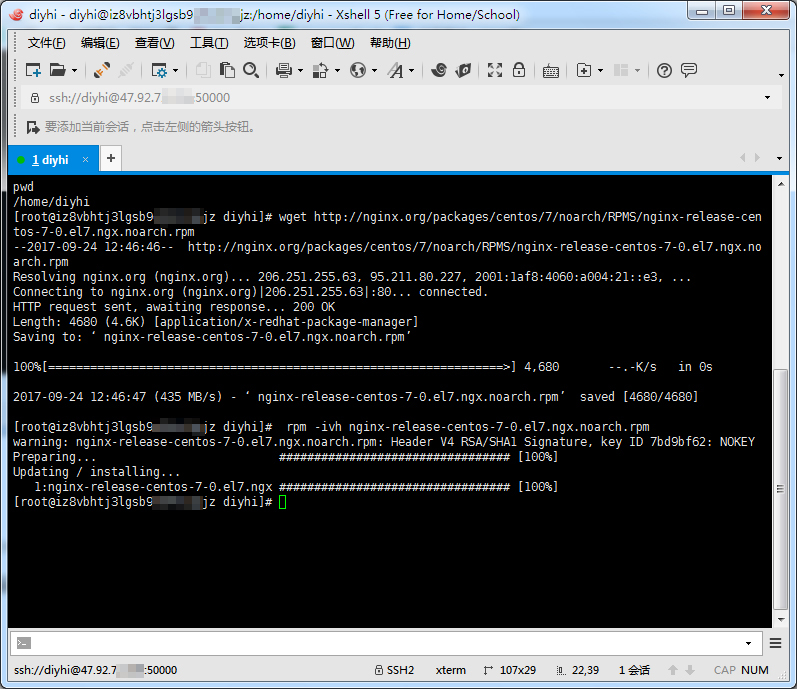
3.下载并安装nginx
输入命令 yum install nginx
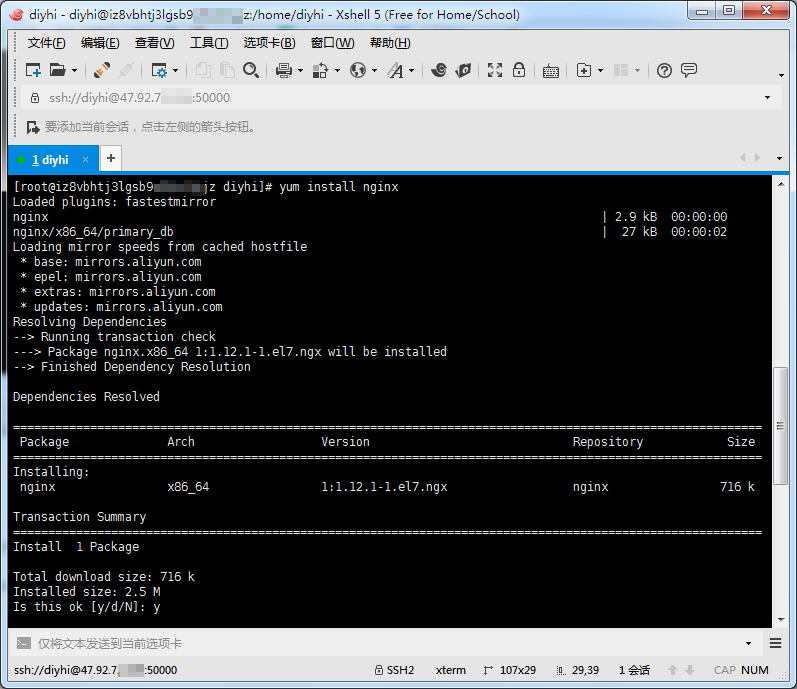
4.启动nginx
输入命令 systemctl start nginx
| 使用配置好的系统服务管理Nginx | |
|---|---|
| systemctl enable nginx | 配置开机启动 |
| systemctl start nginx | 启动nginx |
| systemctl stop nginx | 停止nginx |
| systemctl restart nginx | 重启nginx |
| systemctl disenable nginx | 删除开机启动 |
| systemctl daemon-reload | 刷新 |
5.配置nginx
默认的配置文件在 /etc/nginx 路径下,使用该配置已经可以正确地运行nginx;如需要自定义,修改其下的 nginx.conf 等文件即可
6.绑定域名
输入命令 vim /etc/nginx/conf.d/default.conf
1 2 3 4 5 6 7 8 9 10 11 12 13 14 15 16 17 18 19 20 21 22 23 24 25 26 | #配置301跳转,将用户访问diyhi.com自动跳转到www.diyhi.comserver { listen 80; server_name diyhi.com;}#配置请求转发,将网页访问80端口转发到Tomcat的8080端口server{ listen 80; server_name www.diyhi.com; location /{ proxy_set_header Host $host; proxy_set_header X-Real-Ip $remote_addr; proxy_set_header X-Forwarded-For $remote_addr; client_max_body_size 50M; #允许上传文件大小,默认是1M proxy_read_timeout 86400s; proxy_http_version 1.1; proxy_set_header Upgrade $http_upgrade; proxy_set_header Connection "upgrade"; }} |
配置完成保存。 调用nginx -t测试配置文件是否正确
7.日志
访问日志默认路径 /var/log/nginx/access.log
错误日志默认路径 /var/log/nginx/error.log
安装MySQL
1. MySQL选择下载版本 https://dev.mysql.com/downloads/repo/yum/
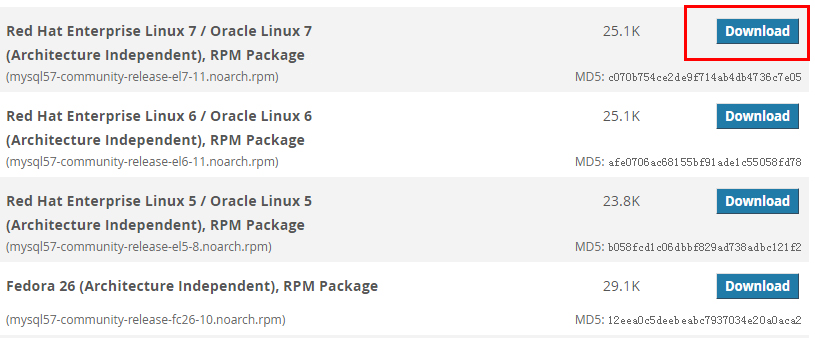
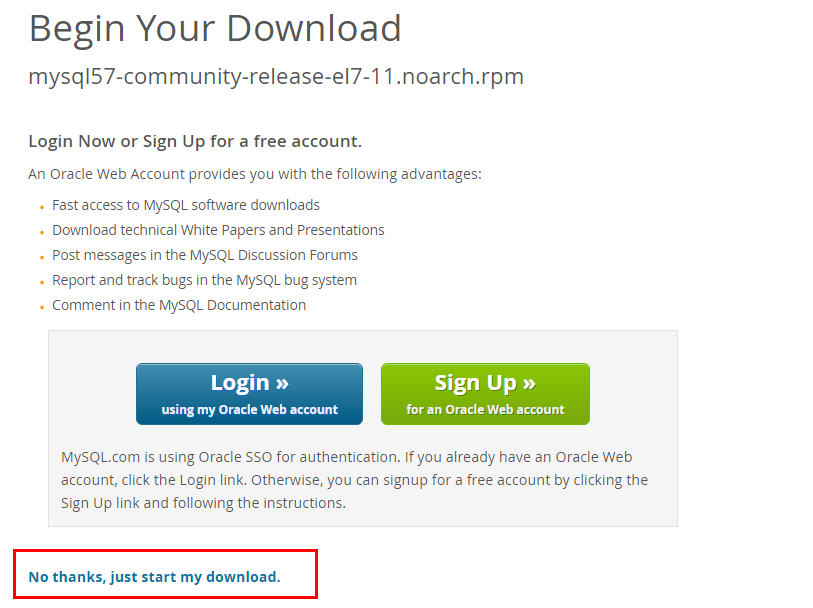
2.下载MySQL源(后缀是noarch.rpm)
输入命令 wget https://dev.mysql.com/get/mysql57-community-release-el7-11.noarch.rpm
3. 安装mysql源
输入命令 yum localinstall mysql57-community-release-el7-11.noarch.rpm
4. 检查mysql源是否安装成功
输入命令 yum repolist enabled | grep "mysql.*-community.*"
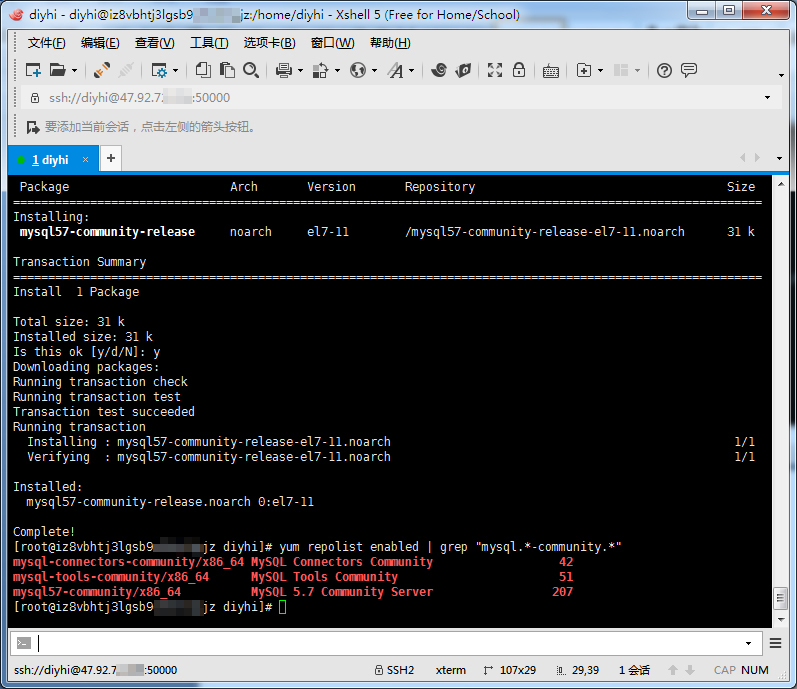
看到上图所示表示安装成功
5. 安装MySQL
输入命令 yum install mysql-community-server
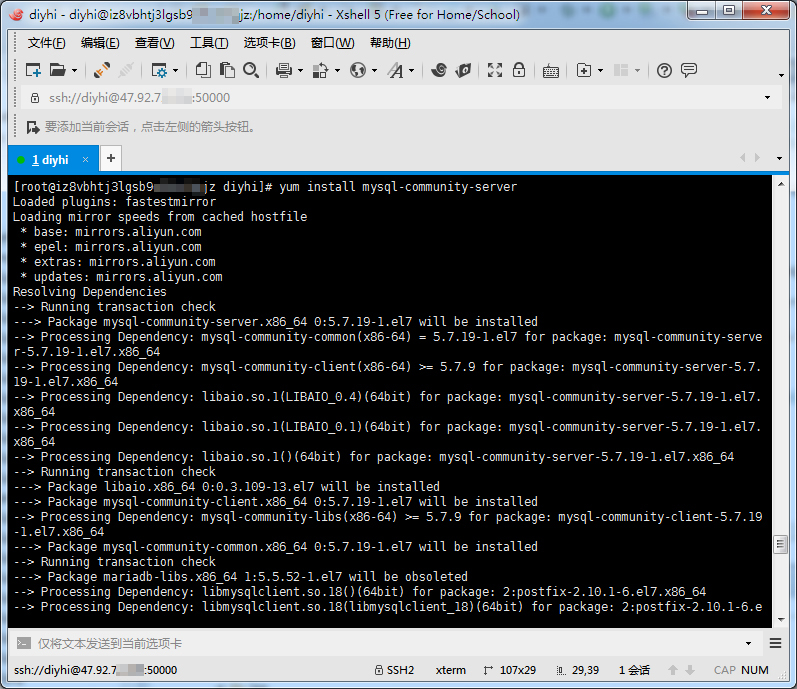
6. 启动MySQL服务
输入命令 systemctl start mysqld
7.查看MySQL的启动状态
输入命令 systemctl status mysqld
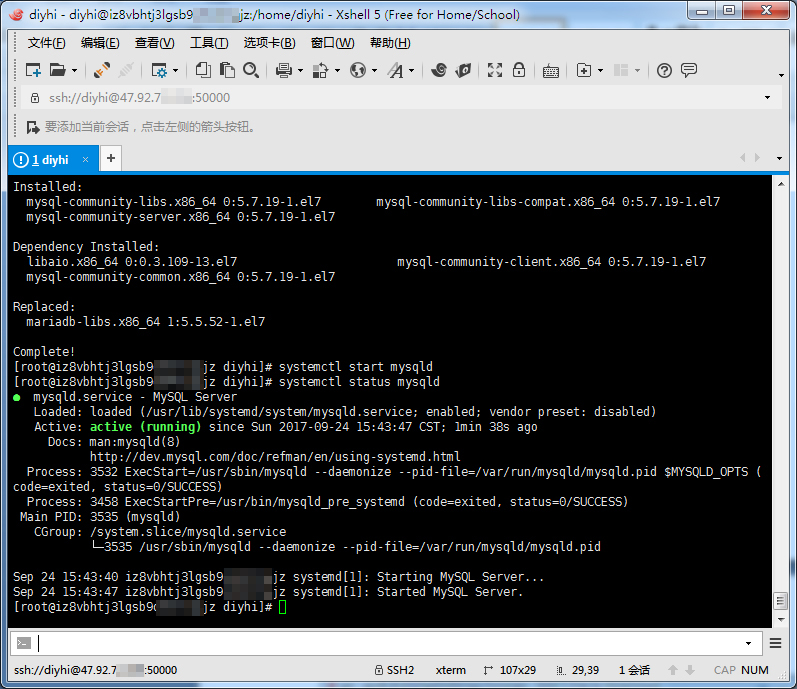
| 系统服务管理MySQL | |
|---|---|
| systemctl enable mysqld | 配置开机启动 |
| systemctl start mysqld | 启动MySQL |
| systemctl stop mysqld | 停止MySQL |
| systemctl restart mysqld | 重启MySQL |
| systemctl disenable mysqld | 删除开机启动 |
| systemctl daemon-reload | 刷新 |
8.找出root默认密码
mysql安装完成之后,在/var/log/mysqld.log文件中给root生成了一个默认密码。通过下面的方式找到root默认密码,然后登录mysql进行修改
输入命令 grep ‘temporary password‘ /var/log/mysqld.log
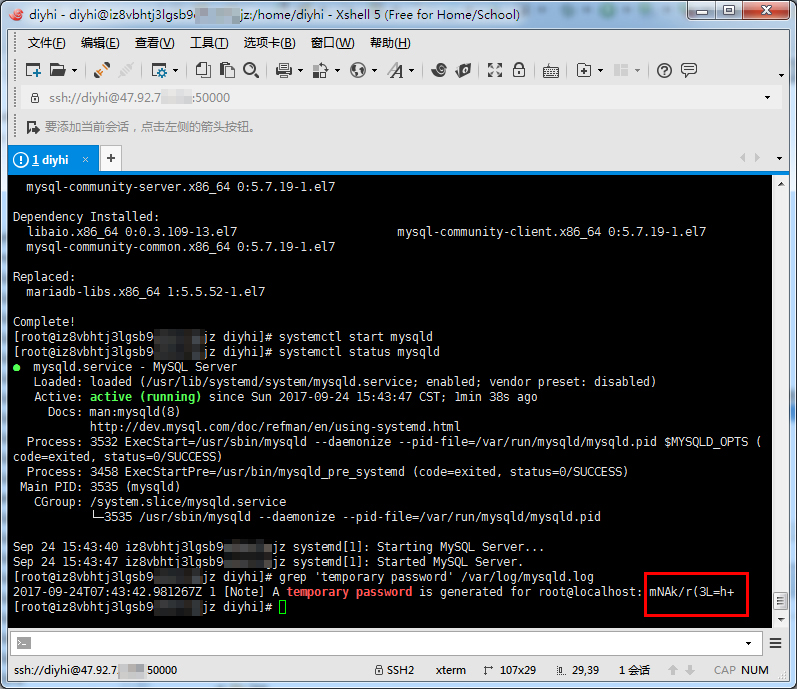
9.使用数据库root用户登录
输入命令 mysql -u root -p
输入密码 mNAk/r(3L=h+
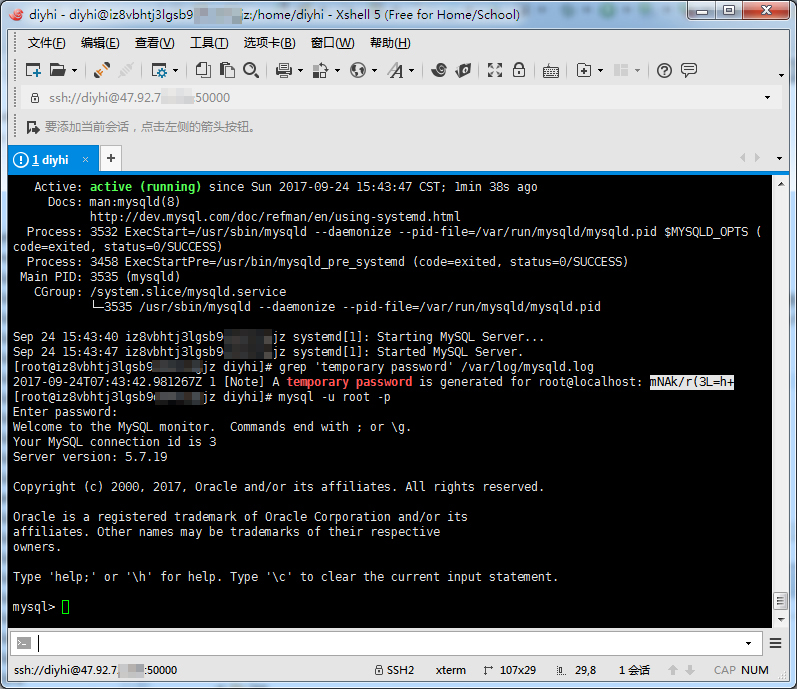
10.修改默认密码
演示将默认密码修改为Mysql&123456789
输入命令 ALTER USER ‘root‘@‘localhost‘ IDENTIFIED BY ‘Mysql&123456789‘;
输入命令 set password for ‘root‘@‘localhost‘=password(‘Mysql&123456789‘);
新设置用户或更改密码后需用flush privileges刷新MySQL的系统权限相关表,否则会出现拒绝访问
输入命令 flush privileges;
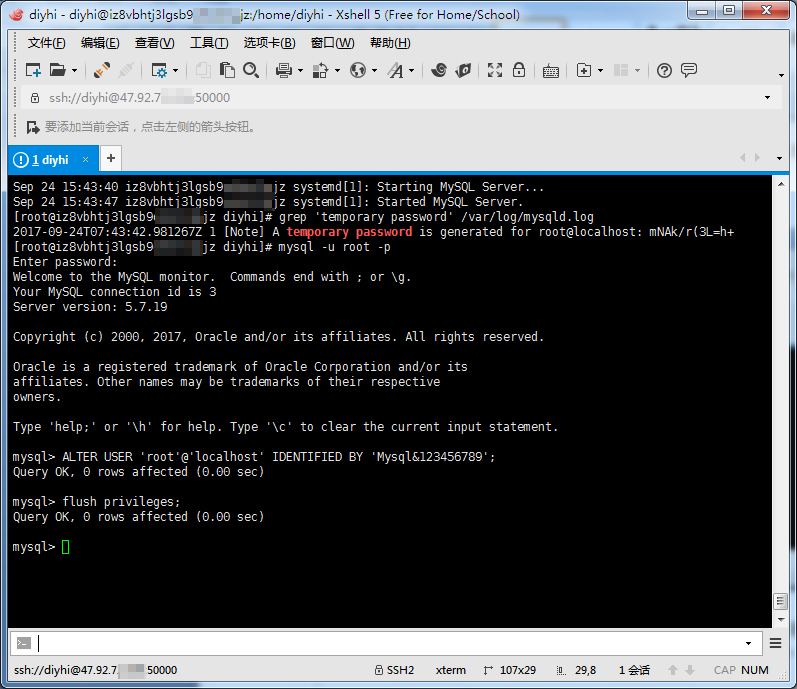
11.注意:mysql5.7默认安装了密码安全检查插件(validate_password),默认密码检查策略要求密码必须包含:大小写字母、数字和特殊符号,并且长度不能少于8位。否则会提示ERROR 1819 (HY000): Your password does not satisfy the current policy requirements错误,如下图所示:

12.退出登录
输入命令 exit

13.配置默认编码为utf8mb4
修改/etc/my.cnf配置文件,在[mysqld]下添加编码配置,如下所示:
1 2 3 4 | [mysqld]character_set_server= utf8mb4init_connect=‘SET NAMES utf8mb4‘ |
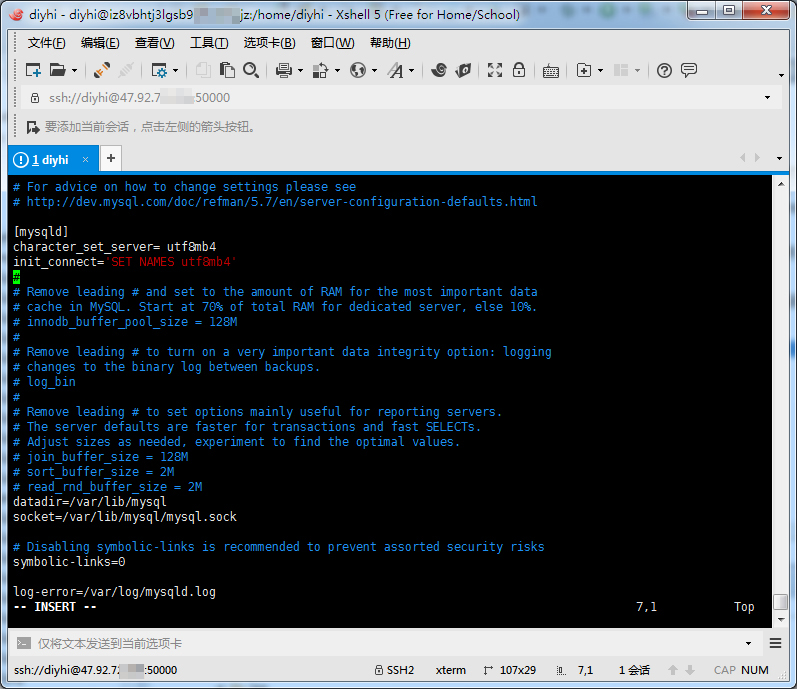
安装Redis
1.设置redis的仓库地址
输入命令 yum install epel-release
2.安装Redis
输入命令 yum install redis
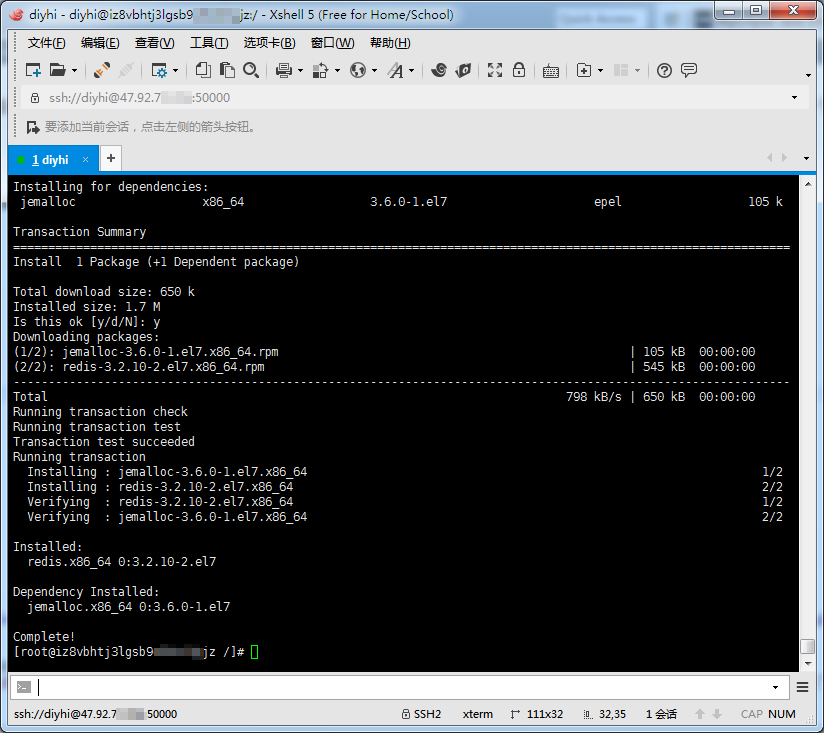
3.设置密码
输入命令 vim /etc/redis.conf
将配置文件 #requirepass foobared 去掉行前的注释,并修改密码为所需的密码 requirepass 123456 123456为密码
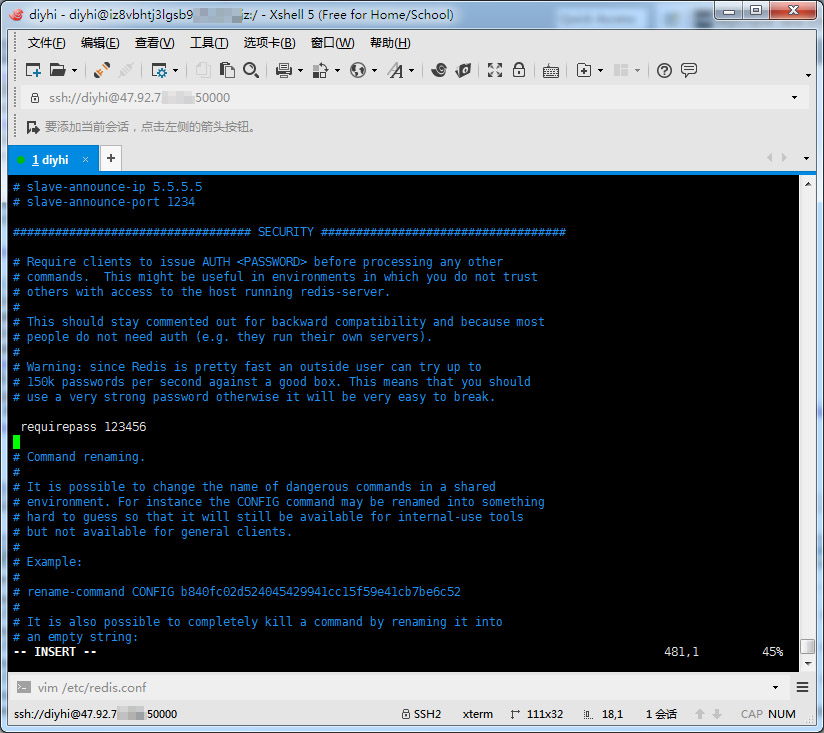
4. 启动Redis服务
输入命令 systemctl start redis.service
5.登录Redis
输入命令 redis-cli -h 127.0.0.1 -p 6379 -a 123456 127.0.0.1为IP地址,6379为端口,123456为密码
6.退出Redis
输入命令 quit
| 系统服务管理Redis | |
|---|---|
| systemctl enable redis.service | 配置开机启动 |
| systemctl start redis.service | 启动Redis |
| systemctl stop redis.service | 停止Redis |
| systemctl restart redis.service | 重启Redis |
| systemctl disenable redis.service | 删除开机启动 |
| systemctl daemon-reload | 刷新 |
安装Elasticsearch
1.Elasticsearch 6.1.3版本的下载地址页面为 https://www.elastic.co/downloads/past-releases/elasticsearch-6-1-3
2.下载rpm安装文件
输入命令 wget https://artifacts.elastic.co/downloads/elasticsearch/elasticsearch-6.1.3.rpm
3.安装Elasticsearch
输入命令 rpm --install elasticsearch-6.1.3.rpm
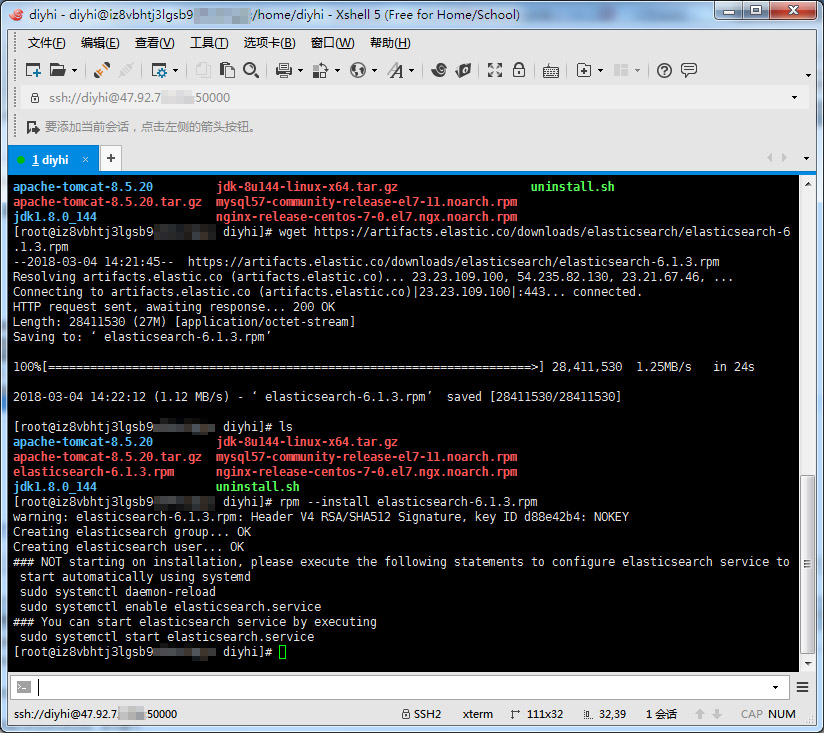
4.输入命令 systemctl start elasticsearch启动服务。
5. 输入命令 curl -XGET ‘localhost:9200/?pretty‘ 测试Elasticsearch是否运行
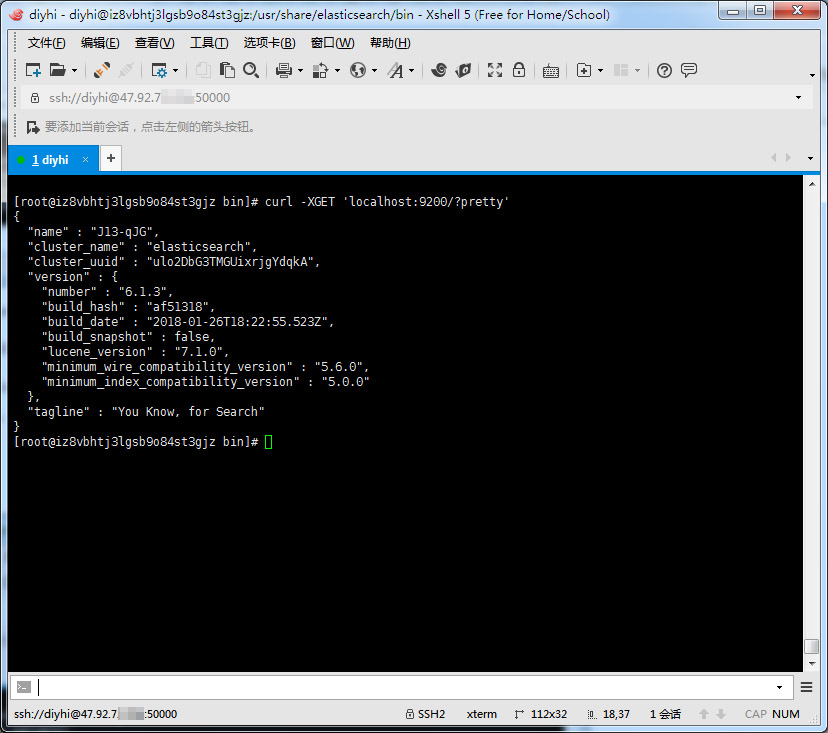
Elasticsearch默认restful-api的端口是9200
安装后各个目录说明
/usr/share/elasticsearch/ 主目录
/var/log/elasticsearch 日志
/etc/sysconfig/elasticsearch 配置elasticsearch环境变量
/etc/elasticsearch/elasticsearch.yml 配置elasticsearch集群
/etc/elasticsearch/jvm.options 配置elasticsearch的jvm参数
/etc/elasticsearch/log4j2.properties 配置elasticsearch日志参数
查看端口
输入命令 netstat -tunlp
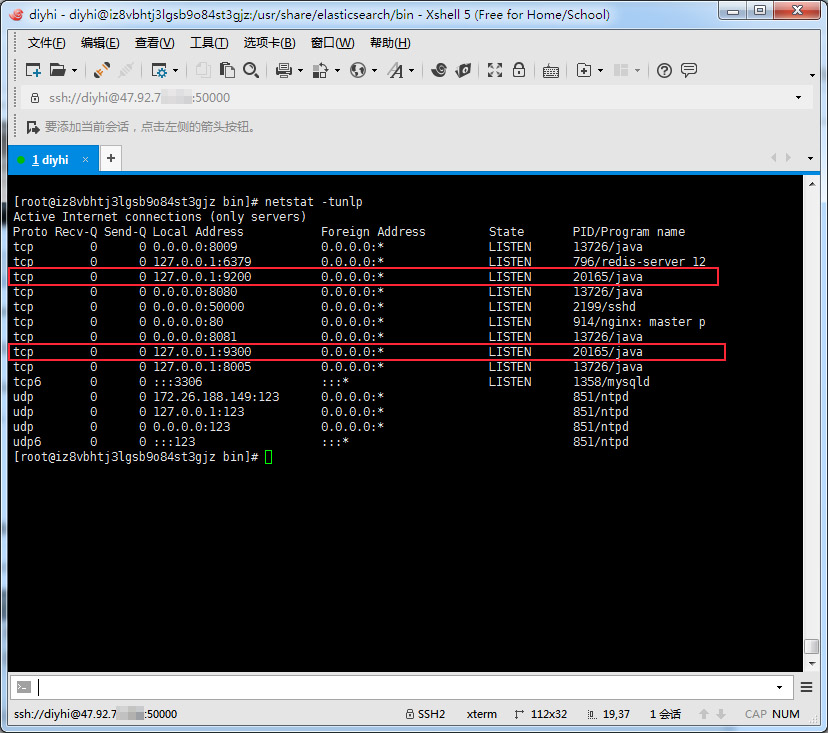
systemctl方式启动结果不提供反馈,查看systemctl启动日志
输入命令 journalctl --unit elasticsearch
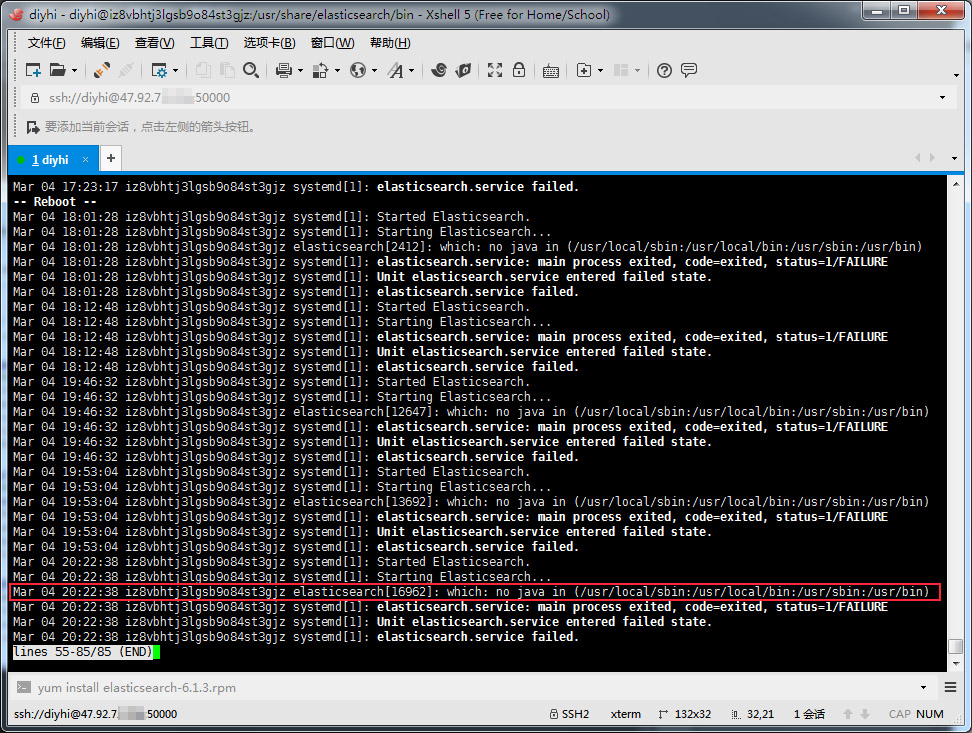
如果systemctl启动日志显示JAVA未找到错误,则修改elasticsearch环境变量文件
输入命令 vim /etc/sysconfig/elasticsearch
增加一行
1 2 | JAVA_HOME=/usr/java/jdk1.8.0_152 |
输入命令 source /etc/sysconfig/elasticsearch
输入命令 systemctl restart elasticsearch执行重新启动
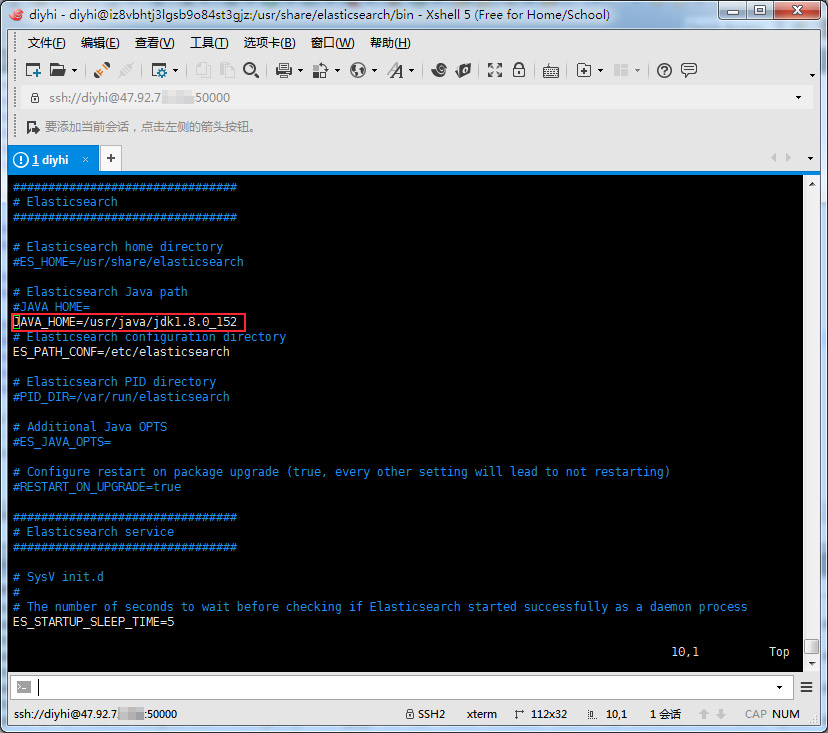
6.安装elasticsearch-analysis-ik分词插件
分词插件下载页面https://github.com/medcl/elasticsearch-analysis-ik/releases 我们找到v6.1.3版本
7.下载IK分词器
输入命令 wget https://github.com/medcl/elasticsearch-analysis-ik/releases/download/v6.1.3/elasticsearch-analysis-ik-6.1.3.zip
8.解压IK分词器
输入命令 unzip -o elasticsearch-analysis-ik-6.1.3.zip
9.复制IK分词器到Elasticsearch插件目录
输入命令 cp -a /home/diyhi/elasticsearch /usr/share/elasticsearch/plugins
输入命令 systemctl restart elasticsearch执行重新启动
10.测试分词插件是否安装成功
输入命令
1 2 | curl -H ‘Content-Type: application/json‘ -XGET localhost:9200/_analyze?pretty -d ‘{"analyzer":"ik_max_word","text":"世界真美好"}‘ |
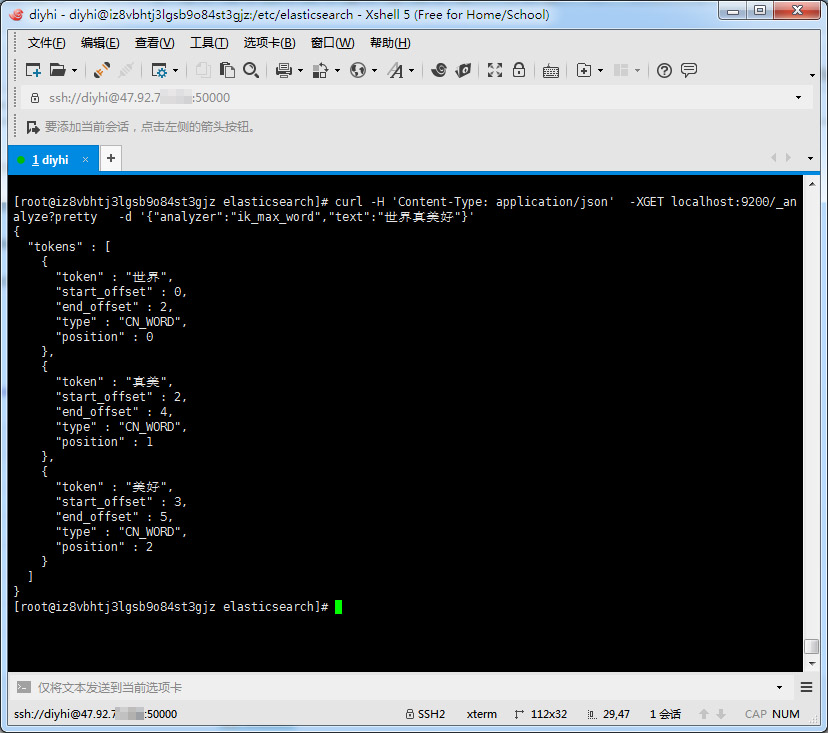
| 系统服务管理Elasticsearch | |
|---|---|
| systemctl enable elasticsearch | 配置开机启动 |
| systemctl start elasticsearch | 启动Elasticsearch |
| systemctl stop elasticsearch | 停止Elasticsearch |
| systemctl restart elasticsearch | 重启Elasticsearch |
| systemctl disenable elasticsearch | 删除开机启动 |
| systemctl daemon-reload | 刷新 |
