标签:blog http os 使用 ar for 文件 2014 sp
下载地址:http://www.apache.org/dyn/closer.cgi/httpd/binaries/win32/
下载地址:http://archive.apache.org/dist/httpd/binaries/win32/
“Network Domain”填写你的网络域名,比如 lanxinyimeng.com,如果没有网络域名,可以随便填写。但如果你架设的 Apache 服务器如果要放入 Internet ,则一定要填写正确的网络域名。
在“Server Name”下填入你的服务器名,比如 www.lanxinyimeng.com ,也就是主机名。
“Administrator‘s Email Address”填写系统管理员的联系电子邮件地址,比如lanxinyimeng@126.com 。
上述三条信息仅供参考,其中联系电子邮件地址会在当系统故障时提供给访问者,三条信息均可任意填写,无效的也行。
下 面有两个选择,第一个是为系统所有用户安装,使用默认的80端口,并作为系统服务自动启动;另外一个是仅为当前用户安装,使用端口8080,手动启动。一 般选择第一个“for All Users, on Port 80, as a Service – Recommended”。我选的是第二个“only for the Current User, on 8080, when started Manually.”,用8080端口并且手动启动,如图4所示。按“Next”继续。
出现选择安装类型界面,Typical为默认安装,Custom为用户自定义安装,我们这里选择Custom,有更多可选项。按“Next”继续。
出 现自定义安装界面,如图6所示。左键点选“Apache HTTP Server 2.2.4”左边的黑色向下小箭头,选择“This feature, and all subfeatures, will be installed on local hard drive.”,即“此部分,及下属子部分内容,全部安装在本地硬盘上”。点选“Change...”,手动指定安装目录。
我把 Apache 安装到了“E:\usr\Apache2.2\”,各位自行选取了,一般建议不要安装在操作系统所在盘,免得操作系统坏了之后,还原操作把 Apache 配置文件也清除了。选“OK”继续。
返回到图6的界面,点“Next”继续。
确认安装选项无误,如果您认为要再检查一遍,可以点“Back”一步步返回检查。点“Install”开始按前面设定的安装选项安装。
出现安装进度,等待几分钟,然后出现下面的界面。
如 果你以前在自己的电脑上没有安装过 Apache 的任何版本,并且在图4中选择的第一个“for All Users, on Port 80, as a Service – Recommended”,那么这时候点“Finish”后,在右下角状态栏会出现一个带绿色标志的图标,见图10。
如果你象我一样,在图4中选择的第二个“only for the Current User, on 8080, when started Manually”,那么右下角状态栏出现的是个带停止标志的图标,见图11。
这 表明Apache服务是停止状态,我们需要手动启动 Apache 服务。点“开始”-“所有程序”-“附件”-“命令提示符”,进入命令行状态。切换到 apache 的 bin 目录,并且输入 “httpd –k install”(如果是 Apache2.2 之前的版本,输入“apache -k install”)。
命令运行完后重新启动计算机。重启后右下角的状态栏就会出现绿色标记的 Apache 图标,表明 Apache 服务运行正常。
在浏览器的地址栏输入 http://127.0.0.1:8080 (如果用的80端口,输入 http://127.0.0.1 )。
如果出现图13所示的页面,表示 Apache 运行正常。
接下去就是配置 Apache ,让它更好的为我们服务,请看我的另一篇配置 Apache 的文章。
1、安装过程中出现“(OS 10048)通常每个套接字地址(协议/网络地址/端口)只允许使用一次”。
这是因为80端口被其它程序占用,让出80端口即可。具体解决方法见:《(OS 10048)通常每个套接字地址(协议/网络地址/端口)只允许使用一次》
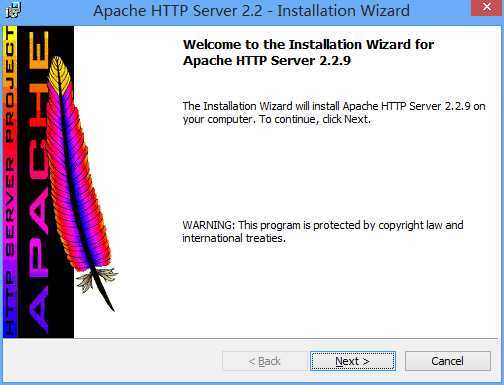
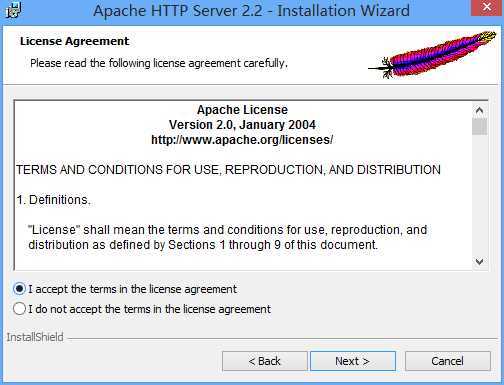
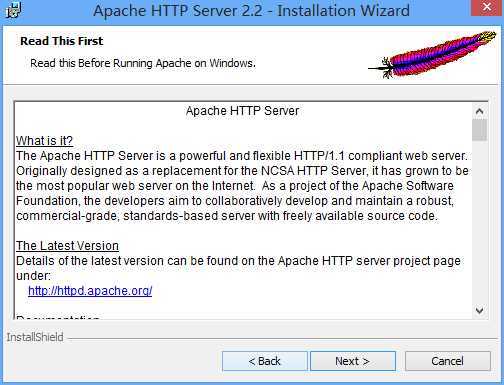
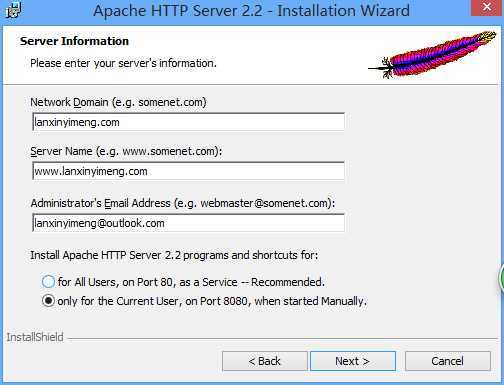
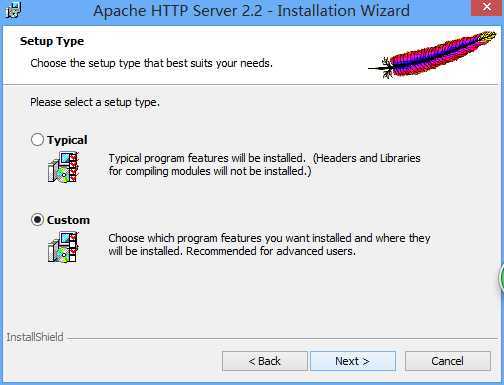
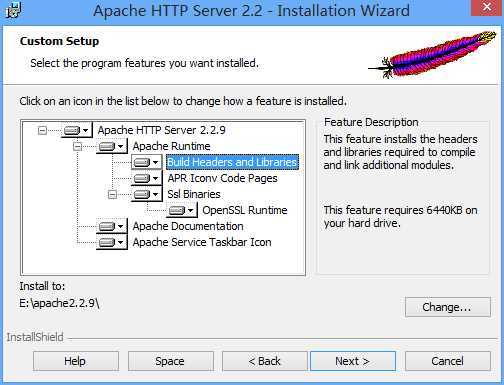
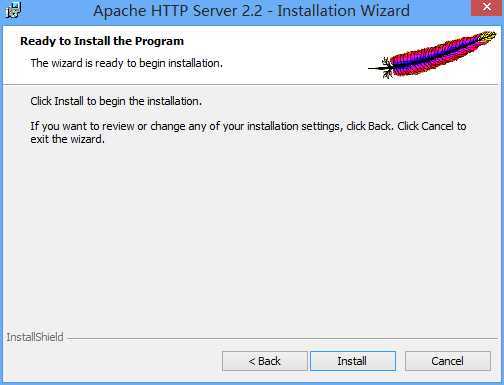
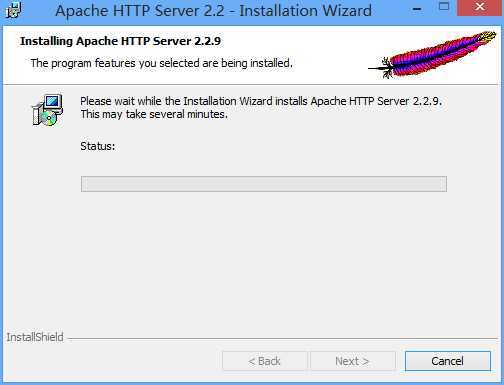
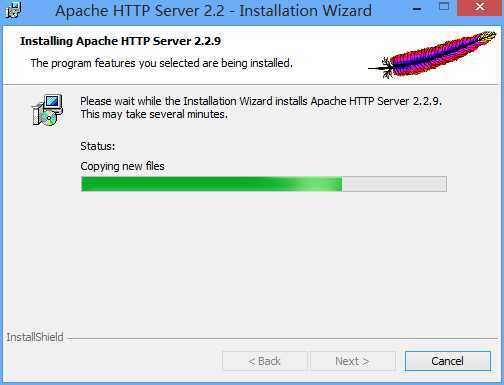
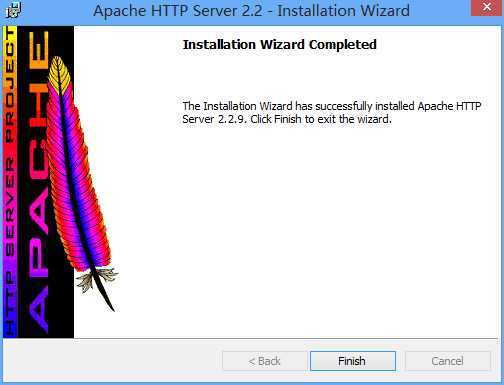
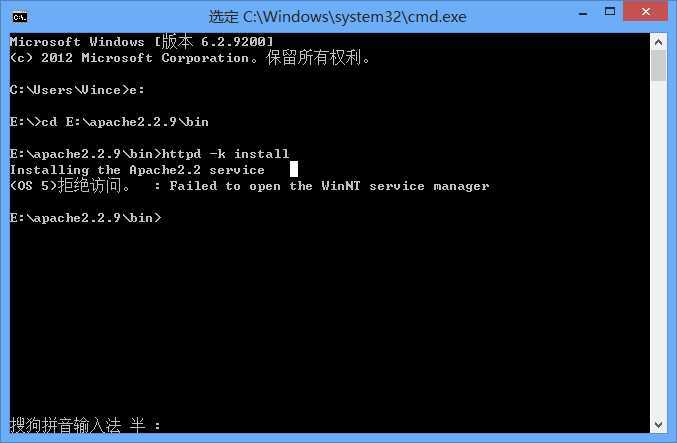
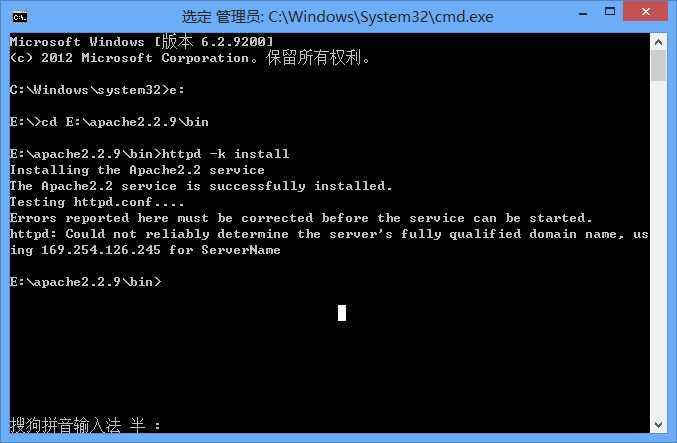
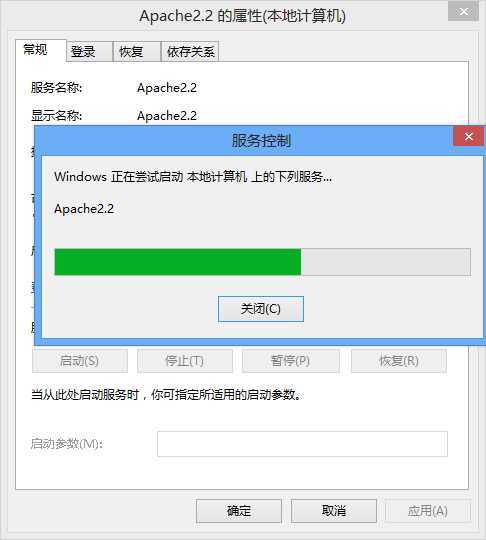
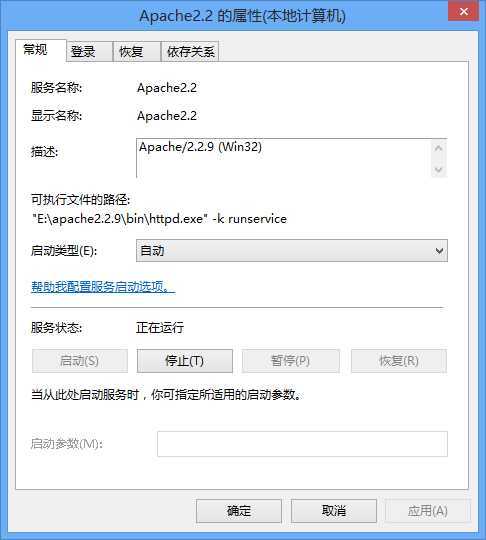
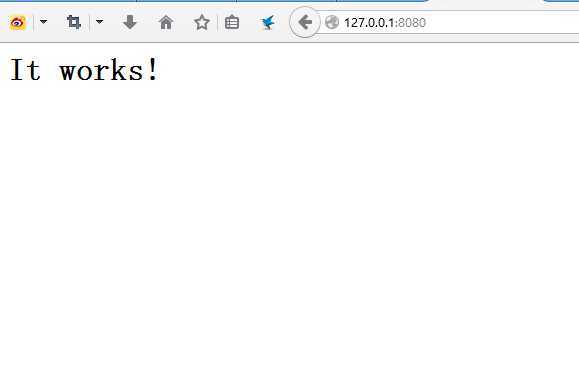
标签:blog http os 使用 ar for 文件 2014 sp
原文地址:http://www.cnblogs.com/lanxinyimeng/p/3987456.html