用到的压缩包版本:
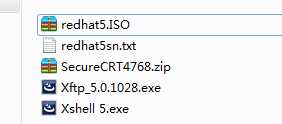
一、新建虚拟机
1.选择自定义高级单选框,下一步
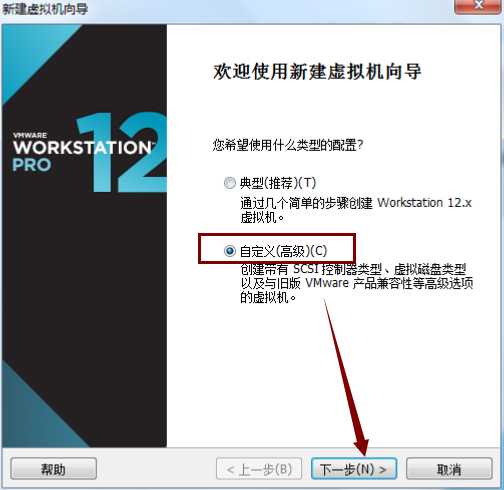
2.默认下一步
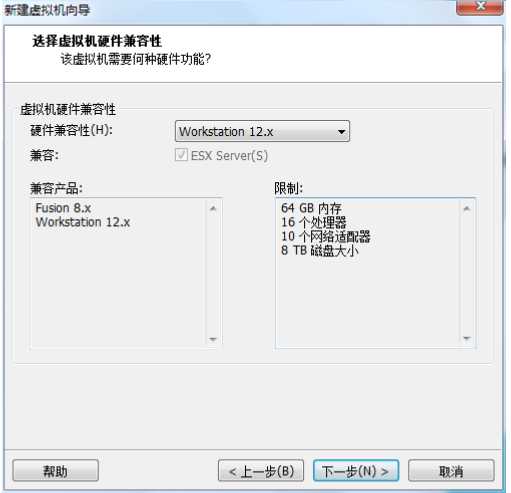
3。选择稍后安装,下一步
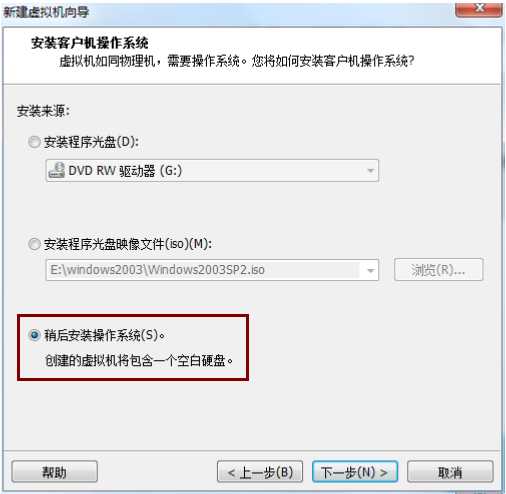
4.选择linux,下一步
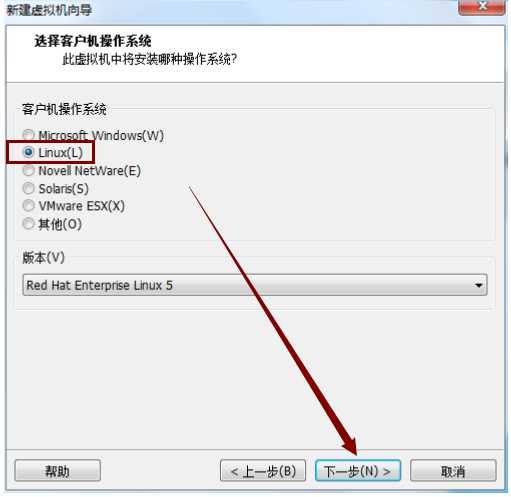
5.自定义虚拟机名称,自定义安装位置
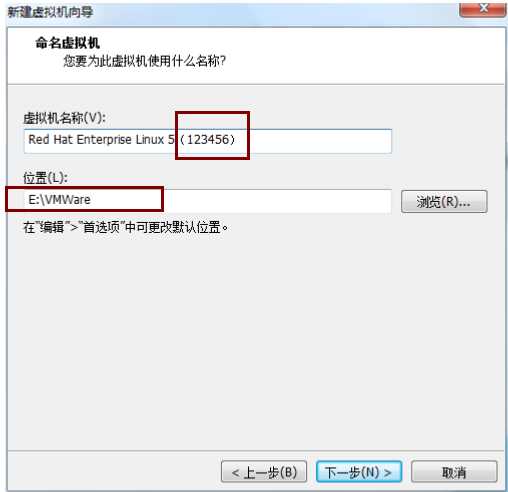
6.默认处理器核心数“1”
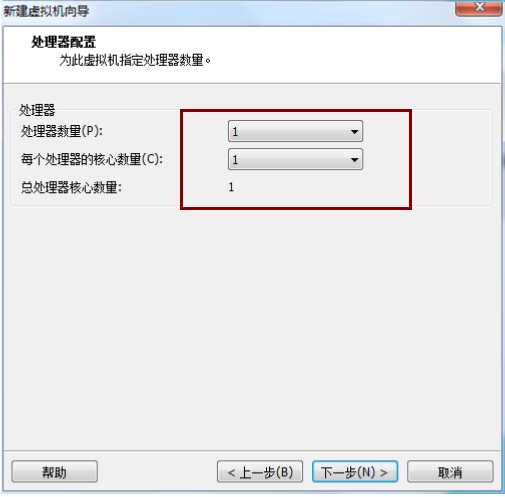
7.虚拟机内存改为1GB
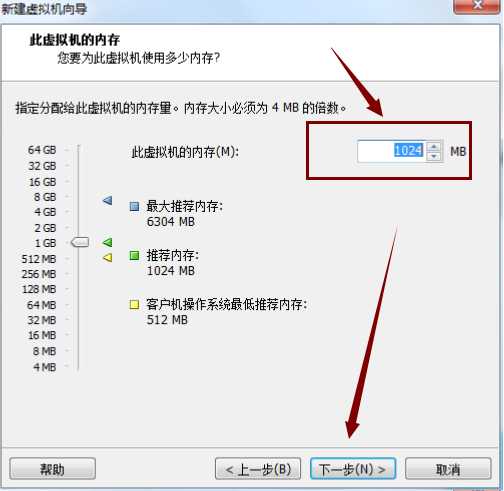
8.网络类型选择“桥接”单选框
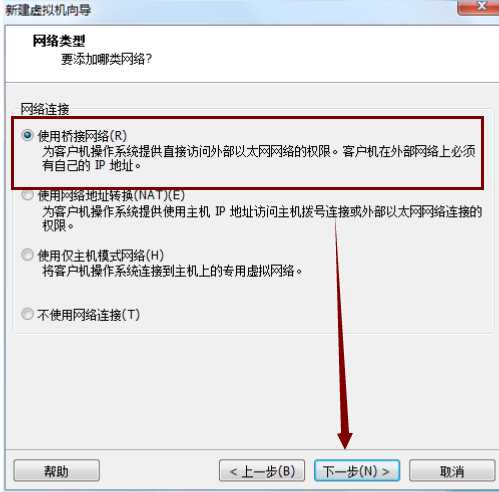
9.虚拟机向导选择LSI Logic(L),下一步
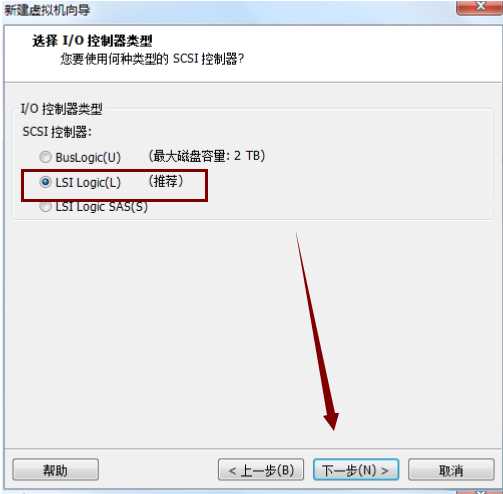
10.磁盘类型选择SCSI,下一步
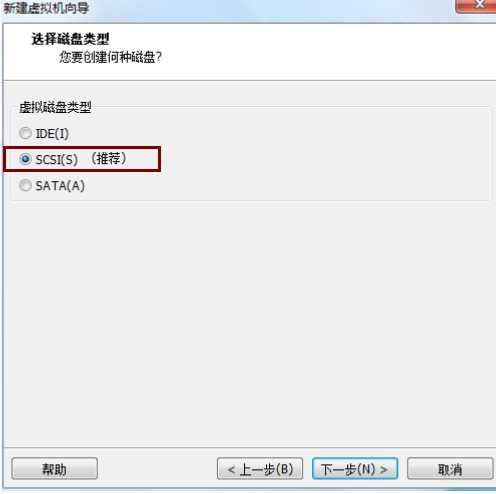
11.创建新虚拟磁盘,下一步
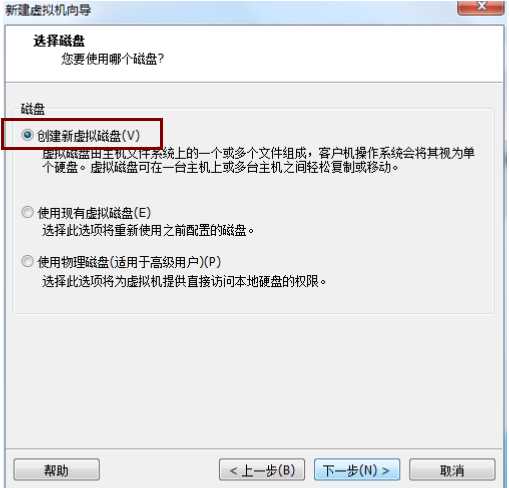
12.磁盘大小改为40G
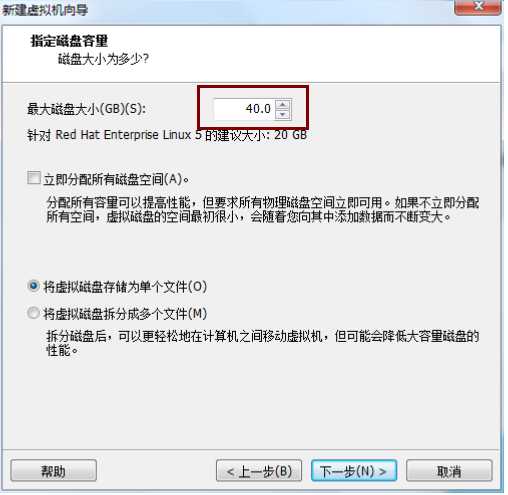
13.自定义磁盘路径,下一步
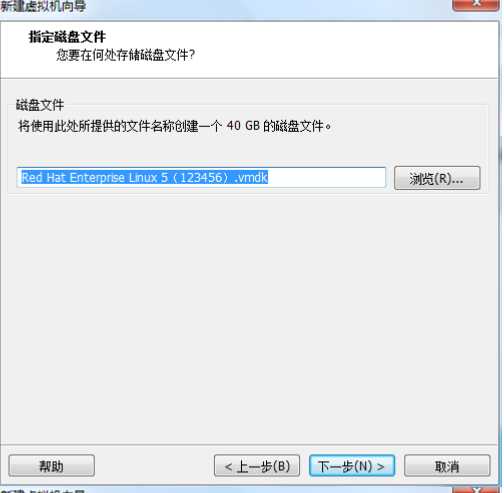
14.点击完成
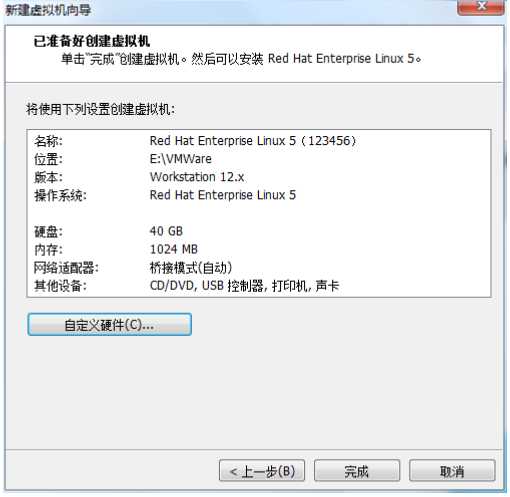
15.点击虚拟机上方导航栏的虚拟机→设置,点击CD/DVD→使用ISO映像文件,找到linux映像文件,点击确定
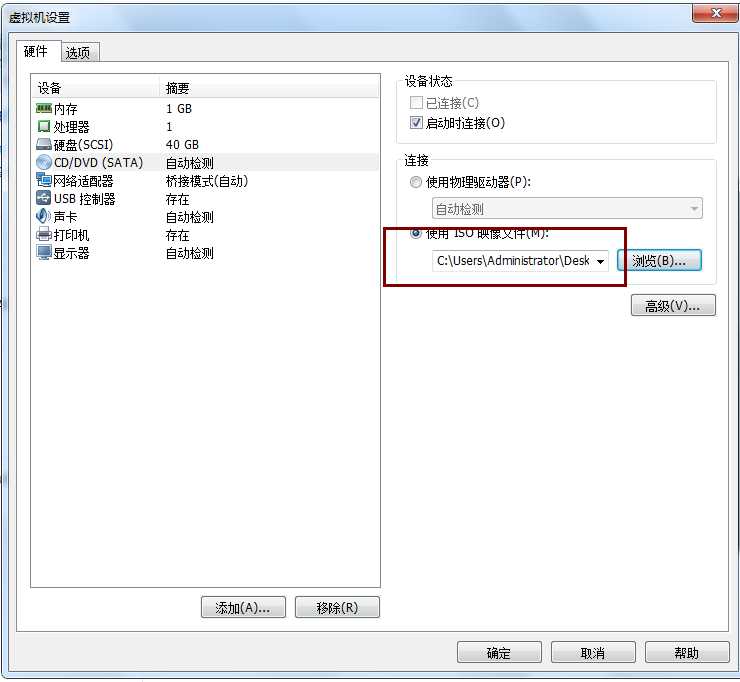
--------------------------
开启虚拟机
安装linux
1. 在BIOS界面选择Boot顺序,CD-ROM为第一启动项
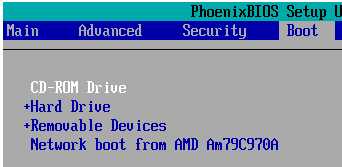
2. 保存退出
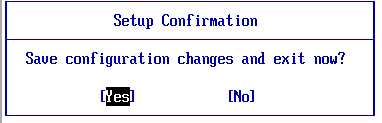
3.CD-ROM扫描选择跳过 SKIP,先讲鼠标放入虚拟机中,键盘右键+enter,选择skip
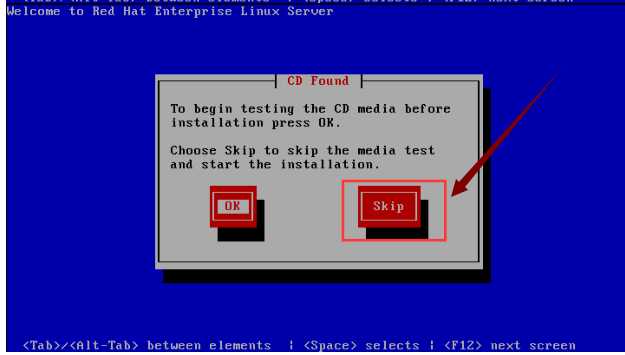
点击next
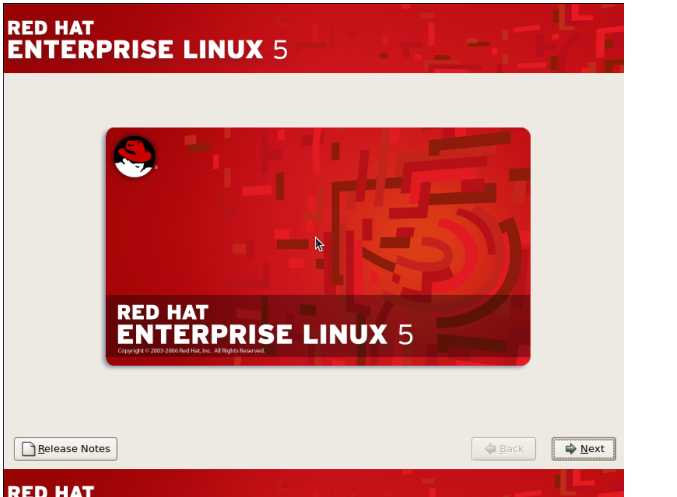
默认简体中文,点击next
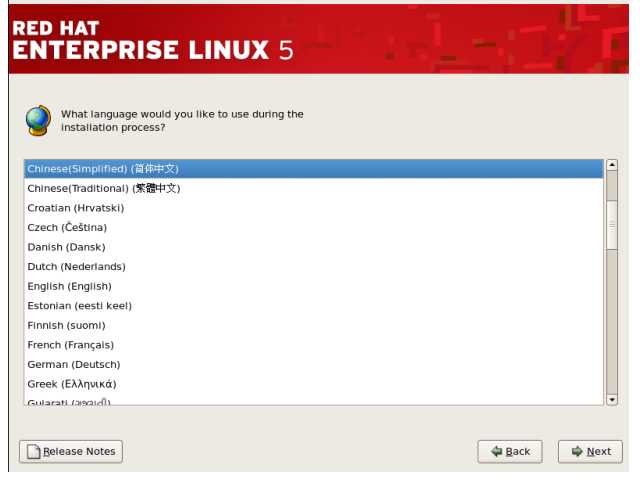
默认美国英语式,下一步
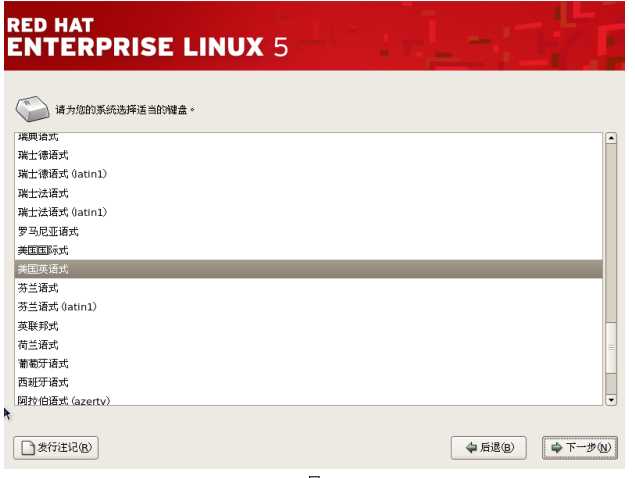
弹出下面对话框,中的安装号码在linux的文件夹里,复制一下,下一步
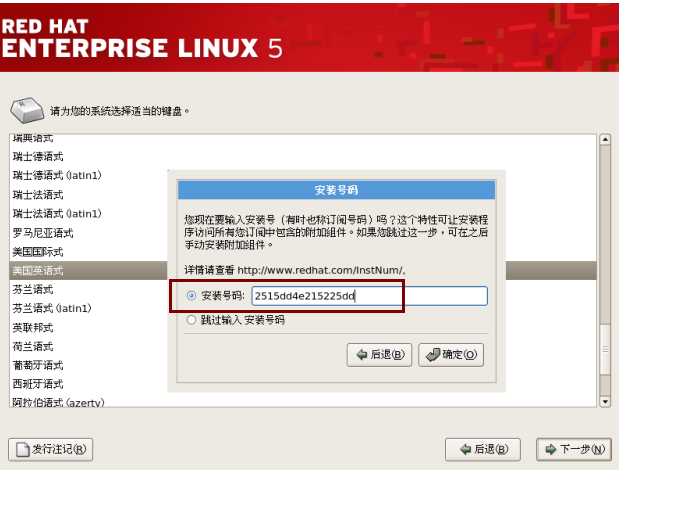
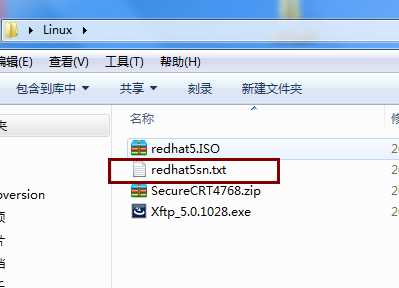
点击“是”,下一步
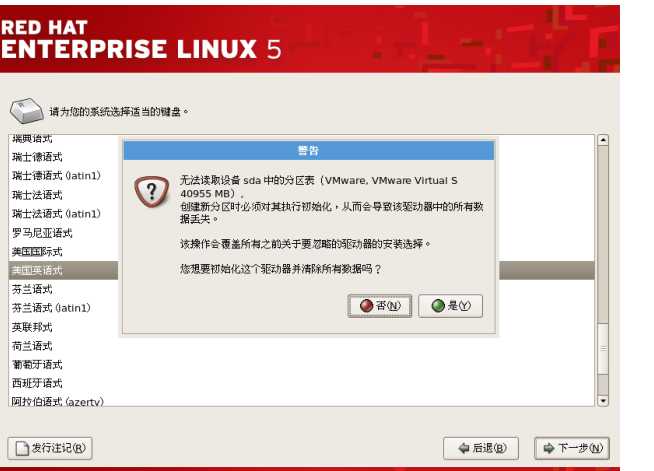
选择“建立自定义的分区结构”,下一步
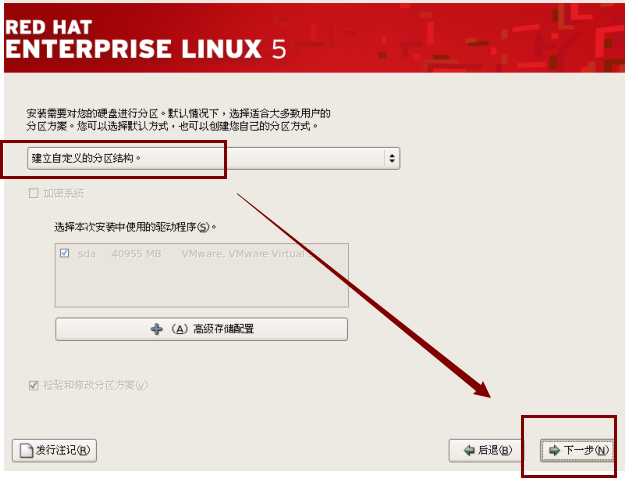
分区如下:
- 1. / 40-50GB
- 2. Swap 通常4GB
- 3. /home 剩余所有磁盘空间
添加分区,挂载点选择“/”,大小选择10000M
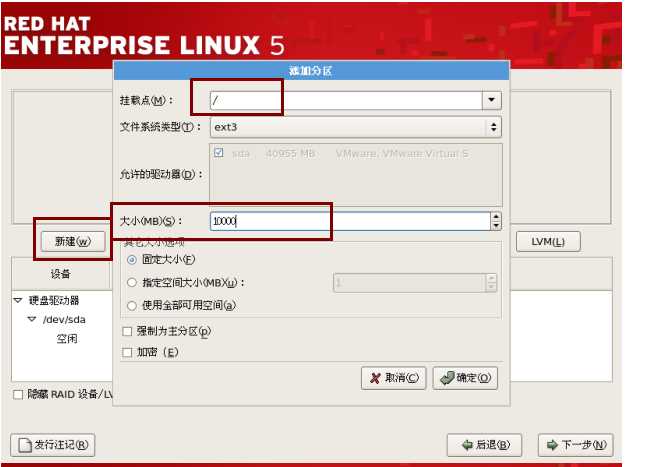
再次添加分区,文件系统类型选择“swap”,大小为物理内存的2倍,物理内存前面设置的是1G,这边设置成2048M
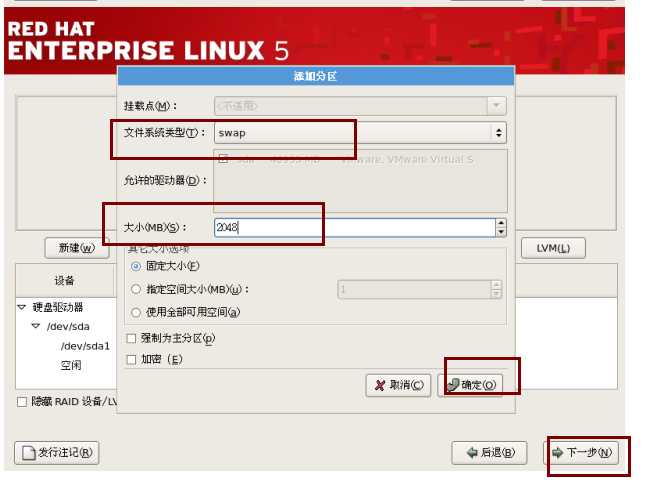
再次创建分区,挂载点选“/home”,大小选择“使用全部可用空间”单选框,确定
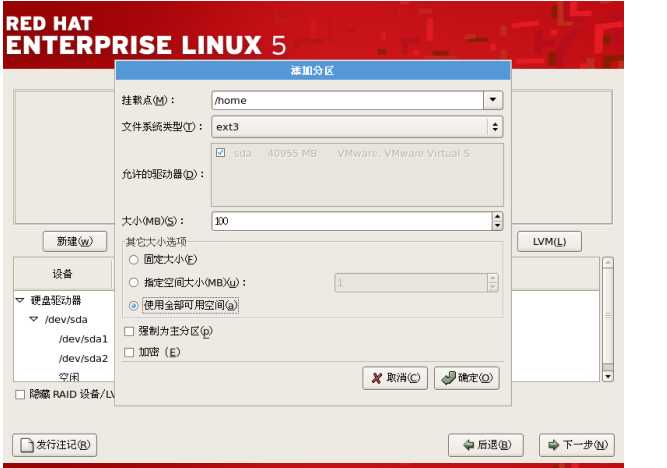
分区完毕,下一步
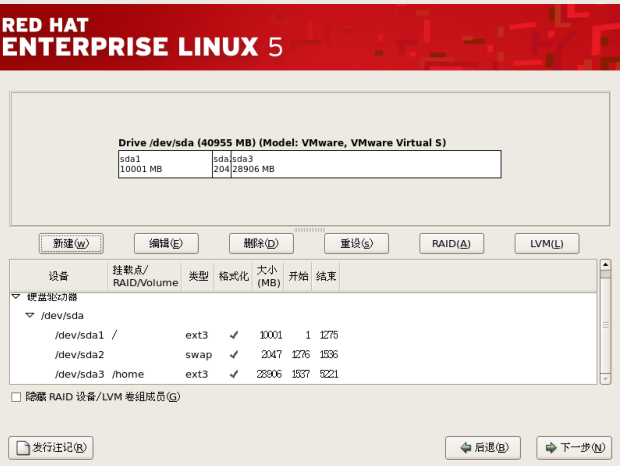
默认下一步
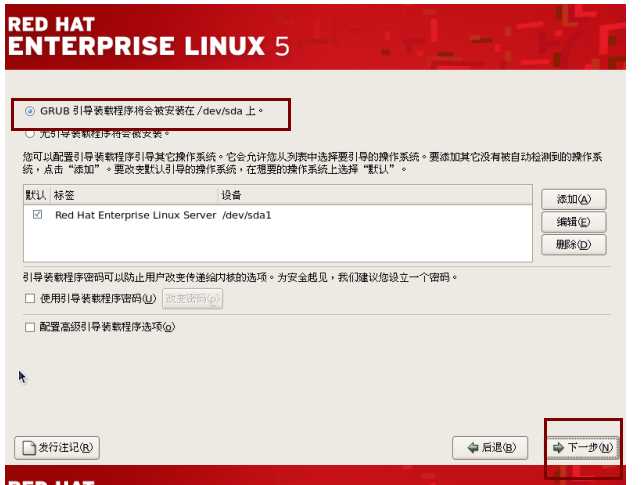
默认下一步(这里可以手工配置IP地址,主机名等,也可不配置,等装完系统进入系统后配置)
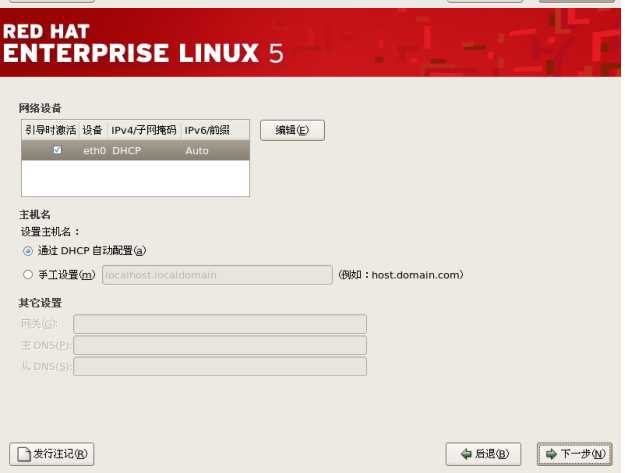
下一步
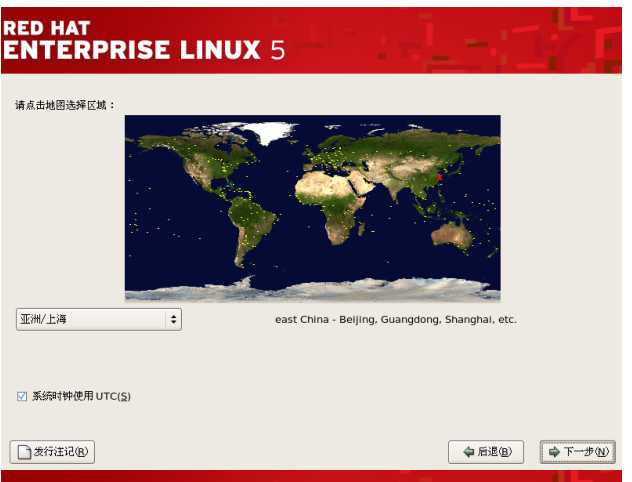
设置根密码,确认密码(这里可以设置root密码为123456)
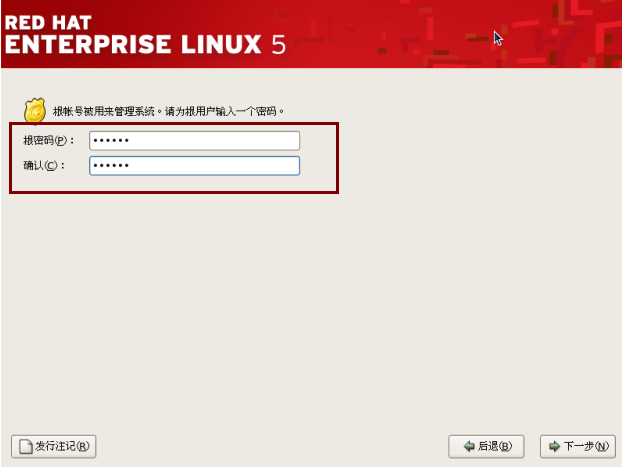
下一步
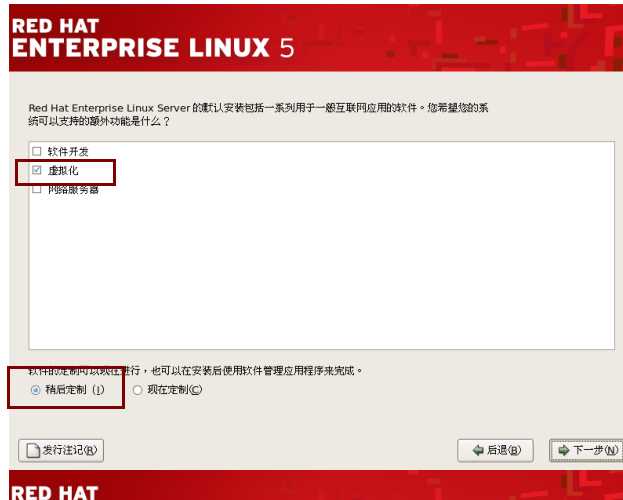
下一步
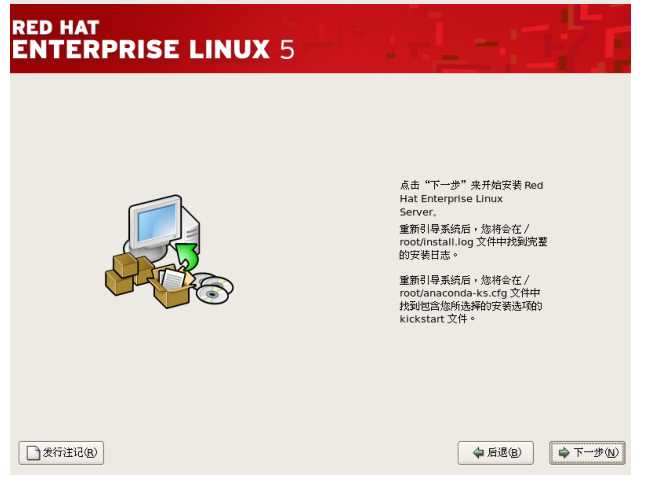
等待安装
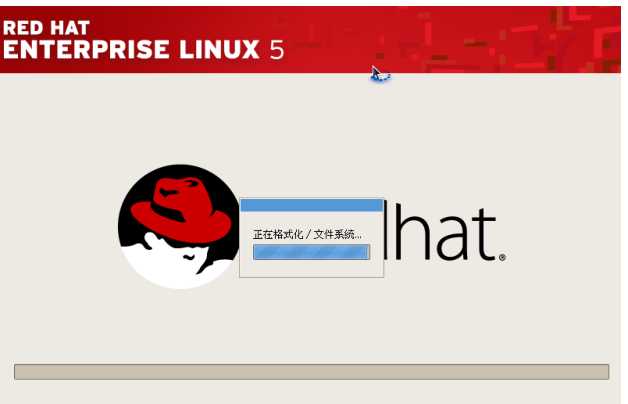
点击“重新引导”
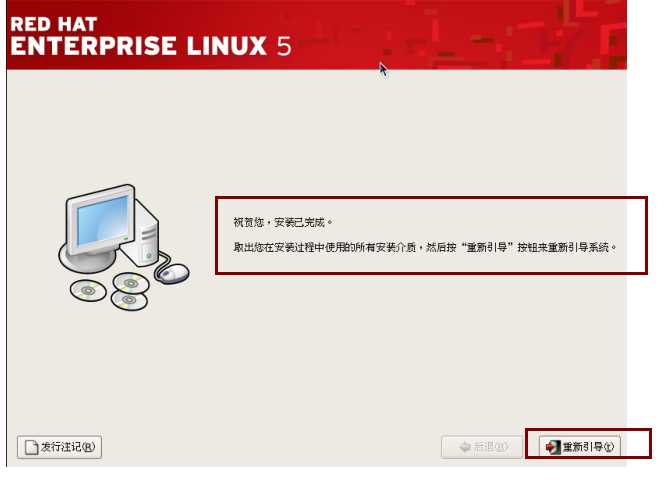
等待
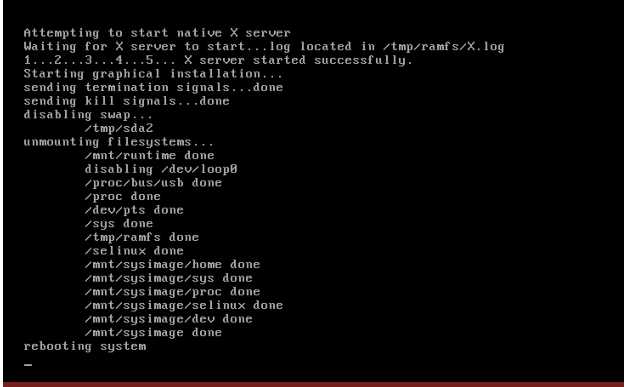
等待
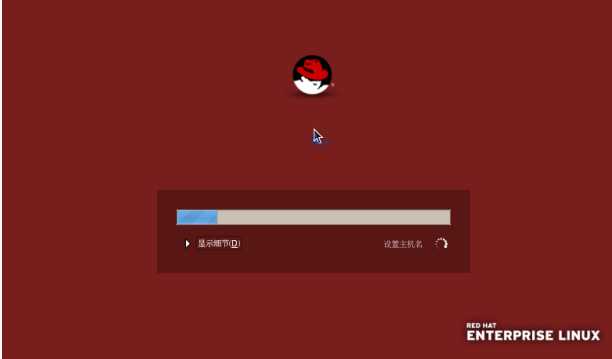
前进
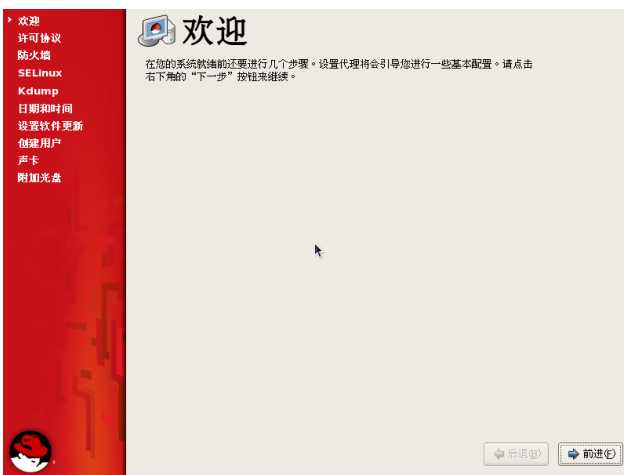
许可协议,选择‘是,我同意这个许可协议’,‘前进’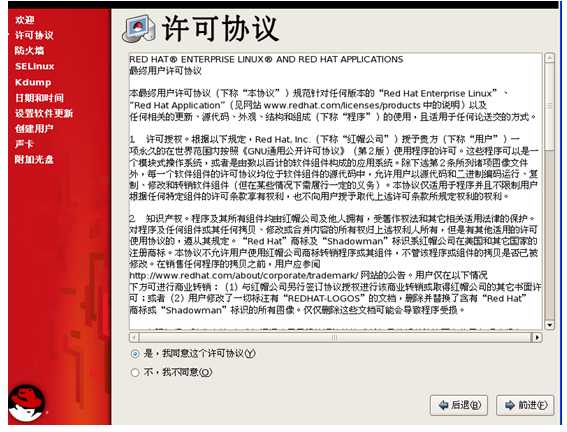
防火墙,选择‘禁用’,‘前进’
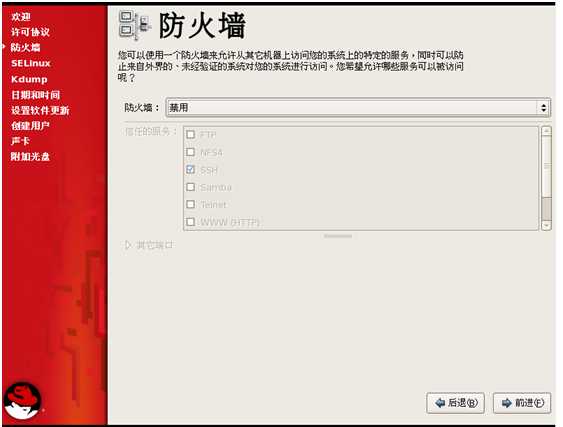
弹出界面,是否覆盖现存防火墙配置,选择‘是’

弹出Selinux设置界面,选择‘禁用’
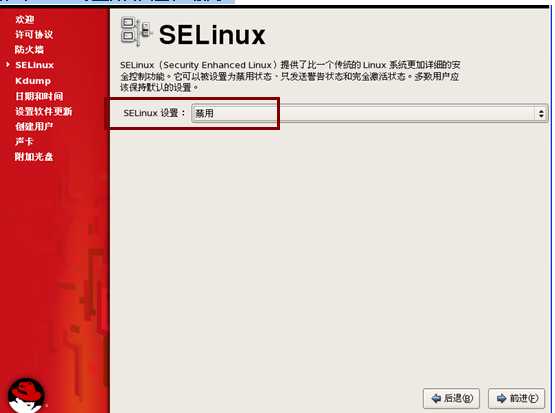
弹出界面,Selinux重启后生效,选择‘是’

弹出Kdump设置界面,不启用,直接选择‘前进’
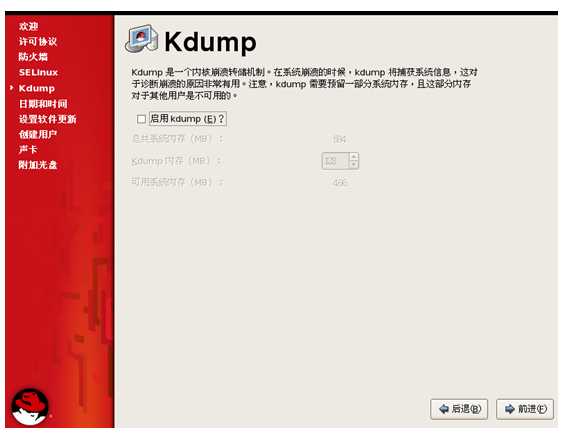
弹出日期和时间设置画面,设置当前系统时间,然后‘前进’
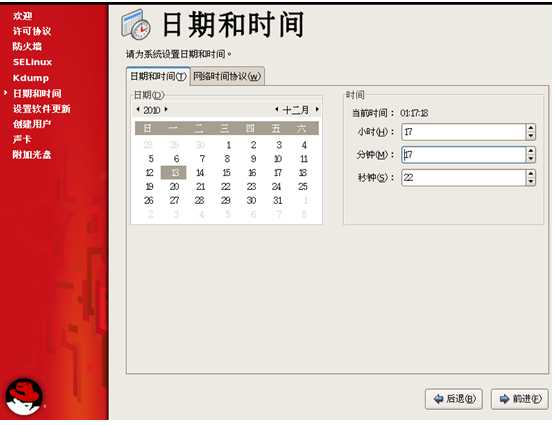
不更新,前进
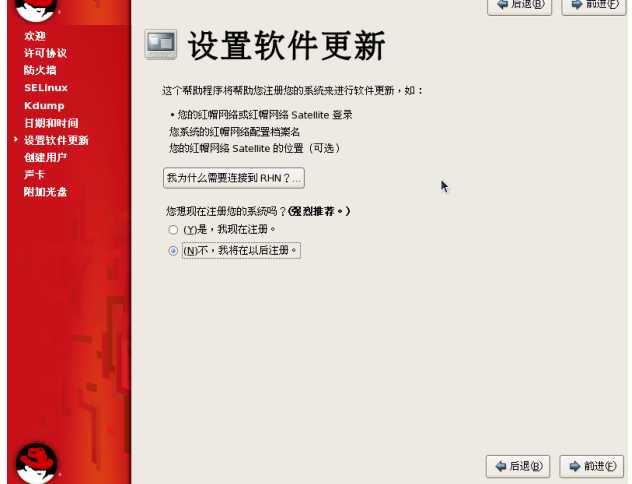
前进
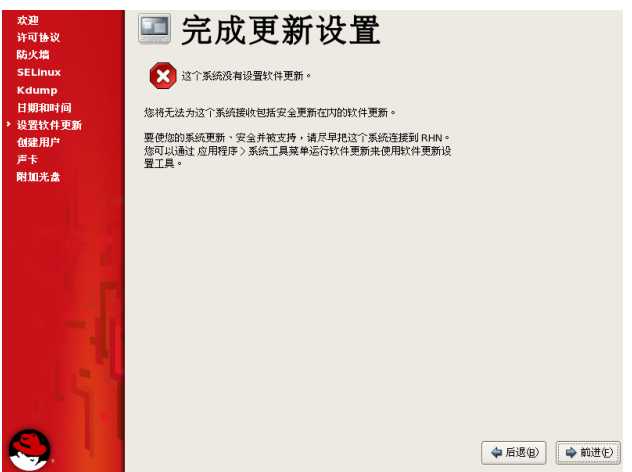
创建用户
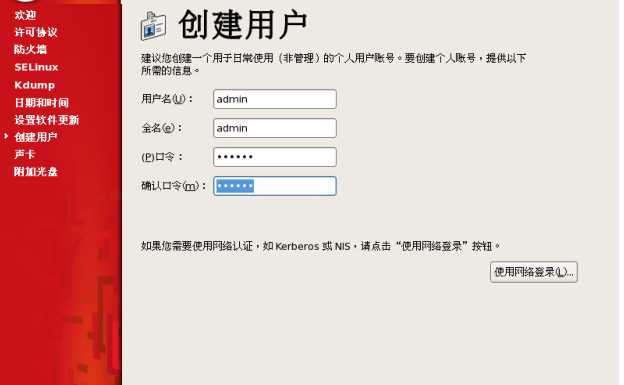
前进
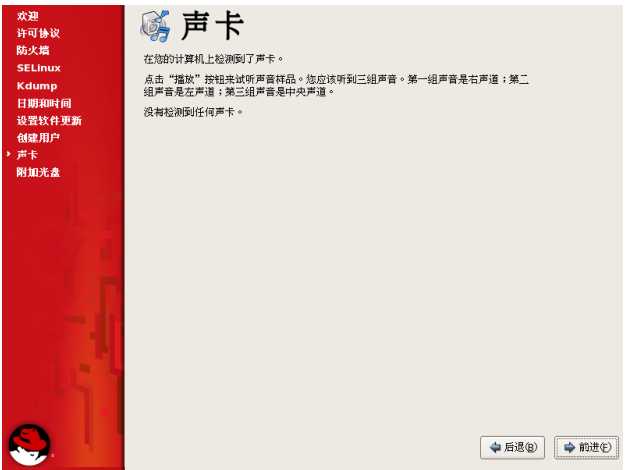
点击结束
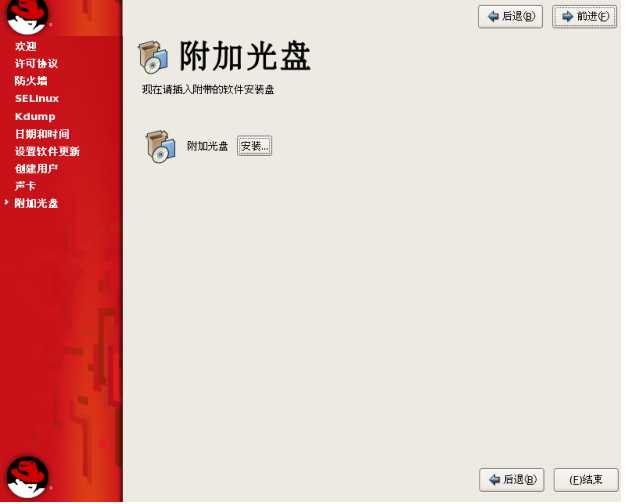
确定重启

重启中
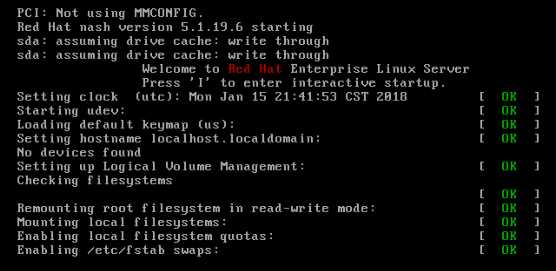
等待
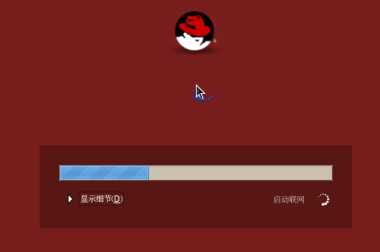
(1)使用超级管理员登录:

root 123456 登录------>根目录
ifconfig --->查看当前ip地址;
eth0 ---> 第一块虚拟网卡;eth1--->第二块;
lo ---> localhost;
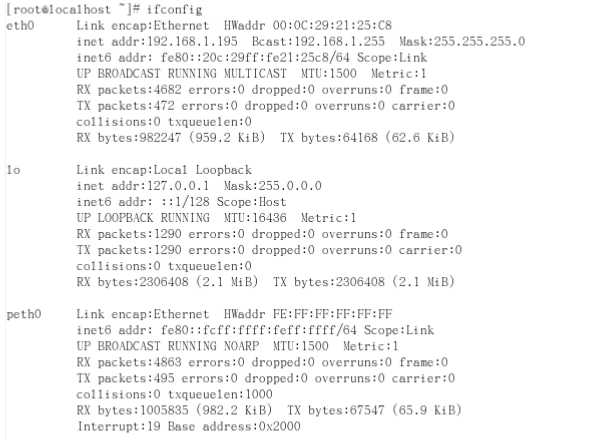
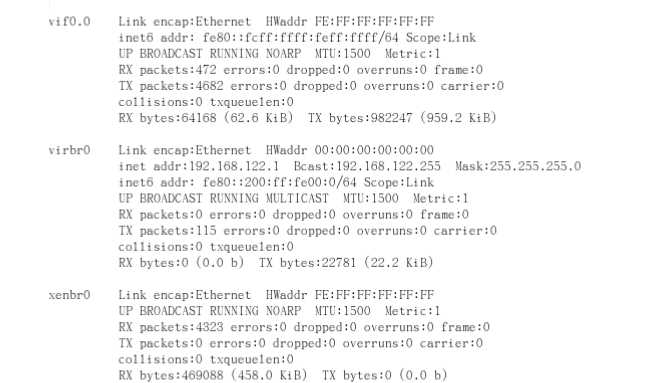
pwd ---> 查看当前在什么路径下;
~ ---> 表示当前路径的家目录;
# ---> 超级管理员
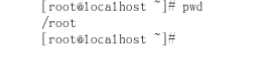
(2)用普通用户登录:
admin 123456
$ ---> 当前用户
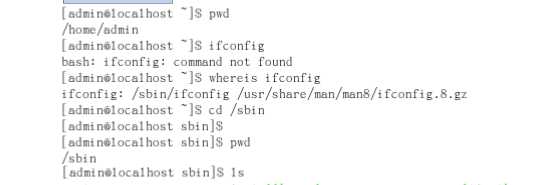
Windows下输出path环境变量:echo %path%

Linux下输出path环境变量:echo $PATH
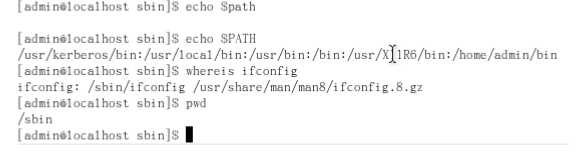
2.2SecureCRT、xftp、Xshell的使用
2.2.1SecureCRT的使用
SecureCRT是一款支持SSH(SSH1和SSH2)的终端仿真程序,同时支持Telnet和rlogin协
议。SecureCRT是一款用于连接运行包括Windows、UNIX和VMS的远程系统的理想工具。

在Windows上远程连接虚拟机Linux的工具
