标签:Linux study
一.VMware Workstation的简单介绍: VMware Workstation是VMware公司销售的商业软件产品之一。这个产品包含一个用于Intelx86兼容电脑的拟机套件,它允许用户可以简单的同时创建和运行多个x86的虚拟机,每个虚拟机都可以在相对封闭的环境中运行各自的操作系统。这些操作系统不仅仅是Windows,还包括Linux,BSD等的衍生版本。VMware Workstation是向下兼容的,可以很好的去运行旧版本VMware Workstation中所创建的虚拟机。将服务器转移到虚拟环境中,可以使得系统的管理简单化,减少对硬件的需求,充分利用现有的硬件资源。目前Windows,Linux,mac OS都有对应的版本可供使用。
这里是以VMware Workstation 12 pro为例的界面。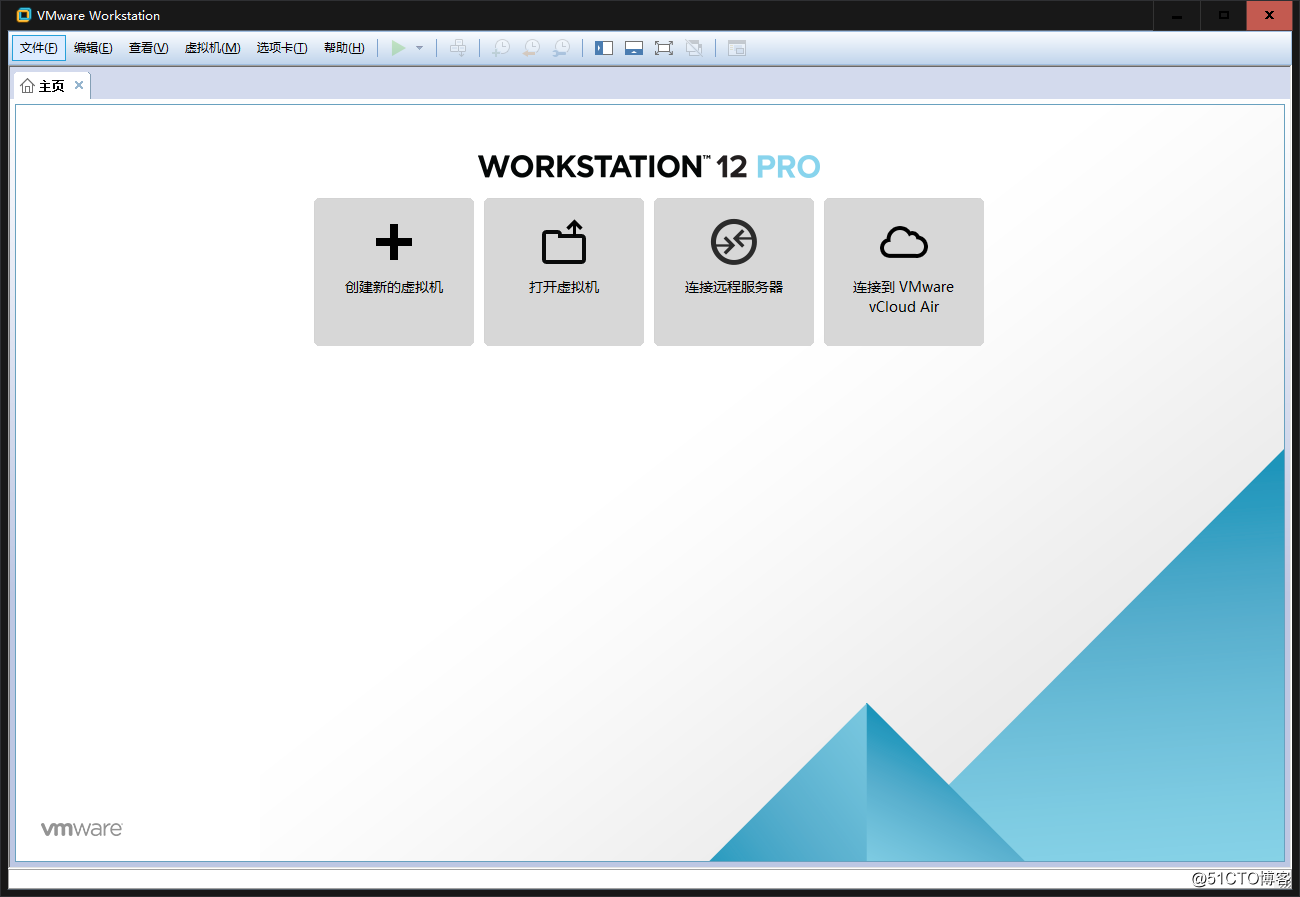
文件选项:主要是用来对虚拟机的创建以及对已创建是虚拟机选项卡管理。
编辑选项:最主要的是进行虚拟网络的调整。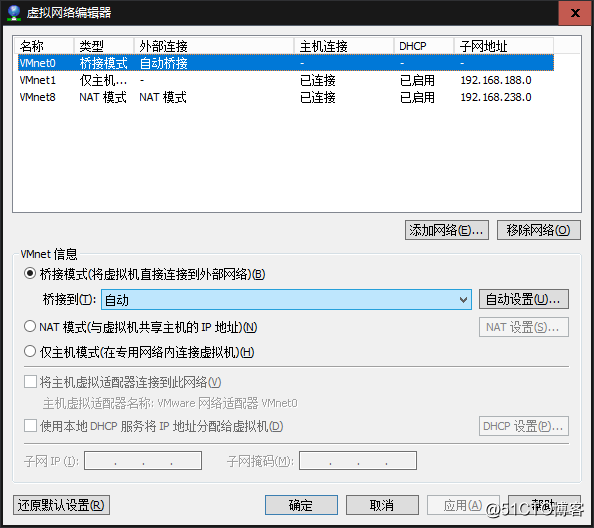
查看选项:主要对虚拟机的显示大小进行调整。
虚拟机选项:对各个虚拟机进行相应的一部分管理操作,常用的有电源管理,快照管理和硬件配置的调整。
选项卡和帮助选项基本不会用到。
首先,点击主页上创建新的虚拟机或者文件选项里的创建新的虚拟机进入到新建向导,这里一般都是2个选项典型和自定义。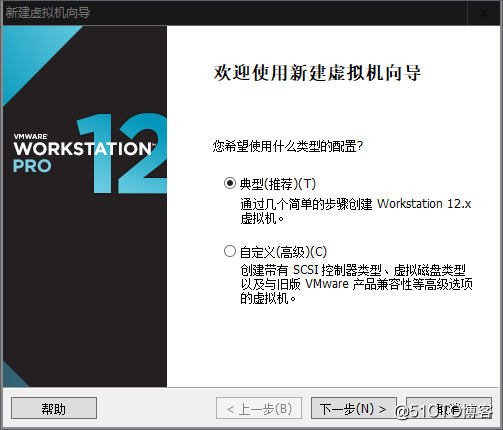
由于是简单入门所以,这里选择典型安装,自定义就不在赘述了。之后点击下一步进入到选择何种方式安装系统。
这里提供3中方式,分别是DVD驱动器,ISO镜像安装(如果这里选择镜像的话VMware Workstatios会自动检测iso文件的系统版本并且进行简易安装),稍后安装。我们选择稍后安装,进入到手动选择将要安装的系统。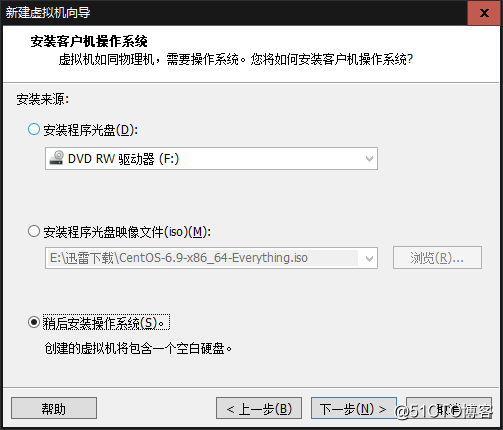
在选择操作系统界面我们可以清楚的看到目前VMware Workstation支持操作系统。可以在版本选项卡的右边点击下拉按钮去选择具体的版本信息。此处选择Centos 64位即可。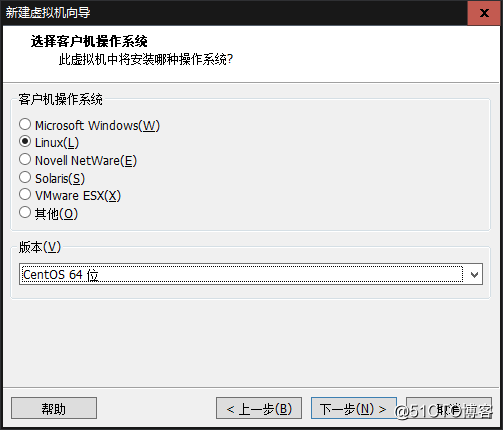
接下来就要进行虚拟机名称的设定和安装的路径(这里看个人喜好进行设置)。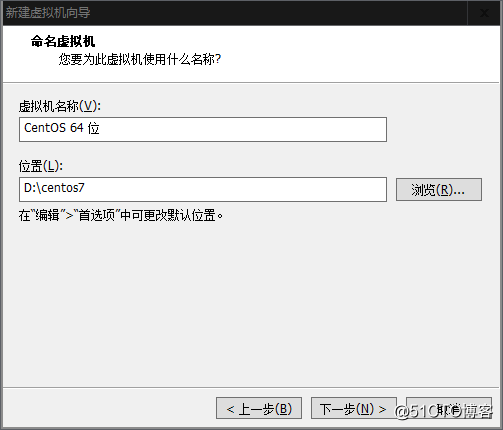
在完成名称和路径设置之后,我们就要进行磁盘容量的设定了。这里我们一默认选项不动就好。如果个人有要求可以安各自需求进行修改。设定完成后,我们基本的硬件环境便设定完成的了。
这里的话如果想对cpu,内存等其他硬件修改可以进行自定义硬件选项进行更加细致的改动。最后点击完成就可以在主界面上看到一个CentOS 64位的虚拟机选项了。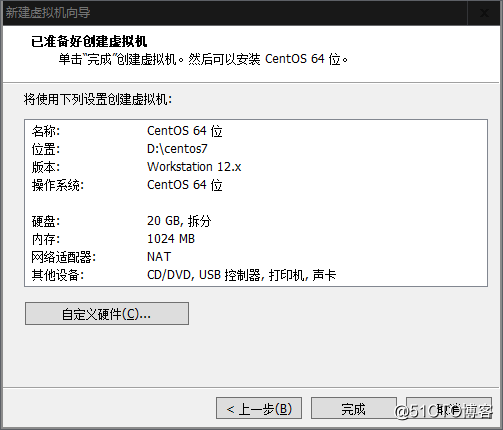
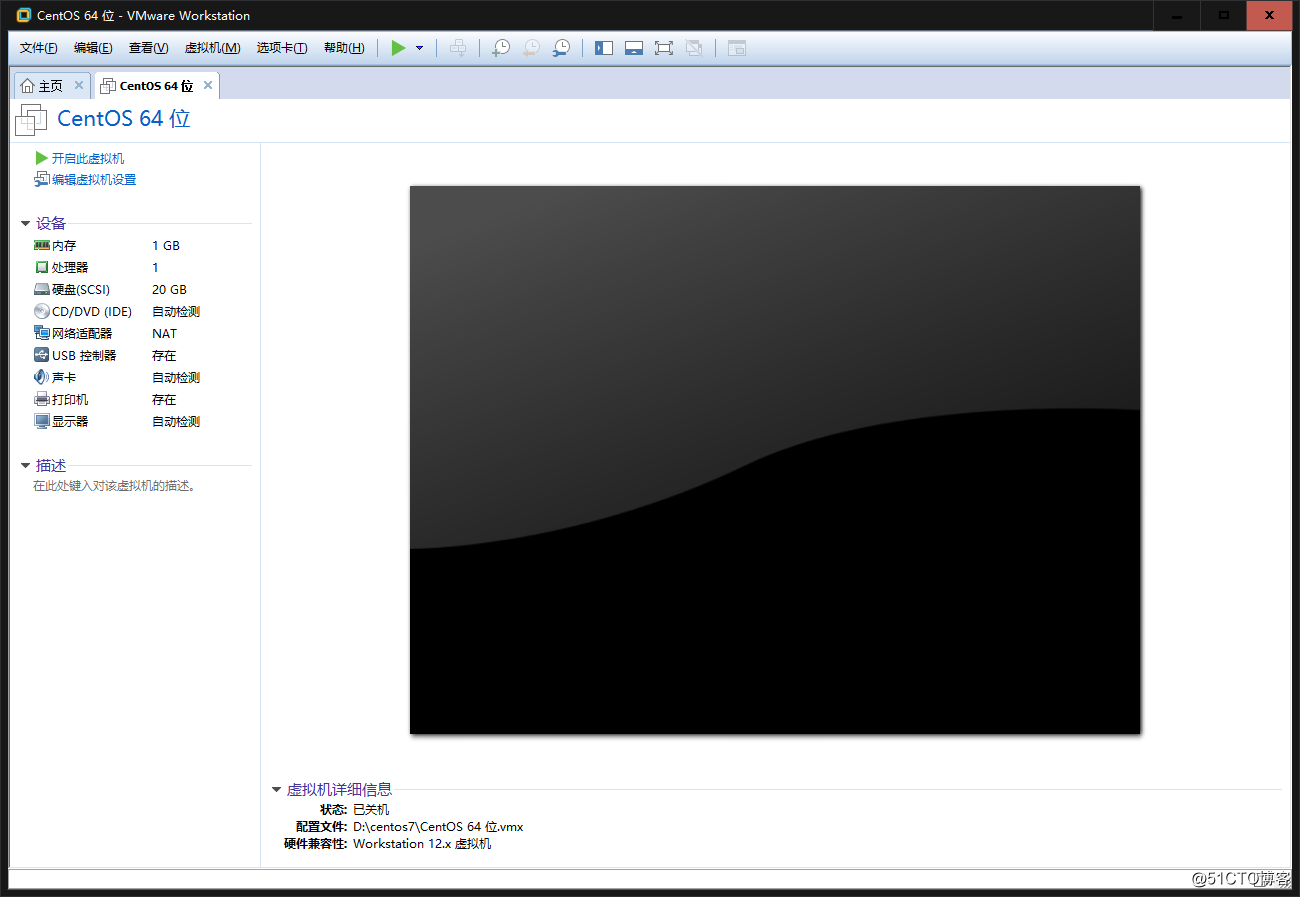
双击左侧设备下的CD/DVD,来设定我们要安装的系统的iso文件,这里我使用的是CentOS 7的everything版,方便以后进行本地yum源的配置。点击确定后就可以,在主界面点击开启虚拟机进行安装了。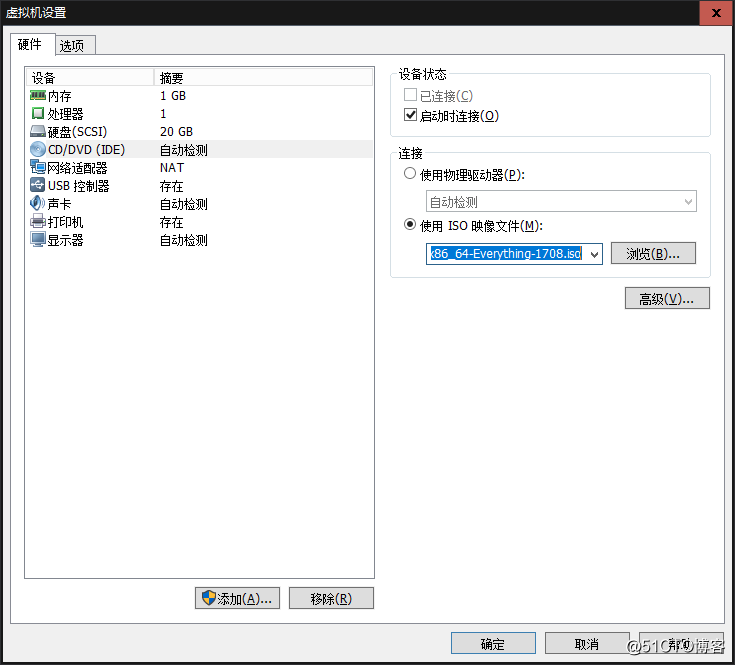
一路回车直到选择安装过程语言界面,为了方便和易于理解这里使用中文作为安装过程中的语言选项。(不过有些选项还是英文的,这里将就一下就好)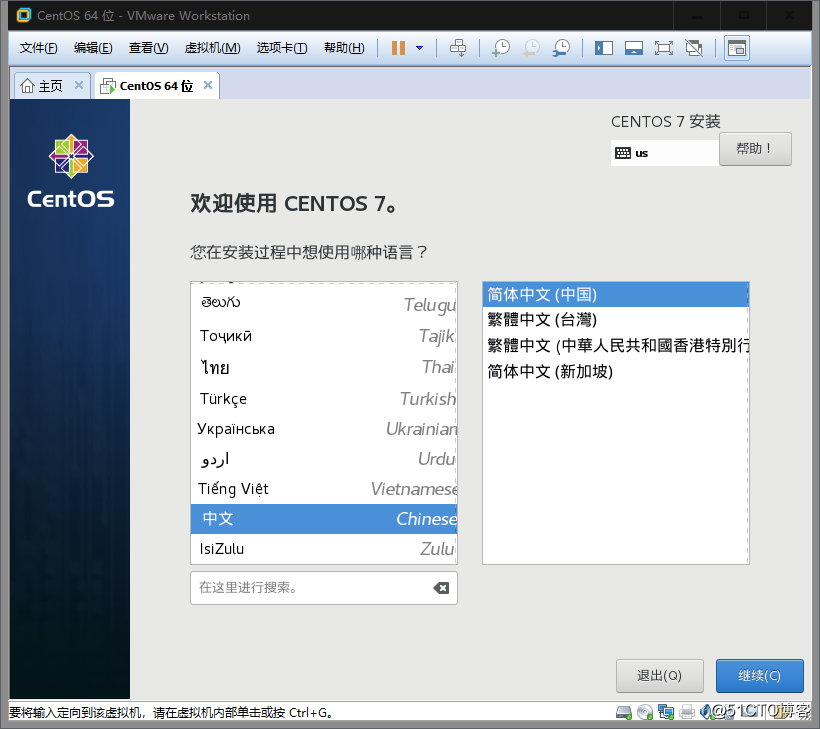
点击继续之后,会自动探测必要的信息并且自设定。这里的话,安装位置,需要我们进行具体的设定。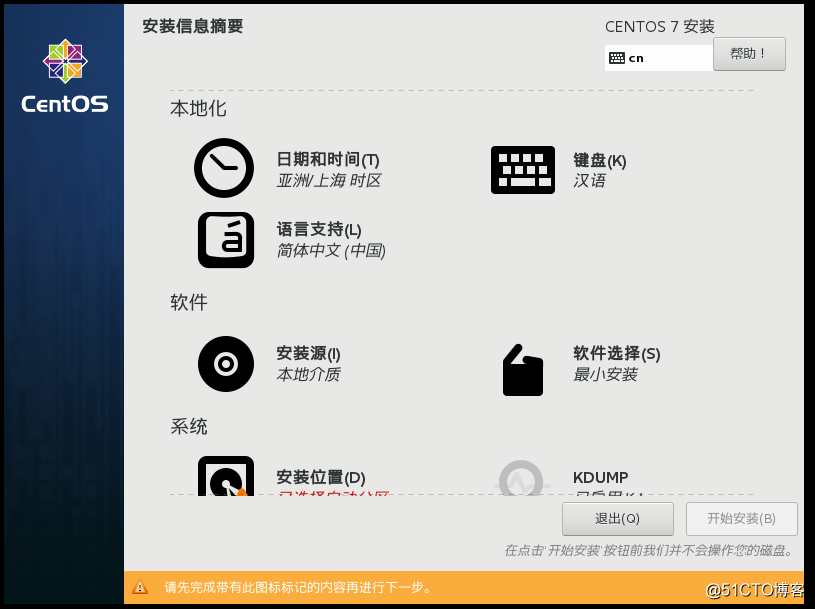
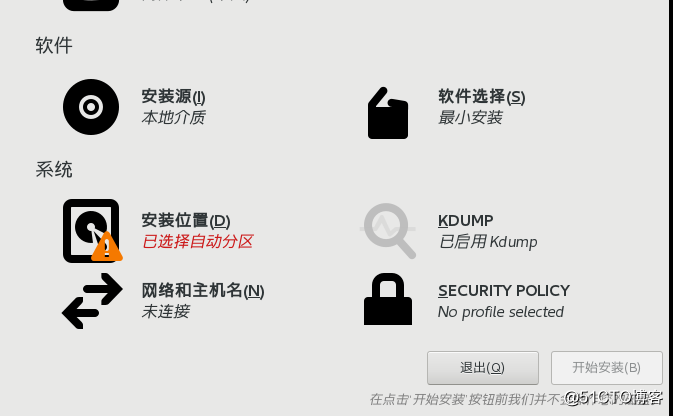
点击安装设置会进入到磁盘设备的具体调整界面。
点击我们之前在环境设置时设定的磁盘,之后点击完成,会回退到之前的界面,此时安装位置下的×××警告便会消失,如果需要对其他选项进行设定可以自己进行调整,这里不再一一详解。点击开始安装之后便会进行系统的正式安装了。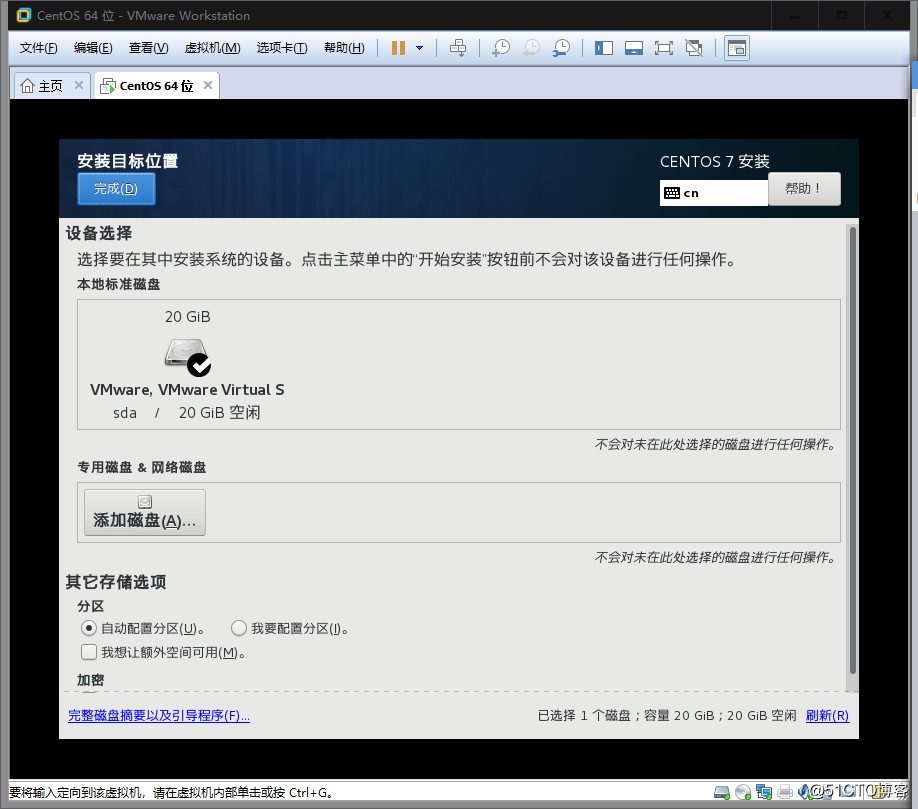
这里我们可以进行root密码的设定和登陆账号的设置,通常情况下我们不应该以root用户登陆,以防不小心发生误操作。这里只是测试所以仅仅设定root密码就好。CentOS7和6有个区别是6强制要求最短6个字符,但是7不再进行限制,但是会进行安全性警告。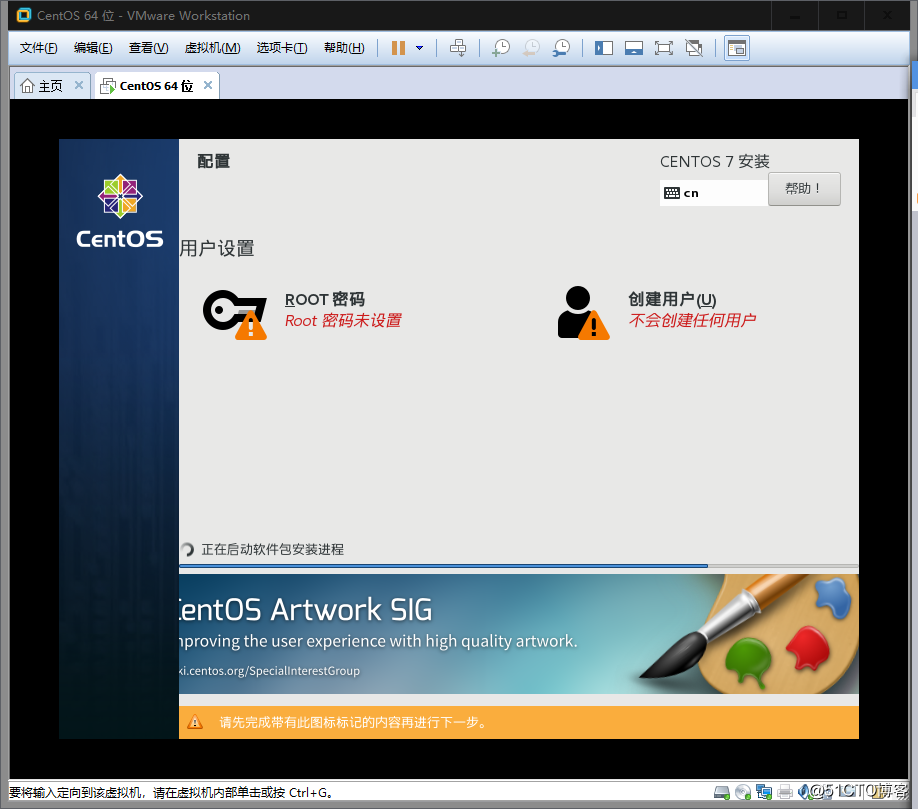
之后静静等待系统安装~~~~
这样便完成了基本系统安装,点击重启,进行本地磁盘的引导。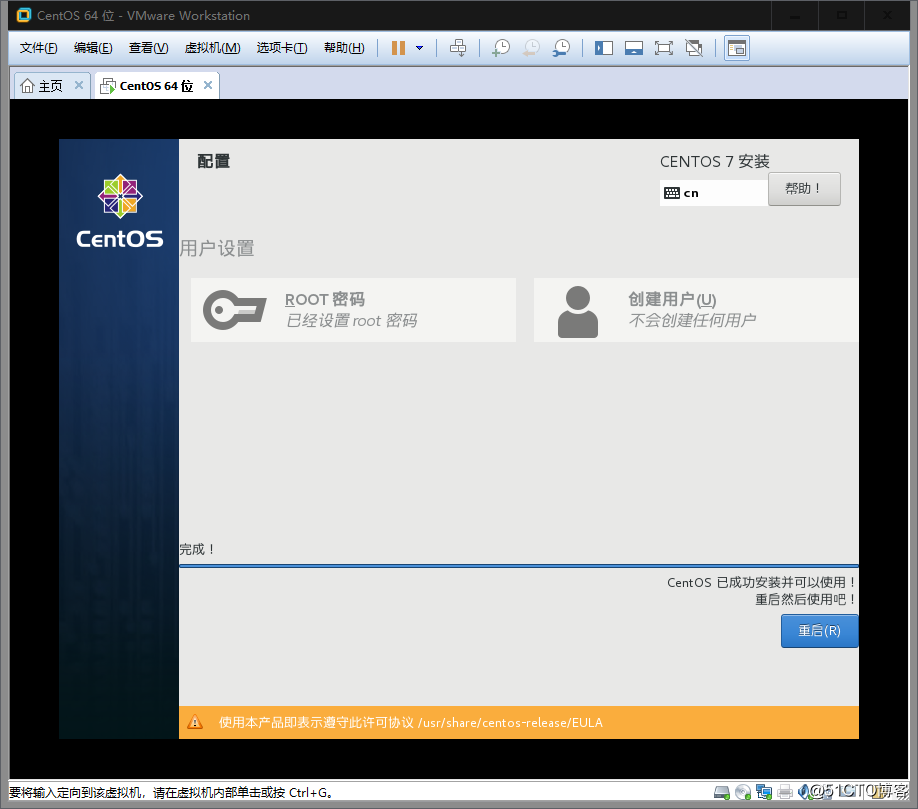
由于之前是最小化安装因此不会安装图形界面。正常进入命令行界面就证明安装成功了。这里作为测试便以root 用户登陆了。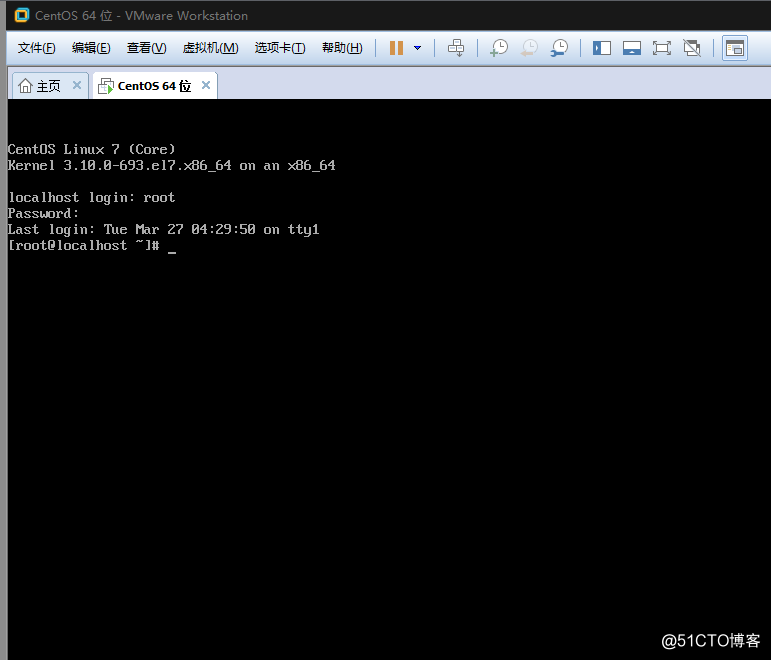
这里的话默认网卡的未启动的,所以要vi /etc/sysconfig/network-scripts/ifcfg-ens33(ifcfg-ens33网卡的配置文件),将ONBOOT改为yes,之后保存,执行systemctl restart network重启网络服务,就可以正常获取ip地址了。
#vi /etc/sysconfig/network-scripts/ifcfg-ens33
#systemctl restart network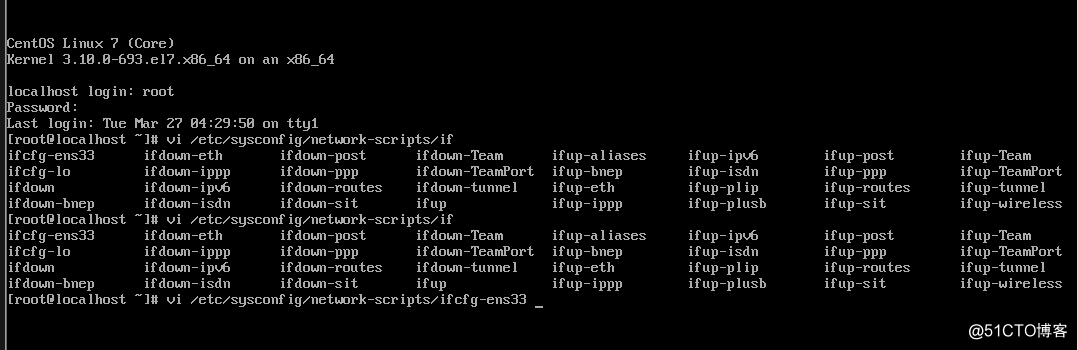
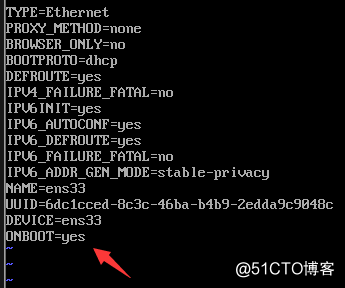
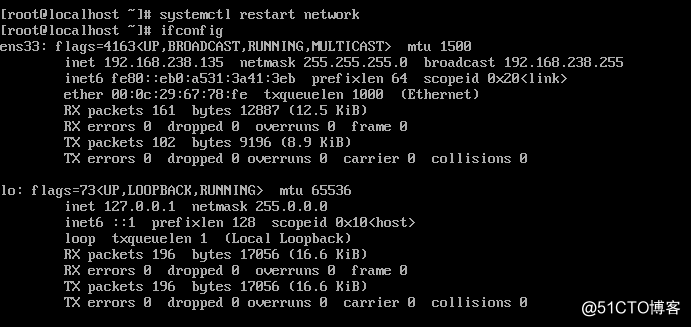
最后ping一下物理主机和百度发现均正常,这次安装CentOS7顺利完成。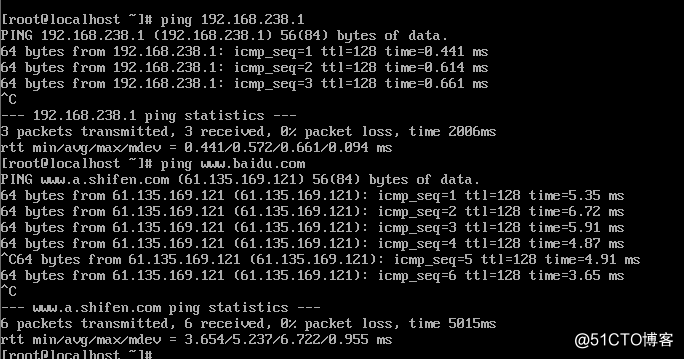
VMware Workstation简单入门与CentOS 7的安装
标签:Linux study
原文地址:http://blog.51cto.com/11010461/2091388