REDHAT7学习笔记
1. 安装vmware10
安装过程略,下载地址:链接: https://pan.baidu.com/s/16odKKkRYBxGWDVo1cz_wxA
注意,10以上版本不在支持32位,只有10这个版本支持32位同时支持redhat7 64位
2.下载Redhat7 64位
地址:链接: https://pan.baidu.com/s/1NLtT9wuwZDo5IdU33oWCxA
3.查看ip
Pifconfig:
在命令行中输入ifconfig是没有用的,
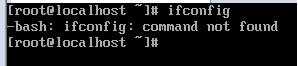
在Redhat7中查看ip地址需要使用命令pifconfg
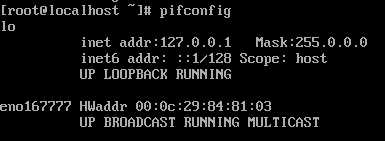
或者是命令ip addr
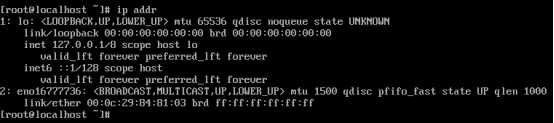
通过查询ip可知现在只有lo这块网卡,这是无法连接网络的,同样也无法使用xshell等远程工具进行连接。下面我们需要设置网络配置
4.配置网络
nmtui
在centos中设置网络的命令是set up,但是在Redhat7中需要使用命令nmtui.
在命令行中输入nmtui如下:
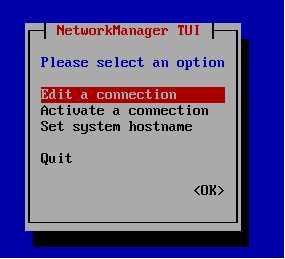
之后按回车键
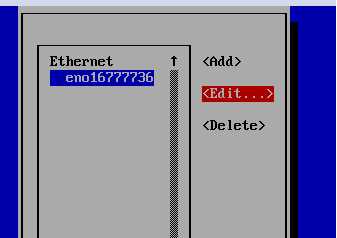
选择edit编辑
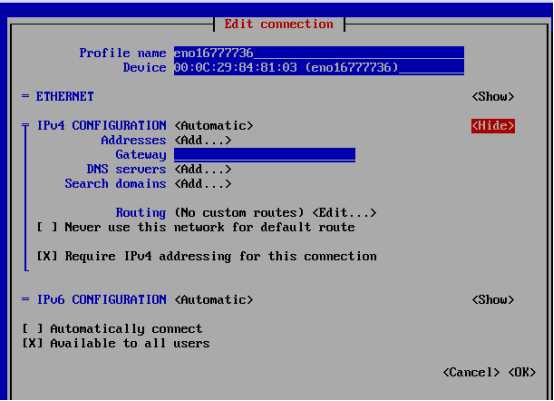
我这里选择automatic自动获取ip。之后保存并退出
这时还没有完,我们还需要打开ONBOOT=yes,默认是no,是无法获取ip的。
输入命令:vim /etc/sysconfig/network-scripts/ifconfig-eno16777736.
若是提示不正确是因为没有按照vim,那么先使用vi进行打开。把onboot=yes设置好之后进行保存。之后输入命令systemctl restart network进行重启。之后再输入pifconfg可以获取到ip地址。如下:
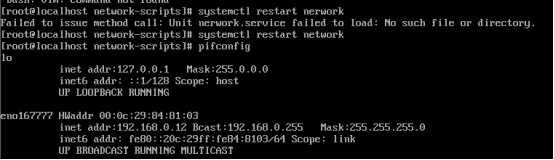
这个时候我们可以通过xshell进行远程登录。下面操作都是在xshell远程登录上的。
5.xshell远程登录
更换yum数据源
你可以直接使用xshell进行界面操作登录,也可以使用命令 ssh root@192.168.0.12(你的ip地址)进行登录。
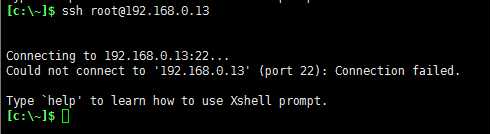
可以看到,我们登录失败了,愿意是因为我的虚拟机是最小化安装,所以有好多软件没有按装,下面我将安装ssh软件
在命令行中输入yum install ssh(应该是openssh-server)发现没有用,如图

那么我们就更换一下yum源,如下:
1.找到系统默认的yum源
[root@localhost ~]# cd /etc/yum.repos.d/
- 删除当前的默认源
[root@localhost yum.repos.d]# rm -f *
- 编辑yum配置文件
文件名字随便起,只要以.repo结尾就可以了
[root@localhost yum.repos.d]# vim mirrors.163.com.repo
文件内容
[mirrors.163.com.repo]
name=mirrors.163.com.repo
baseurl=http://mirrors.163.com/centos/7/os/x86_64/
enabled=1
gpgcheck=1
gpgkey=http://mirrors.163.com/centos/7/os/x86_64/RPM-GPG-KEY-CentOS-7
以下是备注说明
#[mirrors.163.com.repo] #这里是yum源的名,保持跟文件名一致
#name=mirrors.163.com.repo #yum的备注,随便起都无所谓
#enabled=1 #是否启用本配置(0:不使用,1:使用),使用中的配置只有一个
#gpgcheck=1 #是否检测yum源的签名,防止软件安装的软件被篡改(0:不验证,1:验证,默认为1)
#gpgkey=http://mirrors.163.com/centos/7/os/x86_64/RPM-GPG-KEY-CentOS-7 #yum签名秘钥的地址,如果gpgcheck=1,这里必须要填,文件名格式为RPM-GPG-KEY-系统版本
5.检查配置是否正确
如果配置出错会有提示,根据提示做出修改。
[root@localhost yum.repos.d]# yum repolist
配置正确会有一大串输出。
安装openssh-server
通过命令yum install openssh-server进行安装,之后会有一系列输出,中间需要你输入“y”进行确认,然后等待。。。
安装完成后,我们可以尝试使用ssh root(你的用户名)@192.168.0.12(你的ip地址)进行登录。
6. 安装jdk
下载jdk
首先我们需要到官网下载jdk包,下载地址:
http://www.oracle.com/technetwork/java/javase/downloads/jdk8-downloads-2133151.html
当然你也可以在线下载。
rz上传
通过rz上传到指定目录。我这里上传到/usr/local/java目录中。
在命令行中输入rz发现-bash: rz: 未找到命令,那么我们先要下载yum -y install lrzsz。之后再执行rz命令选择jdk进行上传。当然你也可以直接鼠标推拽,直接上传。
上传页面:

这时你通过ll命令可以查看到已经上传好的jdk

然后解压: tar -zxvf jdk-8u161-linux-x64.tar.gz
解压完成如下:

删除之前的压缩包:rm jdk-8u161-linux-x64.tar.gz,然后mv jdk1.8.0_161 jdk进行重命名为jdk
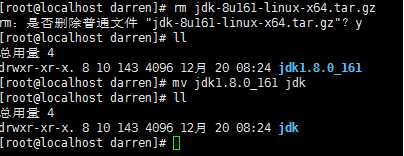
输入命令java -version提示未找到命令,现在开始配置环境变量:
安装vim
前面我们是使用vi,现在我们使用最新的vim.首先安装vim,命令如下:yum install vim
配置环境变量
安装好vim之后,我们开始配置java的环境变量
Vim打开profile文件: vim /etc/profile
打开之后按键盘(i)进入编辑模式,将下面的内容复制到底部
JAVA_HOME=/usr/local/darren/jdk
PATH=$JAVA_HOME/bin:$PATH
CLASSPATH=$JAVA_HOME/jre/lib/ext:$JAVA_HOME/lib/tools.jar
export PATH JAVA_HOME CLASSPATH
写完之后我们按键盘(ESC)按钮退出,然后按(:wq)保存并且关闭Vim。配置完成之后,最重要的一步就是使文件立即生效:命令如下:source /etc/profile
验证是否成功:java -version
7. 安装tomcat
由于tomcat小,我们直接使用在线下载然后解压形式
首先,我进入到cd /usr/local/darren,把tomcat下载到此目录下。
在线下载的命令是wget,但是我们在执行时发现没有此命令,那么我们现有下载此软件
命令:yum install wget,安装完成之后,执行
wget http://mirrors.hust.edu.cn/apache/tomcat/tomcat-8/v8.5.29/bin/apache-tomcat-8.5.29.tar.gz
命令进行下载tomcat8.

下载成功之后,我们开始解压,命令:tar -zxvf apache-tomcat-8.5.29.tar.gz

之后删除压缩包:rm apache-tomcat-8.5.29.tar.gz,在之后重命名:mv apache-tomcat-8.5.29
运行tomcat
进入tomcat中的bin目录,输入命令:./startup.sh

之后再浏览器中输入ip地址和8080端口号测试。如我的是:192.168.0.12:8080,发现无法访问,那么输入如下命令关闭防火墙:systemctl stop firewalld然后重启tomcat,在访问如下
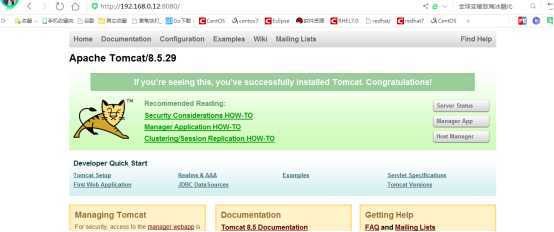
8. 部署javaweb项目测试
首先把idea(我用的是eclipse)中的项目打为war包,然后同过rz命令上传到tomcat下的webapps目录下,然后先关闭tomcat在重启tomcat,最后通过访问就可以查看到了。
