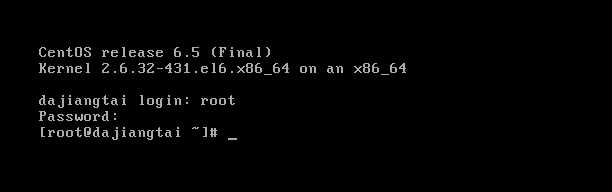搭建Linux虚拟机
VMware虚拟机安装Linux 系统
1、首先打开网易开源镜像站: http://mirrors.163.com/
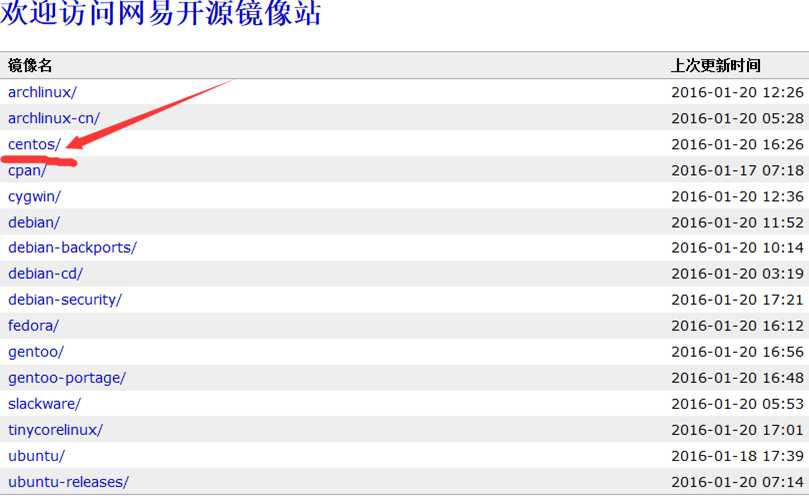
当然,大家也可以使用阿里开源镜像站:http://mirrors.aliyun.com/
2、点击进入centos目录。
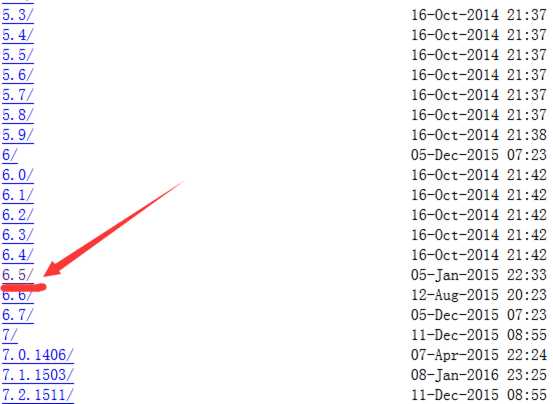
3、因为我们选择安装centos6.5版本系统,所以点击进入6.5/目录
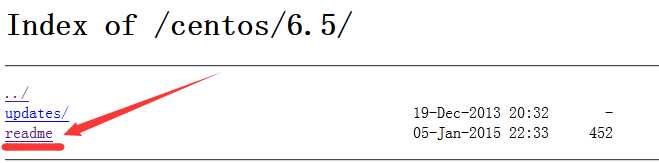
4、我们打开里面的readme文件,找到下载地址:http://vault.centos.org/。
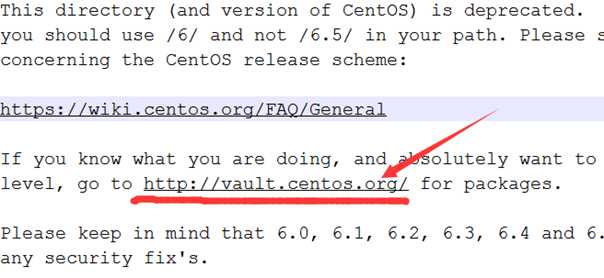
5、打开下载地址。
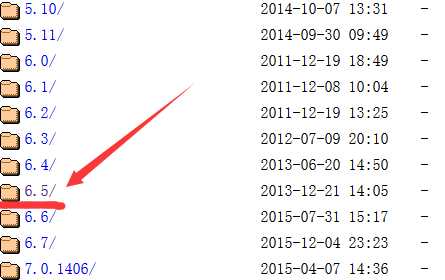
6、点击进入6.5/目录。
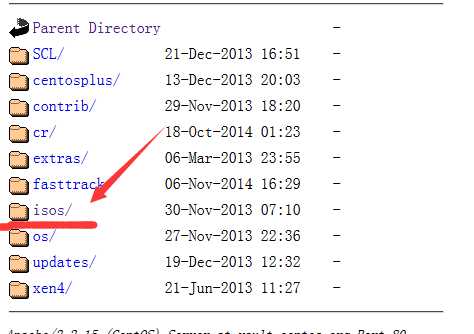
7、点击进入isos/目录。
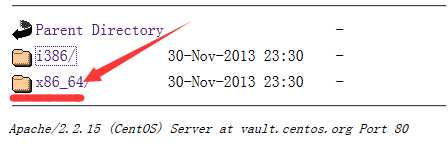
8、我们选择安装64位的centos系统,所以我们选择点击进入x86_64/目录。 当然,如果大家想安装32位的centos系统,可以选择 i386/目录。
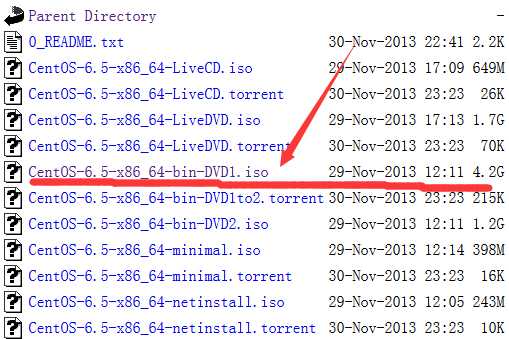
9、这里我们选择点击进入CentOS-6.5-x86_64-bin-DVD1.iso,因为此时只是一个连接地址。
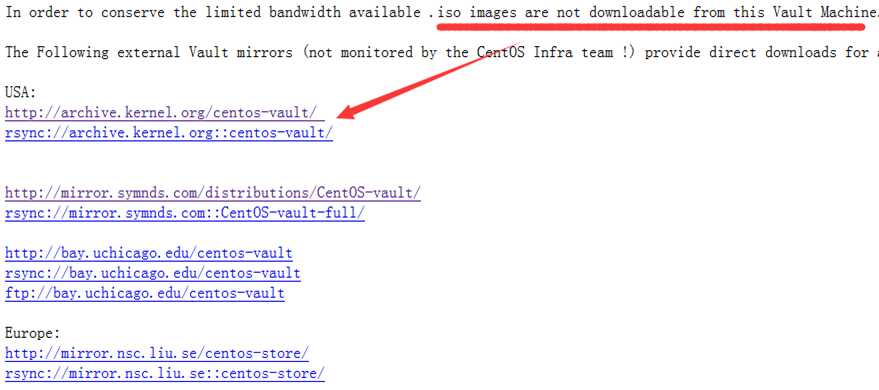
10、选择上面任何一个地址点击进入即可。
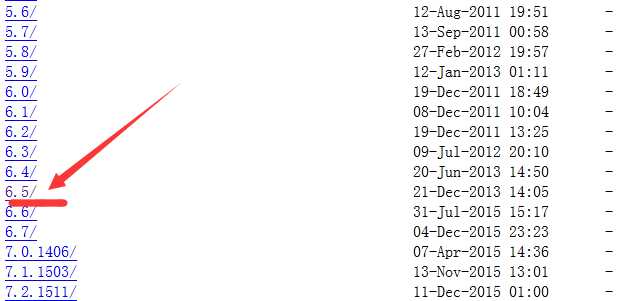
11、点击进入6.5/目录。
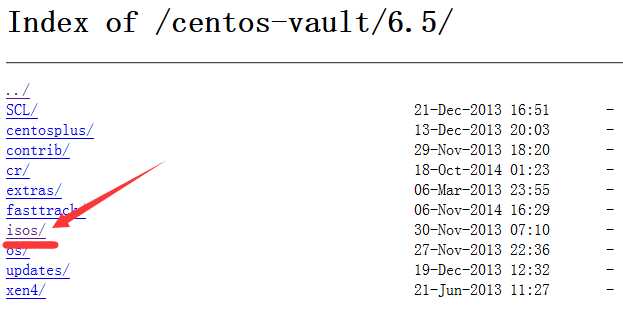
12、点击进入isos/目录。
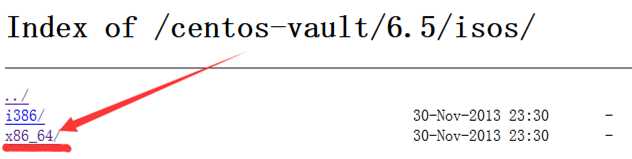
13、点击进入x86_64/目录。
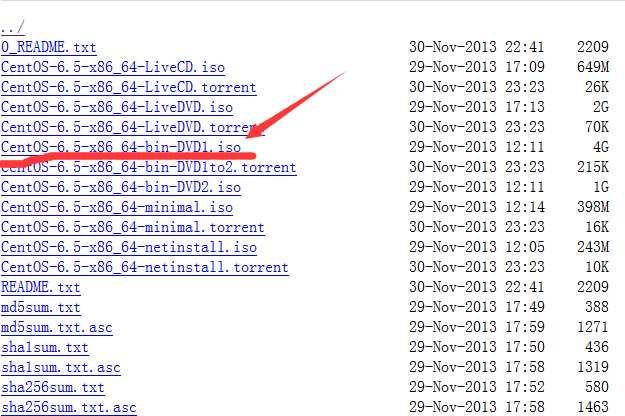
14、点击下载CentOS-6.5-x86_64-bin-DVD1.iso镜像文件就可以了。
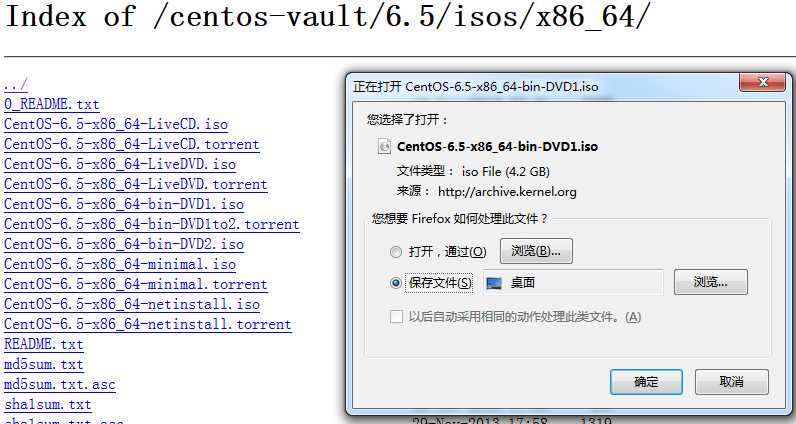
15、点击虚拟机进行安装,点击创建虚拟机。

16、选择自定义安装。
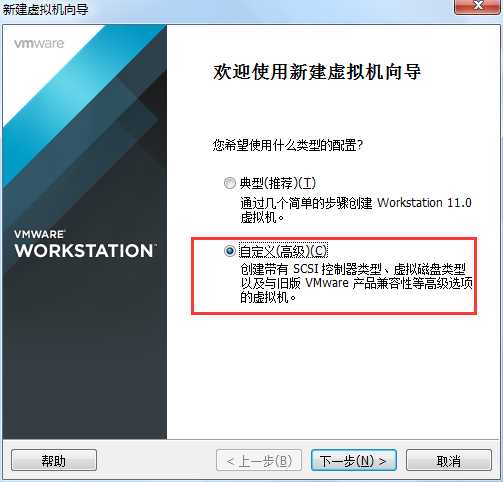
17、下一步。
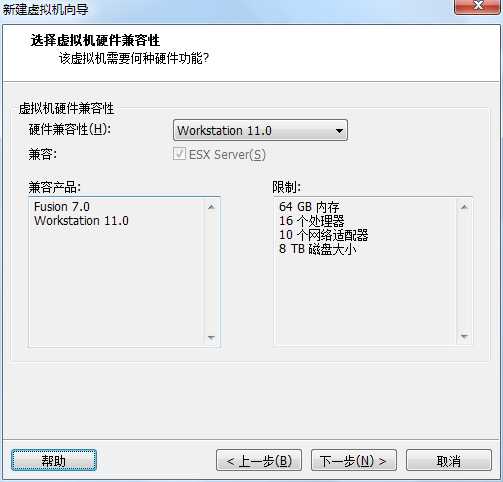
18、点击稍后安装操作系统。
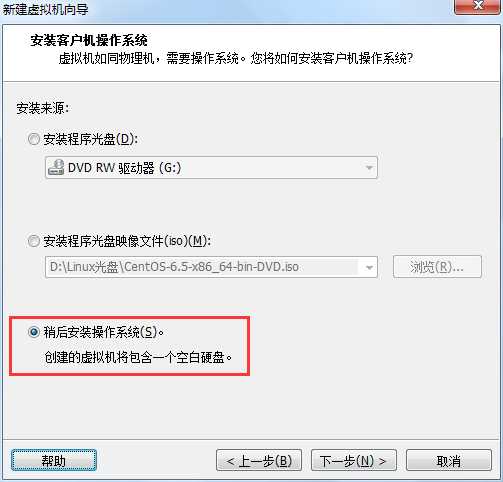
19、选择安装Linux系统,Linux的版本选择64位。
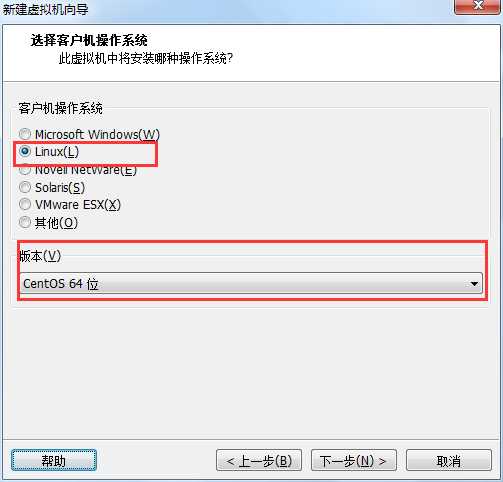
20、设置好虚拟机的名称(比如,dajiangtai)及虚拟机的位置(选择一个安装目录),这里并不建议将其安装在C盘目录下,尽量安装在非系统盘中。
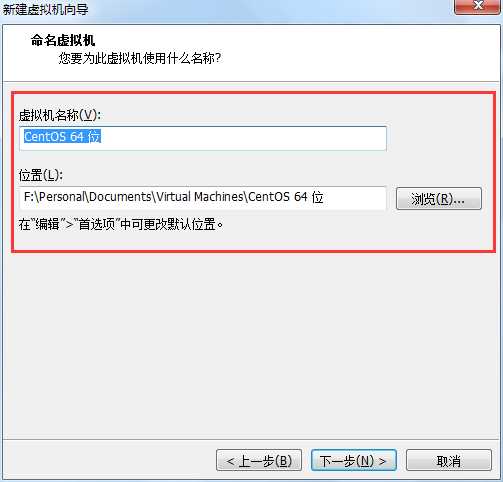
21、处理器数量以及其核心数量数,根据实际的需要进行修改,也可以选择默认,点击下一步。
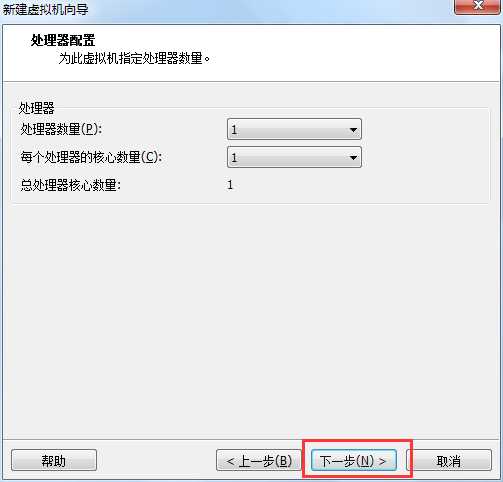
22、设置虚拟机的内存,在这里选择默认的1G即可,根据需求也可以将其进行调整为2G,这样会更加流畅。此处选择默认,然后下一步。
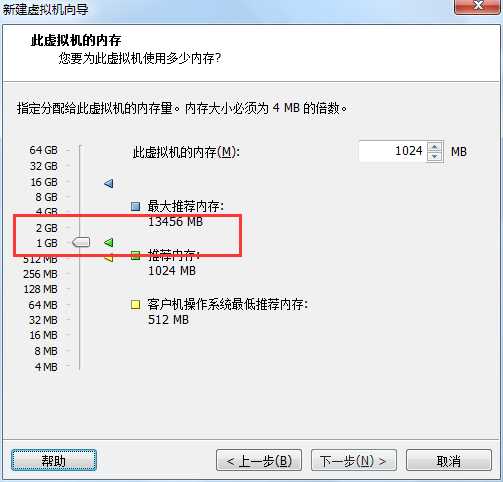
23、在选择网络类型的时候,这里建议使用NAT服务地址转换,这样有利于虚拟机之间的通信。
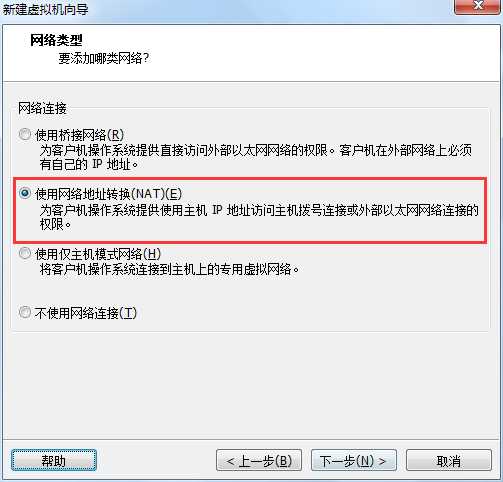
24、选择默认,点击下一步。
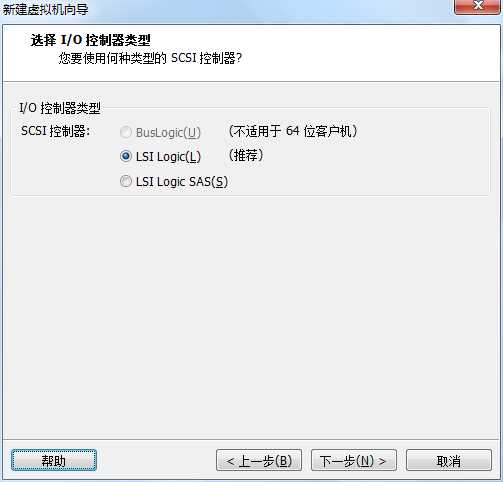
25、磁盘类型也选择默认,点击下一步。
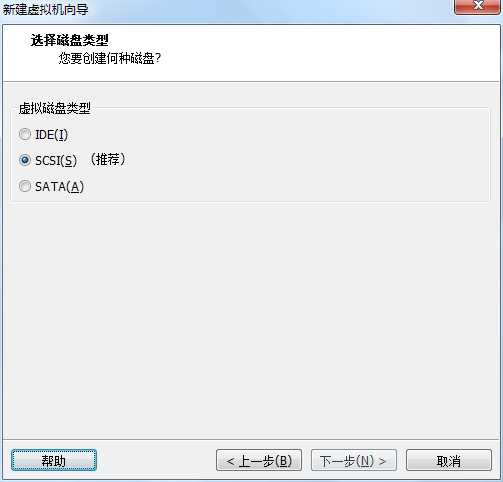
26、选择创建新的虚拟机磁盘。
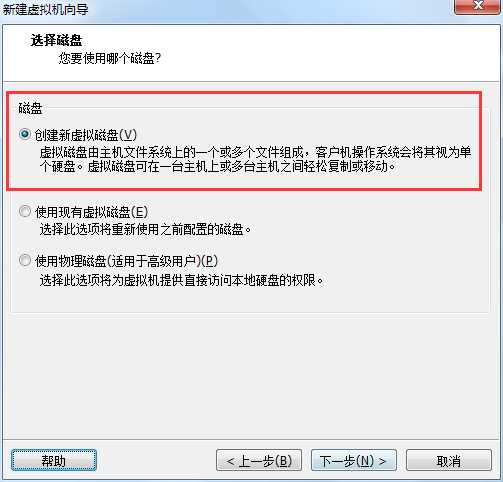
27、最大磁盘选择默认即可,而下面的勾选框要去掉,否则立刻分配,对物理磁盘的消耗会是巨大的。最后选择将虚拟机拆分成多个文件,这样有利于复制。
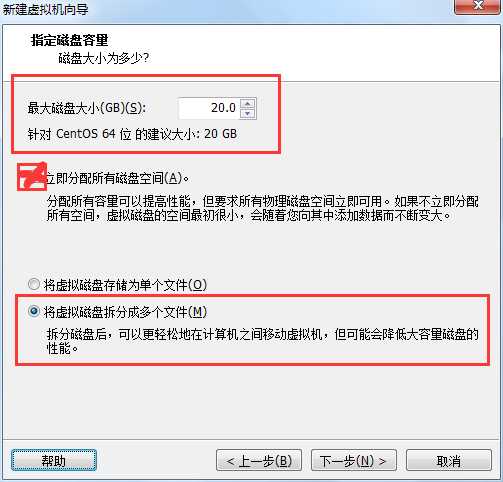
28、选择默认即可。
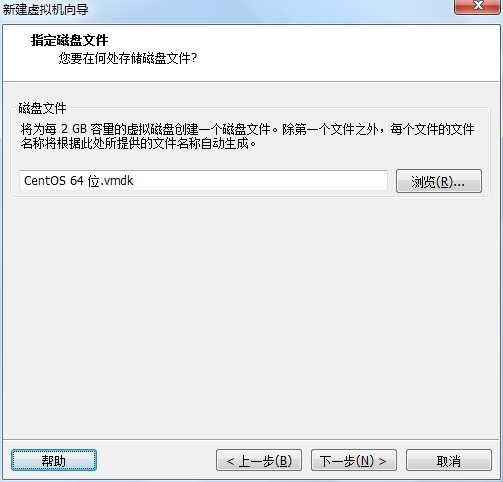
29、默认Vmware会为虚拟机分配好多的硬件,我们点击自定义虚拟机的硬件,将不需要的硬件进行删除。
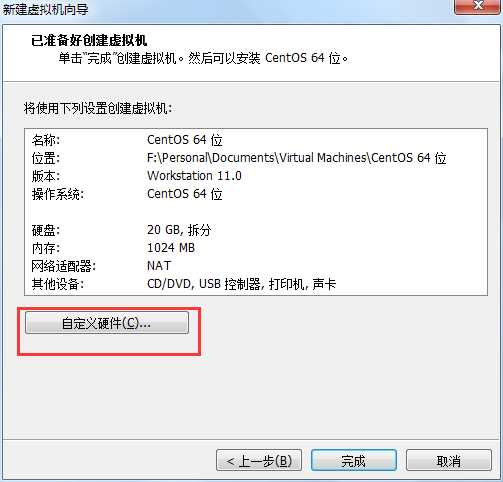
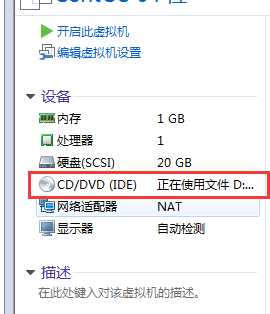
30、此时已经创建好名为dajiangtai的虚拟机,这时候我们要点击CD/DVD进行系统盘的加载,来安装Linux系统。
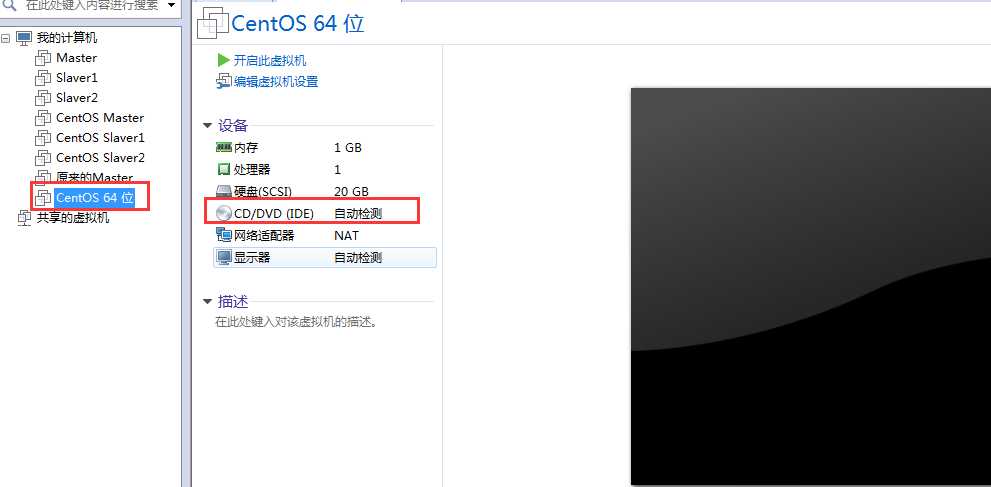
31、加载好之后,我们点击开启虚拟机进行安装。进入安装页面虚拟机会加载安装的光盘文件,并且提示安装,我们选择第一个选项即可。

32、这里提示找到光盘,是否要对光盘进行检查,我们选择跳过磁盘检查,因为下载的硬盘一般都是没有问题的,否则不会进入到安装页面,同时磁盘检查也会消耗大量的时间,所以我们点击Skip跳过即可。
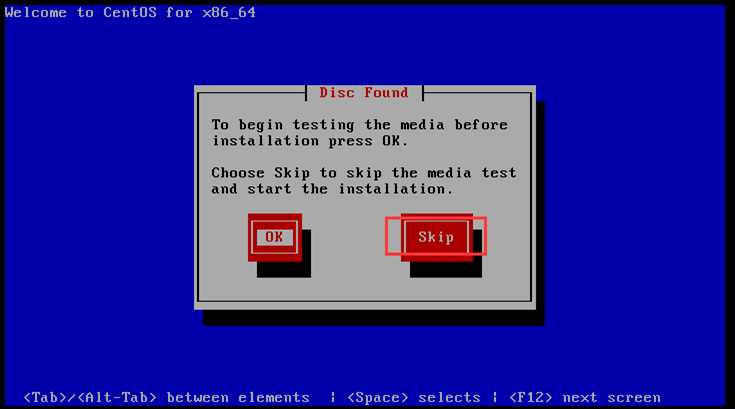
33、正式进入CentOS的安装页面。
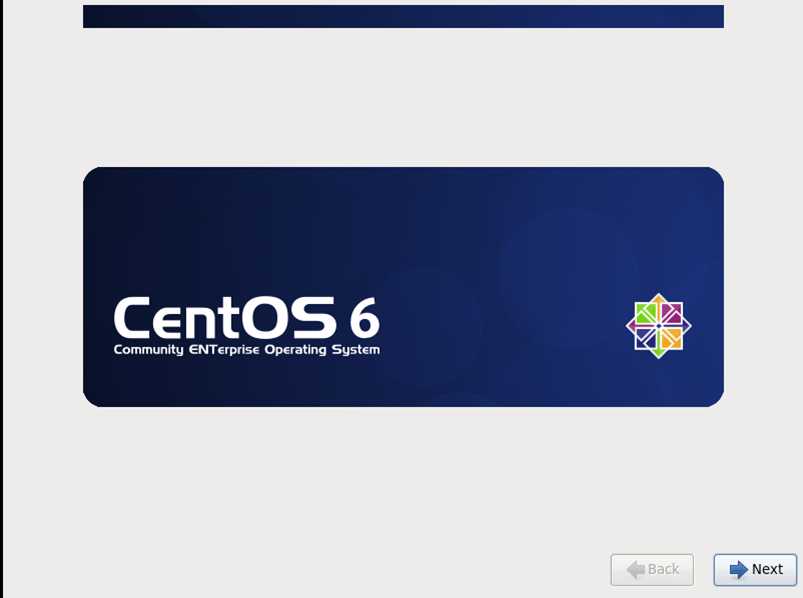
34、在语言选项这里,我们选择默认的English即可,因为中文容易出现乱码情况,不建议使用,同时很多操作本身还是英文的,所以我们就选择默认好啦。
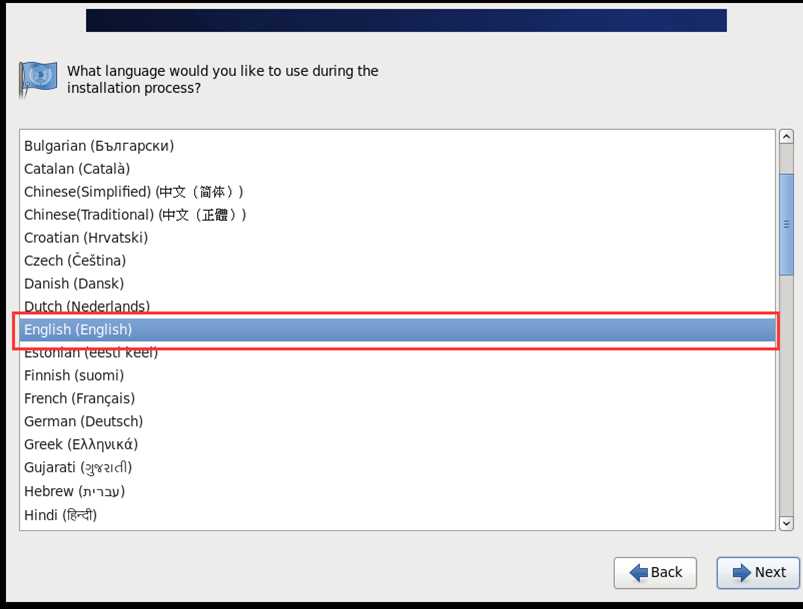
35、这里选择的是键盘的类型,我们依然选择默认的美式键盘,防止出现错误。
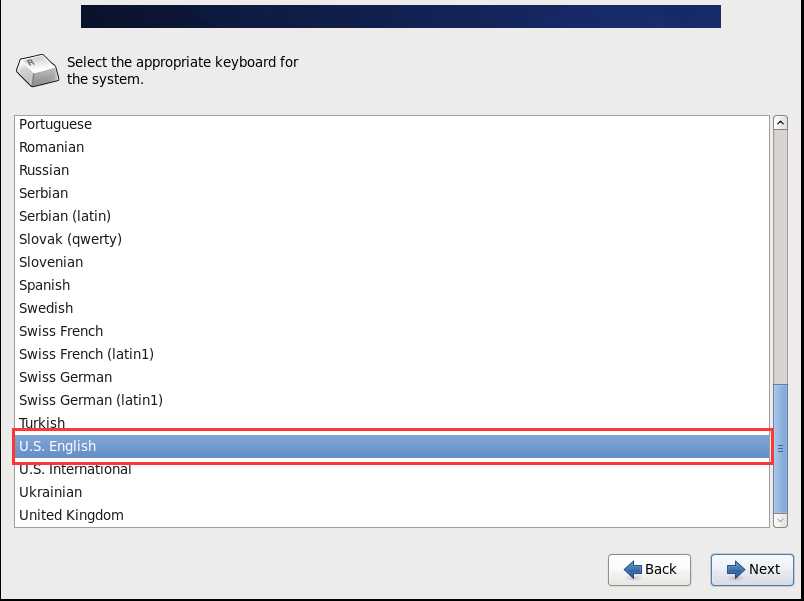
36、这一步默认即可,选择Basic Storage Devices。
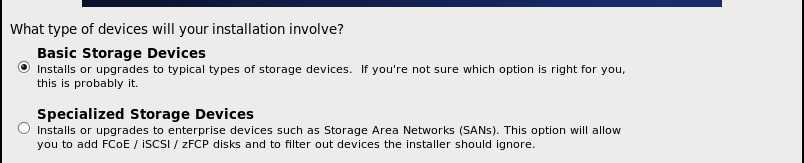
37、提示我们是否安装在此虚拟硬盘中,因为会抹除掉相关的信息,这里我们选择是的,因为这个虚拟磁盘相当于新的物理磁盘,我们直接清除即可。
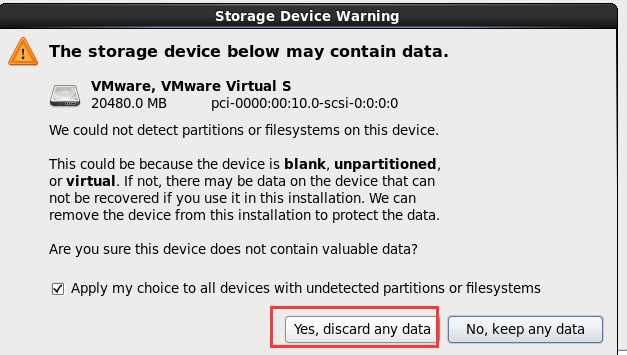
38、这里设置主机名,我们可以自定义,比如 dajiangtai。
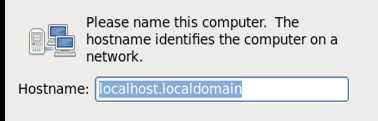
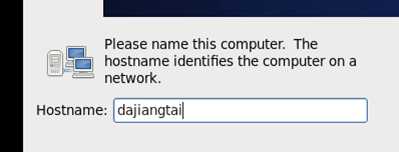
39、时区的话,我们选择默认即可。
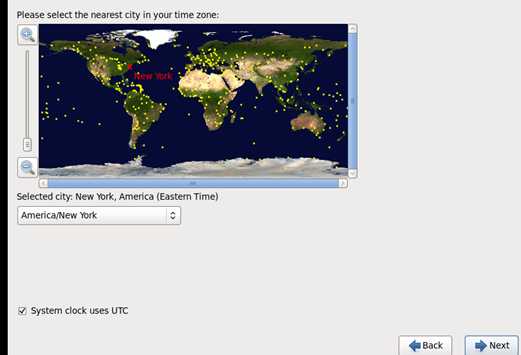
40、这里是为root用户设置密码,我们可以自定义,比如 dajiangtai。
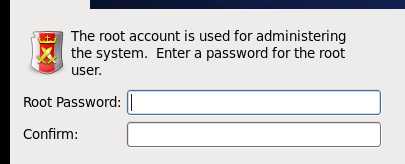
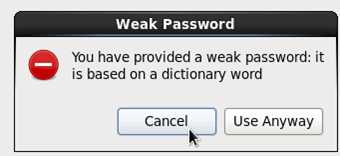
这里提示密码并不安全,因为Linux系统希望你设置的密码为组合式密码,所以建议你进行修改。当然,我们可以忽略提示,点击Use Anyway。
41、接下来提示我们如何进行系统的安装,我们选择使用磁盘的所有空间即可。
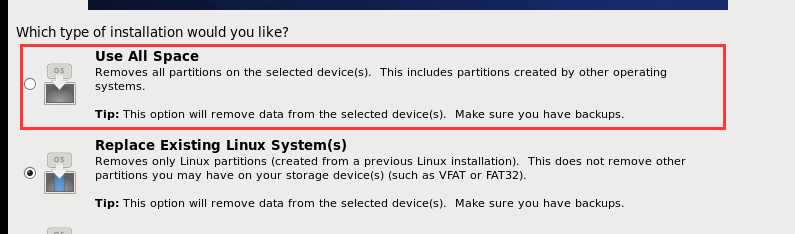
42、这里提示我们需要重新写入硬盘的相关信息,我们点击右侧的Write changes to disk。
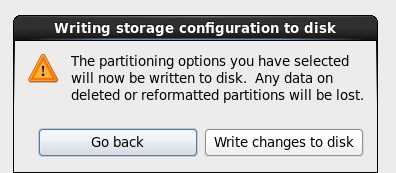
系统开始设置硬盘。
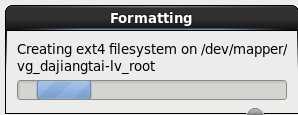
43、这里是选择CentOS系统的安装类型及使用用途,新手的话建议选择Desktop模式,即会安装图形界面,但是考虑到我们学习Linux系统主要是通过命令行的方式来进行操作,并不需要图形界面,所以我们选择Minimal模式即可。
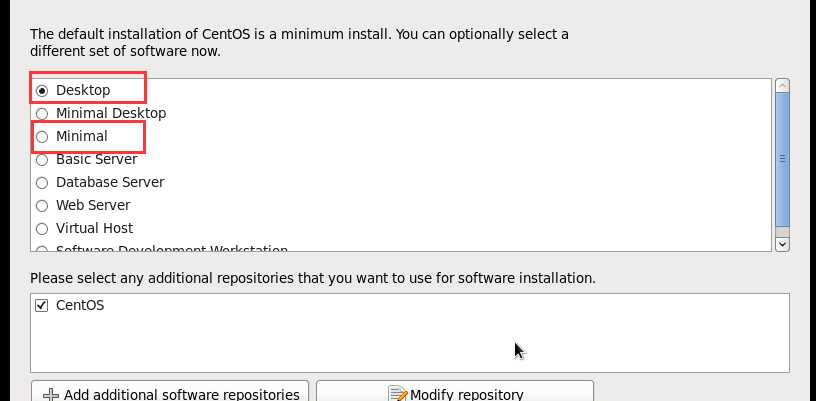
44、点击之后开始进行安装。
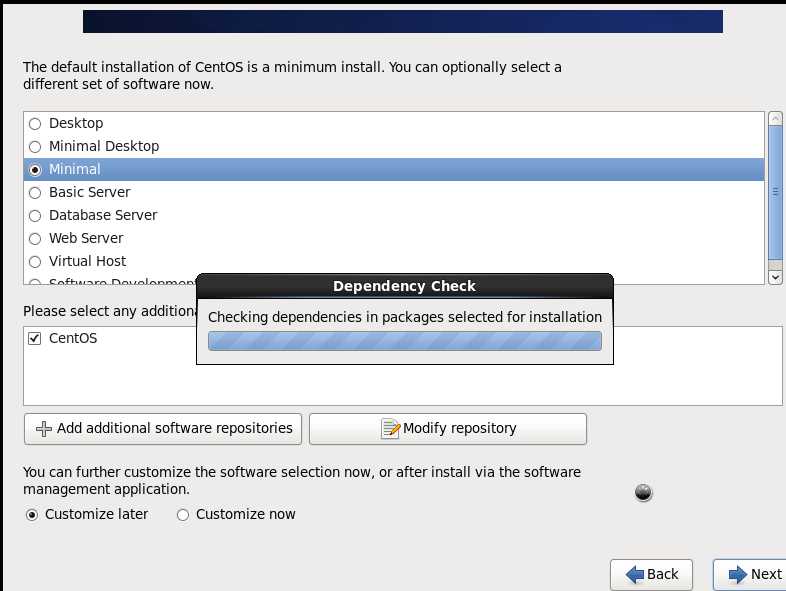
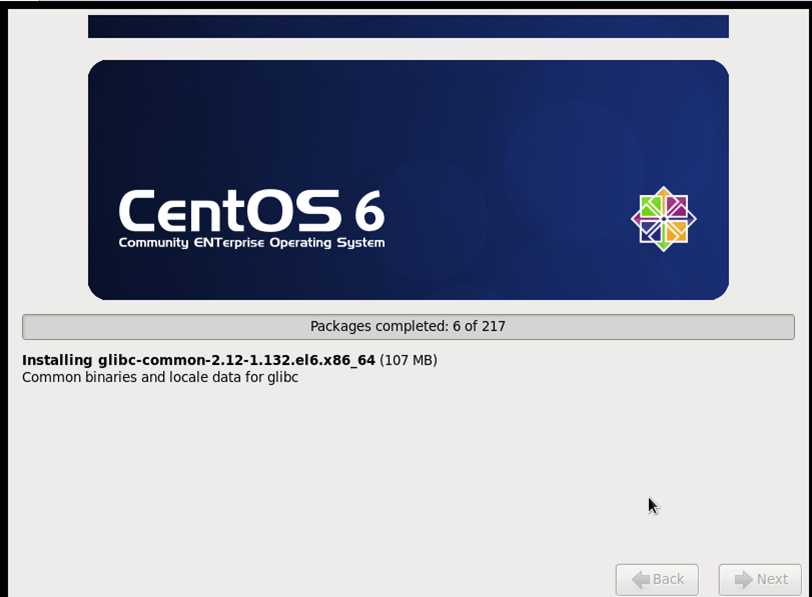
45、安装完成之后,我们选择Reboot重启即可。
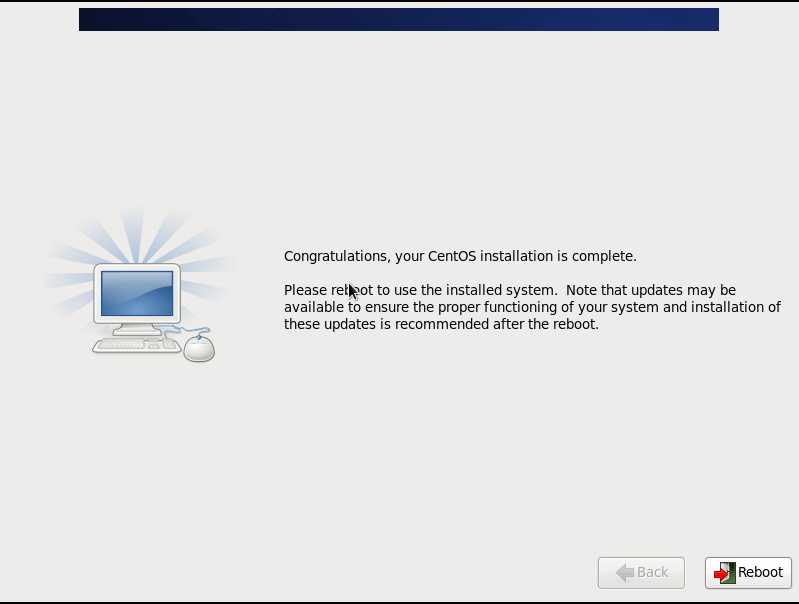
46、重启之后我们发现屏幕黑黑,与我们常见的Windows系统的开机界面相当的不同,不过大家不用担心,你的电脑没坏,恭喜你Linux系统安装成功。
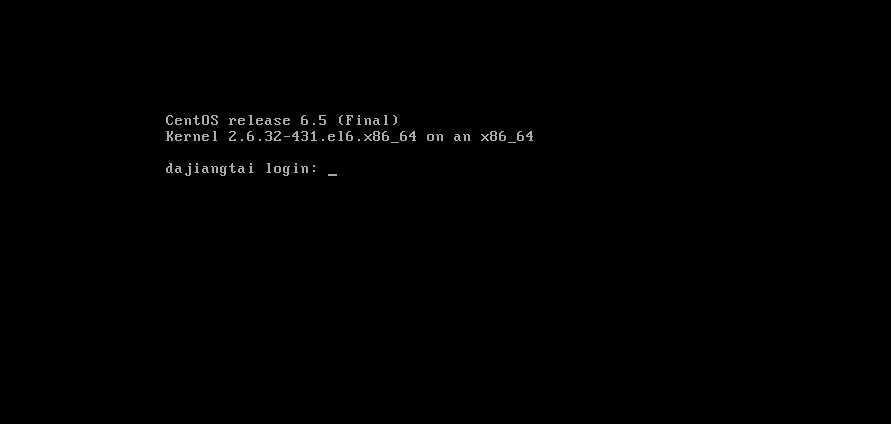
47、通过上面的欢迎页面我们可以看到CentOS的版本, 及内核的版本信息,然后我们输入,用户名:root,密码:dajiangtai,登录Linux系统。