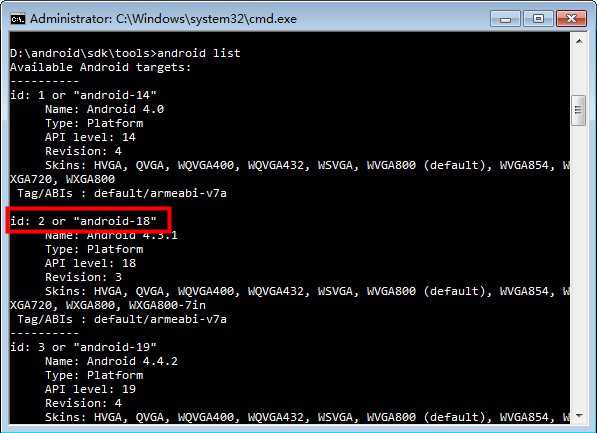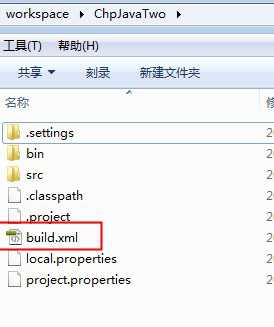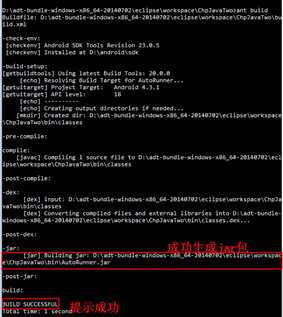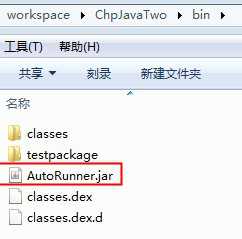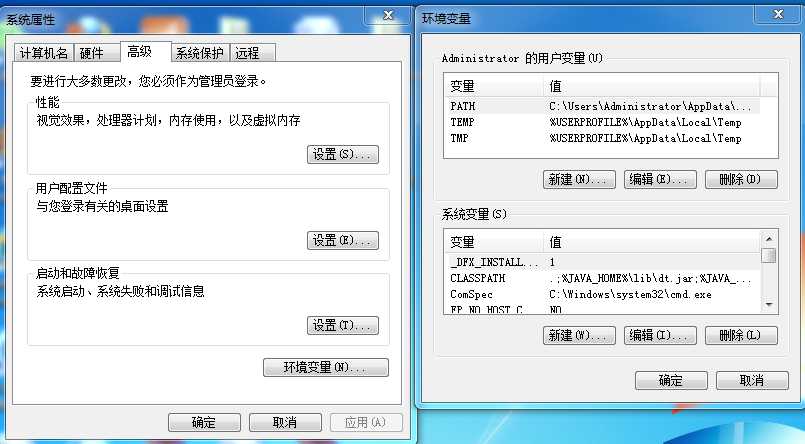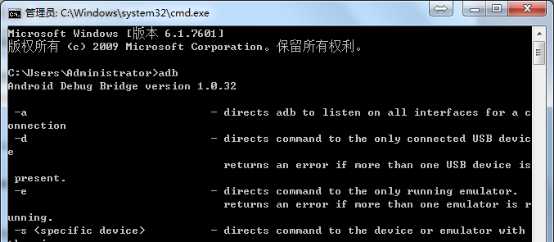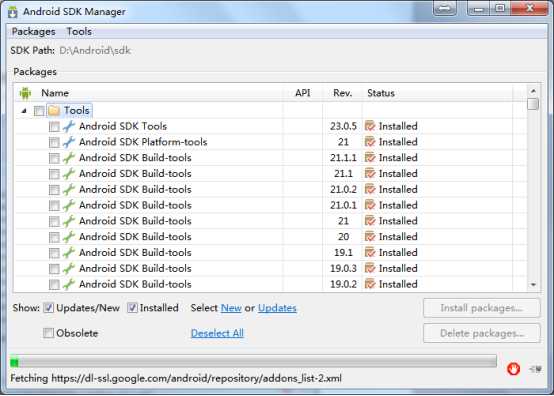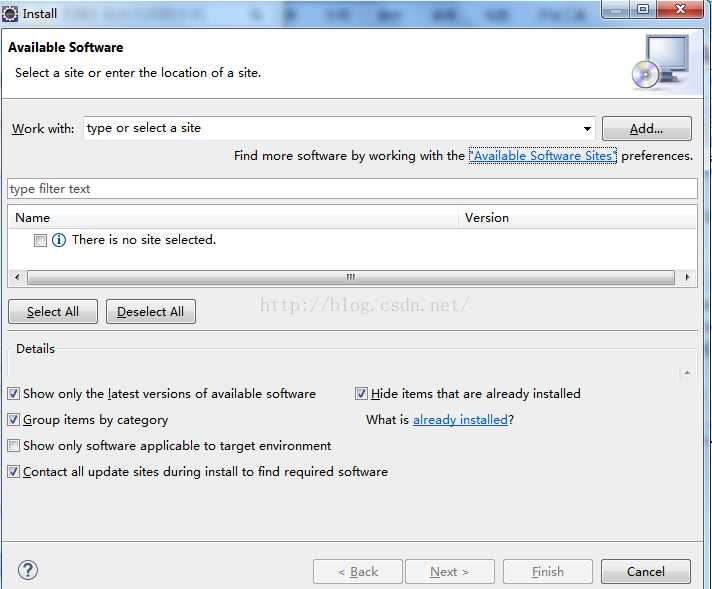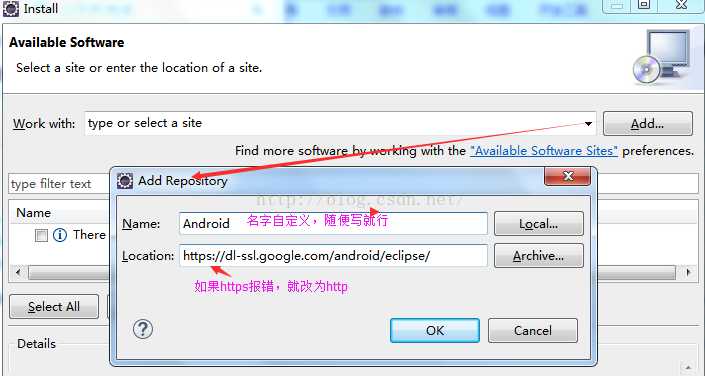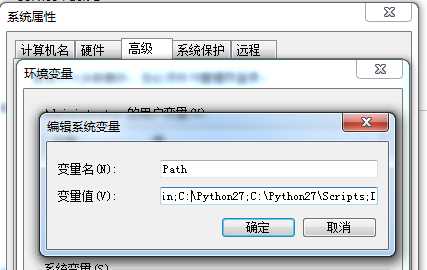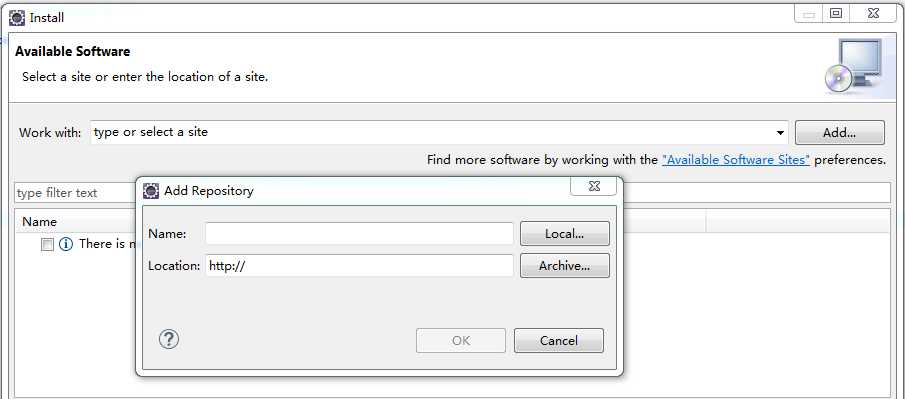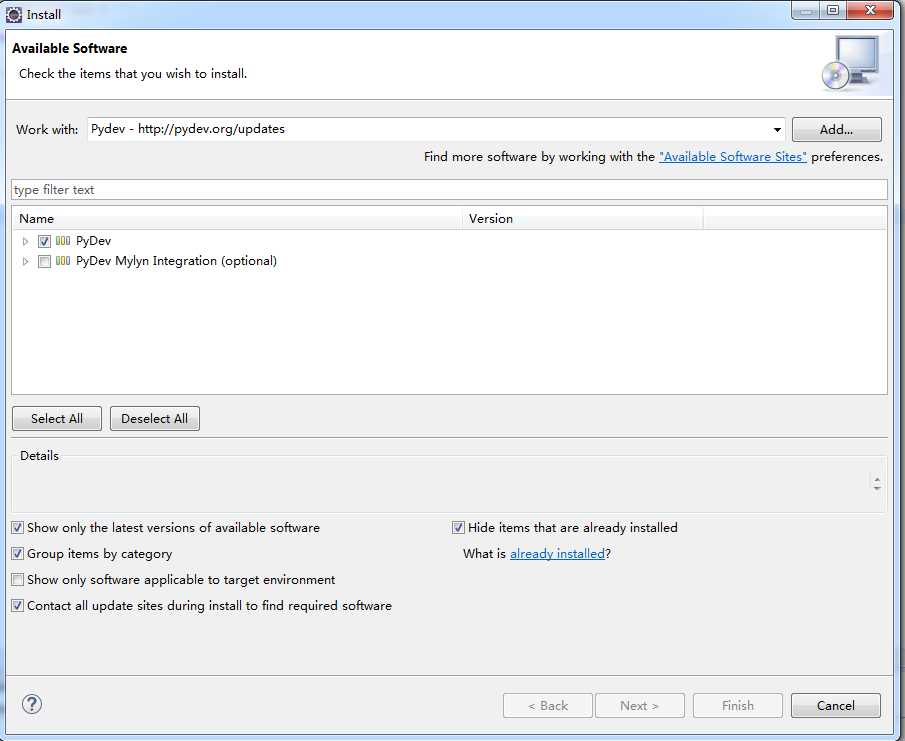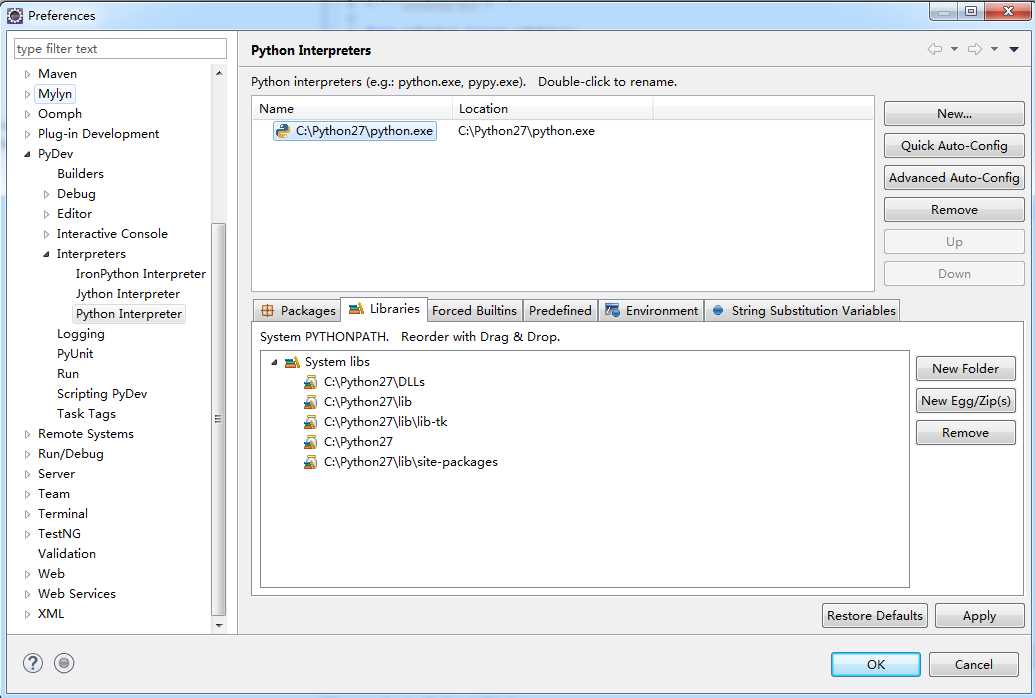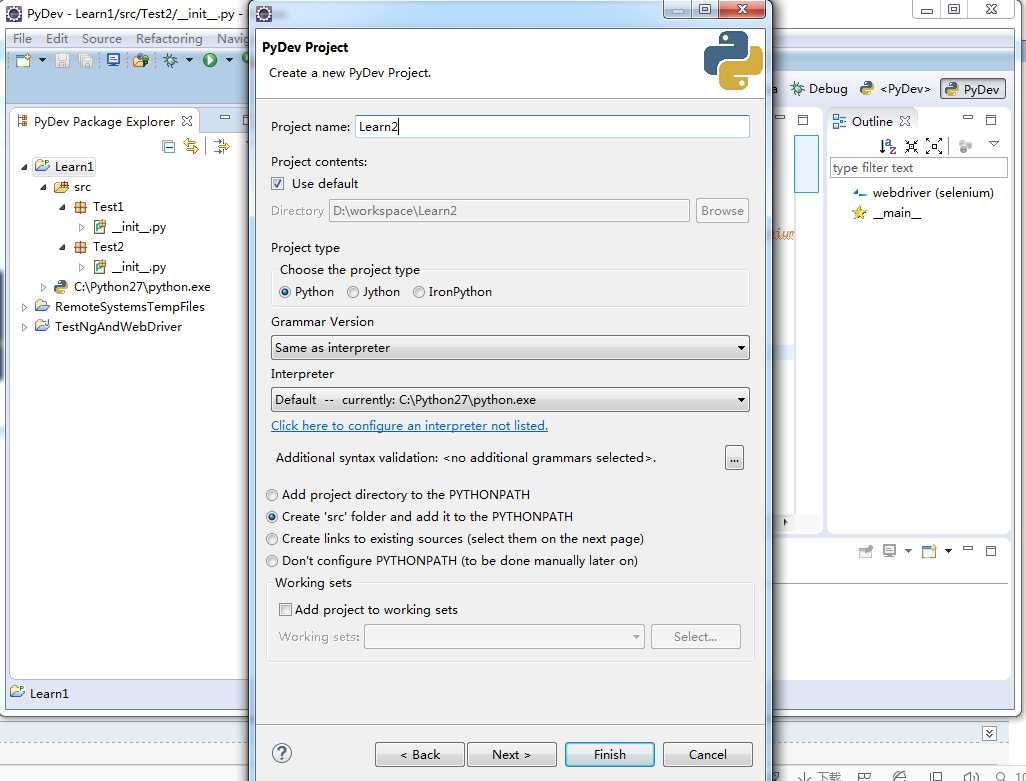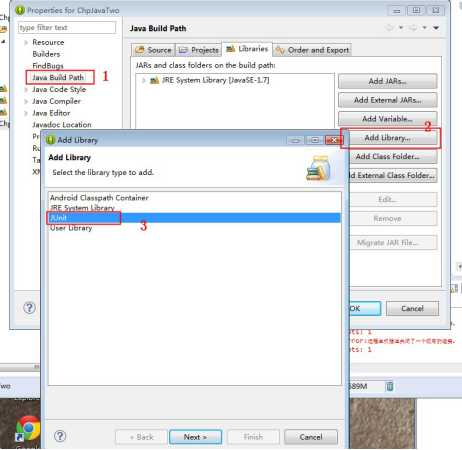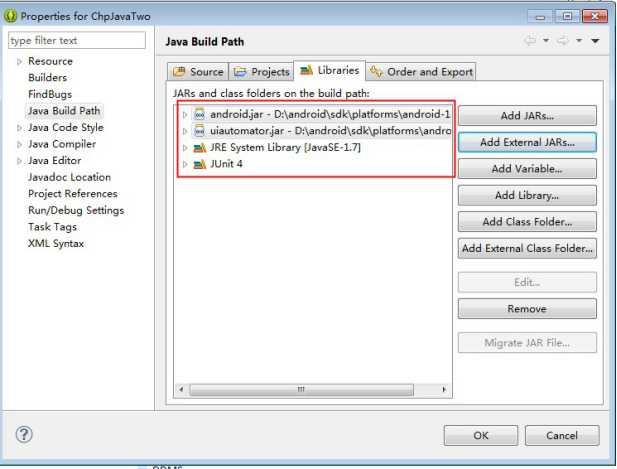标签:apach jar包 ini adb shell stc 搭建过程 log 安装 项目
最近在公司做了一个阶段的手机APP自动化测试,是在已有的环境基础上进行脚本开发,所有对基础的环境搭建不是很清楚,后来自己闲来无事就在家里搭建了一下下,接下来和大家分享一下搭建过程。
一:搭建手机APP自动化测试环境所需基本环境如下:
1.JDK:JAVA运行环境
2.SDK:要求API高于15
3.Eclipse:用于开发脚本和安装ADT插件,查看元素
4.ANT:用于编译生成jar包
二:安装JDK并配置环境变量
1)获取JDK安装包:
方法一:官方下载地址:http://www.oracle.com/technetwork/java/javase/downloads/jdk8-downloads-2133151.html
方法二:到我百度网盘中下载: https://pan.baidu.com/disk/home#list/path=%2F&vmode=list
2):配置JAVA环境变量:
1、打开计算机--属性--高级系统设置--高级--环境变量 :
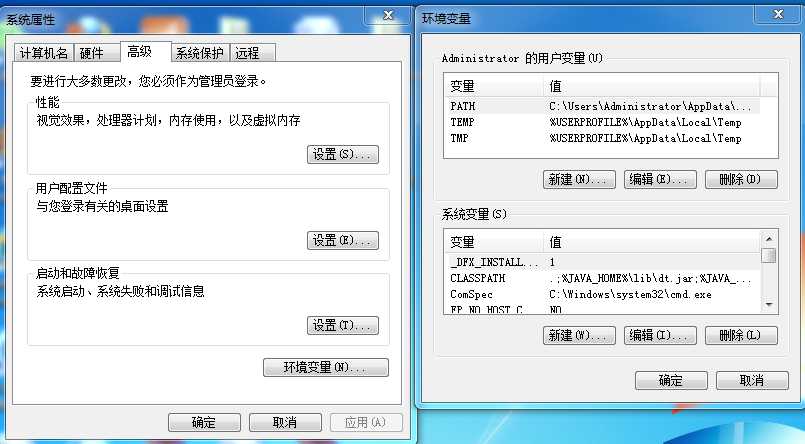
2、新建系统变量JAVA_HOME 和CLASSPATH
变量名:JAVA_HOME 变量值:C:\Program Files\Java\jdk1.8.0_111(注意:此处为JDK的实际安装路径,根据实际路径进行修改)
变量名: CLASSPATH 变量值:.;%JAVA_HOME%\lib\dt.jar;%JAVA_HOME%\lib\tools.jar;
3、修改Path路径,添加bin路径
变量名:Path 变量值:%JAVA_HOME%\bin;%JAVA_HOME%\jre\bin;(此处是在Path路径中添加Bin目录)
4、验证环境变量是否OK
输入cmd进入控制台,之后输入“java -version”查看配置的JAVA版本,若能查询到,则证明环境变量配置OK。

二:下载SDK并配置环境变量
SDK下载地址:http://sdk.android-studio.org/
下载完成后解压.zip包,并配置环境变量
1)在系统变量下面点击新建android,其中变量值是自己解压后SDK的路径

2)path中添加%android%;

3)检测环境是否OK
在CMD窗口输入:adb,出现以下信息表示环境变量添加成功。
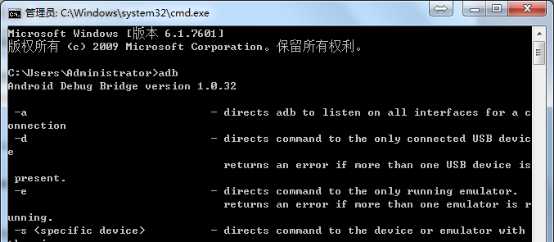
4)如有需要可以对SDK开发包进行下载及更新,打开Android SDK Manager,选择自己需要的包,点击"install packages",然后在下一步,单击每一包名,选中“accept”。然后单击“install”。
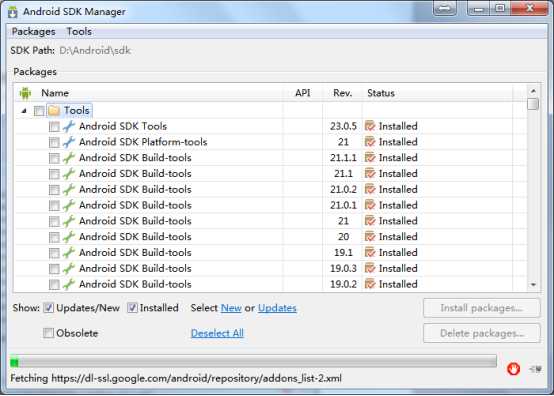
三:安装Eclipse
方法一:官方下载地址: https://www.eclipse.org/downloads/
方法二:到我百度网盘中下载: https://pan.baidu.com/disk/home#list/path=%2F&vmode=list
四:Eclipse中安装ADT插件
ADT下载地址:http://adt.android-studio.org/
(1)打开eclipse,在菜单栏选择help—> Install New SoftWare出现如下界面:
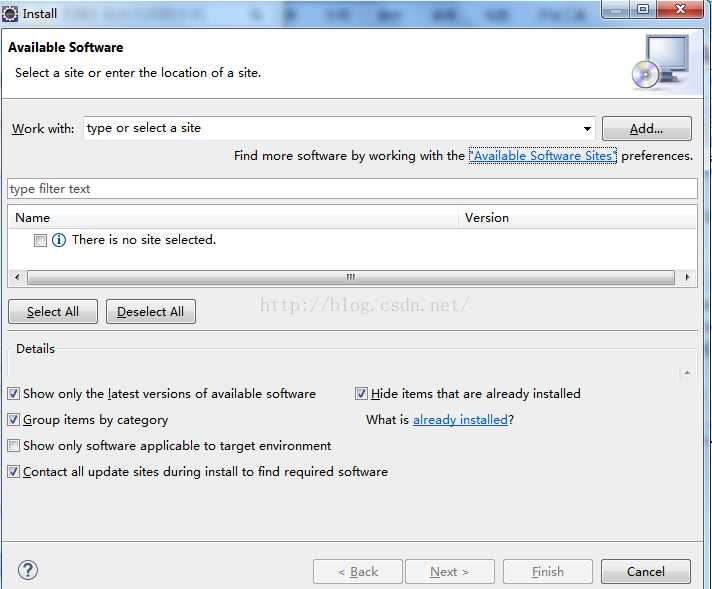
(2)点击Work with后的Add按钮,出现如下界面:
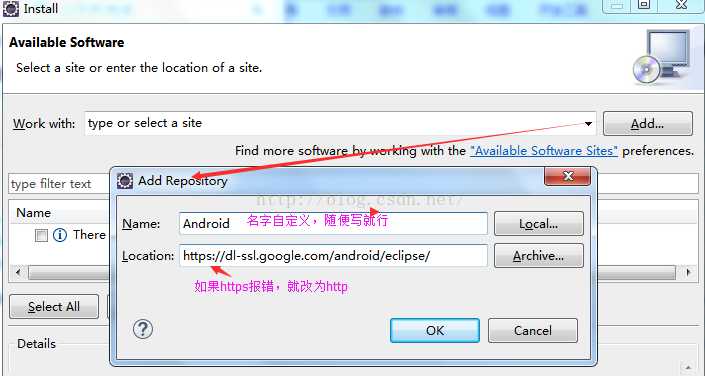
Name:Android或ADT(名字自己随便定义就行);
Location:https://dl-ssl.google.com/android/eclipse/(如果出错,将https改成http),之后一直按照指引到Finish
2)验证ADT是否安装OK
安装成功之后,菜单栏上会显示一排Android SDK Manager和Android Virtual Device Manager安卓图标,见下图:

五:安装ANT,并配置环境变量
下载地址:http://ant.apache.org/bindownload.cgi
先建立ANT_HOME变量,然后在path中添加%ANT_HOME%\bin


六:安装Python,并在Eclipse中安装Pydev插件
1)Windows环境安装Python比较简单,直接点击python-2.7.msi,一直下一步直至安装完成。
2)配置Python环境变量,在系统变量Path下增加Python安装路径。
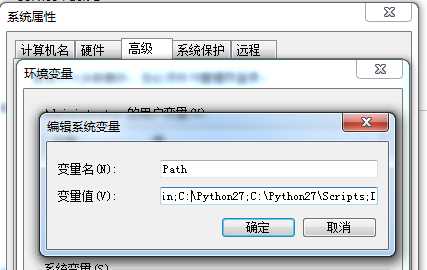
三:在Eclipse中安装pydev插件
1)打开Eclipse,依次点击Help-->Install New SoftWare-->ADD,在弹出的菜单中Name填写:Pydev, Location填写:http://pydev.org/updates,
之后稍等几分钟,就会出现图(2)所示内容,之后一直点击Next按钮,直至Finish,至此pydev插件安装完成。
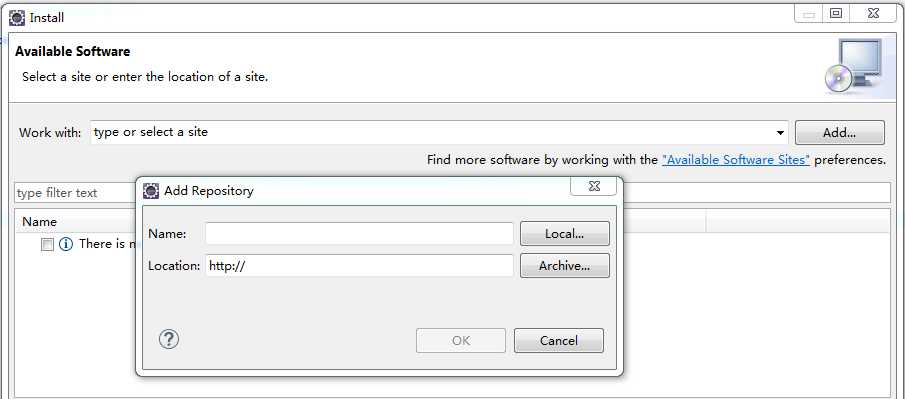
图(1)
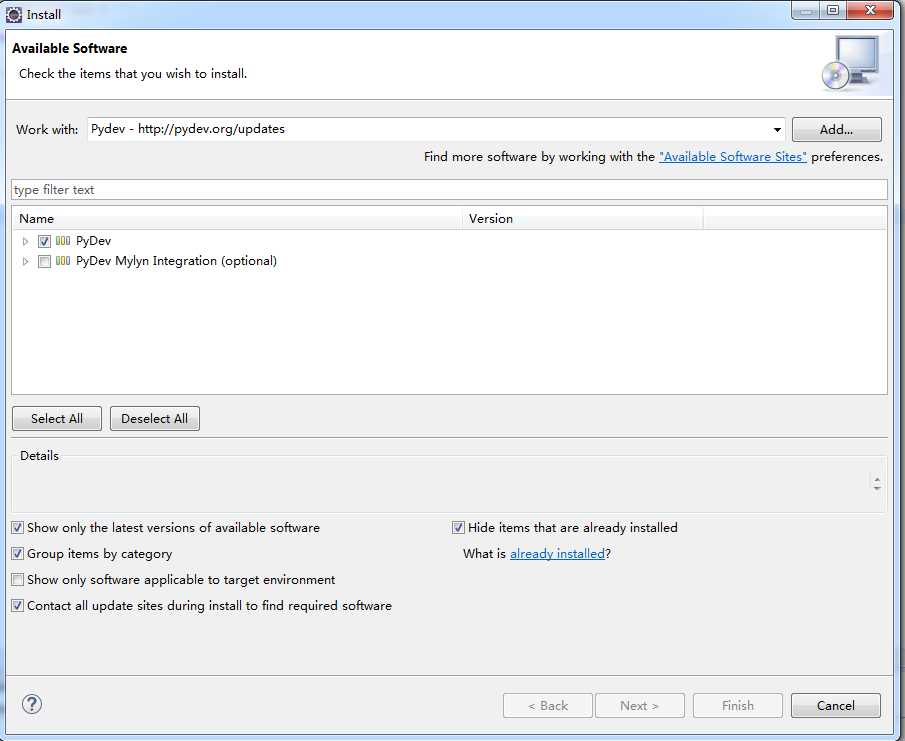
图(2)
四:Eclipse中配置pydev解释器
1)点击Windows ->Preferences.在弹出的对话框中,依次点击pyDev->Interpreters -->Python Interpreter菜单,之后再弹出的菜单中点击New按钮, 选择python.exe的路径, 打开后显示出一个包含很多复选框的窗口. 点OK
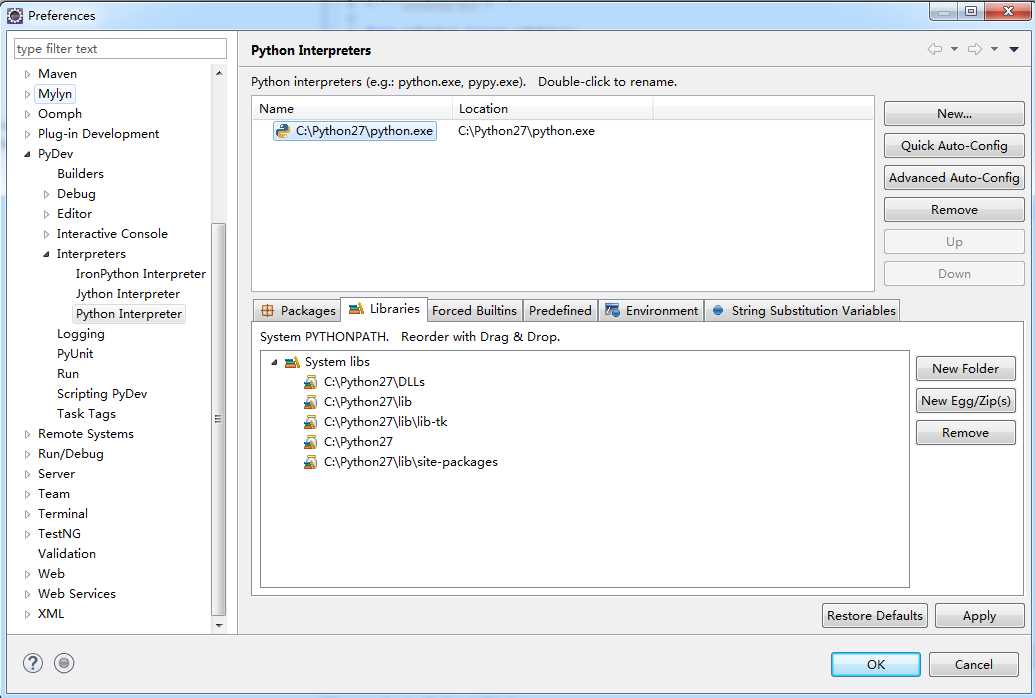
至此pydev解释器解析器安装完成。
七:创建Python工程
启动Eclipse, 创建一个新的项目, File->New->Projects... 选择PyDev->PyDevProject 输入项目名称.
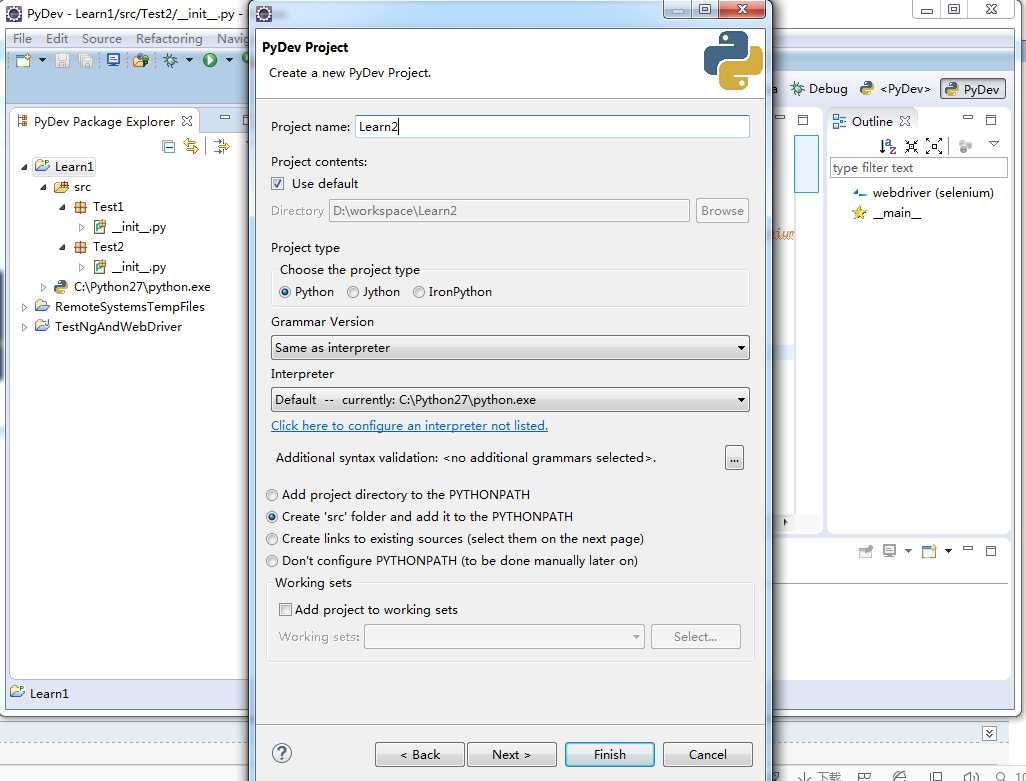
新建 pyDev Package. 就可以写代码了。
八:添加Junit库、Android库
在工程名称上点击右键,Bulid Path->Configure Bulid Path->Add Library->Junit,导入Junit库,使用同样的方法导入android.jar和uiautomator.jar
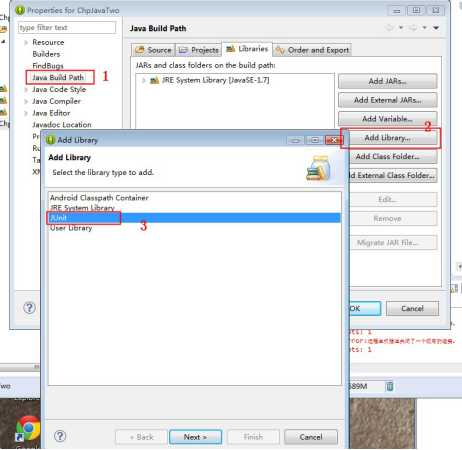
所有库添加完成后如下图:
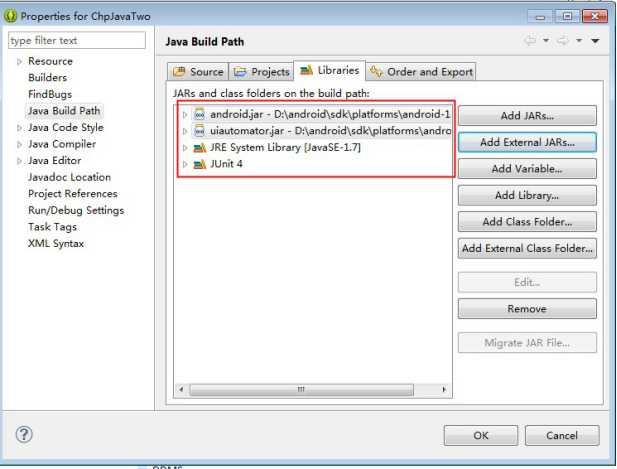
十:查看SDK ID
cmd进入sdk\tools\ 目录下,运行命令:android list
查看API 大于15的SDK的ID值,当前是2;
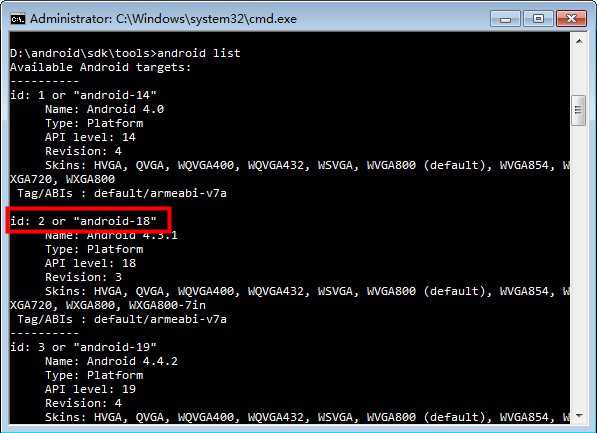
创建bulid文件
仍然在\sdk\tools\目录下,运行命令:
android create uitest-project -n <name> -t <android-sdk-ID> -p <path>
其中name为将来生成的jar包的名字,可以自己定义,android-sdk-ID为上一步骤看到的2,path是新建工程的路径名称
android create uitest-project -n AutoRunner -t 2 -p D:\adt-bundle-windows-x86_64-20140702\eclipse\workspace\ChpJavaTwo

运行命令后,将会在工程的根目录下生成build.xml文件
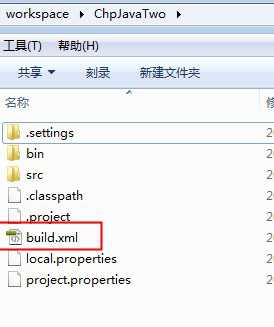
编译生成jar
cmd进入项目的工程目录,然后运行ant build,使用ant编译生成jar,执行如下:
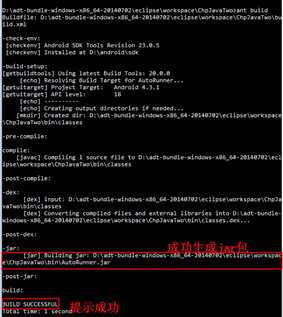
在bin目录下生成jar文件
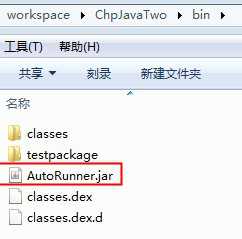
push并运行jar
adb push <jar文件路径> data/local/tmp
实际执行命令为
adb push D:\adt-bundle-windows-x86_64-20140702\eclipse\workspace\ChpJavaTwo\bin\AutoRunner.jar data/local/tmp

运行jar文件
adb shell uiautomator runtest <jar文件名> -c <包名.类名>
实际运行命令为
adb shell uiautomator runtest AutoRunner.jar -c testpackage.TestClass(注意不要写错包名和类名)
可以看到手机会按照Runner中的步骤自动执行。
手机自动化测试环境搭建(eclipse+python+uiautomator)
标签:apach jar包 ini adb shell stc 搭建过程 log 安装 项目
原文地址:https://www.cnblogs.com/xmmc/p/8783270.html