标签:下载 是你 虚拟机 inf 注意 kali 操作系统 用途 system
第一步:选择“文件”——“新建虚拟机”
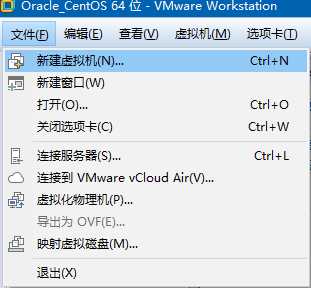
打开”新建虚拟机向导“——选择“典型”(一般学习用途不会用到其他高级选项)
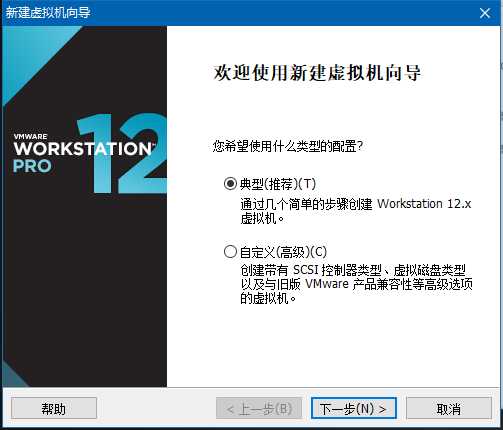
先配置虚拟机平台,所以选择”稍后安装操作系统“
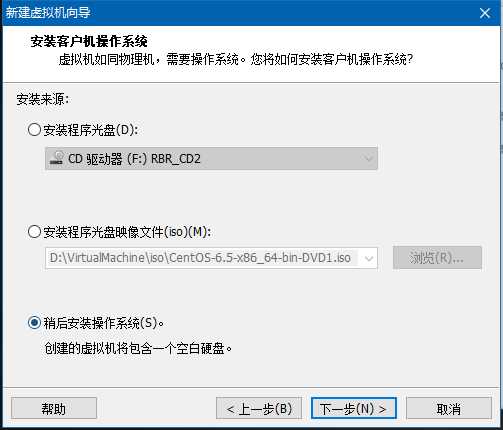
根据自己下载的Linux版本和位数选择对应版本,如果是Arch和kali选择”Linux,其他“
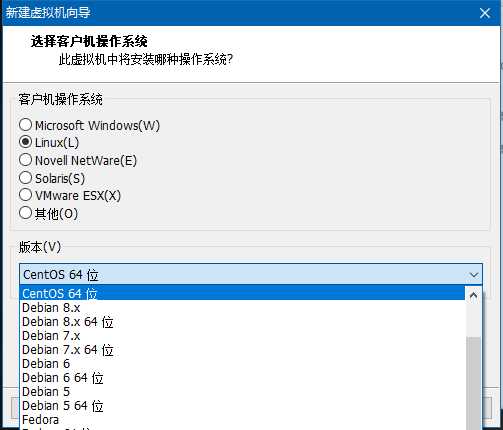
编辑”虚拟机名称“可任意修改方便管理的名字,”位置“是你虚拟机放的位置
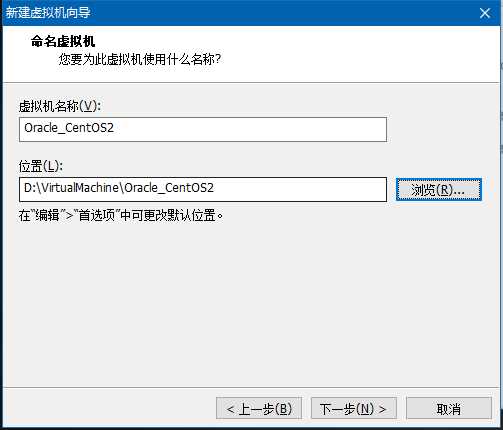
选择磁盘容量,注意这里的”磁盘容量“不是指虚拟机占用多少空间,而是虚拟机最大占用空间,虚拟机的空间是随着你的使用而变化的,比如系统占用7GB,文件是2GB,虚拟机占用实体主机空间大概是10GB,当这个占用容量达到20GB就会限制。
选择“将磁盘存储为单个文件”
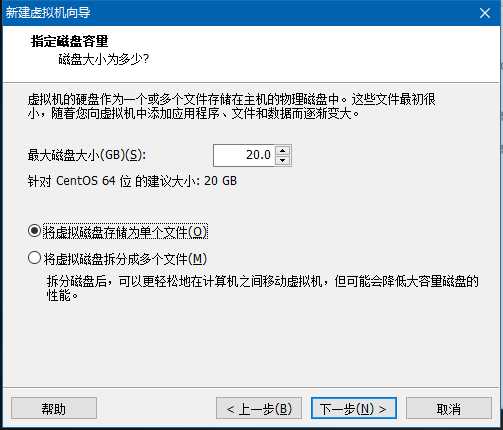
设置虚拟机“自定义硬件”
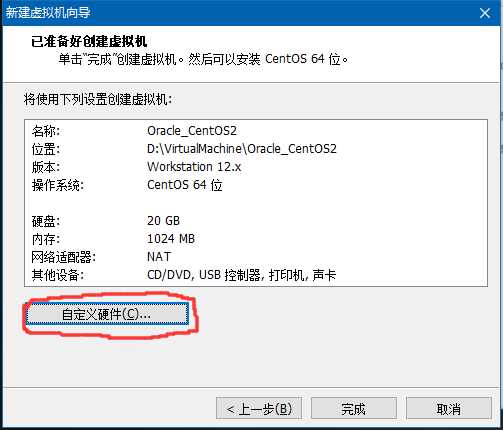
“内存”如果电脑的内存RAM容量为8GB以上,可以选择2GB甚至更多。”处理器“设置1个
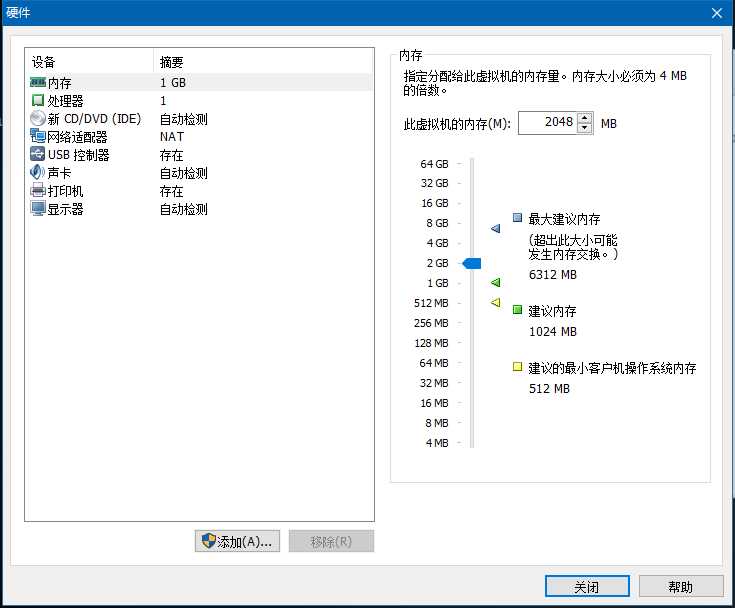
点击”新CD/DVD“——”使用ISO映像文件“——“浏览”———选择你已经下载的CentOS6.5ISO文件
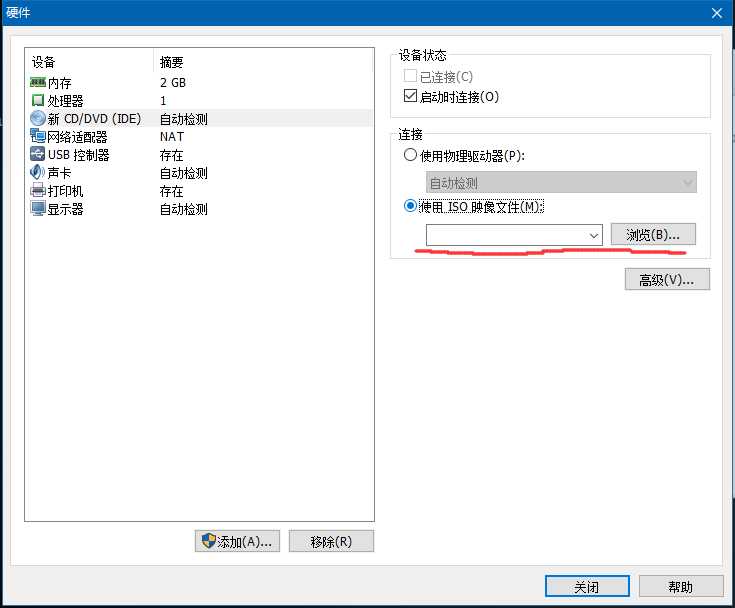
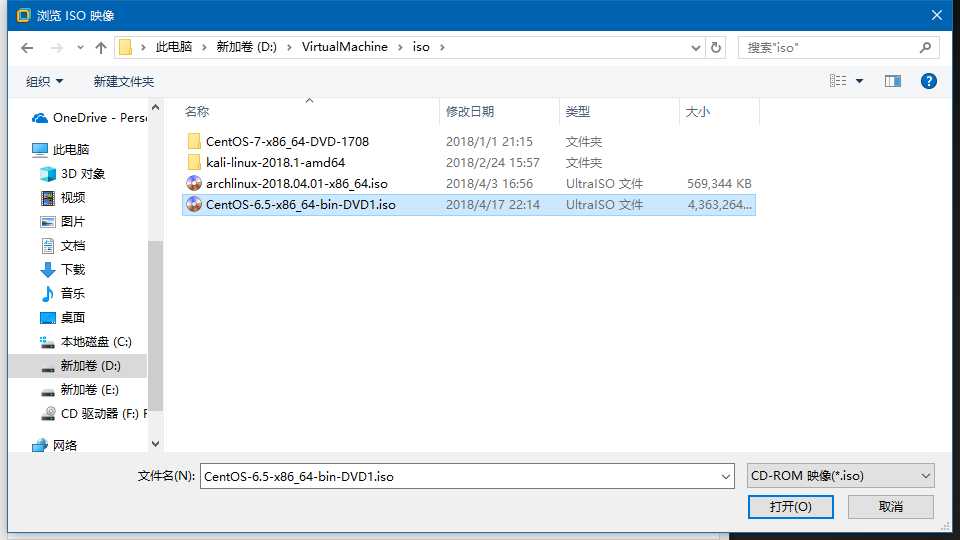
点击”网络适配器“——选择“NAT模式”让虚拟机与主机公用IP——“关闭”——”下一步“
至此虚拟机平台配置完成。
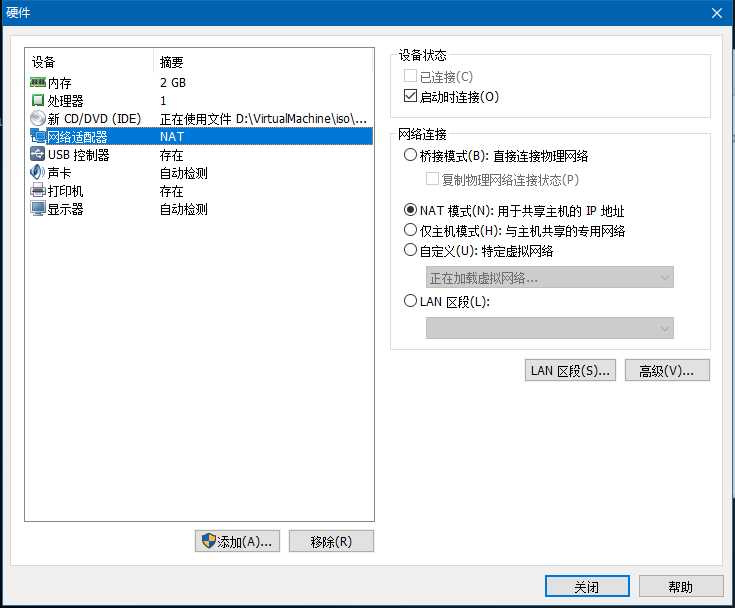
第二步:选择刚刚生成的虚拟机,点击”开机“;
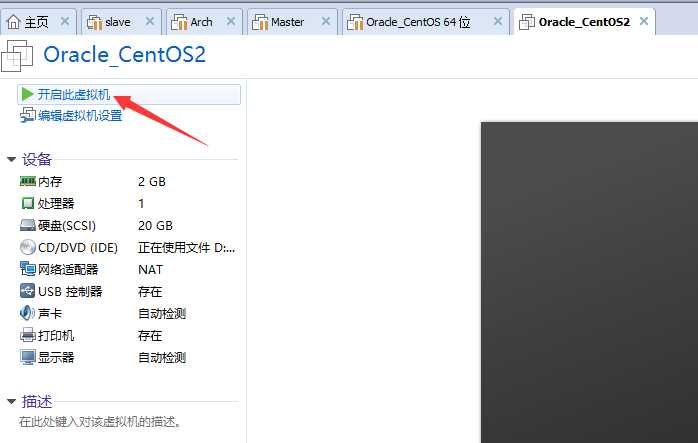
选择第一个“Install or upgrade an existing system”

这里是要检查安装环境,刚配的环境一般都没问题,点”skip“不浪费时间;
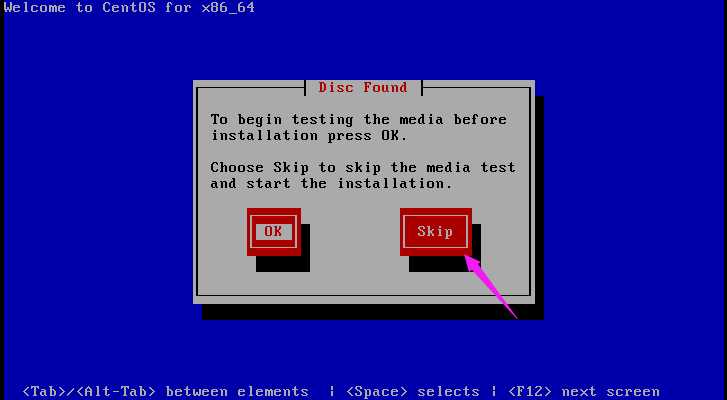
选择安装字体“中文”——”下一步“——键盘安装“美国英语式”——“下一步”
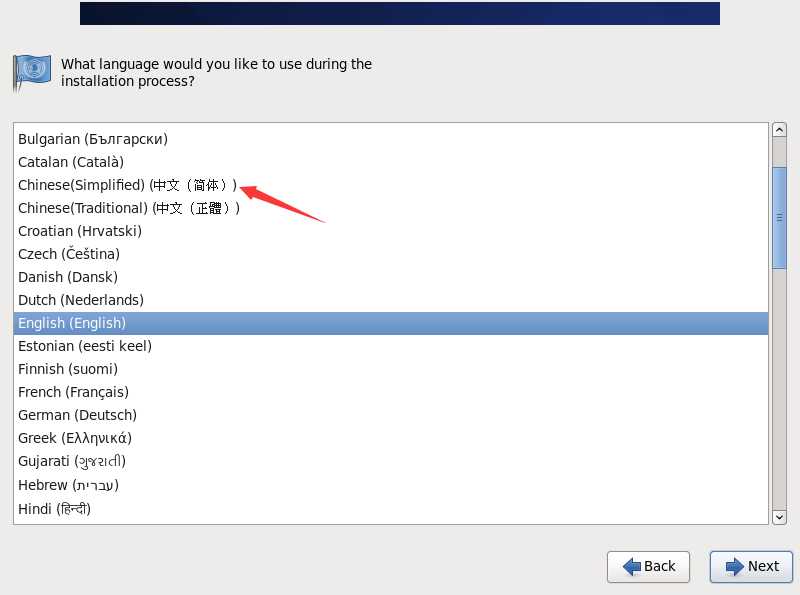
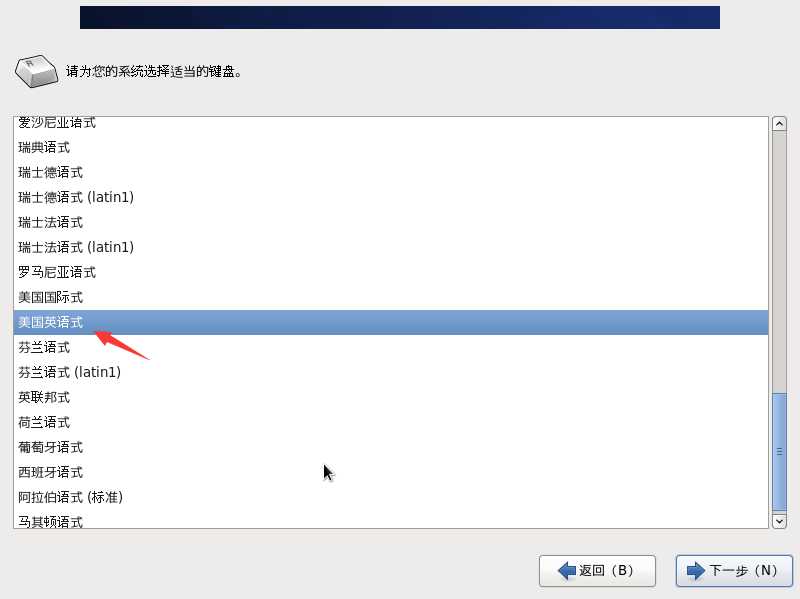
点击“基本存储设备”——“下一步”
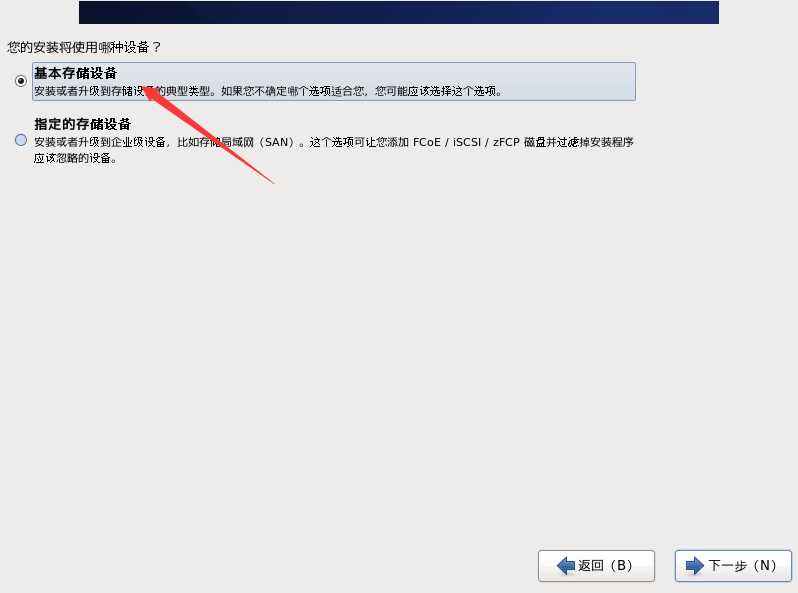
选择“是”——下一步
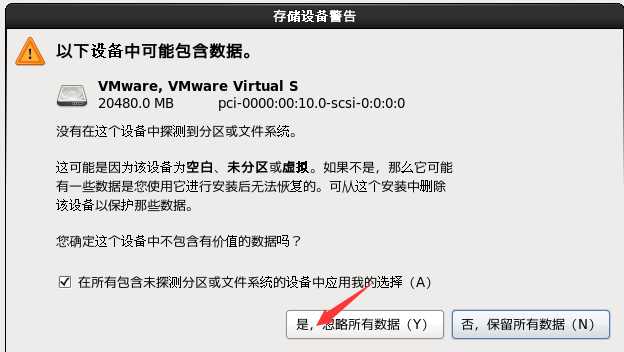
”主机名“根据自己喜好设置——“配置网路”(方便电脑自动联网)
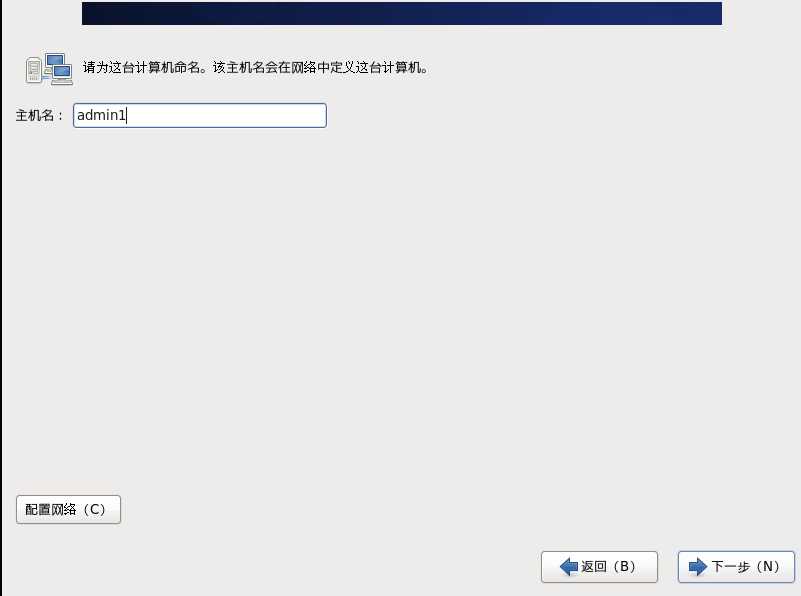
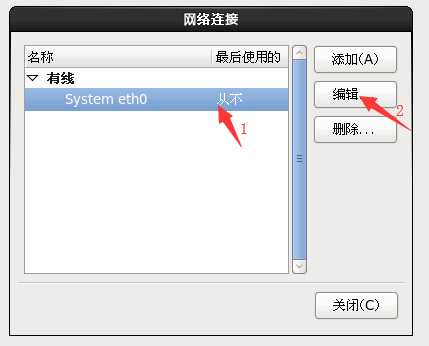

“时区”选择”亚洲上海“———下一步
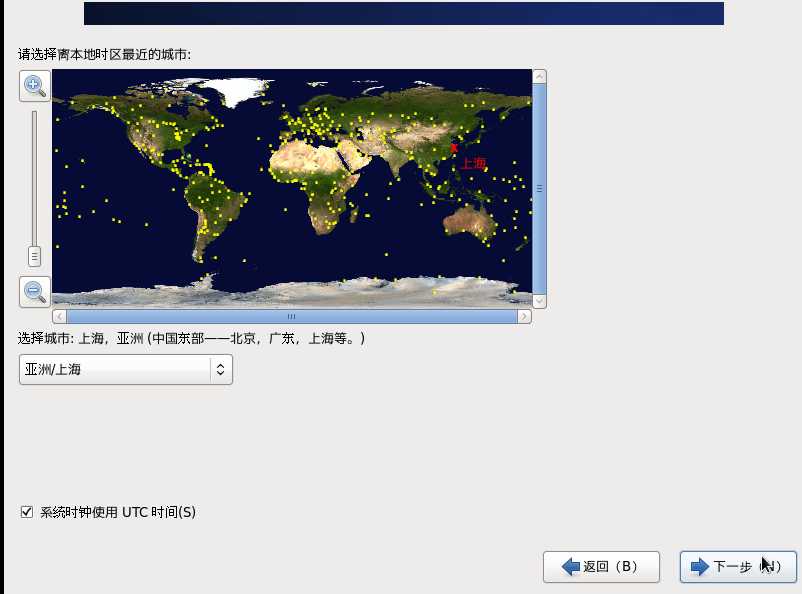
"根密码“是root(最高权限)账户的密码,这里用作学习,设置简单易记的六位字母,数字,下划线,我写的是”123456“——提示过于简单——忽略,点击”无论如何都使用“——”下一步“
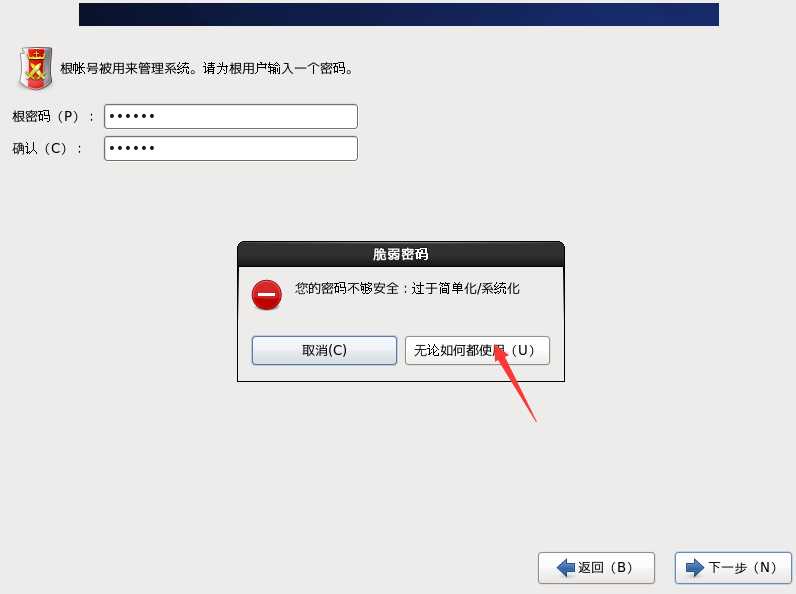
”点击使用所有空间“——下一步——“修改写入磁盘”
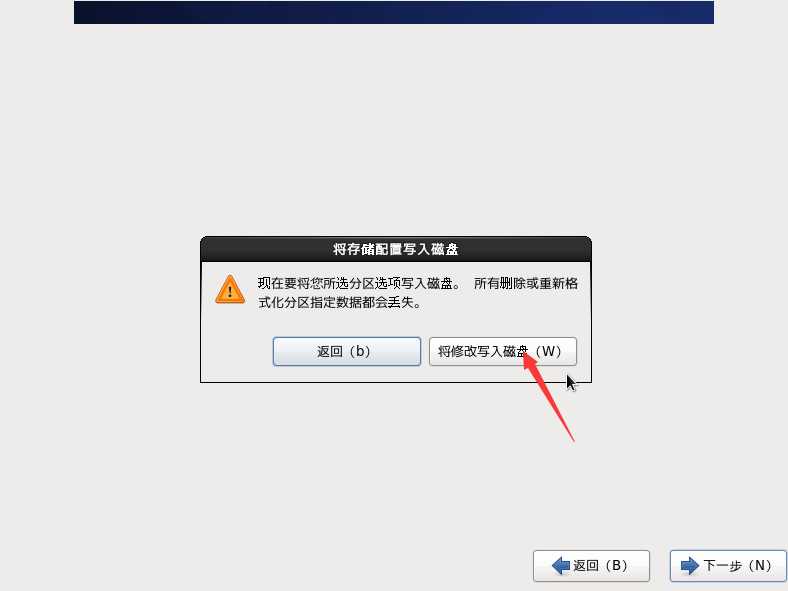
默认“Desktop”界面的系统——下一步
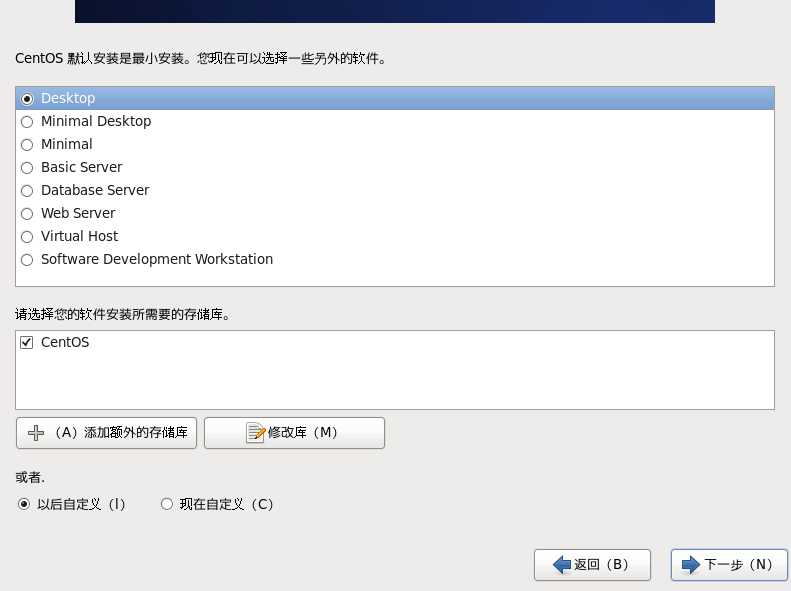
等待安装,时间根据不同电脑性能有差异,推荐文件放在SSD固态硬盘下安装,速度非常快。
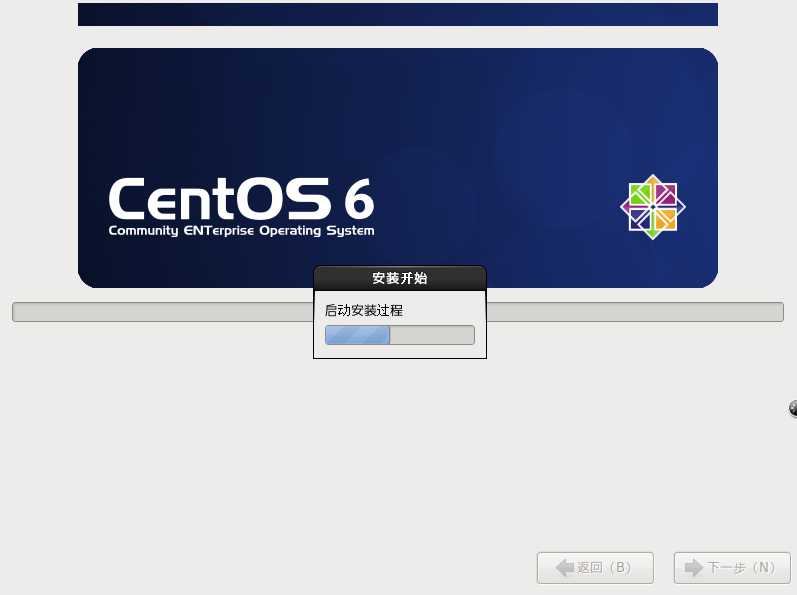
安装完成——点击“重新引导”重启虚拟机
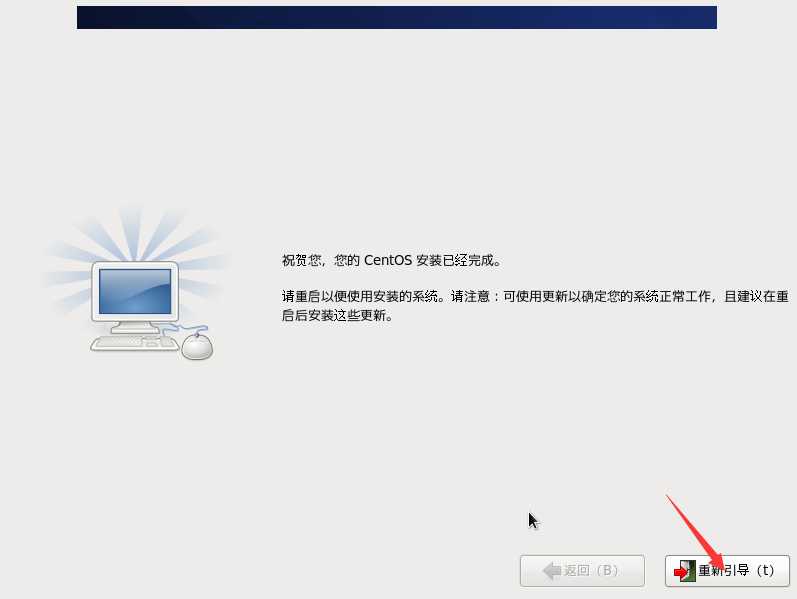
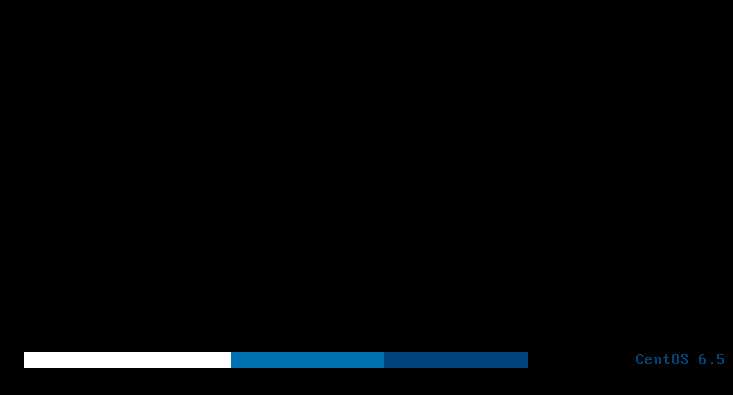
第三步:系统的初始化
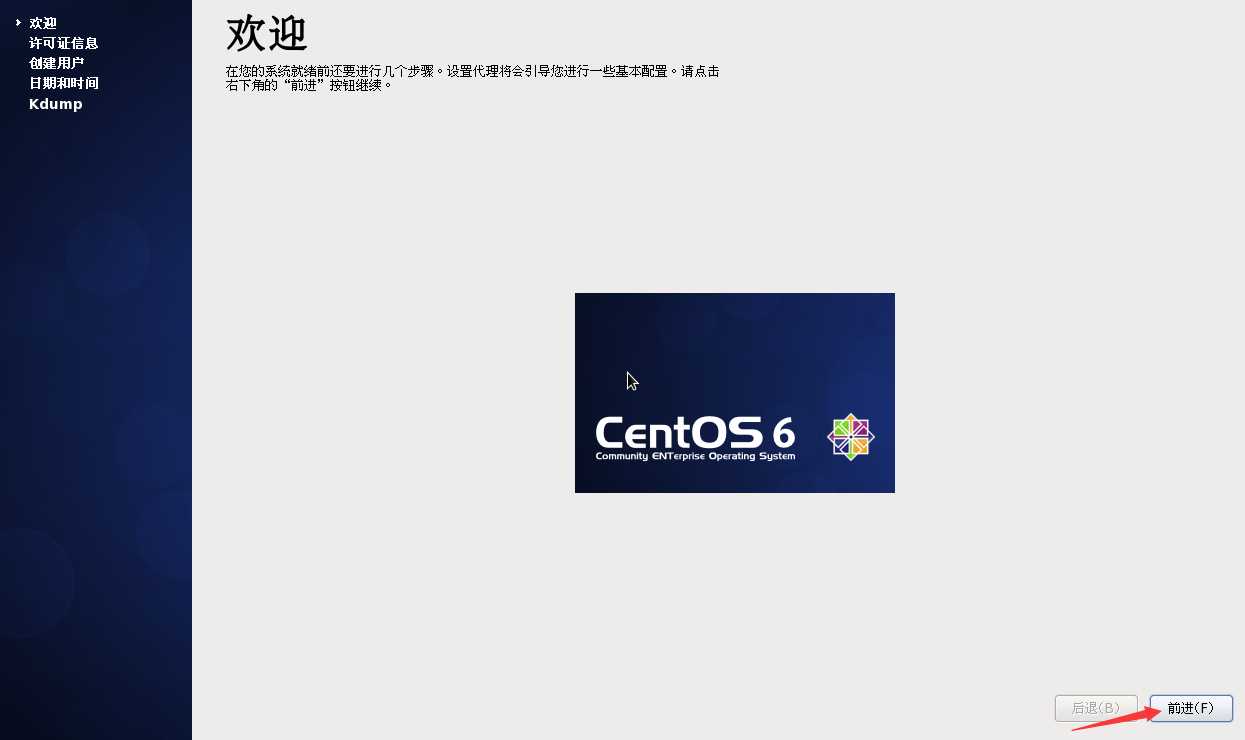
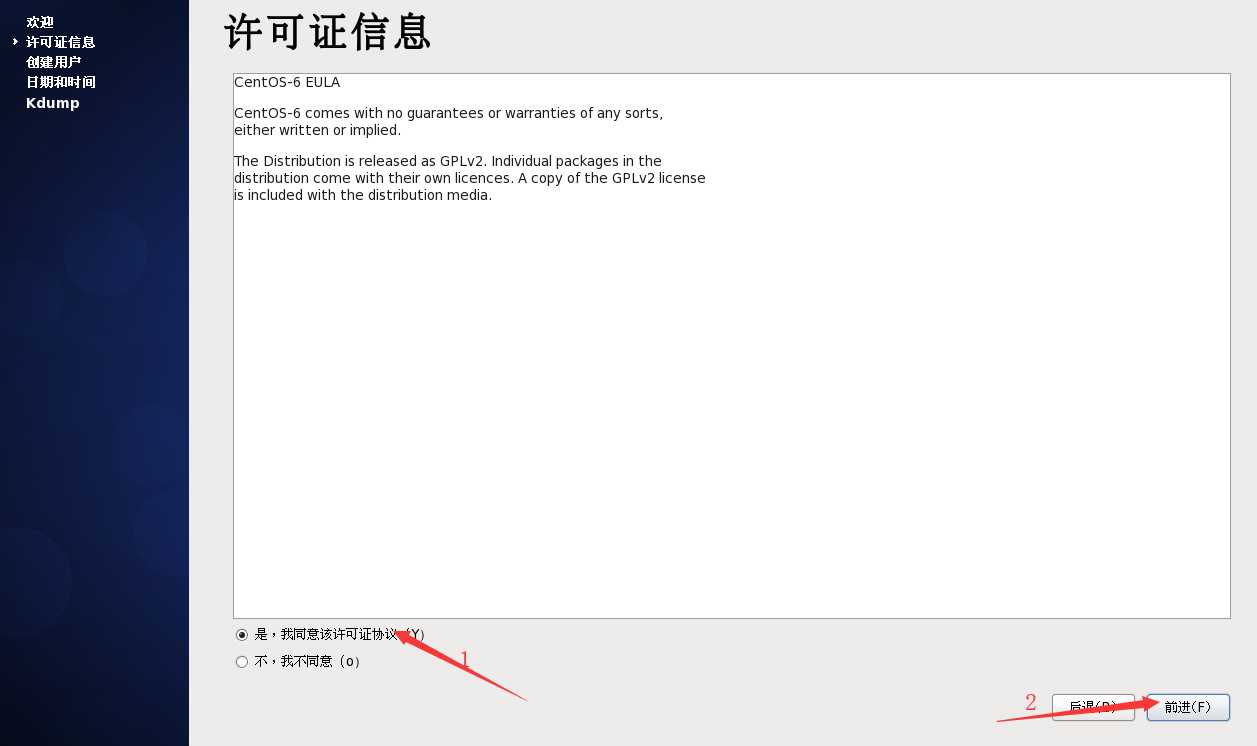
”创建用户“——设置“用户名”“密码”——“前进”
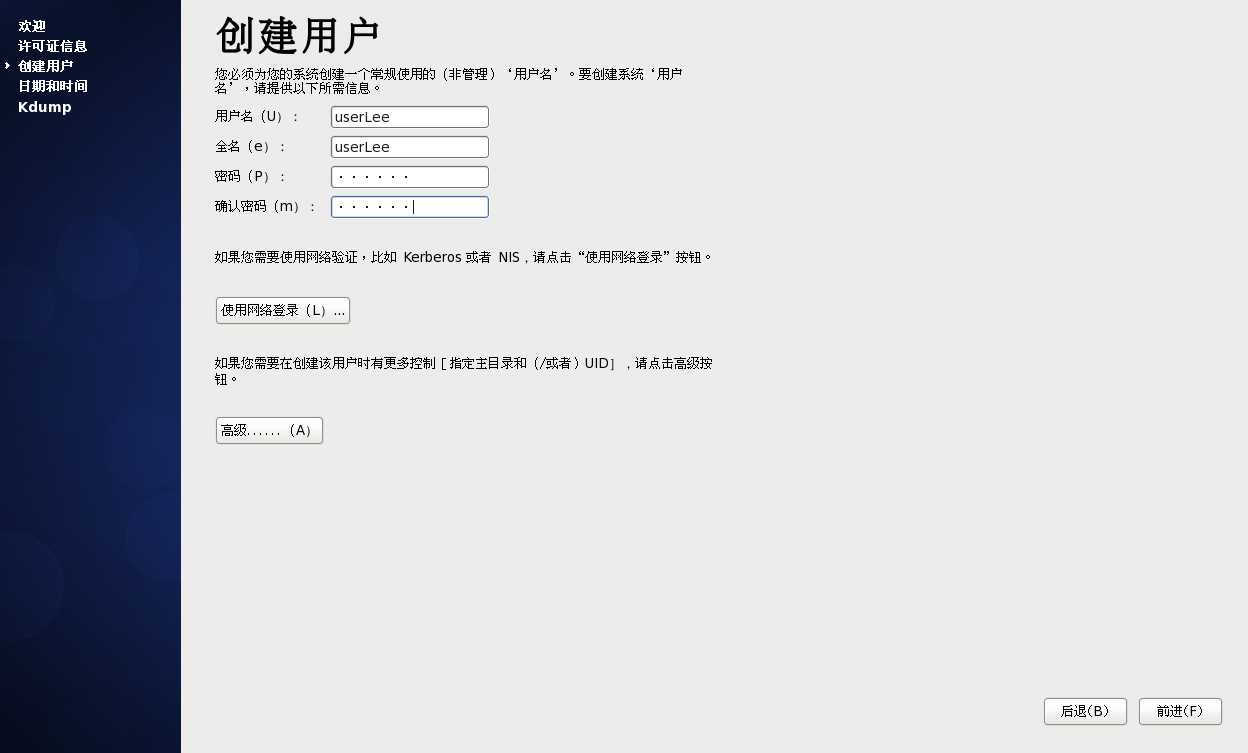
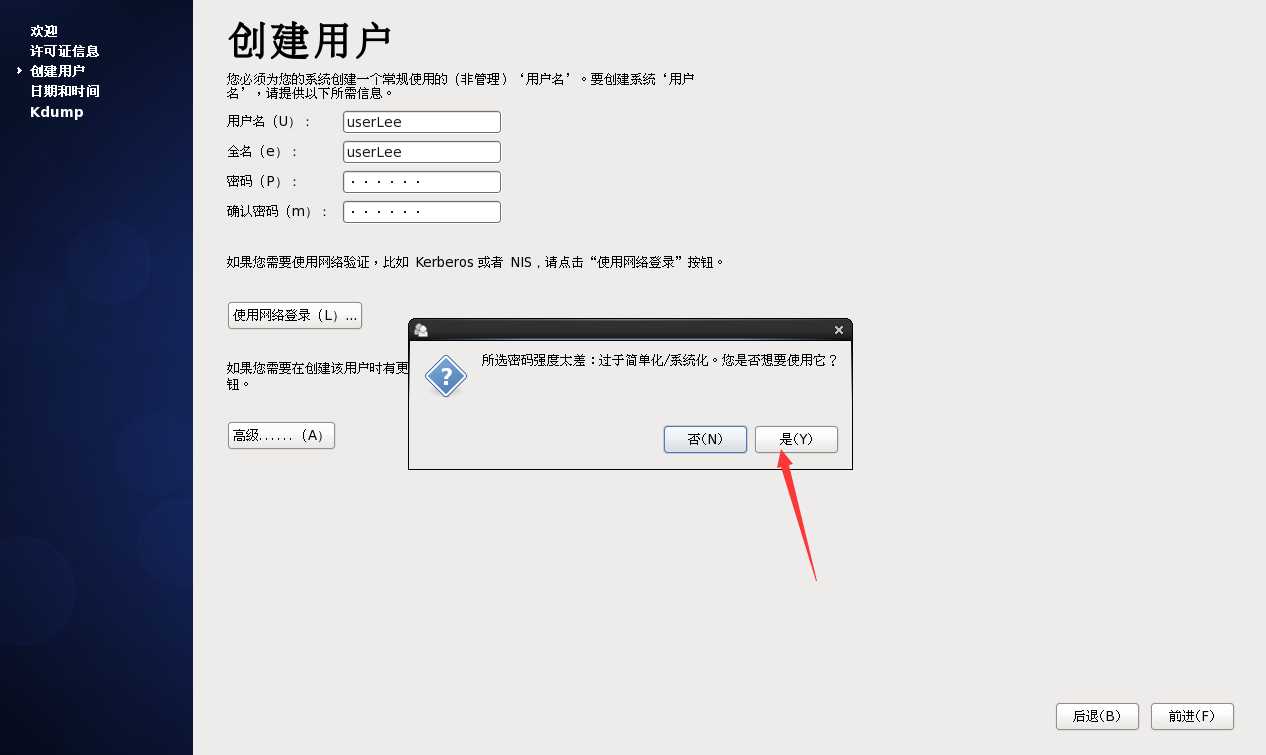
“时间”同步可以保持默认设置
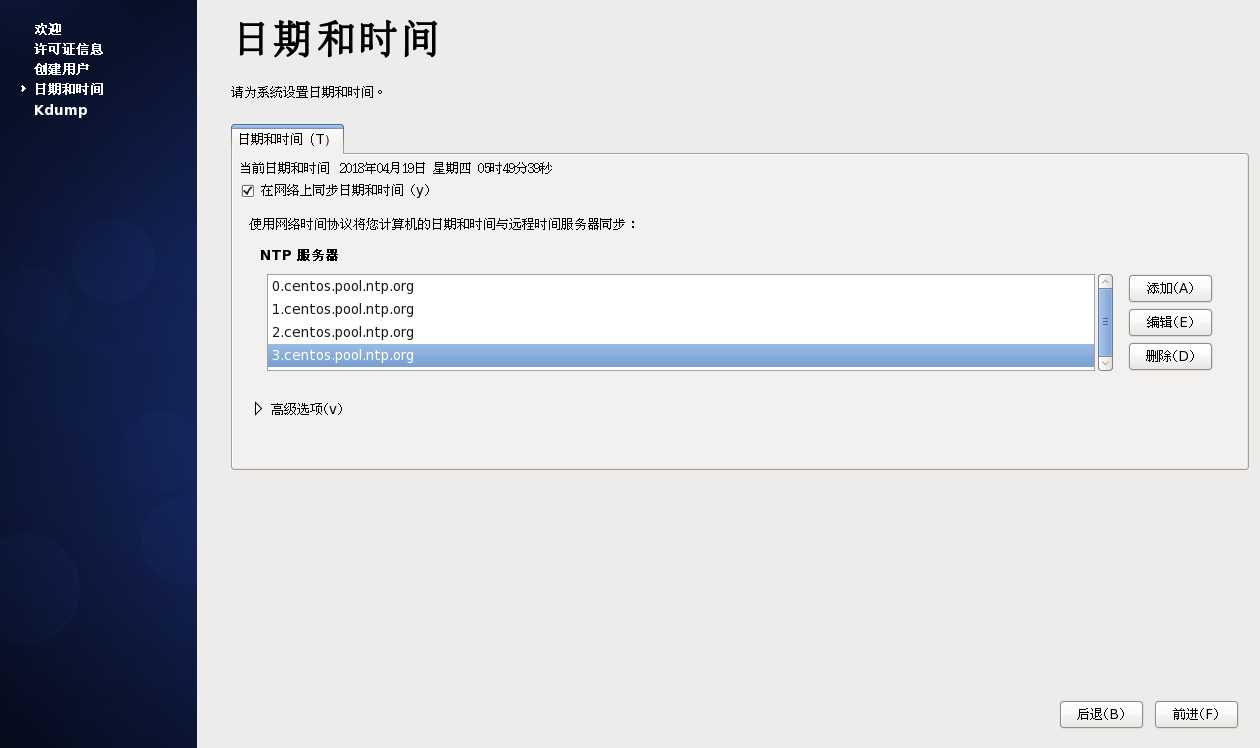
保持默认
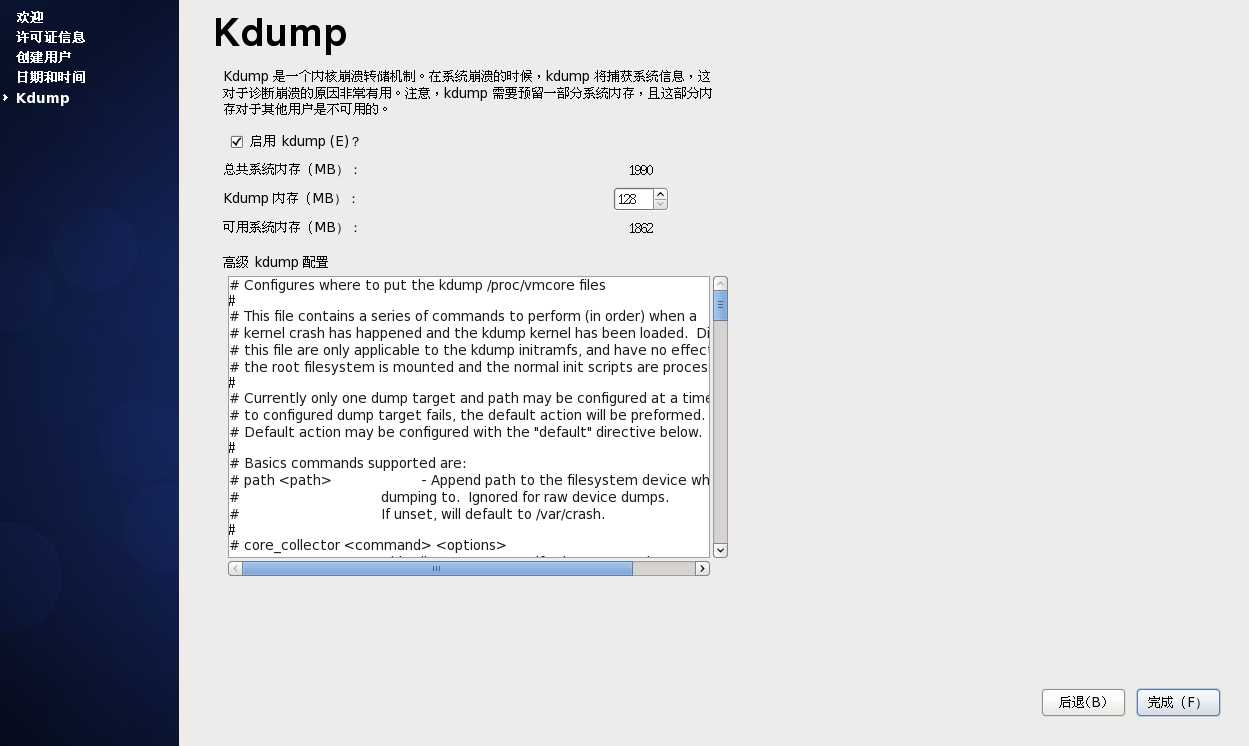
点击”完成“——重启
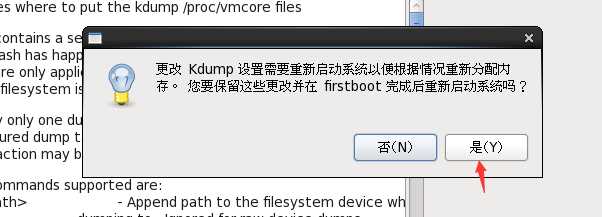
第五步
重启后选择用户,输入密码。
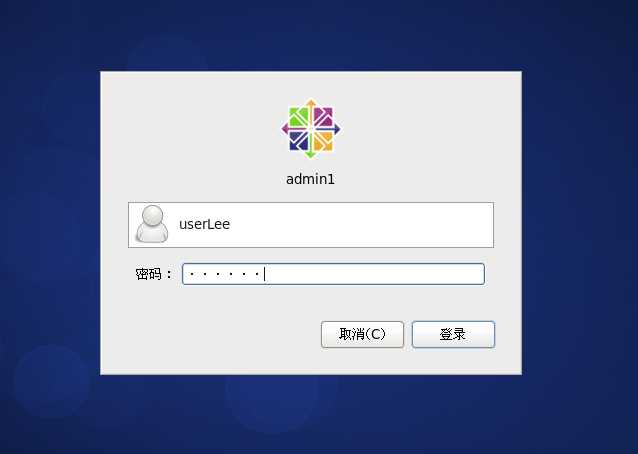
到这一步,CentOS虚拟机的安装已经完成。

标签:下载 是你 虚拟机 inf 注意 kali 操作系统 用途 system
原文地址:https://www.cnblogs.com/soaplay/p/8877947.html