RDS是Remote Desktop Service的简称,远程桌面服务加快并扩展了到任何设备的桌面和应用程序部署,在帮助保护关键知识产权的安全同时提高了工作人员的工作效率,简化了法规遵从性。 远程桌面服务启用虚拟机基础结构 (VDI)、基于会话的桌面以及应用程序,允许用户想在哪儿工作就在哪儿工作。如下我们介绍如何部署RDS,基于虚拟机桌面的部署? 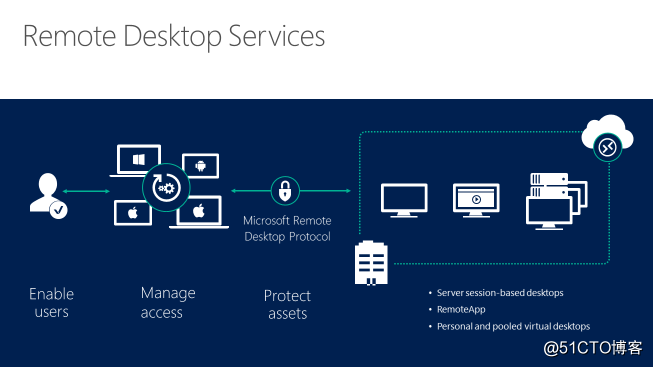
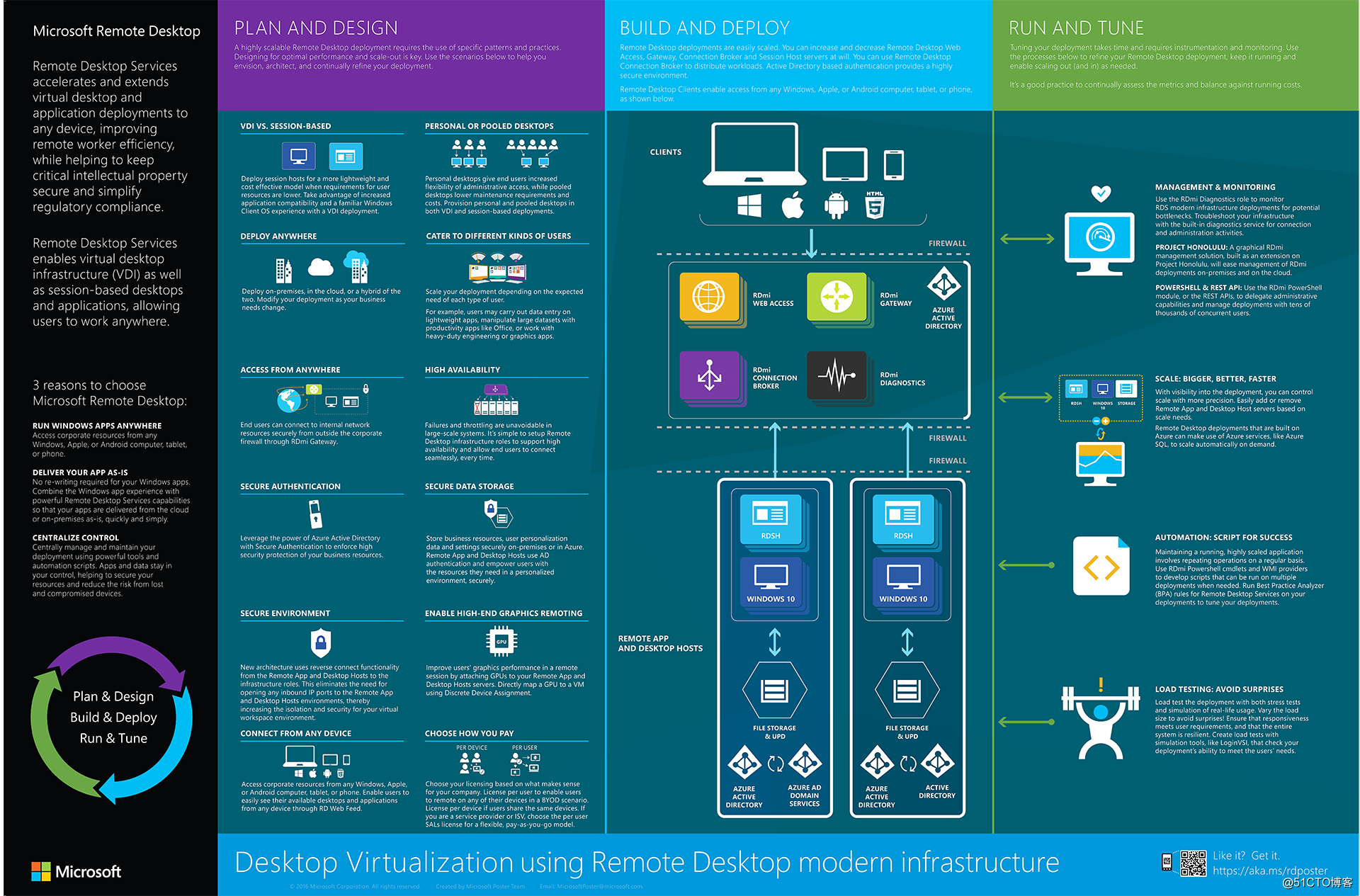
| 编号 | 服务器名称 | IP地址 | 操作系统 |
|---|---|---|---|
| 001 | AD1 | 192.168.100.250 | Windows Server 2016 Datacenter Evaluation |
| 002 | RDCB1 | 192.168.100.240 | Windows Server 2016 Datacenter Evaluation |
| 003 | RDWA1 | 192.168.100.237 | Windows Server 2016 Datacenter Evaluation |
| 004 | RDVH1 | 192.168.100.238 | Windows Server 2016 Datacenter Evaluation |
| 005 | RDGW1 | 192.168.100.239 | Windows Server 2016 Datacenter Evaluation |
1、配置AD域控制器,如何配置AD域控制器请查看创建AD域
2、将RDCB1、RDWA1、RDVH1和RDGW1设置好静态IP,并加域。
3、为RDVH1安装Hyper-V角色。安装方式请参考Windows Server 2016部署Hyper-V
将服务器添加到所有服务器
登录到RDCB1服务器,打开“服务器管理器”,右击左边的“所有服务器”-“添加服务器”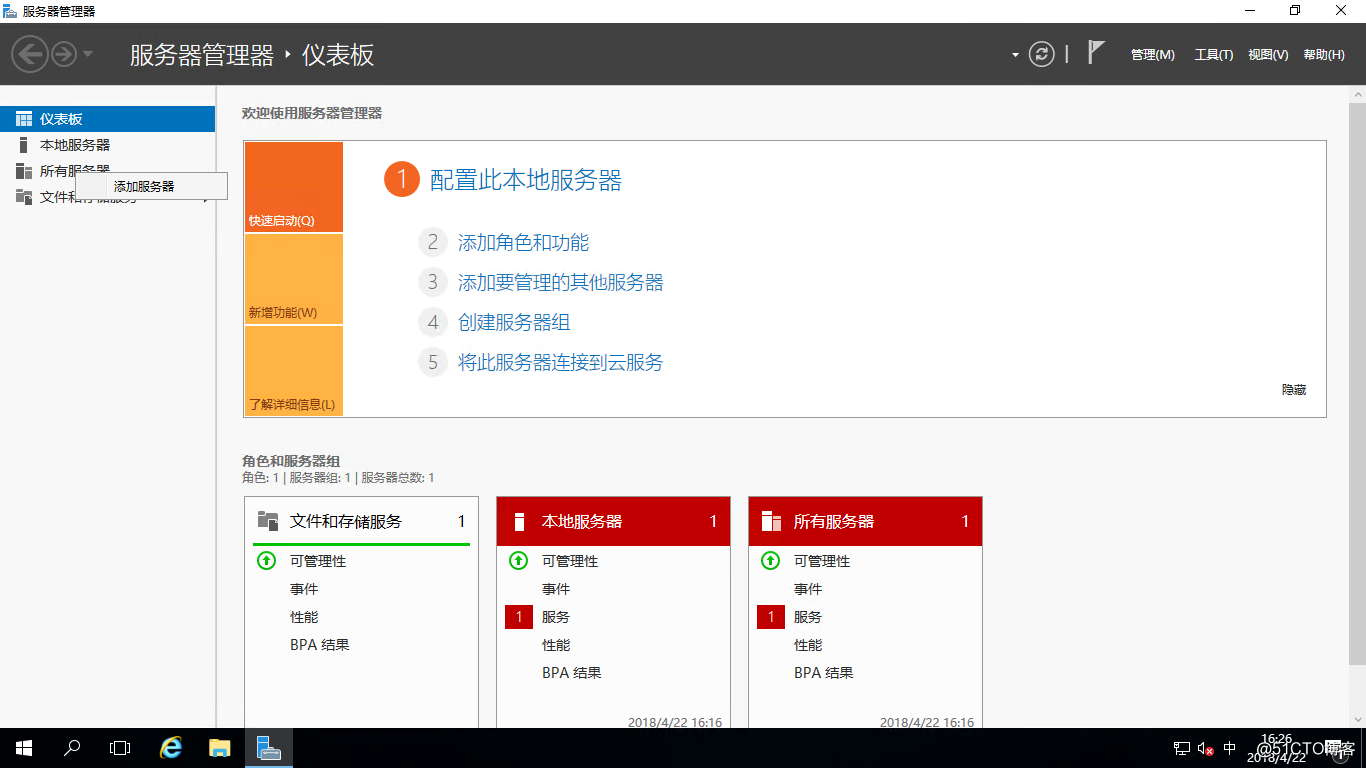
弹出“添加服务器”对话框,名称中输入“RD”,因为我这里RDS服务器都是以RD开头的,点“立即查找”,可以看到查找出来的4台服务器,选中这4台服务器,点击向右箭头,然后点击“确定”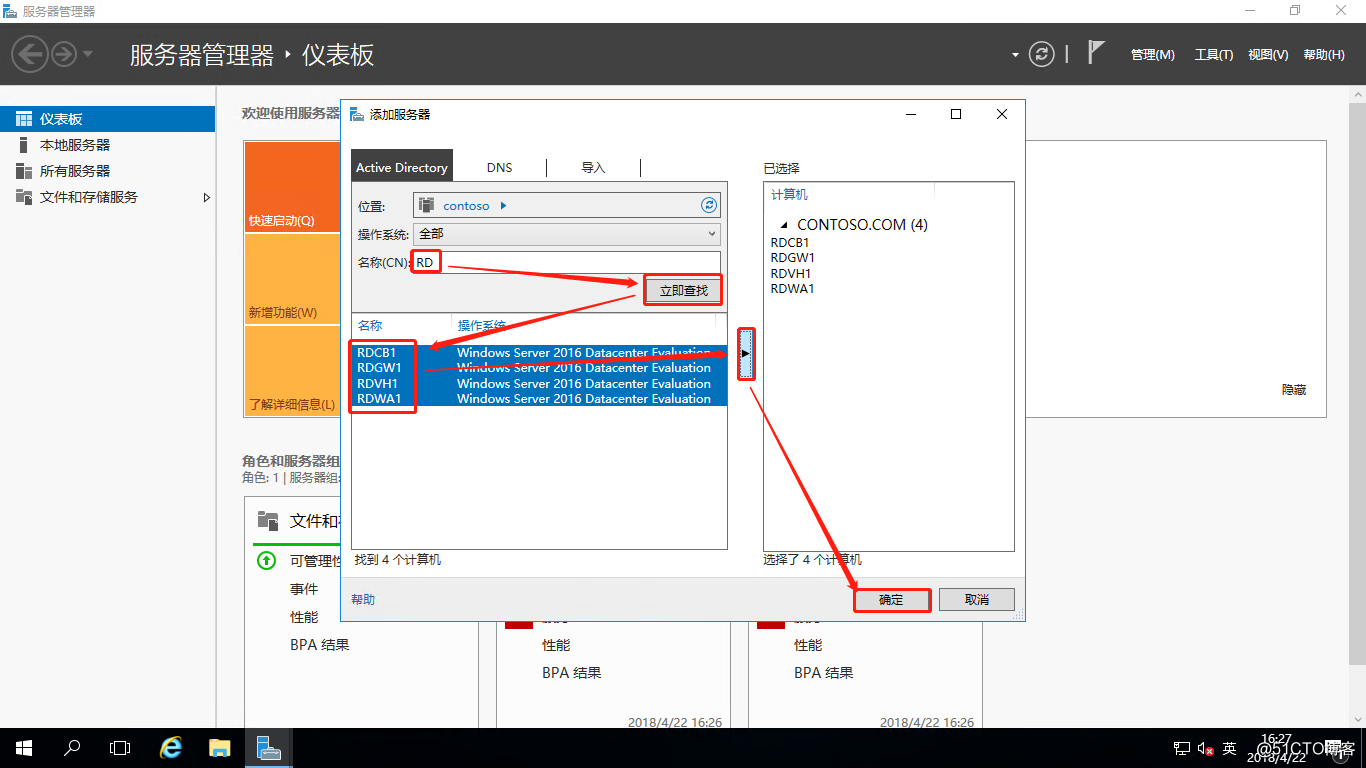
部署远程桌面服务
在“服务器管理器”-“仪表盘”,点击“添加角色和功能”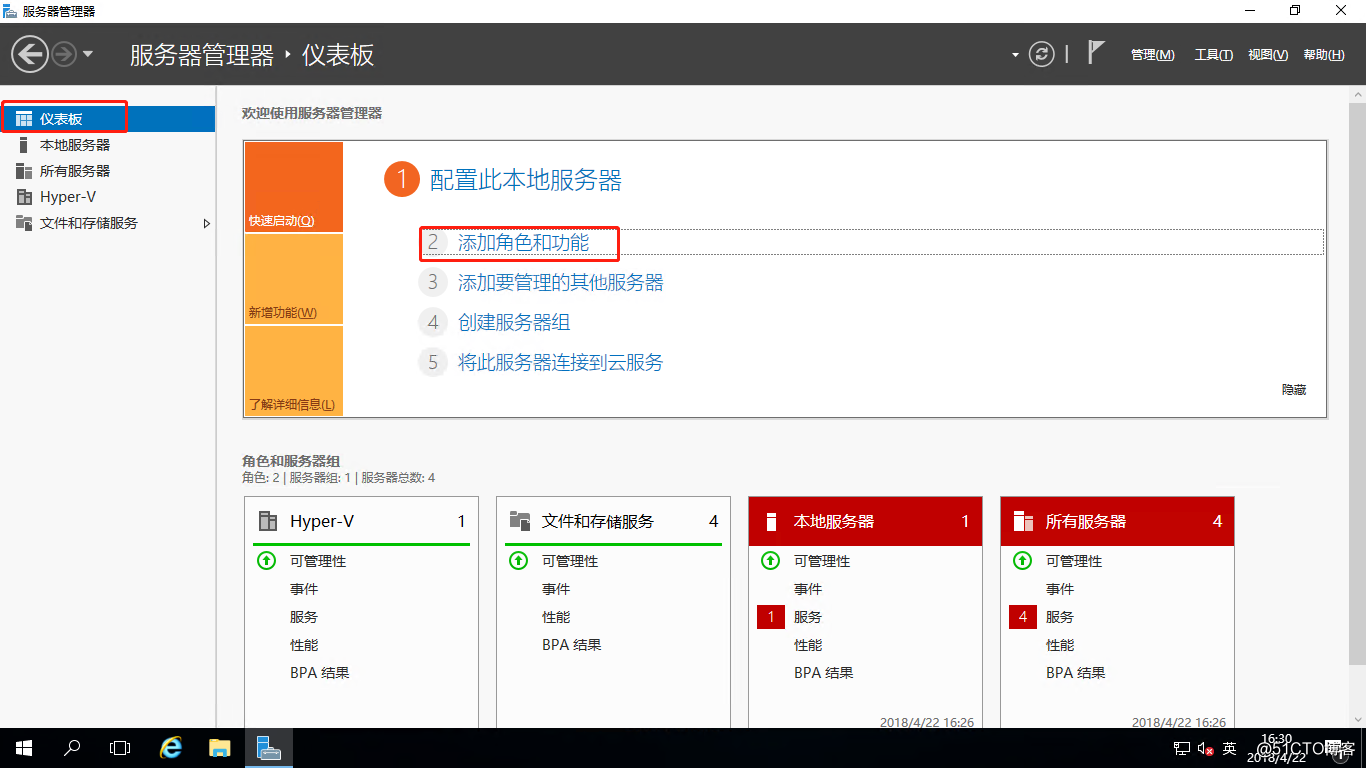
运行“添加角色和功能向导”,点击“下一步”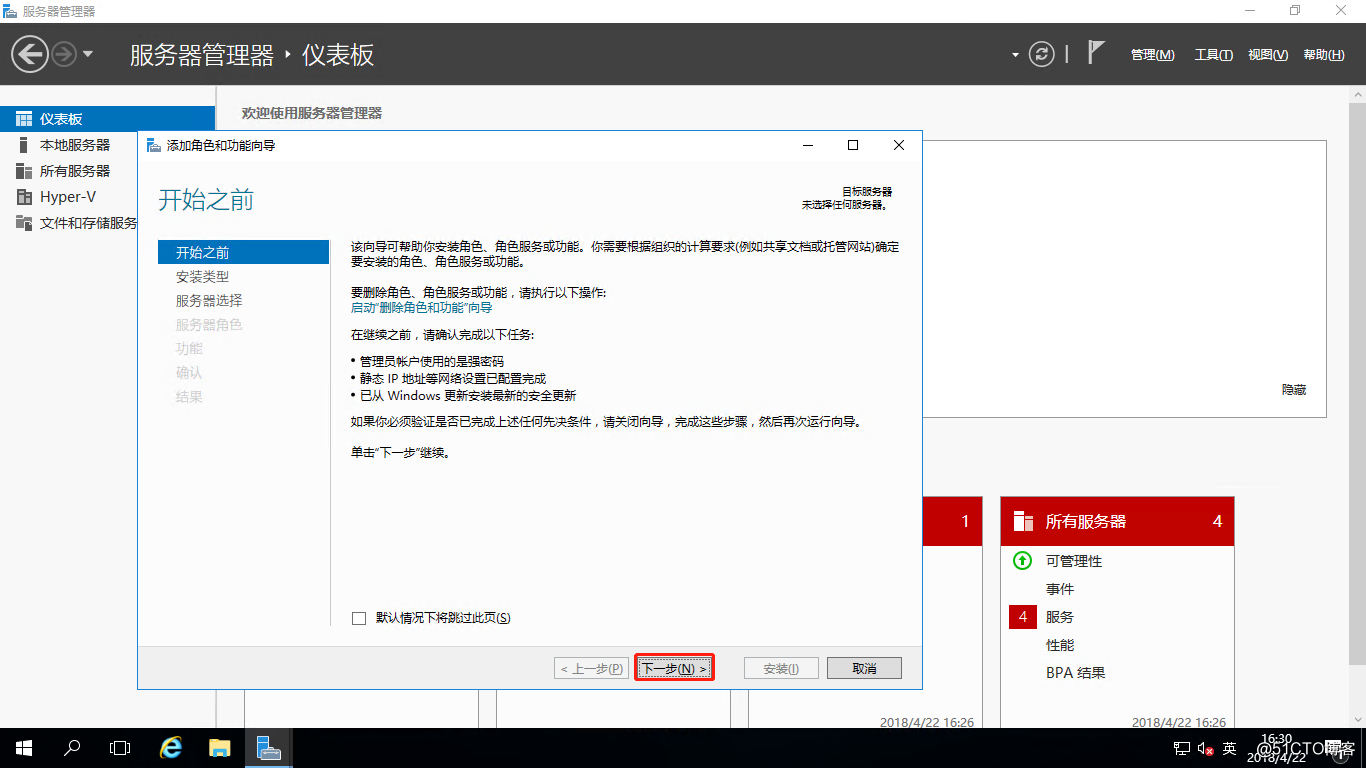
安装类型选择“远程桌面服务安装”,点击“下一步”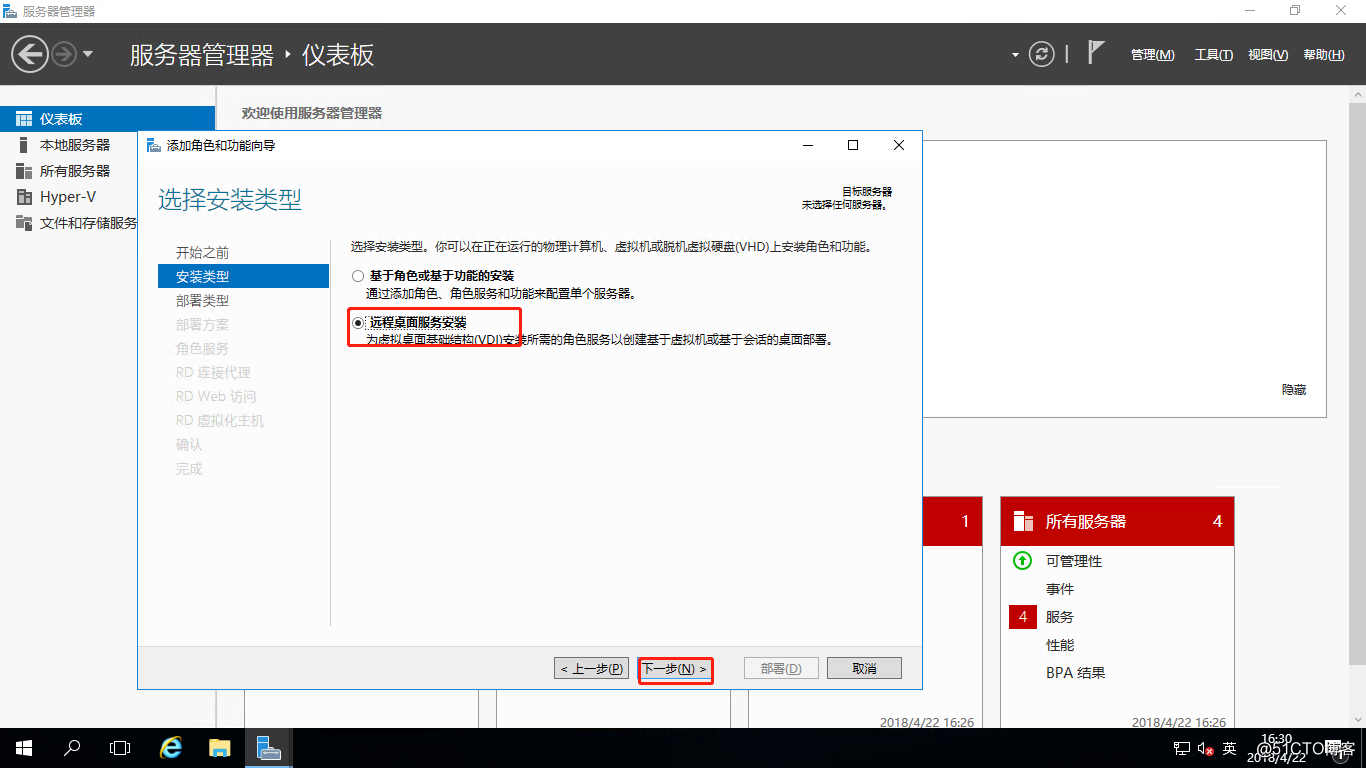
部署类型选择“标准部署”,点击“下一步”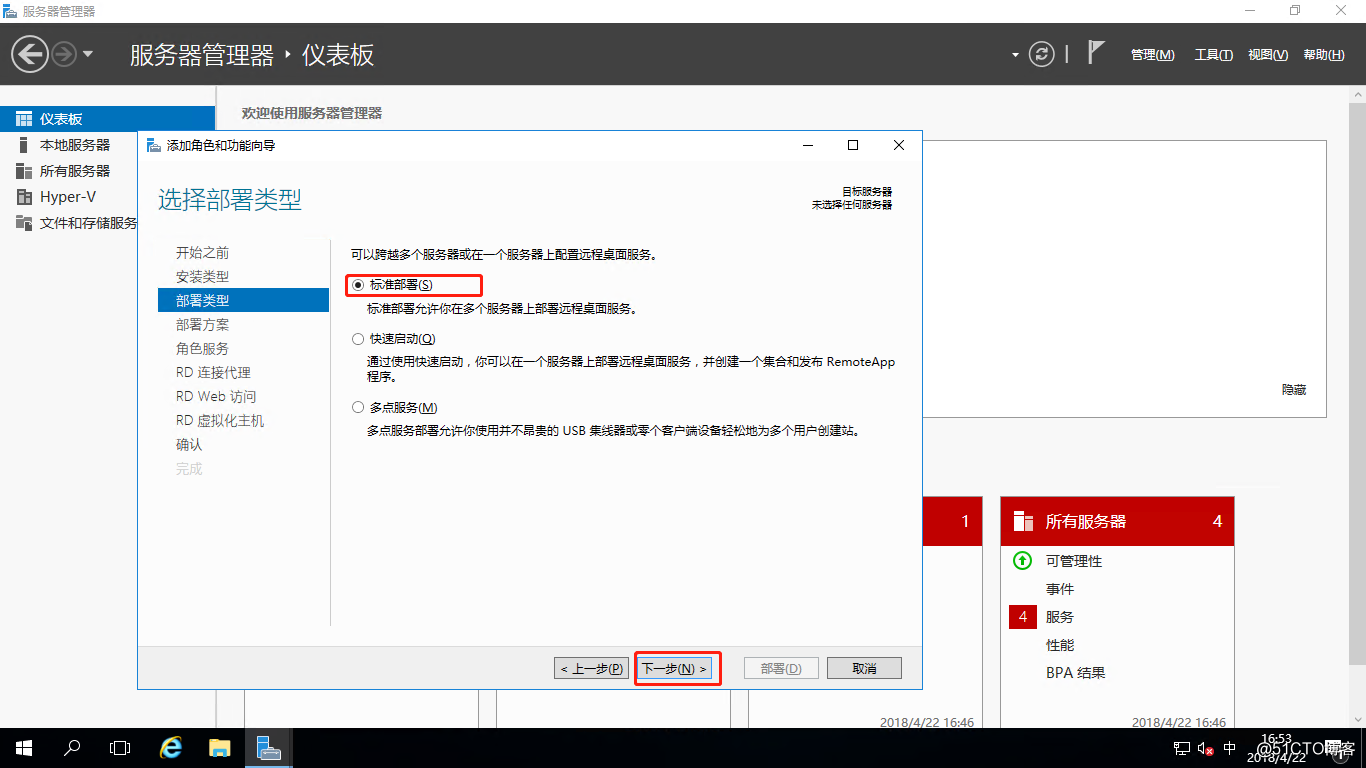
部署方案选择“基于虚拟机的桌面部署”,点击“下一步”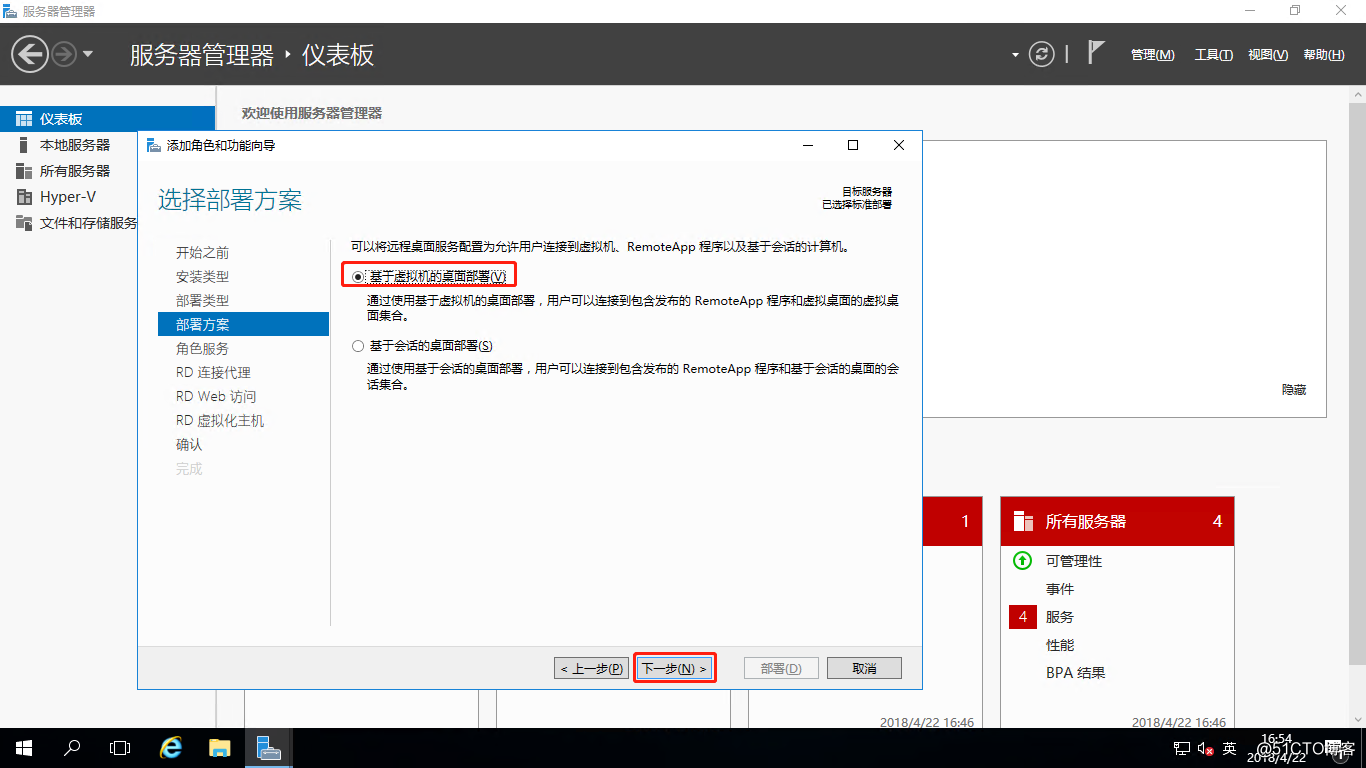
角色服务,点击“下一步”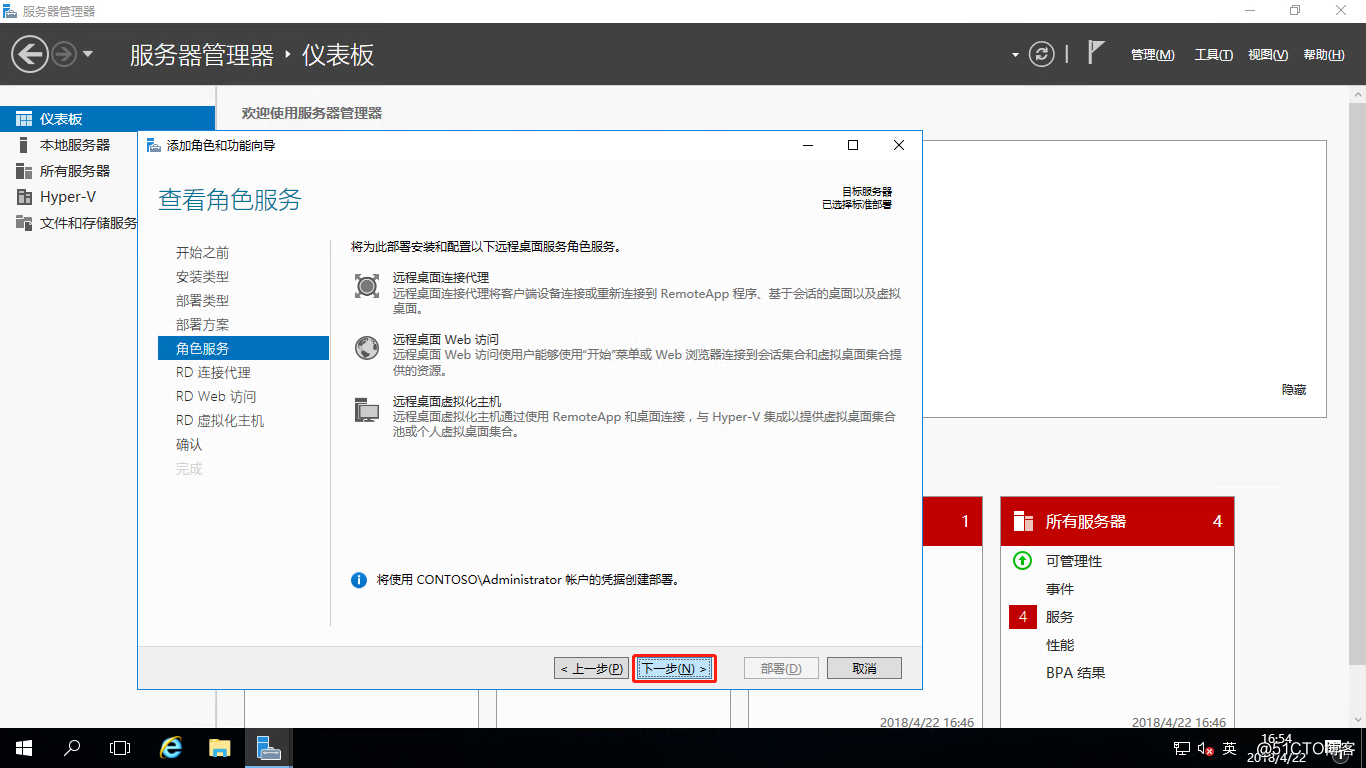
RD连接代理选择“RDCB1.contoso.com”,点击向右的箭头,然后点击“下一步”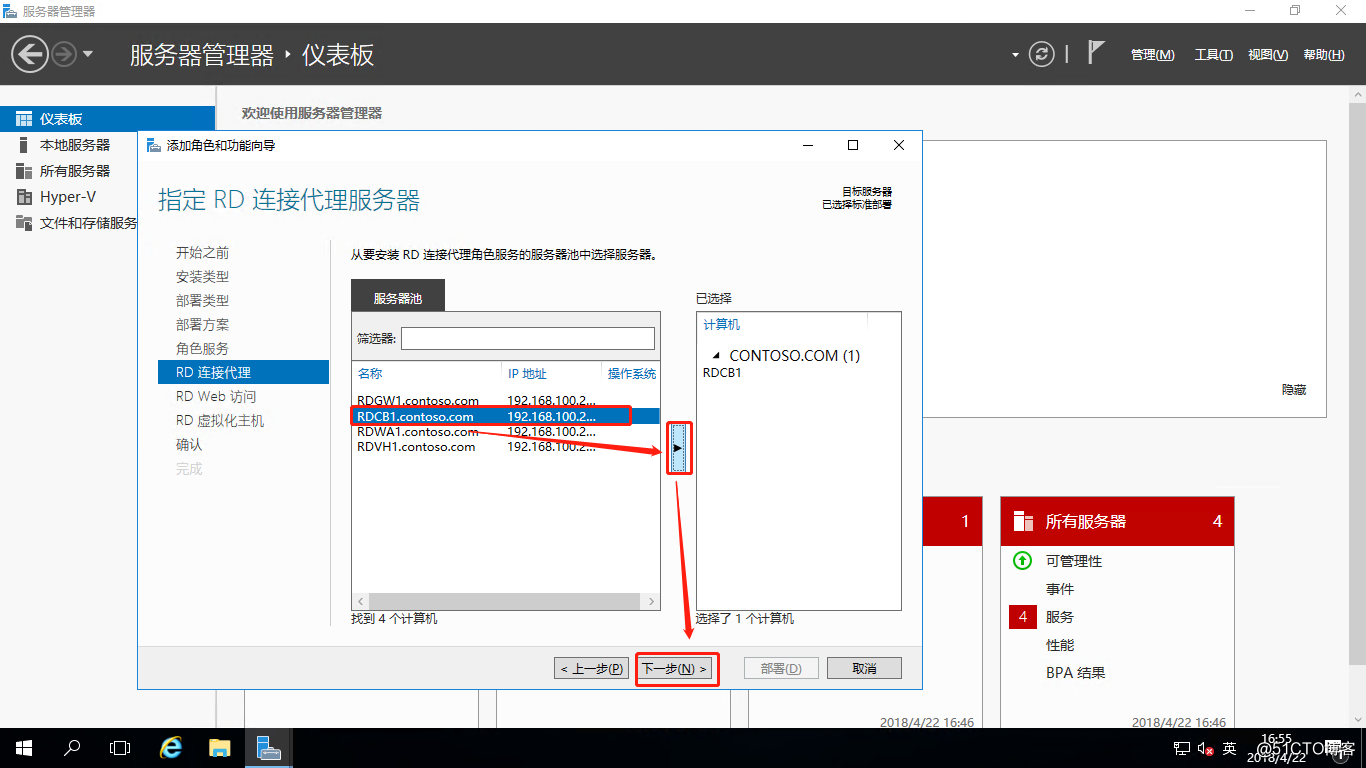
RD Web访问选择“RDWA1.contoso.com”,点击向右的箭头,然后点击“下一步”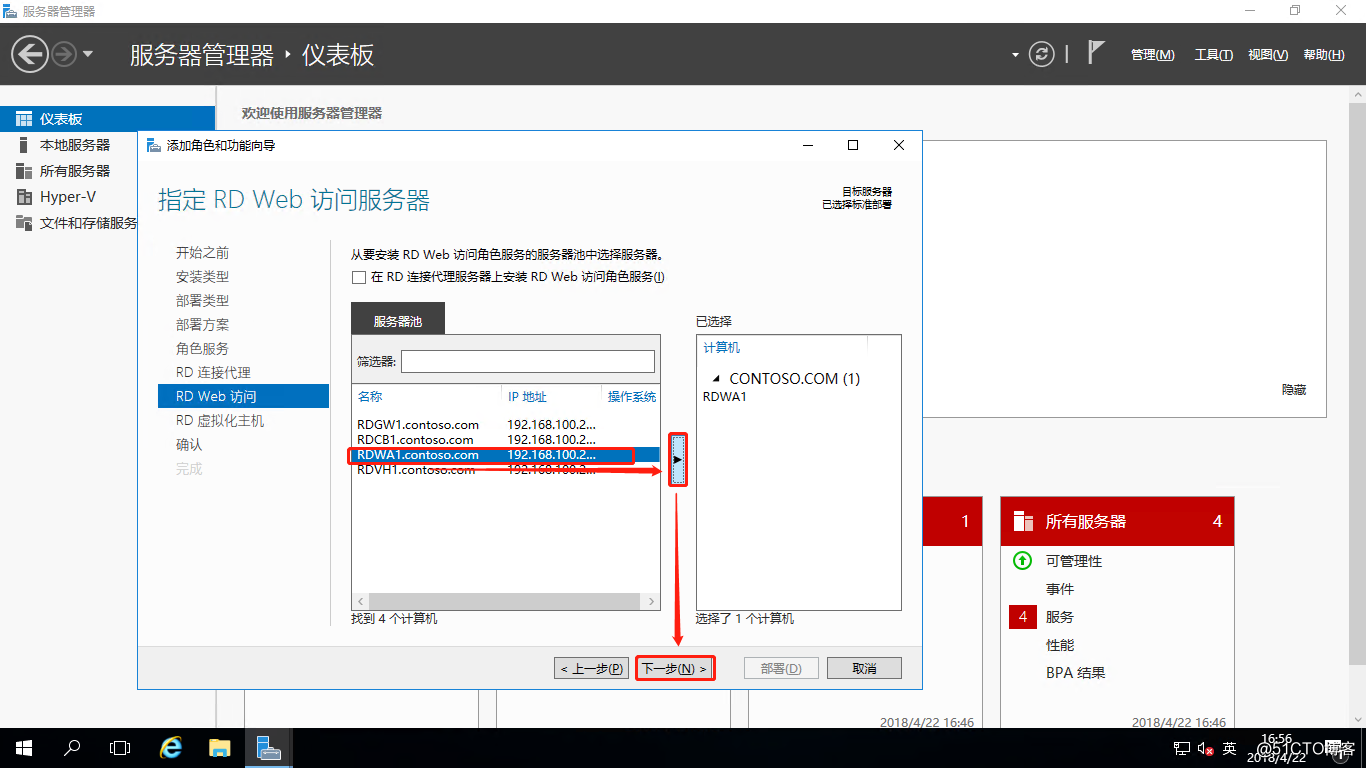
RD虚拟化主机选择“RDVH1.contoso.com”,点击向右的箭头,然后点击“下一步”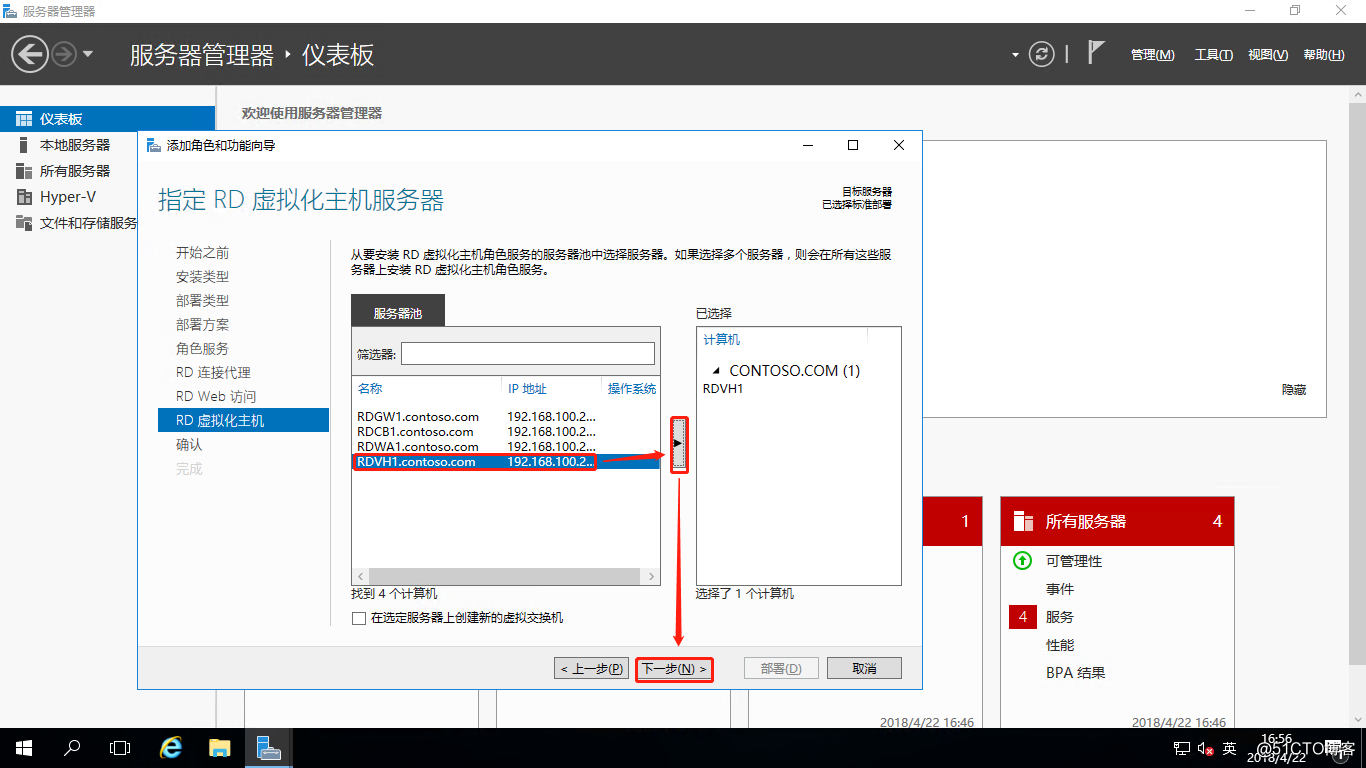
确认配置,勾选“需要时自动重新启动目标服务器”,点击“部署”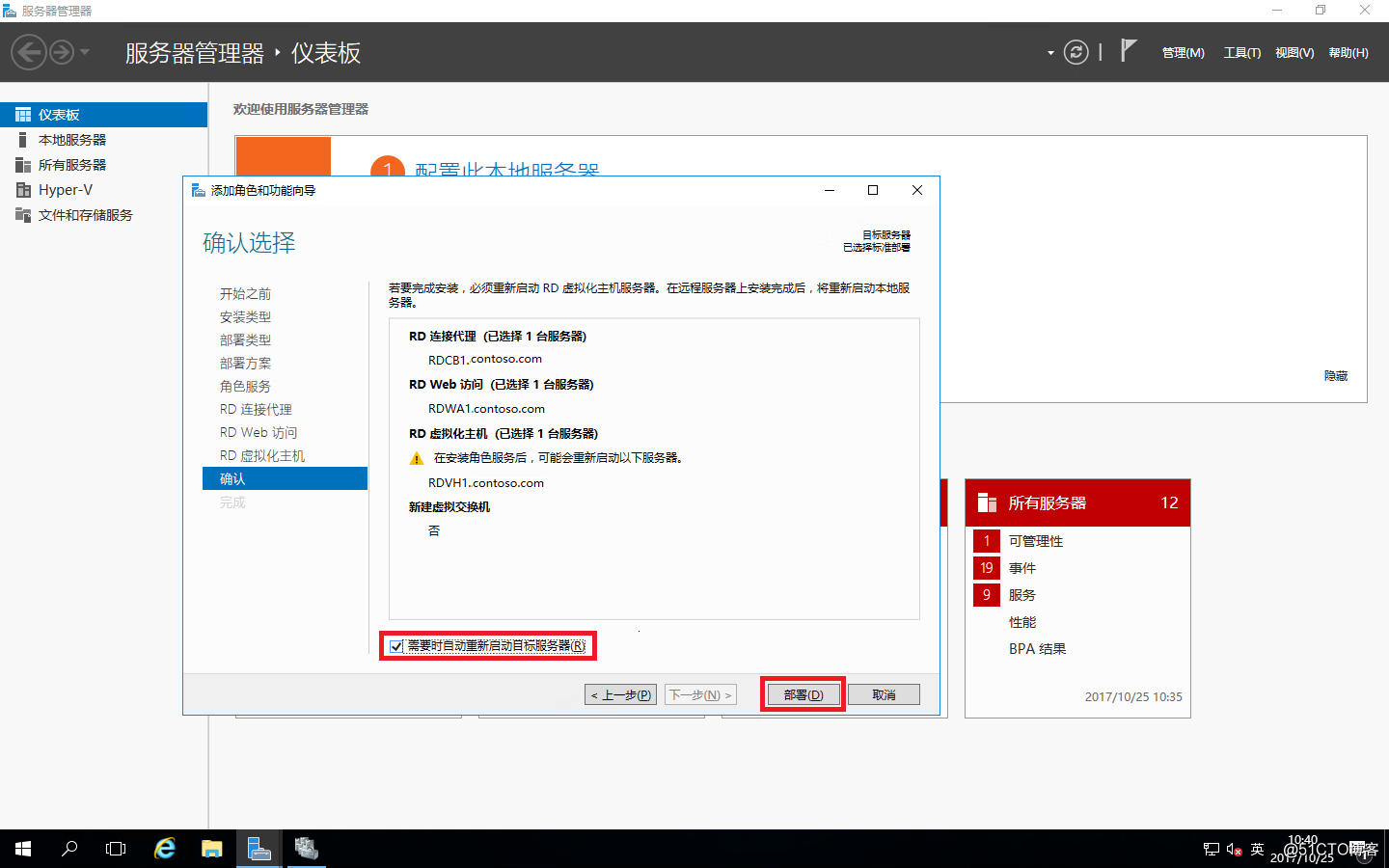
部署进度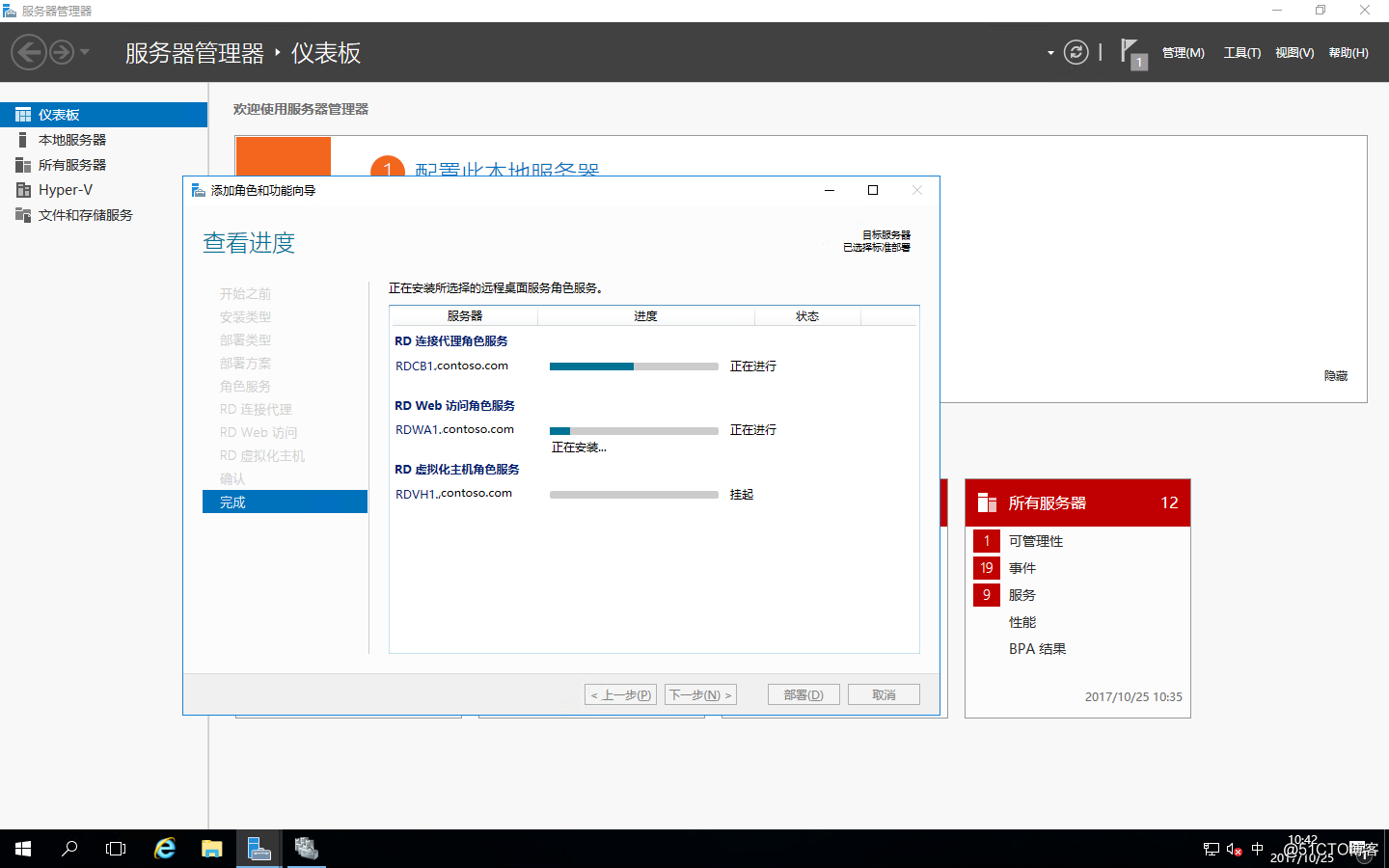
部署完成,点击“关闭”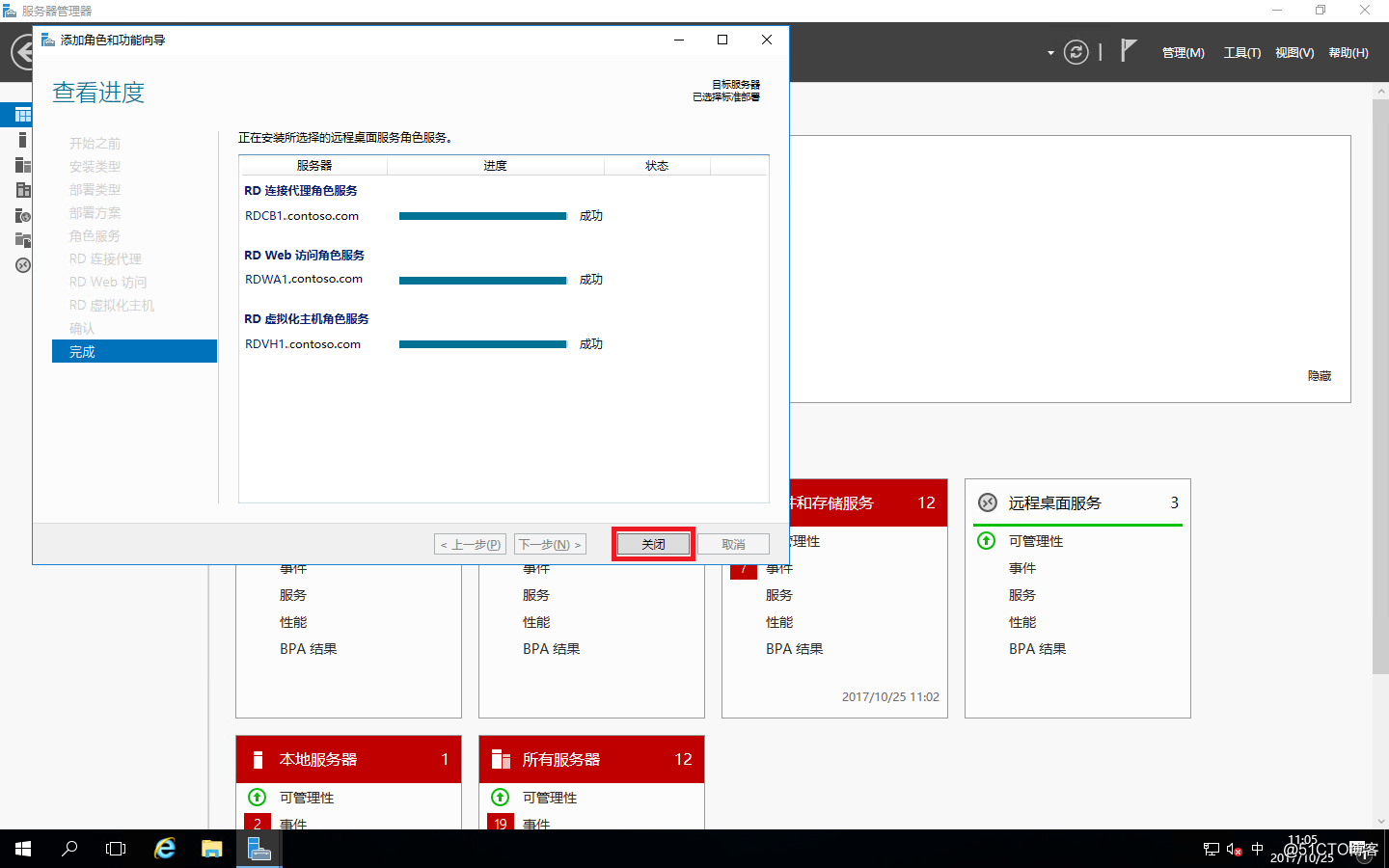
部署完成后,打开“服务器管理器”-“远程桌面服务”-“概述”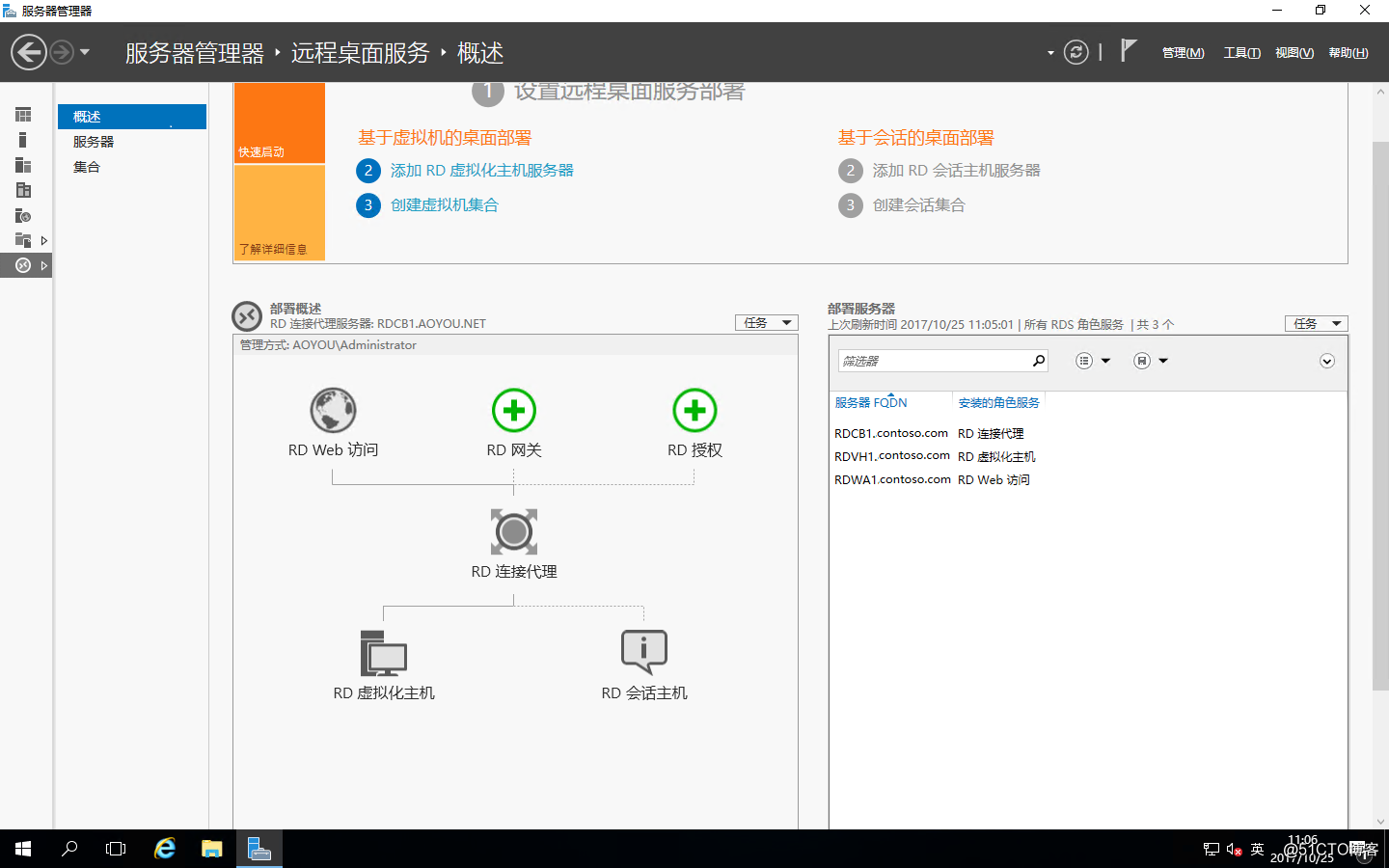
原文地址:http://blog.51cto.com/lumay0526/2106544