标签:打开 桌面 k&r bit 修改路径 32位 bsp 位置 win7系统
安装之前先把客户端工具instantclient_12_1拷贝到一个没有中文和空格的目录中去,
比如我直接放到了D:\tools下面。注意这里需要的是32bit的。
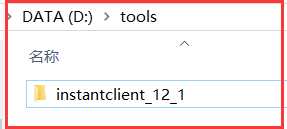
下面开始安装PLSQL Developer 客户端。
1.双击图标

提示信息:
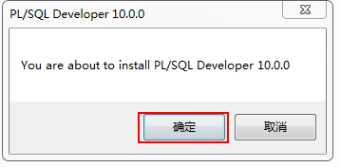
1.会进入下面的界面
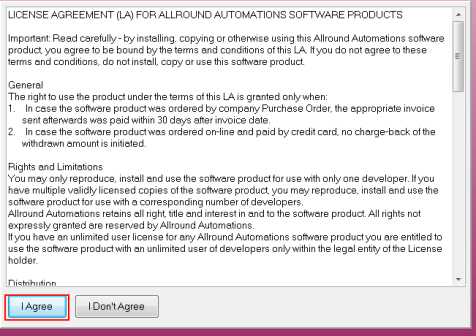
2.进一步到下面的界面,注意修改路径(不要有中文和空格),我的路径改为D:\tools\plsql
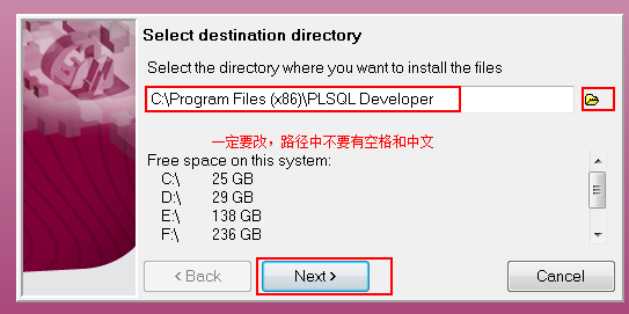
3.修改后的路径如下
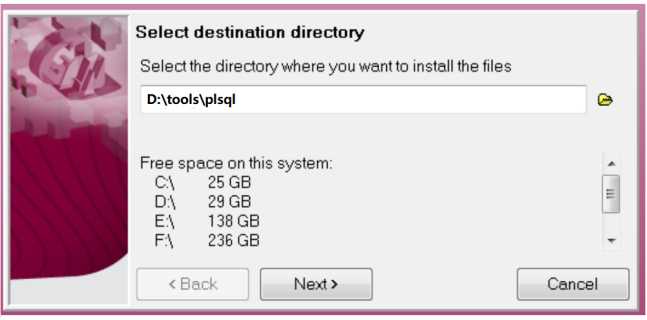
4.点”Next”后,进入如下界面
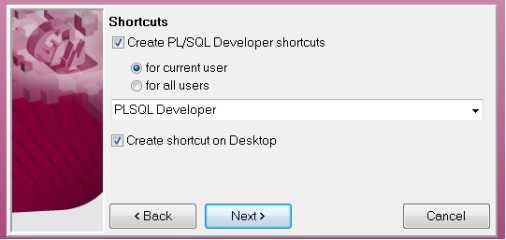
5.直接点击”Next”,进入如下界面
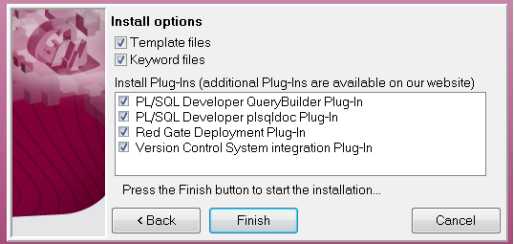
6.直接点击”Finish”,完成安装
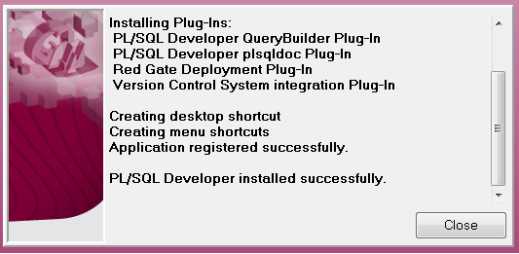
7.点击”Close”结束,可以看到桌面的小图标

8.双击该图标,在弹出的窗口中点击取消。如下图所示
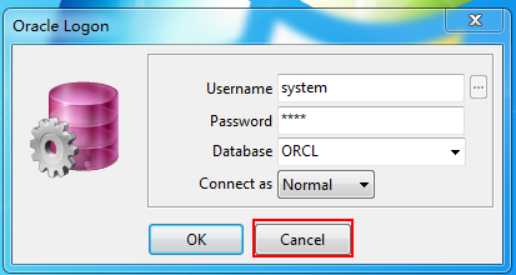
9.此时会进入到PL/SQL主页面,并要求进行激活。如下界面
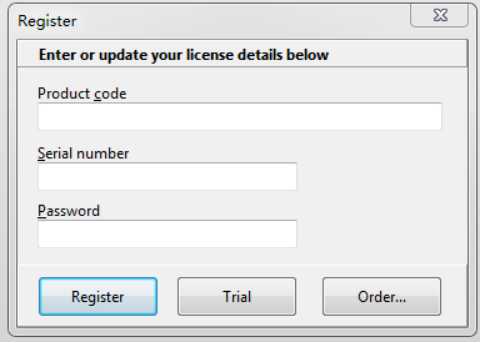
10.打开plsql安装路径下的另一个文件,如下图

解压后:

11.进入解压后的keygen文件夹下,可以看到

双击上面这个图标:
12.可以看到如下界面
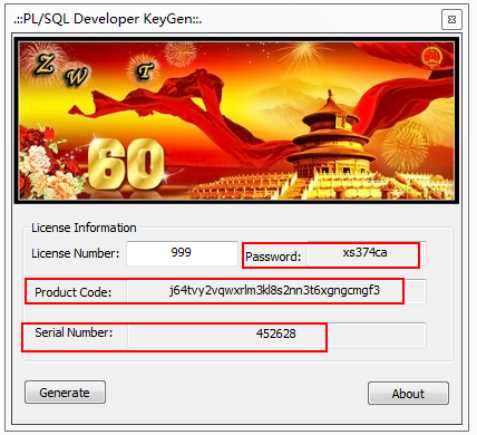
13.将上面的内容,对应的复制到第10步操作中的界面中
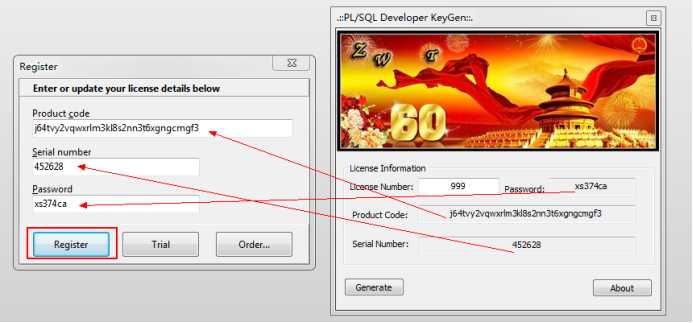
14.点”Register”后,会提示注册成功。
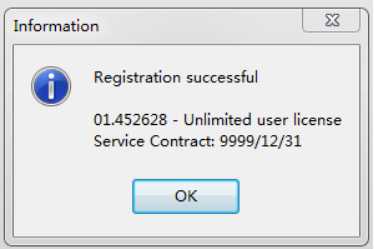
15.点击”OK”后,完成注册操作
16.在PL/SQL中,点击菜单Tools->>Preferences
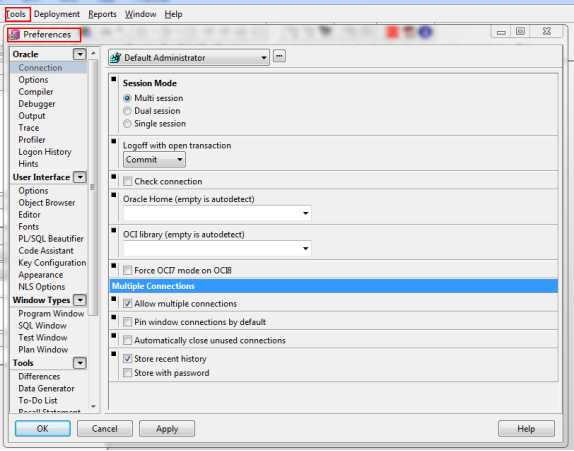
17.在上面的图中,找到你的D:\tools\instantclient_12_1(32位)文件夹所在的位置
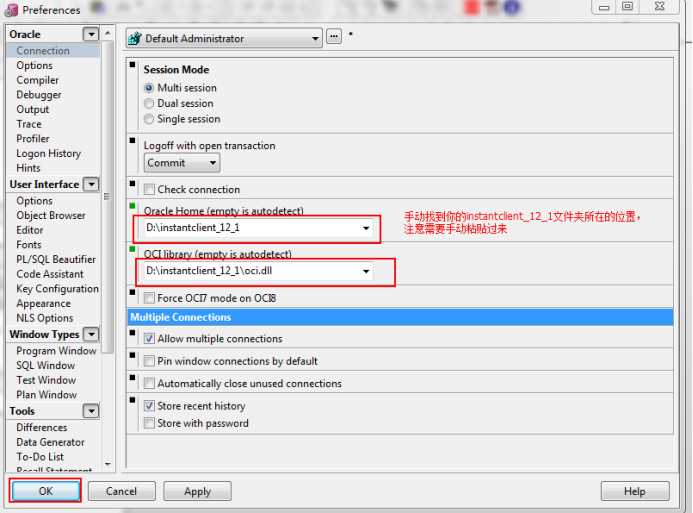
18.将tnsnames.ora拷贝至D盘根目录(或其它位置),编辑此文件。
此文件在下图目录中查找。
因为你oracle安装在虚拟机中,所以这个路径是虚拟机winxp上的路径
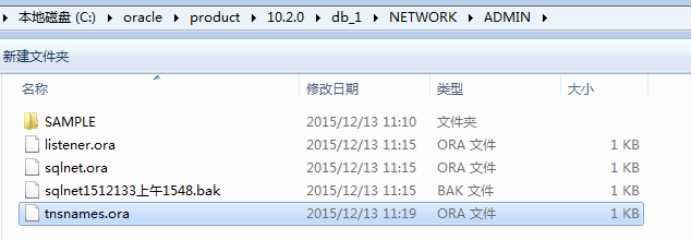
先将这个文件放到共享文件夹中
在winxp中: “我的电脑”双击--->工具-->映射网络驱动器,进入下面界面
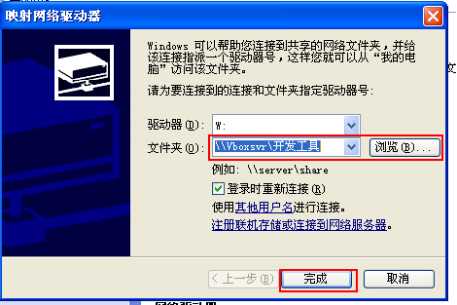
进入下面界面,将文件复制到此处,再到win7系统中找到这个文件,复制到D:\tools目录下
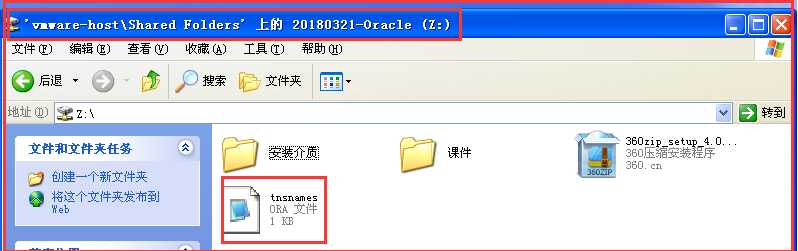
打开文件,可以看到
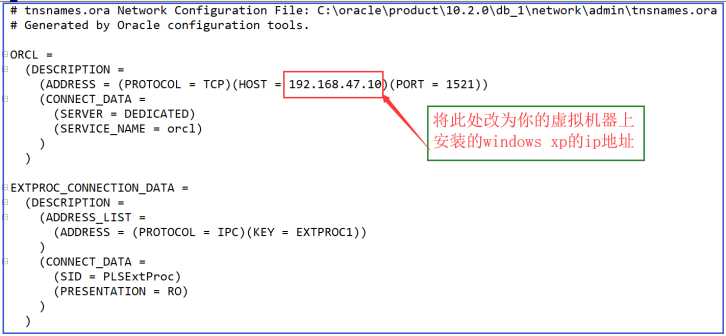
19.在win7系统中进行操作
设置环境变量 TNS_ADMIN 为D盘根目录( tnsnames.ora所在目录 )
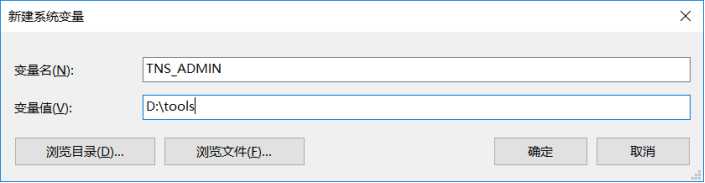
20.再次双击PL/SQL图标,进入系统
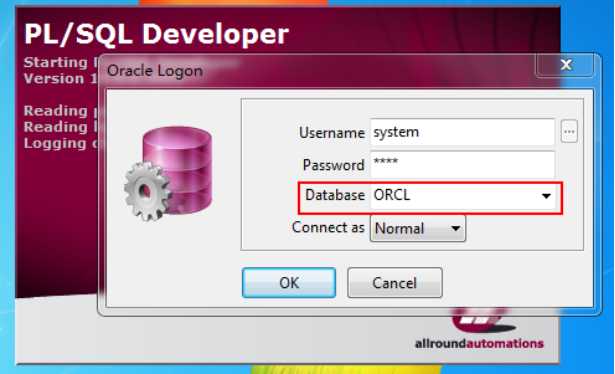
21.进入主页面说明成功,如下图
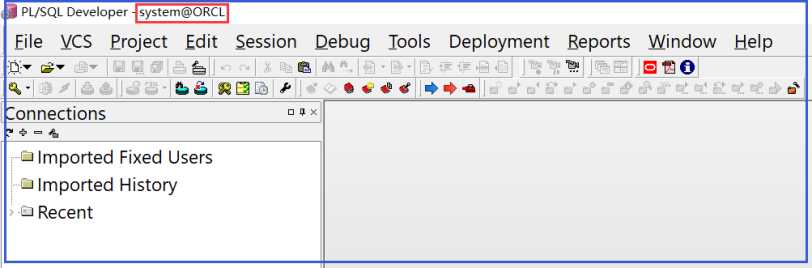
22.打开sql视图,输入sql语句,按”F8”运行,可以看到结果
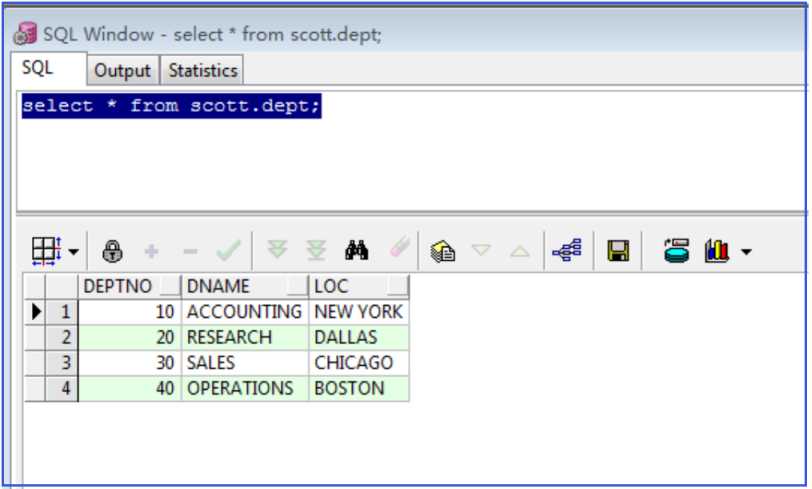
标签:打开 桌面 k&r bit 修改路径 32位 bsp 位置 win7系统
原文地址:https://www.cnblogs.com/jepson6669/p/8910020.html