标签:令行 ror 登录界面 磁盘分区管理 虚拟机无法联网 blank info 启动 src
可以去阿里云的镜像站下载:https://opsx.alibaba.com/mirror
来到主页面,点击centos
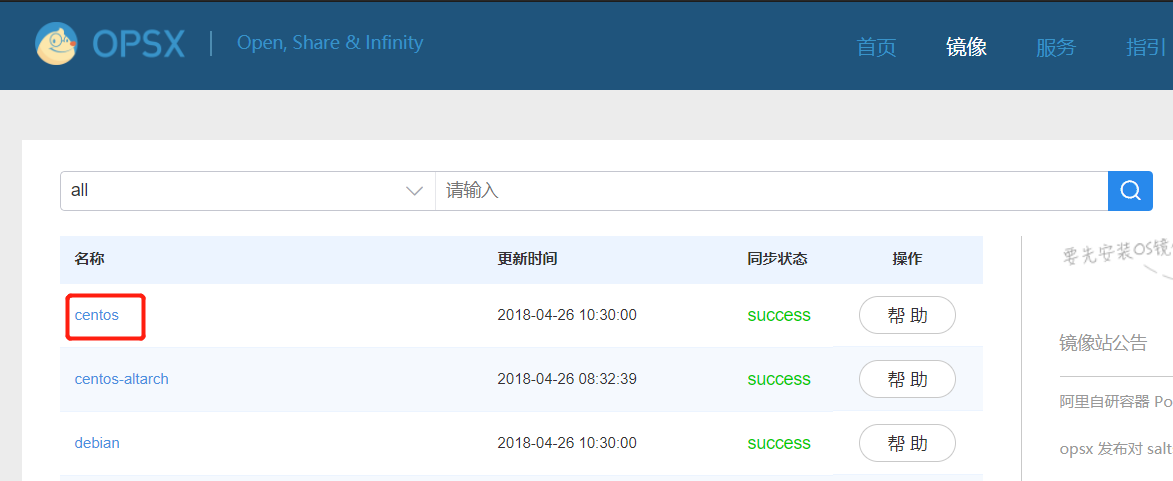
选择 7.4 版本
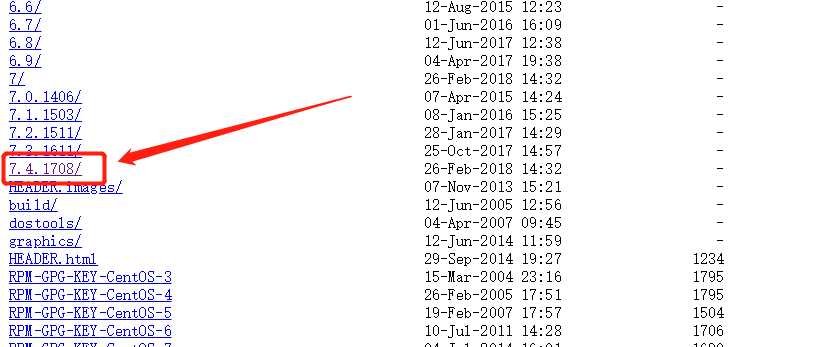
选择镜像文件版本
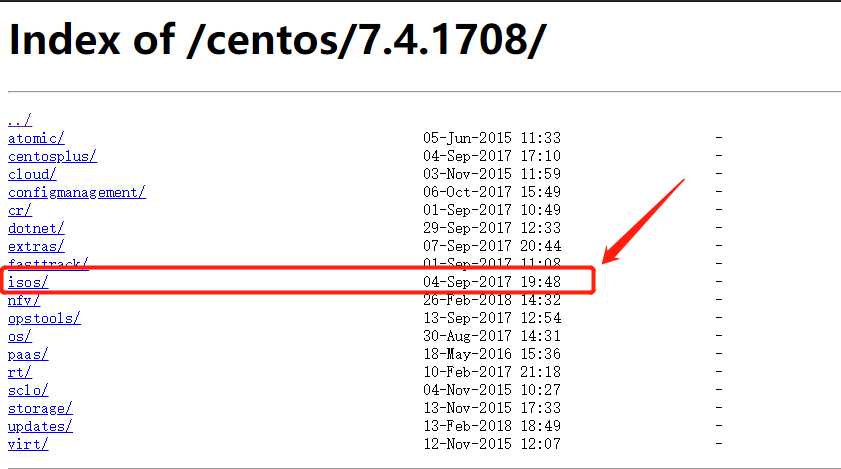
选择 64位(废话、、、centos 7.4 只有64位的、、)
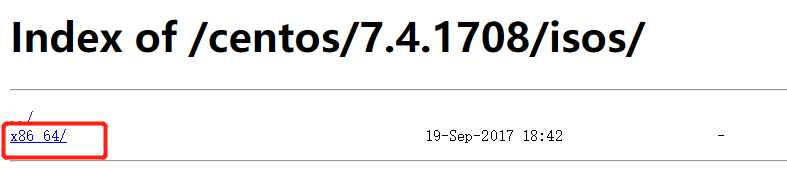
可以直接下载,也可以下载种子,再用其他下载工具下载(建议种子,稳定、速度快)
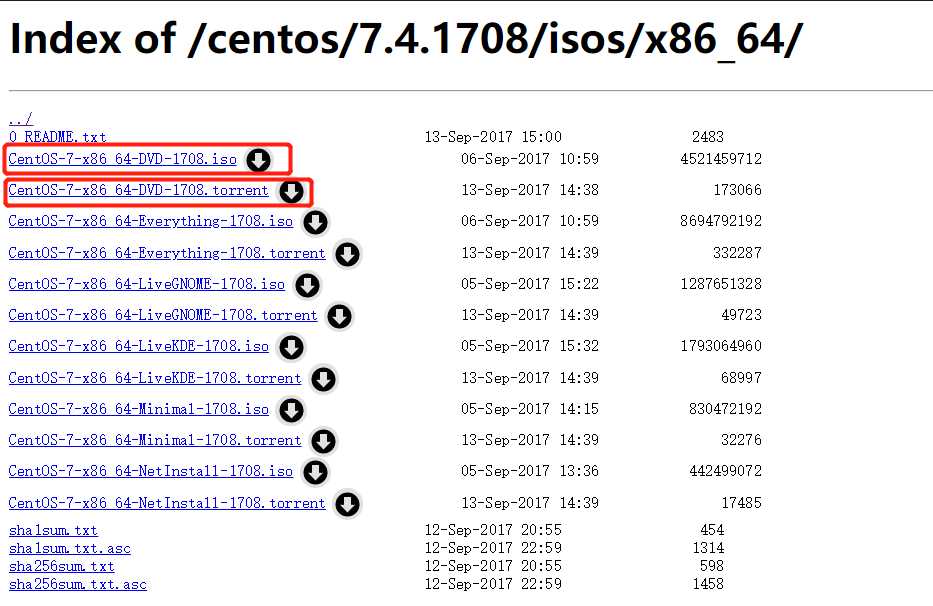
直接开始……
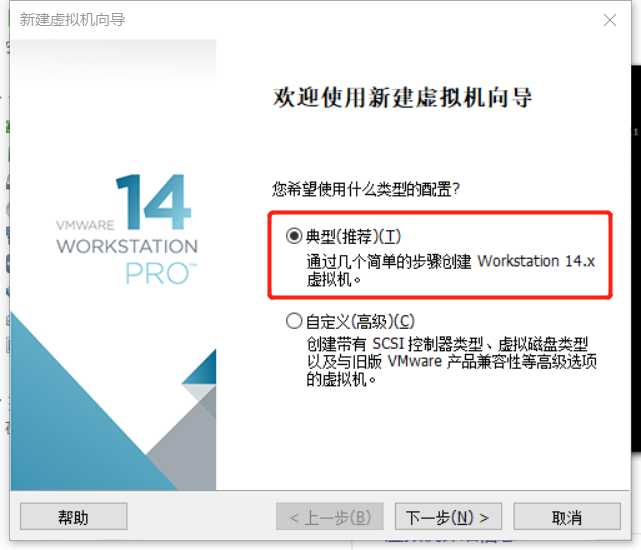
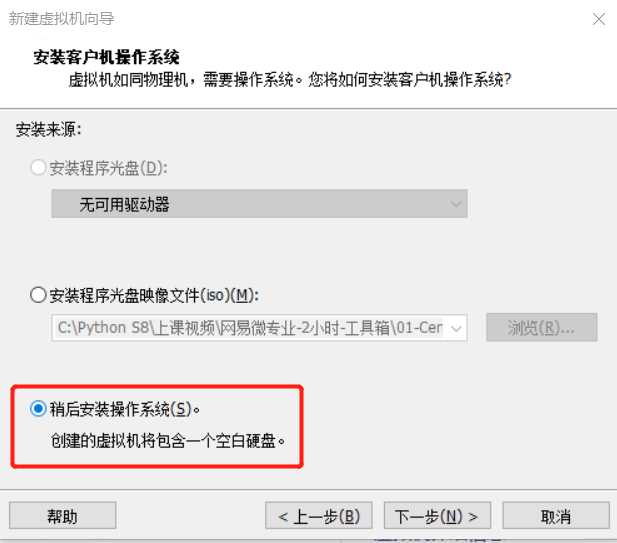
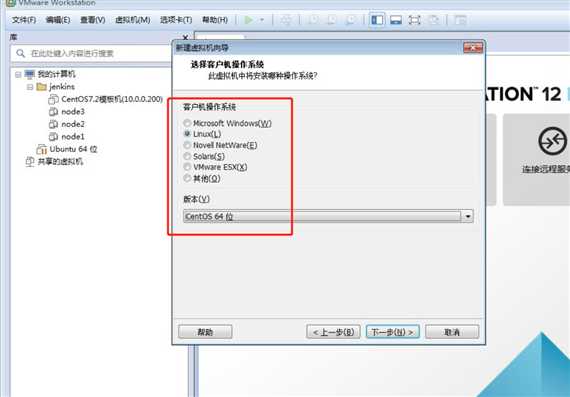
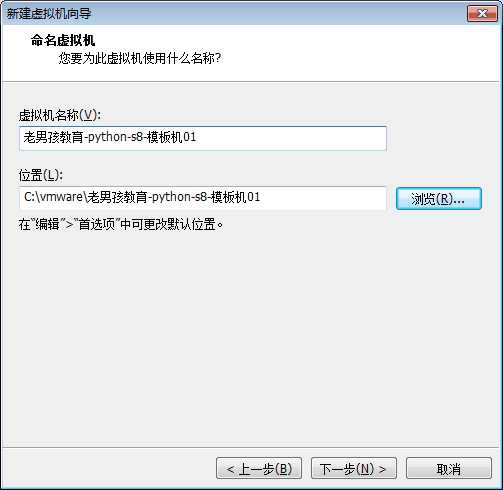
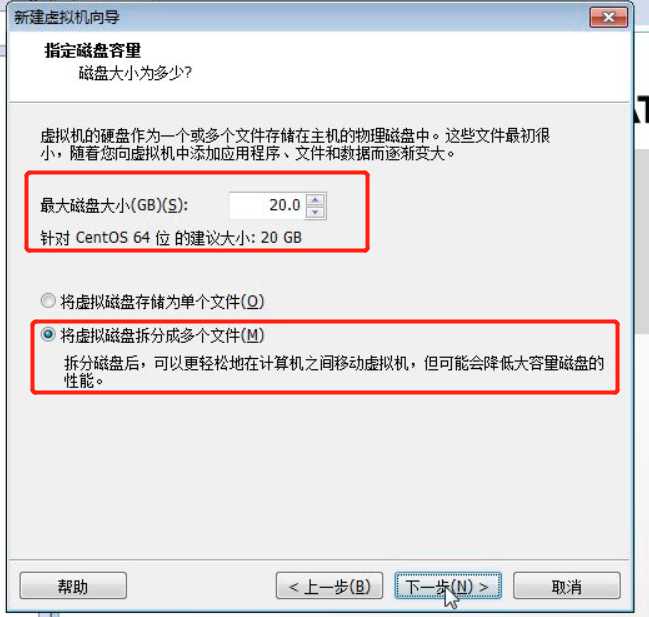
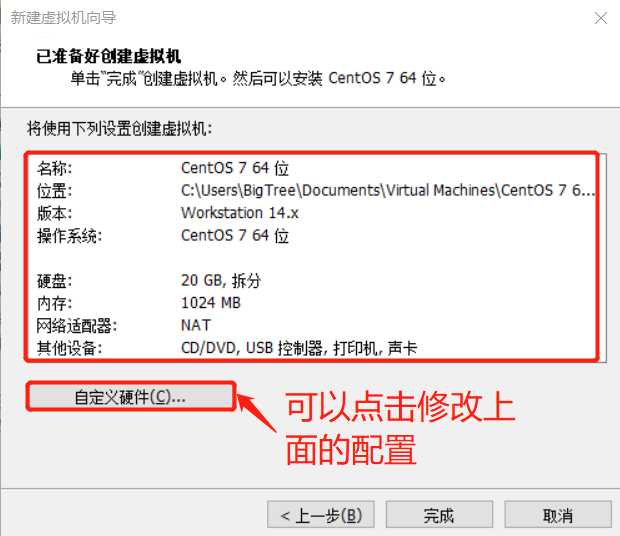
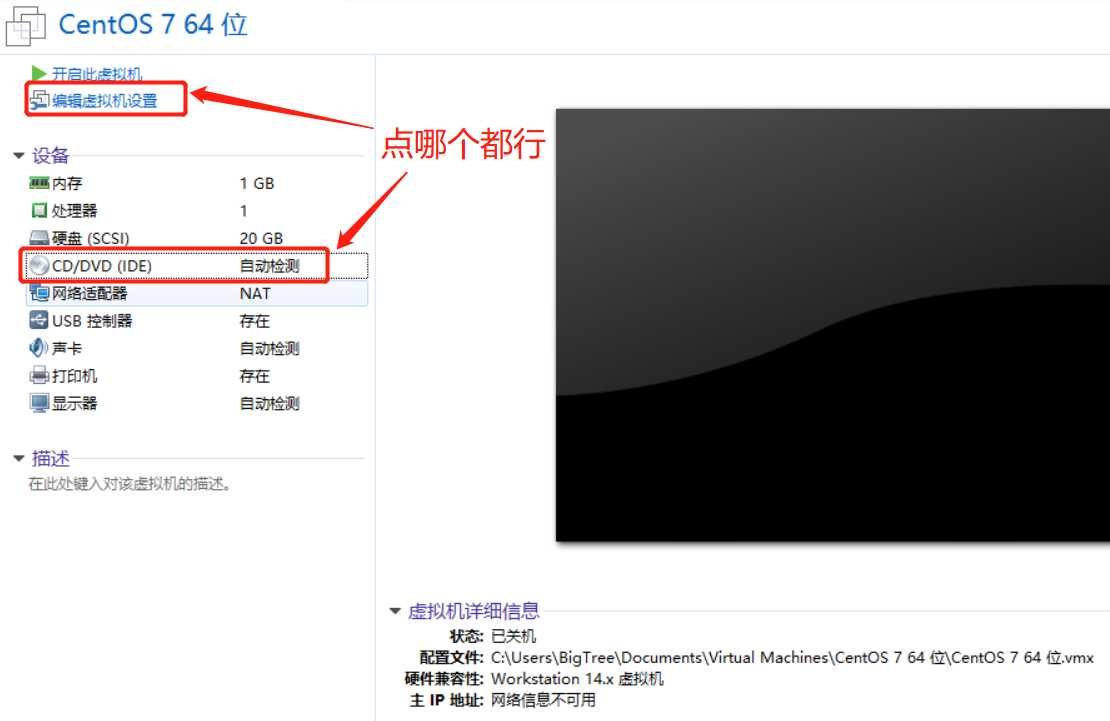
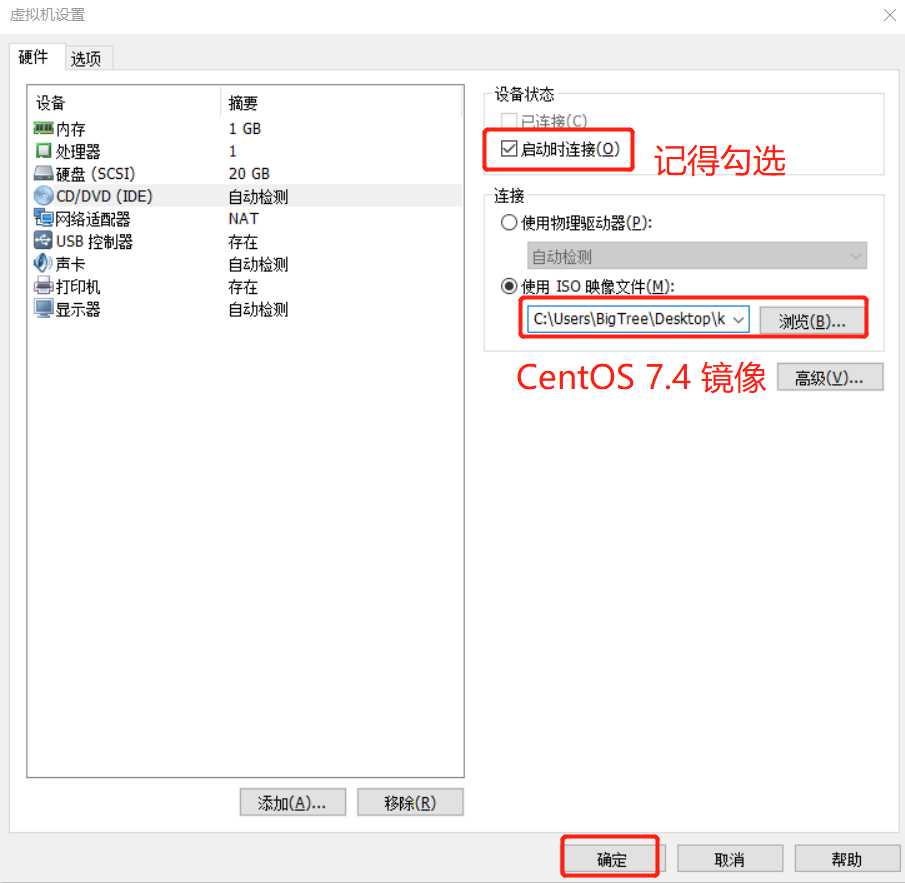
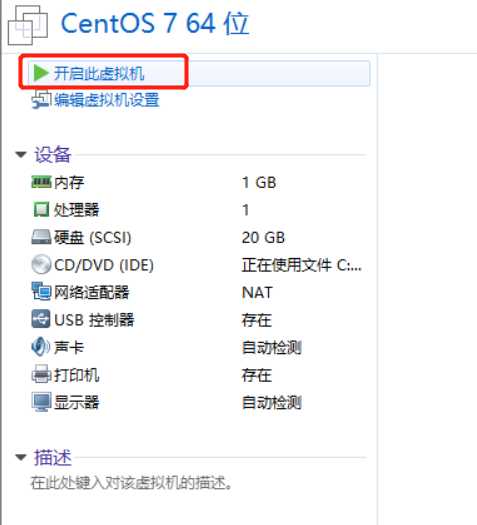
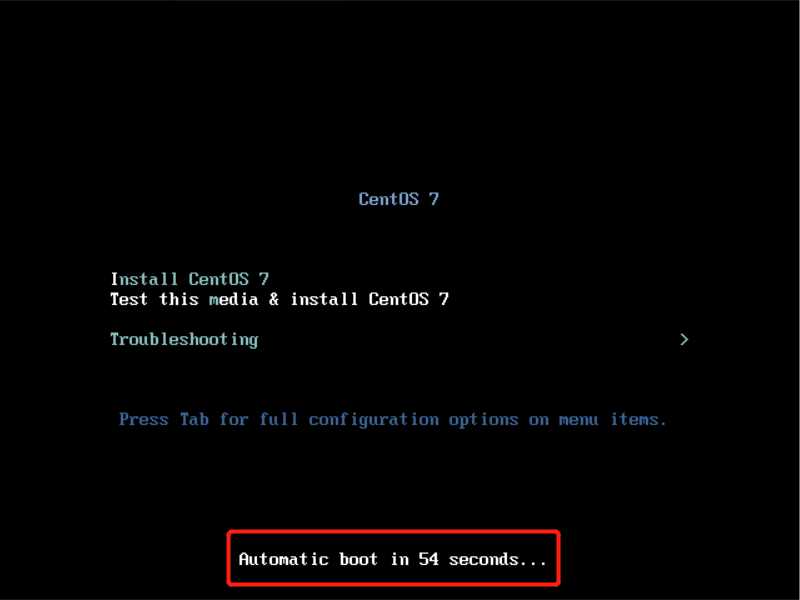
因为CentOS 7 的网卡,名字是 ens xxx 形式,而之前的都是eth0这种,在这里把网卡名改成 eth0 形式
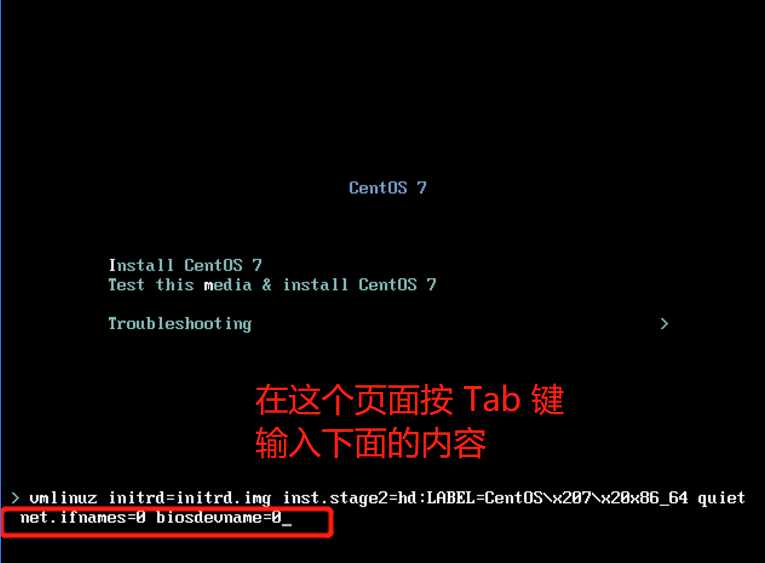

改好之后执行 Install CentOS 7 (用键盘上下箭头键选择)
安装到下面这个界面时,点击图里红框圈中处,查看当前网卡信息
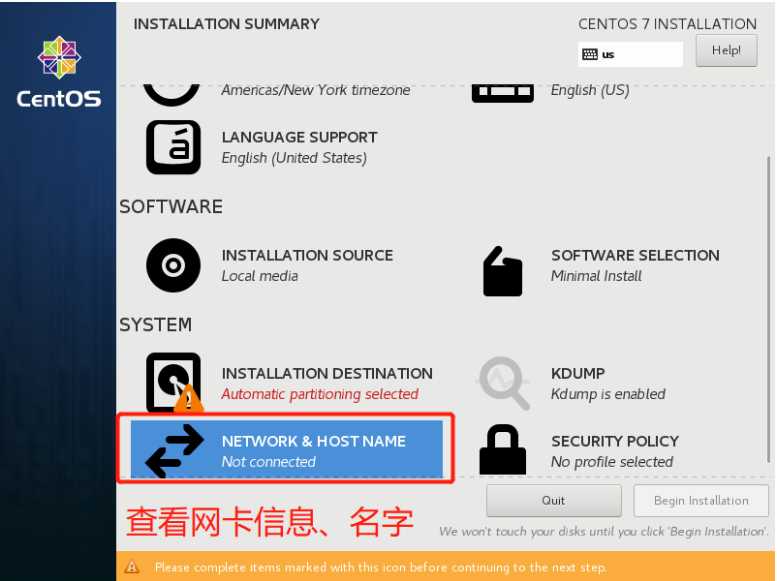

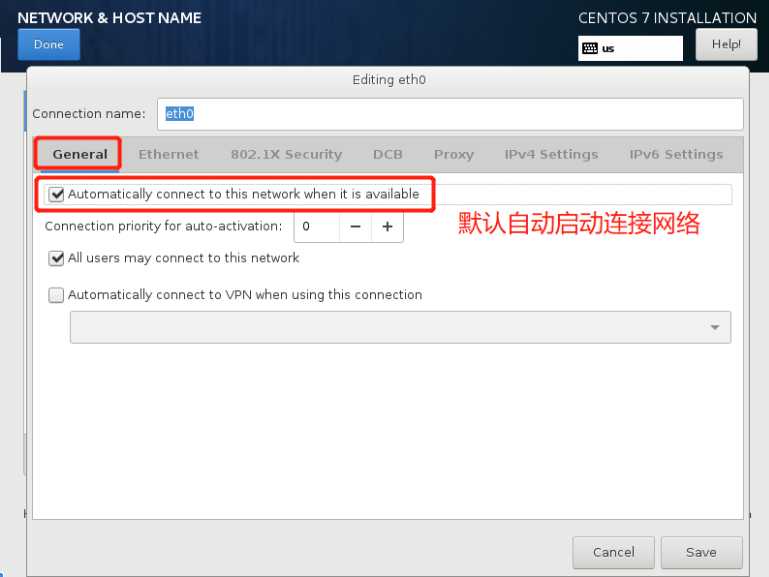
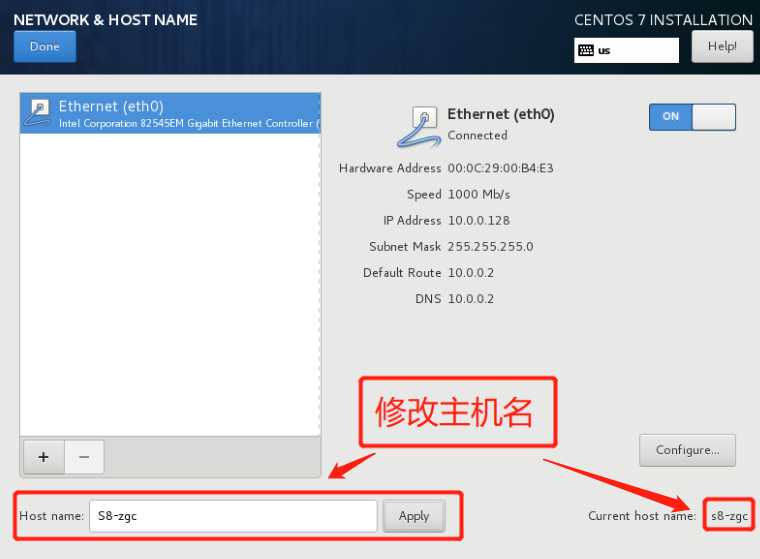
先最小化安装软件,安装的软件越多,对外开放的窗口也就越多,
后期如有需要再自行安装
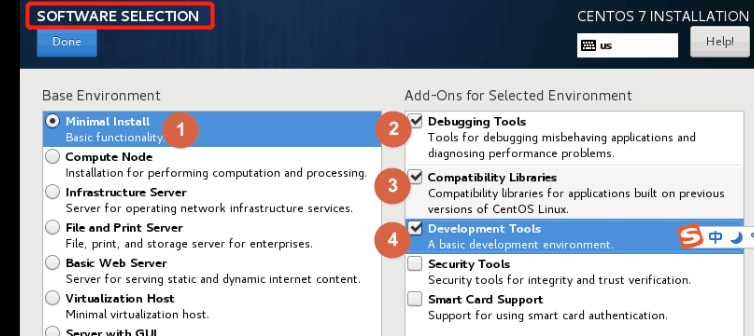
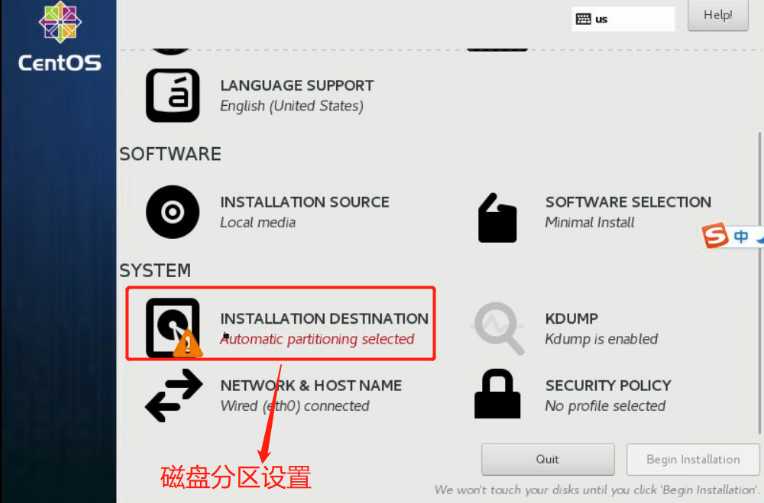
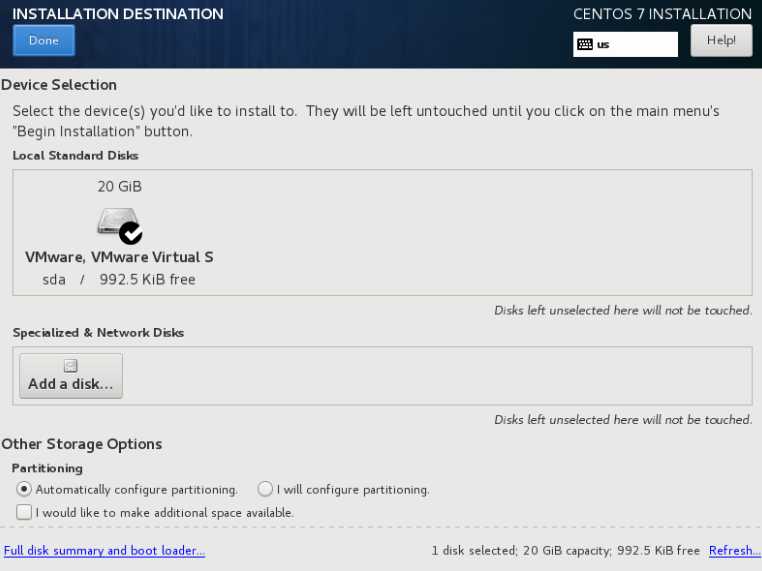
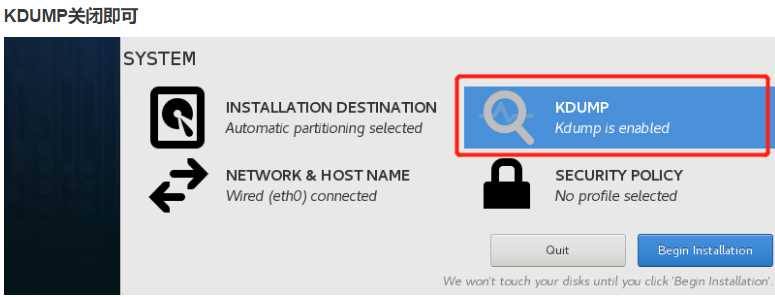
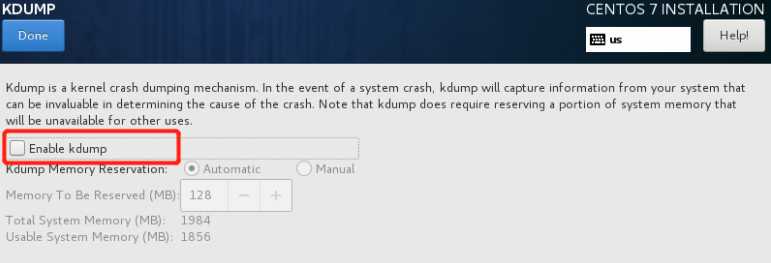
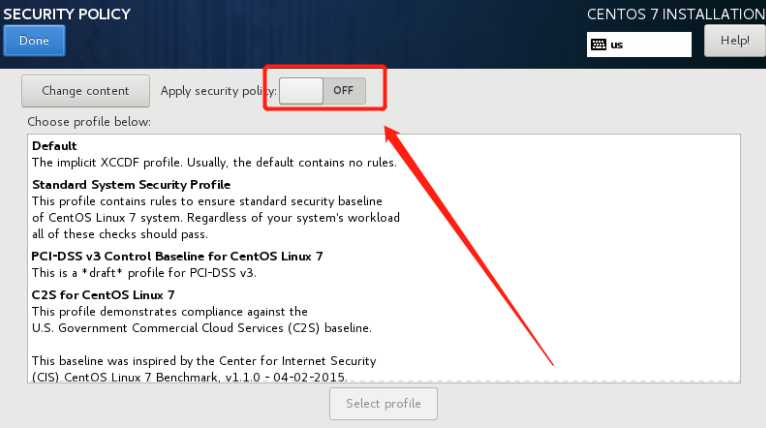
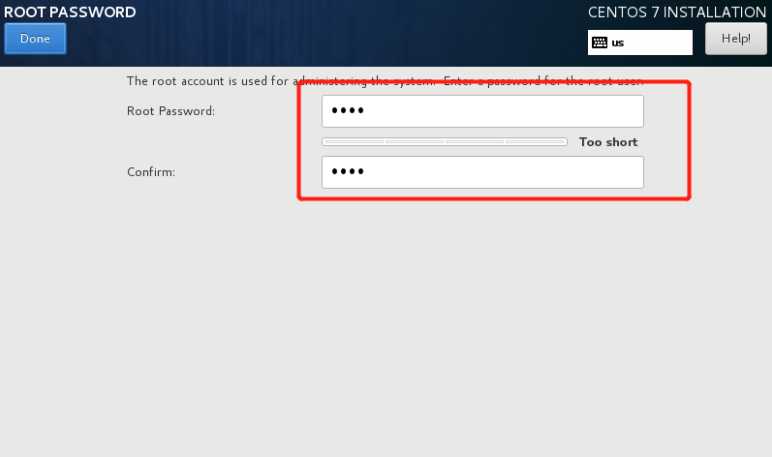
(很必要,不然后续可能会出现虚拟机无法联网,或者无法远程连接,)
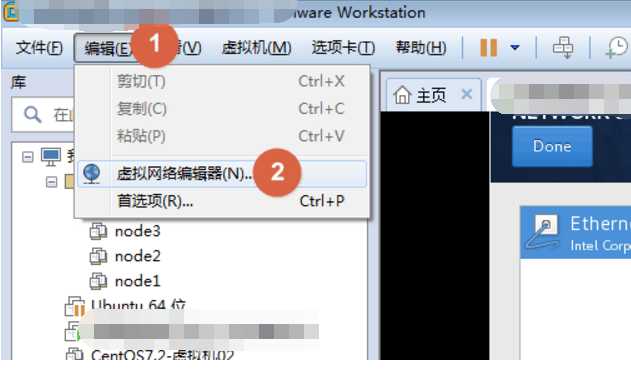
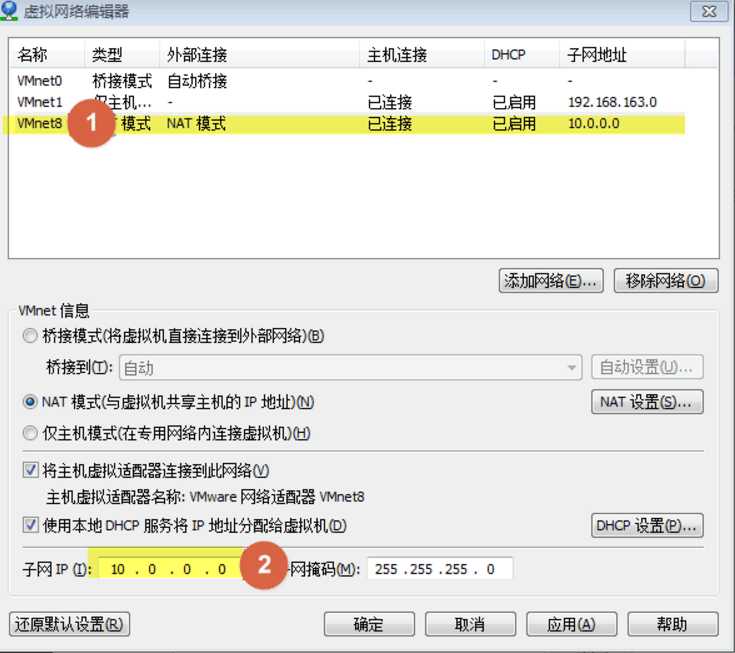
上面的都ok后,只需要等到安装完毕即可,(安装完重启)
CentOS 不是桌面化系统,全部是命令行操作,
对,启动系统到登录界面时,让输入账号密码,账号就是:root,密码,emmm 你知道, 输入密码时是不显示输入的。
标签:令行 ror 登录界面 磁盘分区管理 虚拟机无法联网 blank info 启动 src
原文地址:https://www.cnblogs.com/bigtreei/p/8954969.html