标签:安装 roo bubuko 使用 应该 注意 设置密码 时间 linux文本
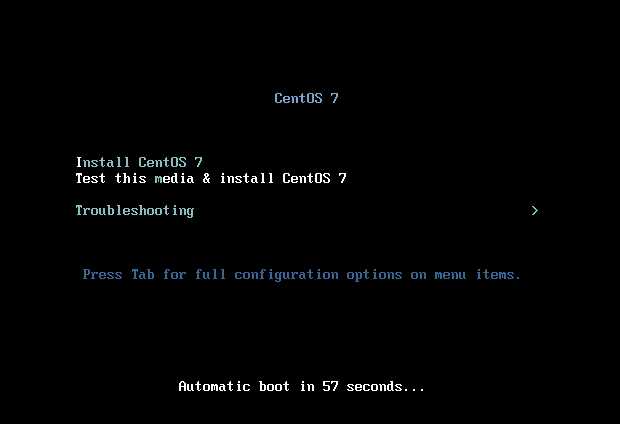
看到这个界面的时候按Esc
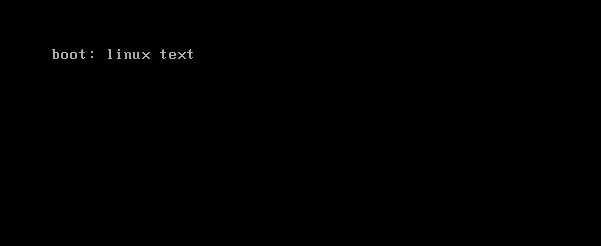
如上如,输入 linux text 回车
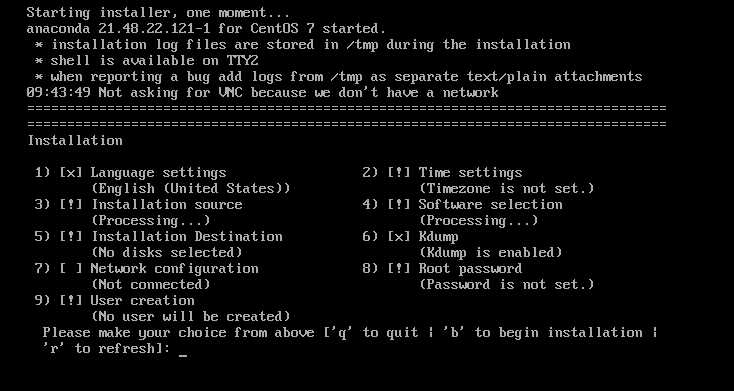
当你的屏幕到这块的时候就可以继续往下进行,要注意的是!就是需要设置的,×可以用默认的配置
然后输入2选择时区的配置
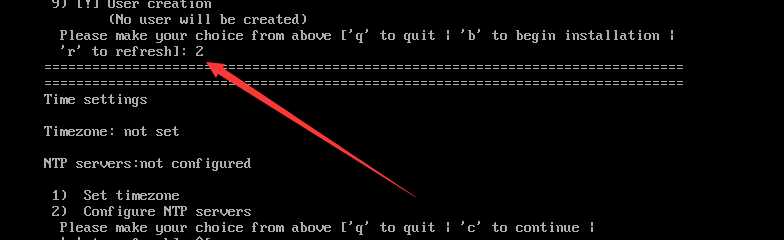
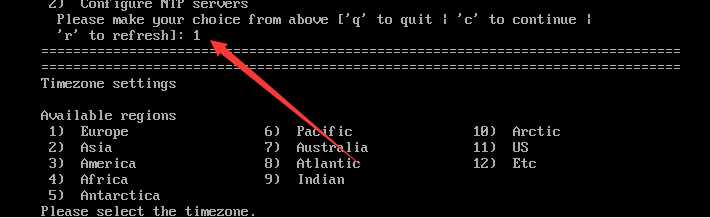
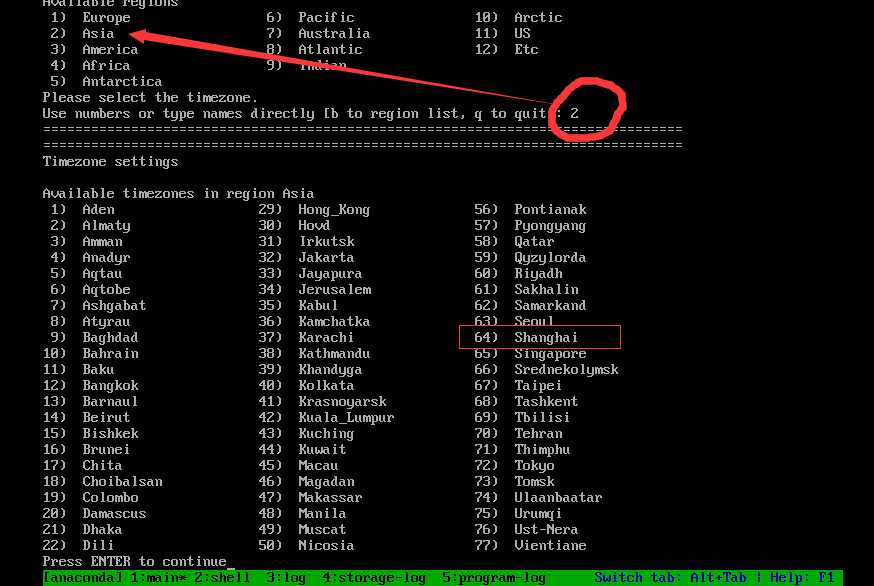
然后回车选择64 上海时间
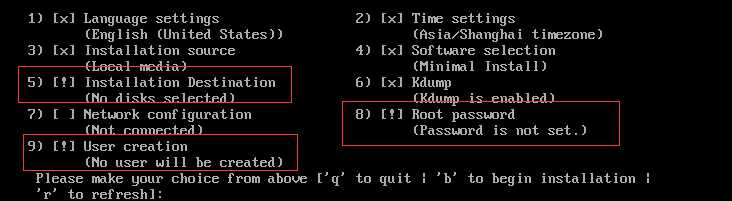
这个时候我发现了需要设置的地方还有三点,那么我们继续进行
按5选择磁盘,1是选择哪块硬盘,如果你有多个硬盘,这里会显示多个让你选择选择2,使用全部空间。按c键继续选择3(LVM)按c继续
然后开始选择8设置密码 ,在你输入密码和确认密码后输入yes回车 选择b开始安装就可以了
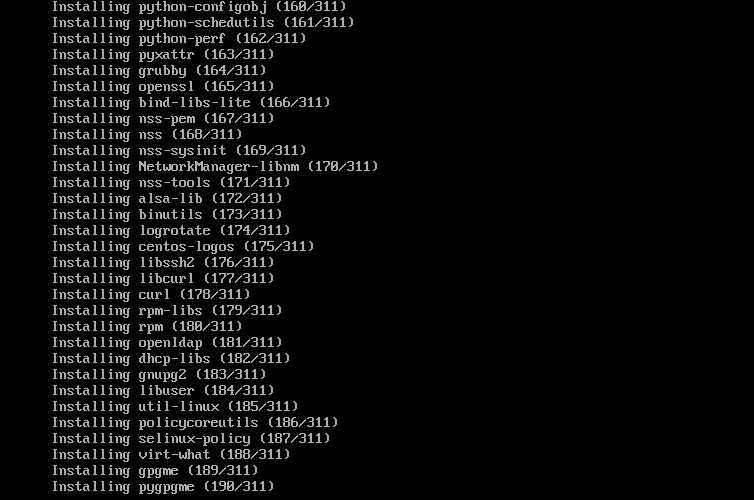
出现如上这个页面就是正常进行的了,至于9这个按键这是用户和密码我们可以选择linux文本模式安装好了之后再进去进行配置,也可以不配置
然后一路顺畅,遇到偶尔暂停可是试试回车,最后就会重启进入登录界面了,然后输入刚刚设置的密码(刚刚设置的密码应该是用户名密码共享的,都是root)
就可以进来了

标签:安装 roo bubuko 使用 应该 注意 设置密码 时间 linux文本
原文地址:https://www.cnblogs.com/hopelooking/p/8970498.html