标签:src 单击 system server exe SQ 输入 账户 接受
双击下载好的SQLFULL_x86_CHS.exe文件,并鼠标单击OK键进行释放
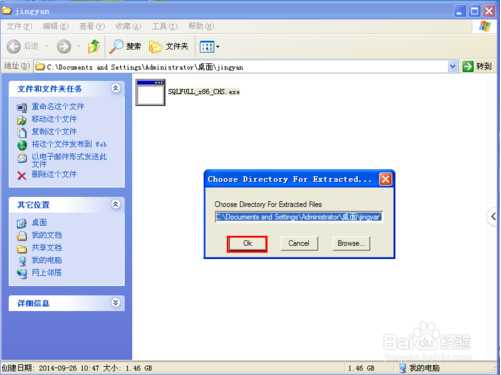
提取完成,点击确定按钮;
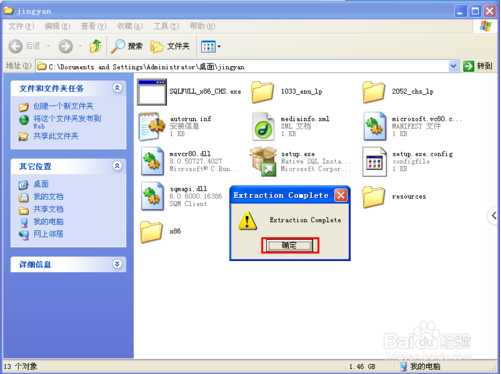
然后在在提取出来的文件中找到setup.exe,并双击运行;
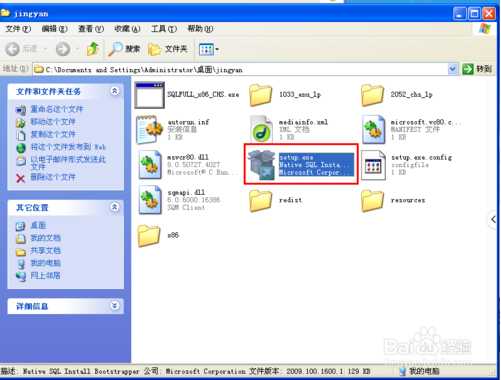
如果你的电脑没有安装 .NET framework的话会提示安装,点击确定即可;如果已安装的话可能没有这个提示框。如下图:
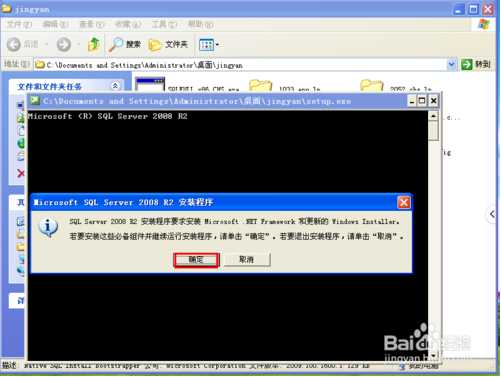
选择:我已阅读并接受许可协议中的条款;
然后点击安装;
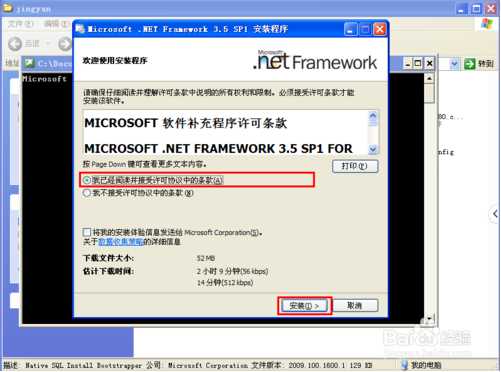
.NET framework安装完成,点击退出。
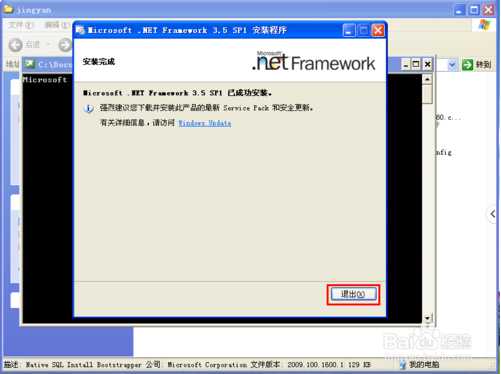
然后会弹出一个会话框,点击确定即可。
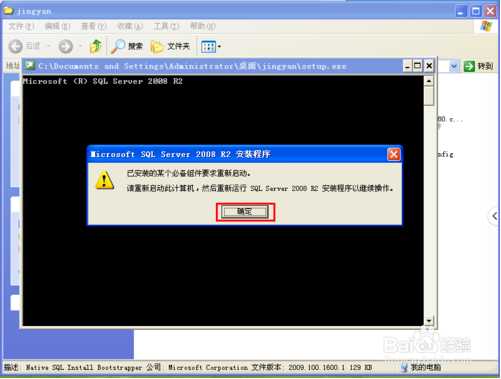
然后再次双击运行setup.exe文件;
点击【安装】项;
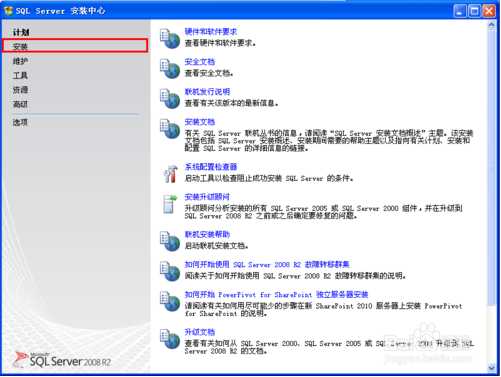
在右边点击:全新安装或向现有安装添加功能;
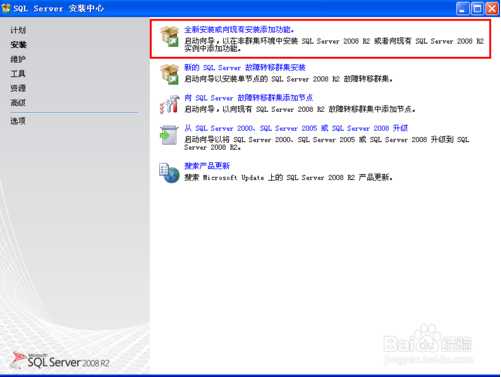
点击,确定按钮;
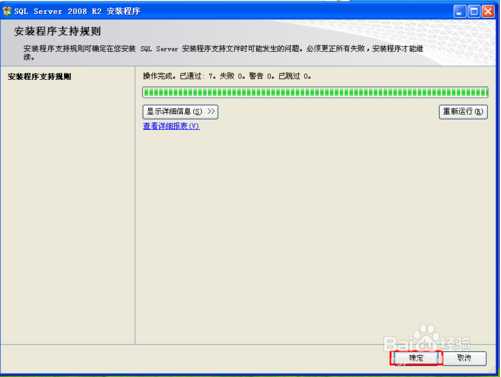
Ⅰ.选择:输入产品密钥;
Ⅱ.输入:PTTFM-X467G-P7RH2-3Q6CG-4DMYB
Ⅲ.点击:下一步。
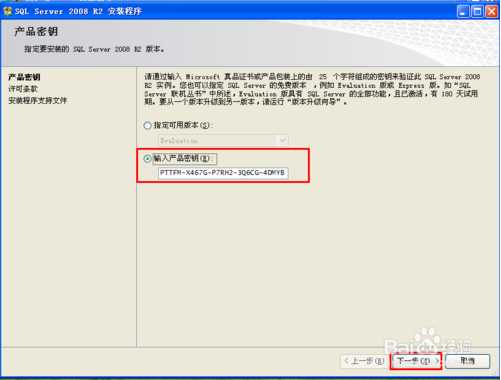
勾选:我接受许可条款,并点击下一步;
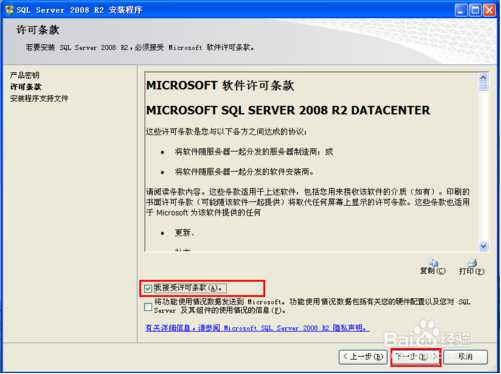
点击:安装;
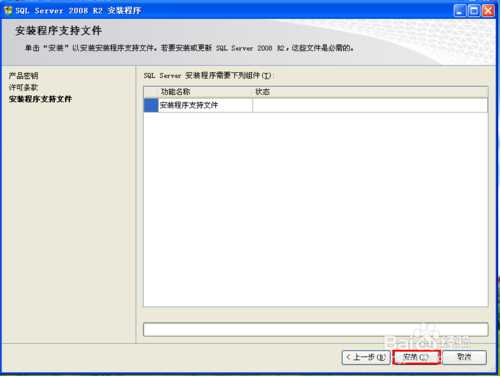
点击下一步;
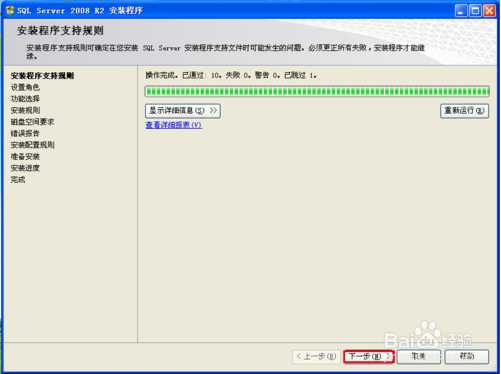
选中:sql server 功能安装,并点击下一步;
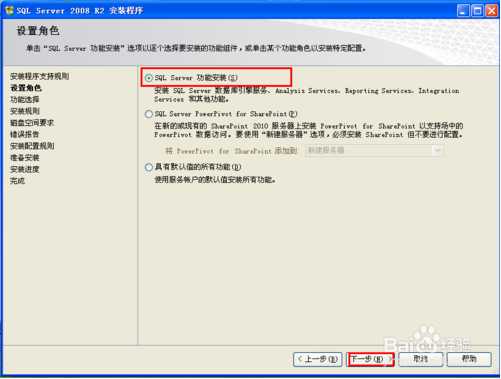
勾选所有功能,或点击全选按钮,并点击下一步;
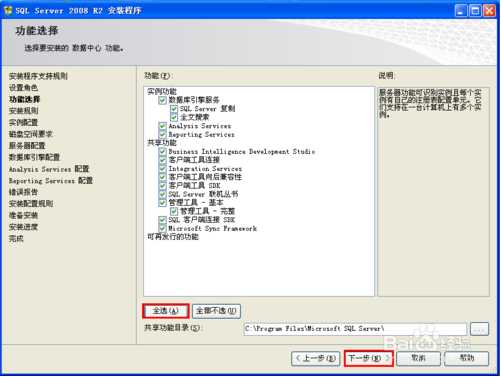
点击下一步;
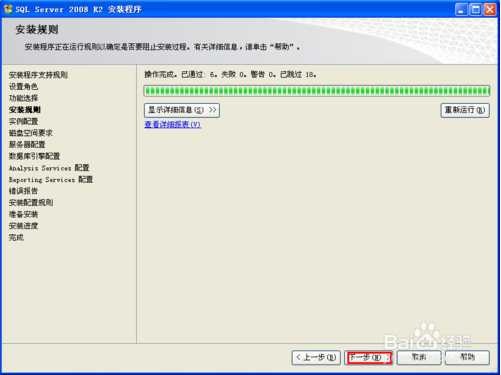
点击下一步;
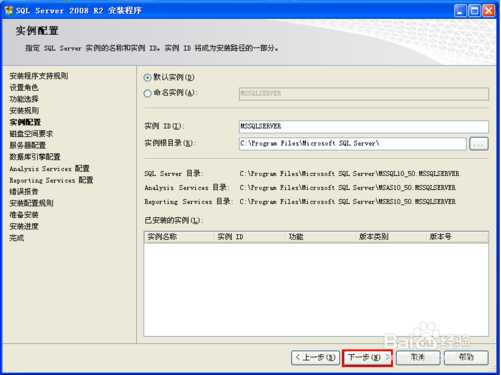
点击下一步;
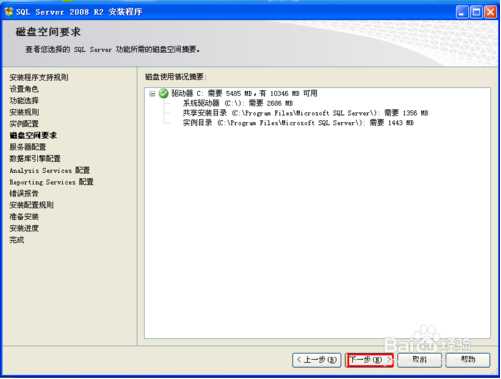
SQL Server代理 账户名选择:NT AOUTHORITY/SYSTEM
SQL Server database engine 账户名选择:NT NETWORK SERVICE
SQL Serveranalysis services 账户名选择:NT NETWORK SERVICE
SQL Serverreporting services 账户名选择:NT NETWORK SERVICE
SQL Serverintegration services 账户名选择:NT NETWORK SERVICE
然后点击下一步;
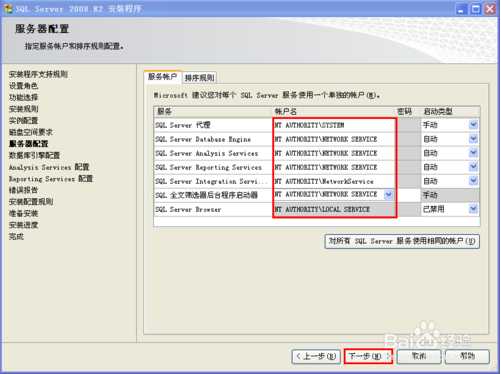
Ⅰ.选择混合模式单选按钮;
Ⅱ.输入密码和确认密码;
Ⅲ.点击:添加当前用户。

用户添加成功后,点击下一步;
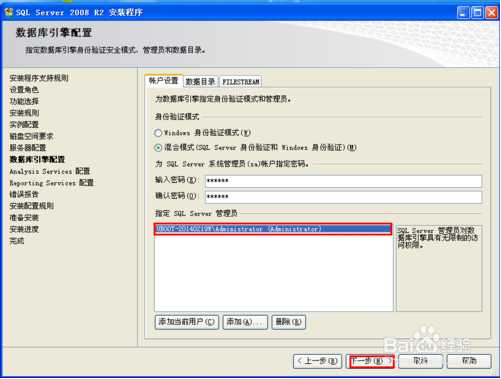
点击添加当前用户,待用户添加成功后,点击下一步按钮;
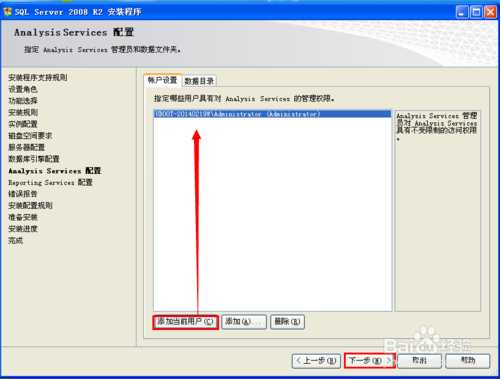
点击下一步;
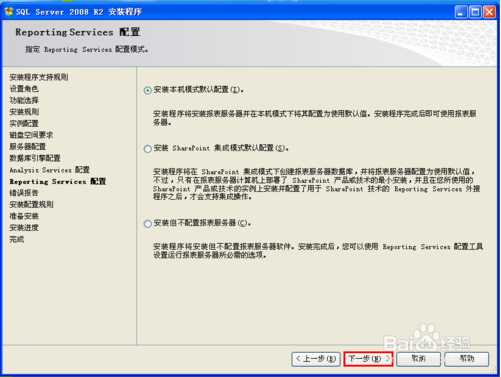
点击下一步;
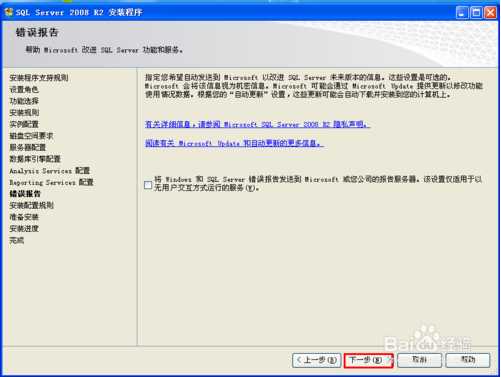
点击下一步;
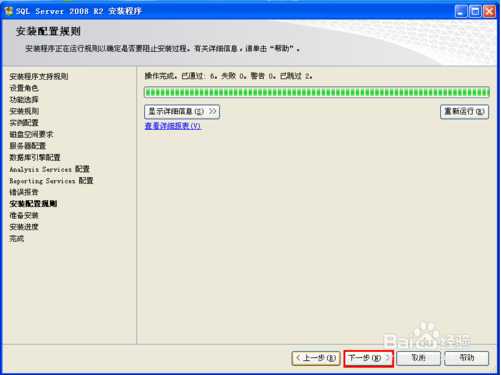
点击安装;
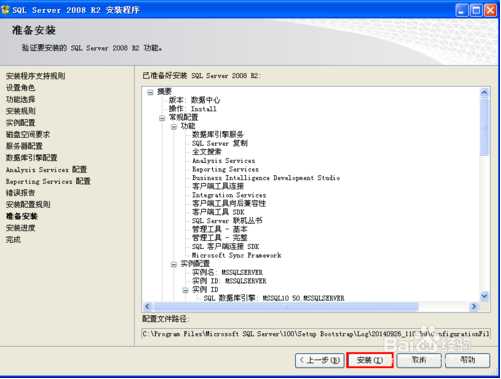
完成,点击关闭;
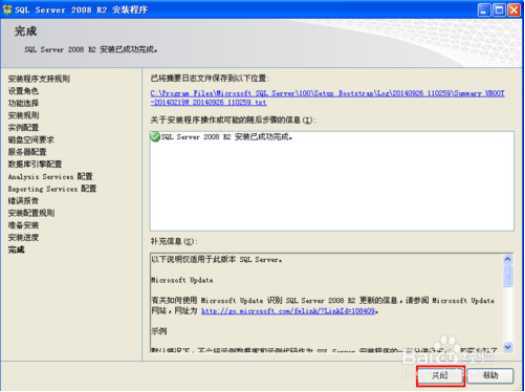
sql server2008 r2 安装成功。

标签:src 单击 system server exe SQ 输入 账户 接受
原文地址:https://www.cnblogs.com/sheying/p/9007383.html