标签:mst 中文 下一步 设定 分区 12c .com 用户名 定义
首先创建虚拟机,选择windows server 2016
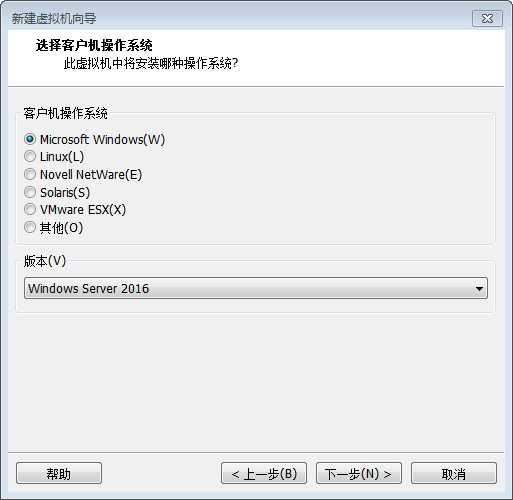
启动虚拟机,进入安装界面,语言默认中文,选择下一步
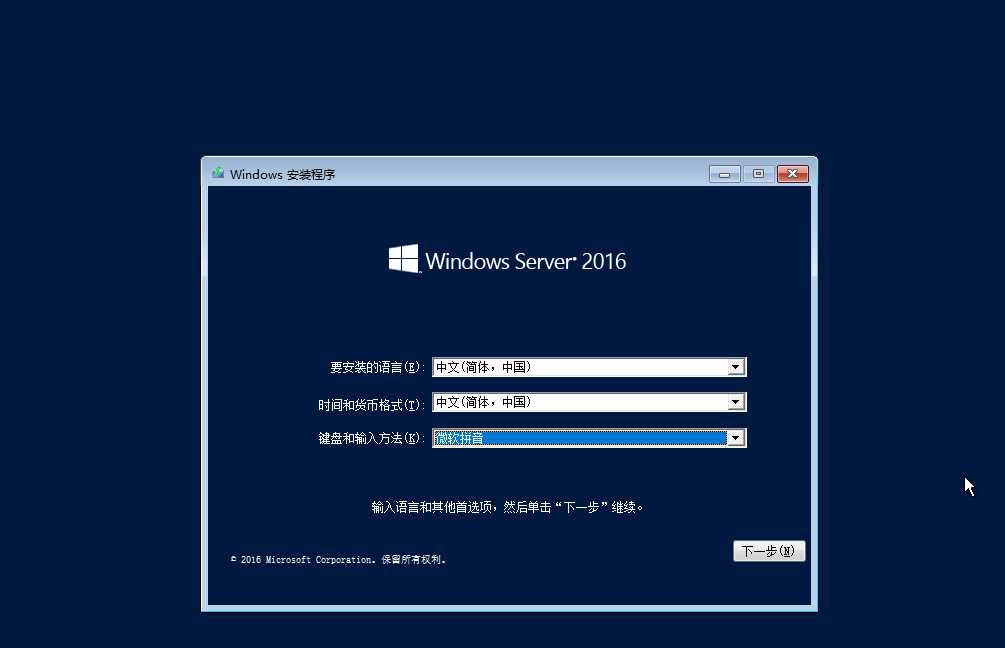
选择标准安装(桌面)
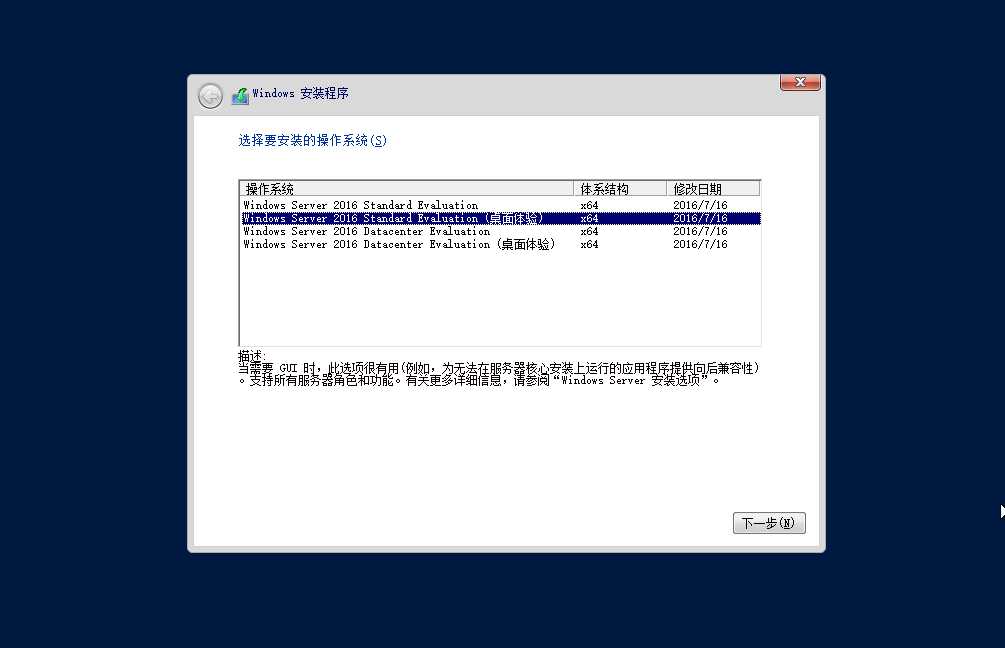
选择接受条款
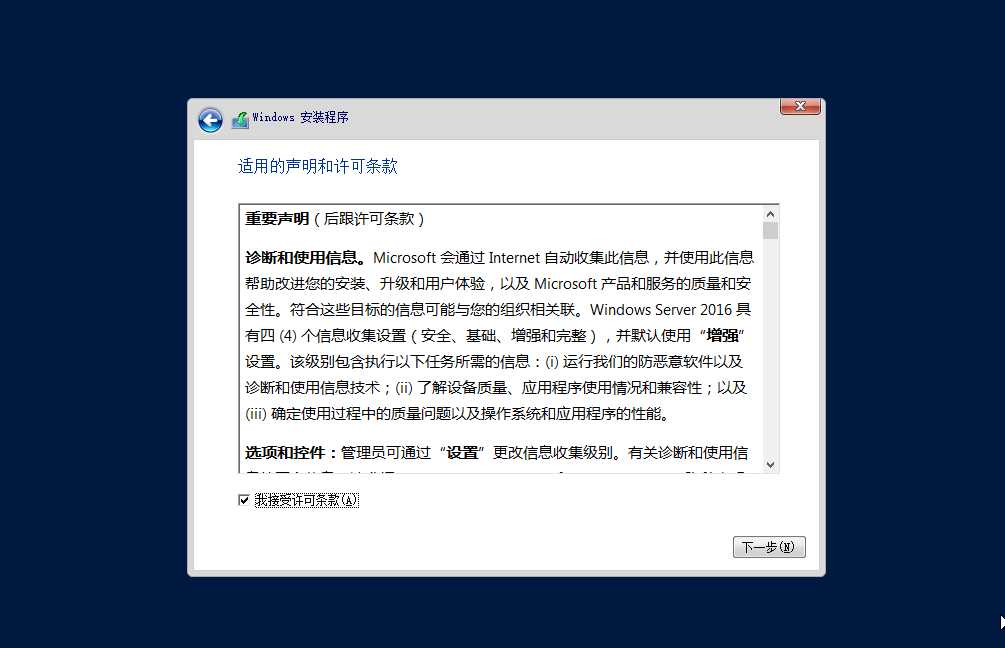
选择自定义安装
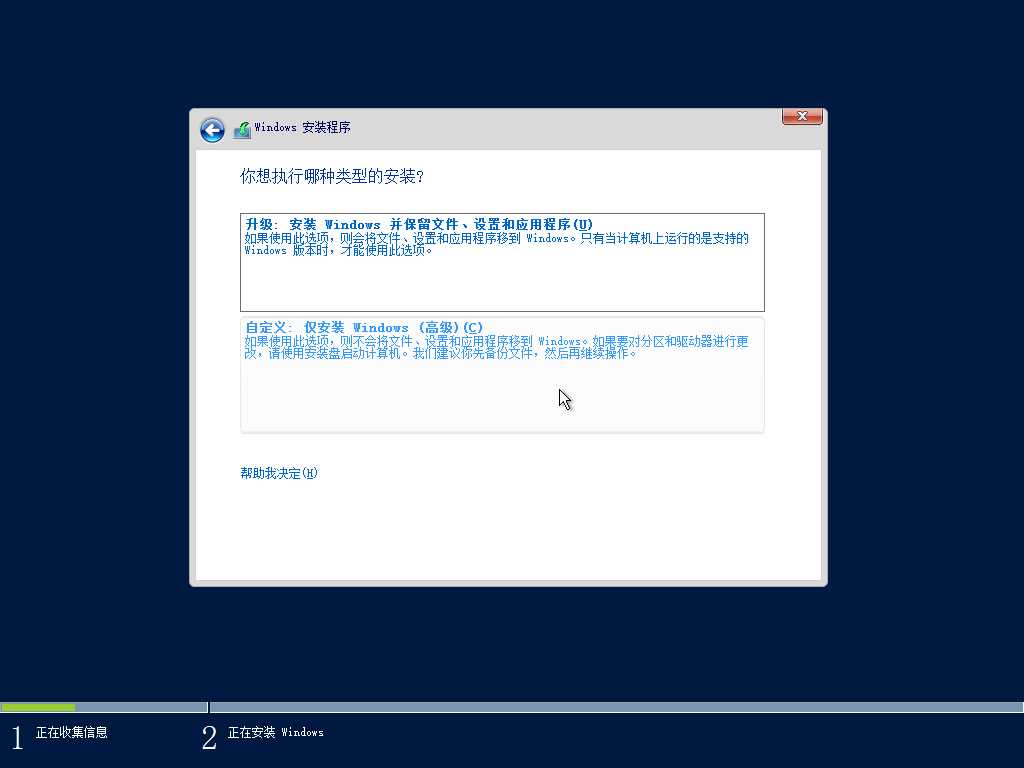
进行分区,如下图所示
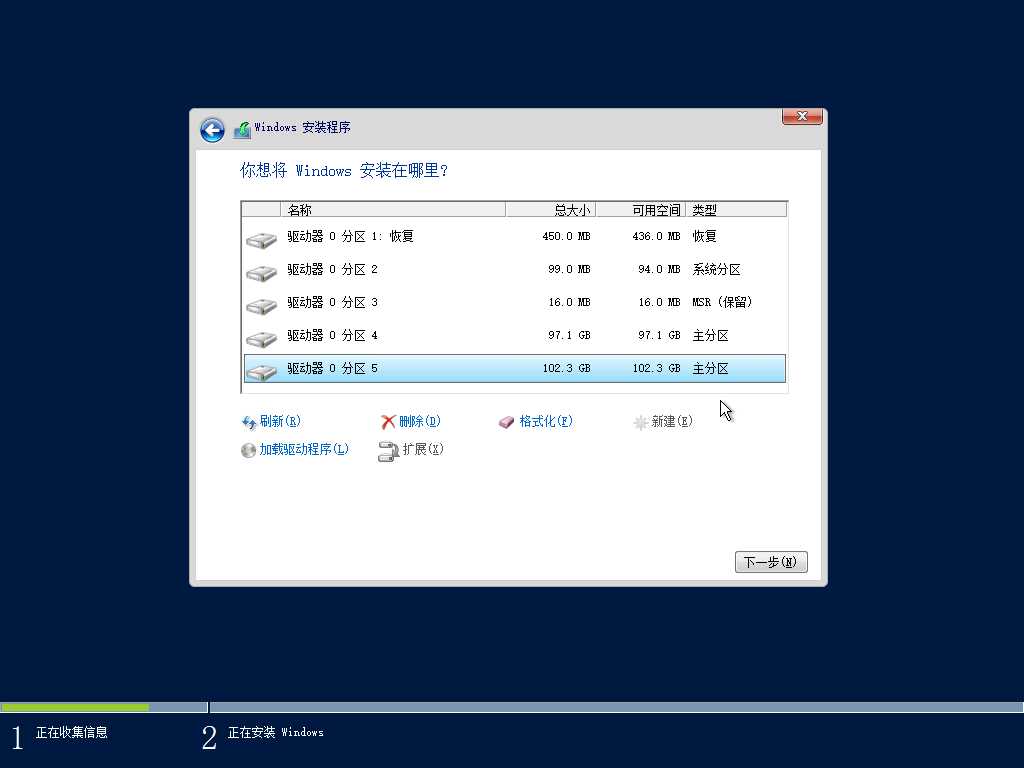
进行安装
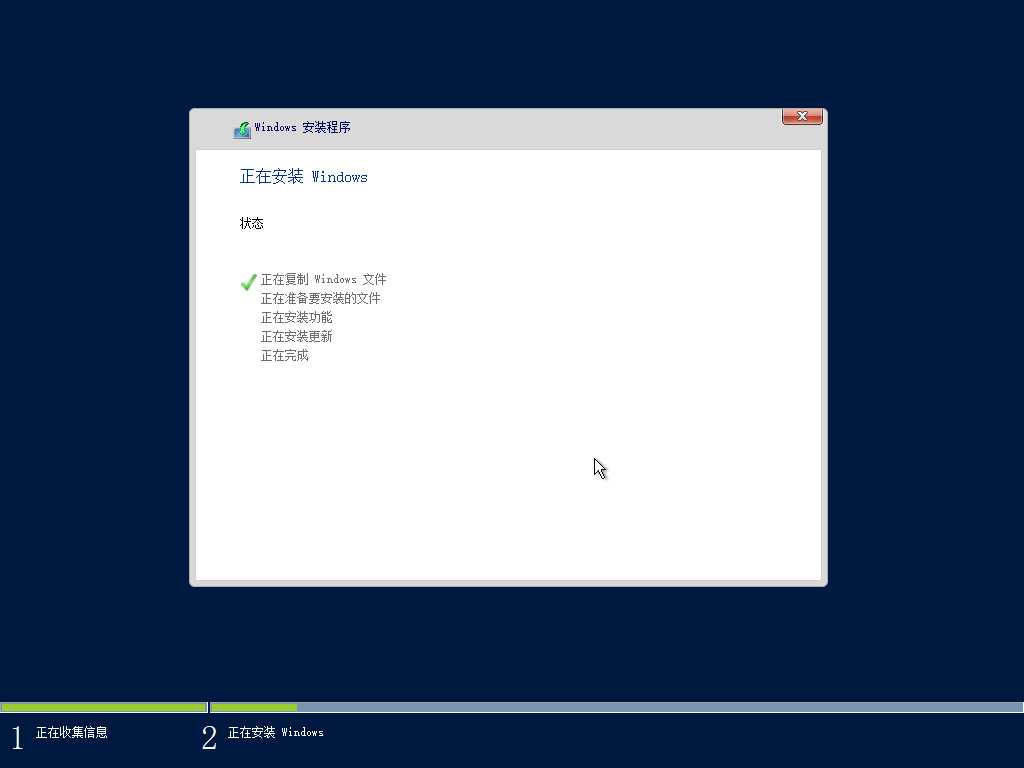
设定密码,注意要有大小写字母,数字,下划线
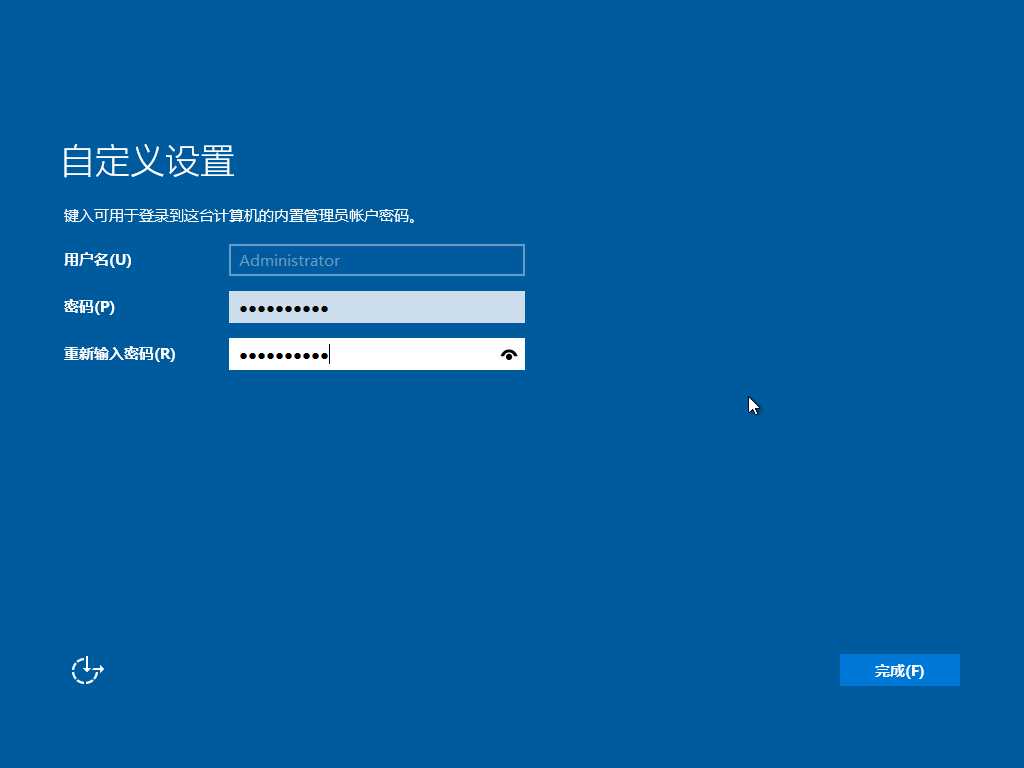
进入系统后进入本地服务器界面进行设置
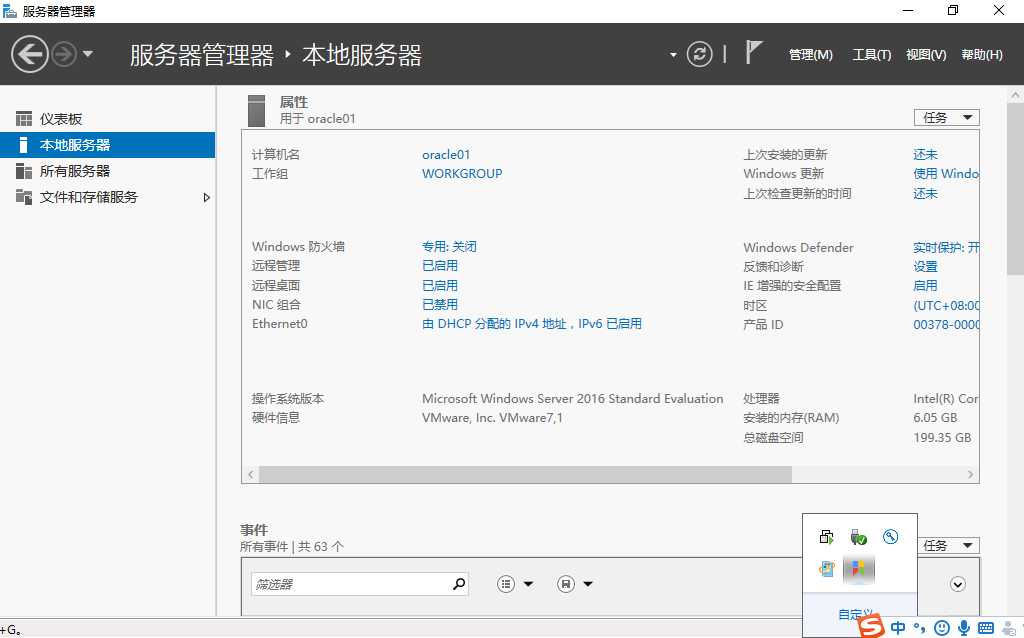
关闭防火墙
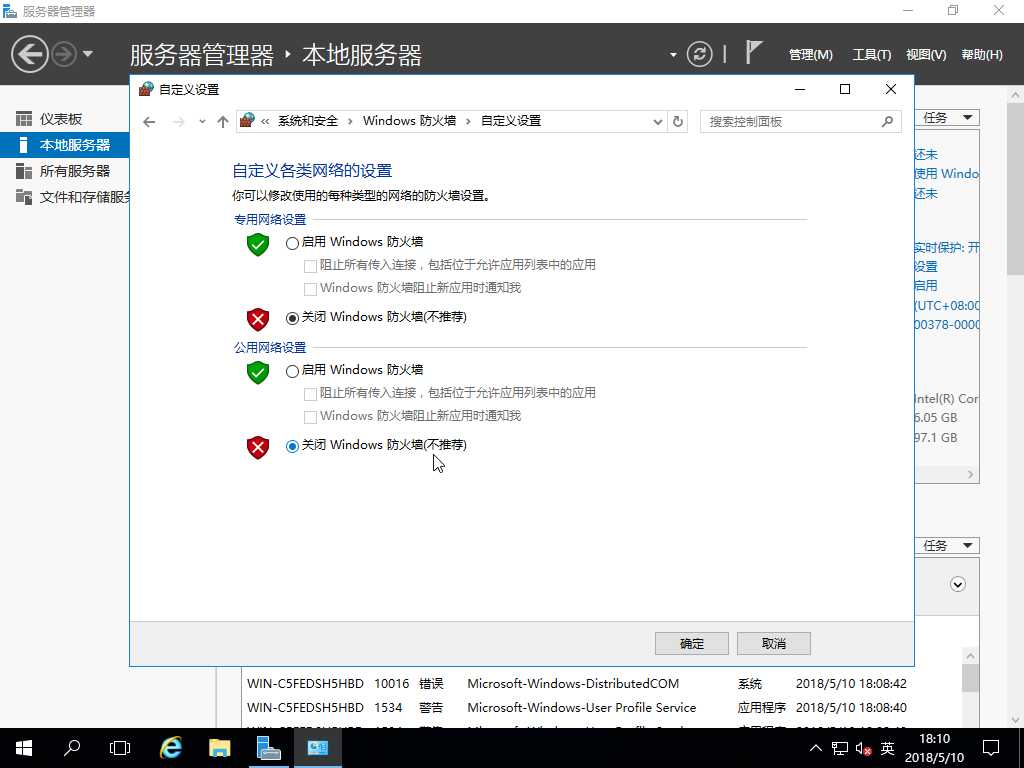
更改主机名
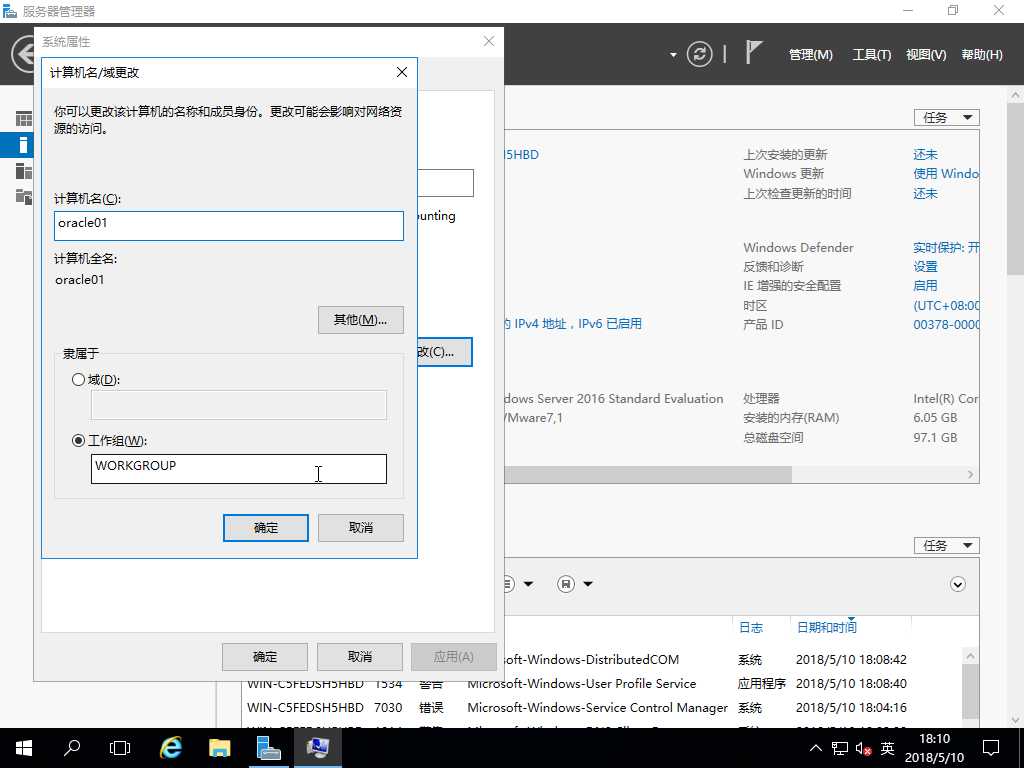
在我的电脑属性里进行远程连接的修改,设置为允许远程连接到此计算机
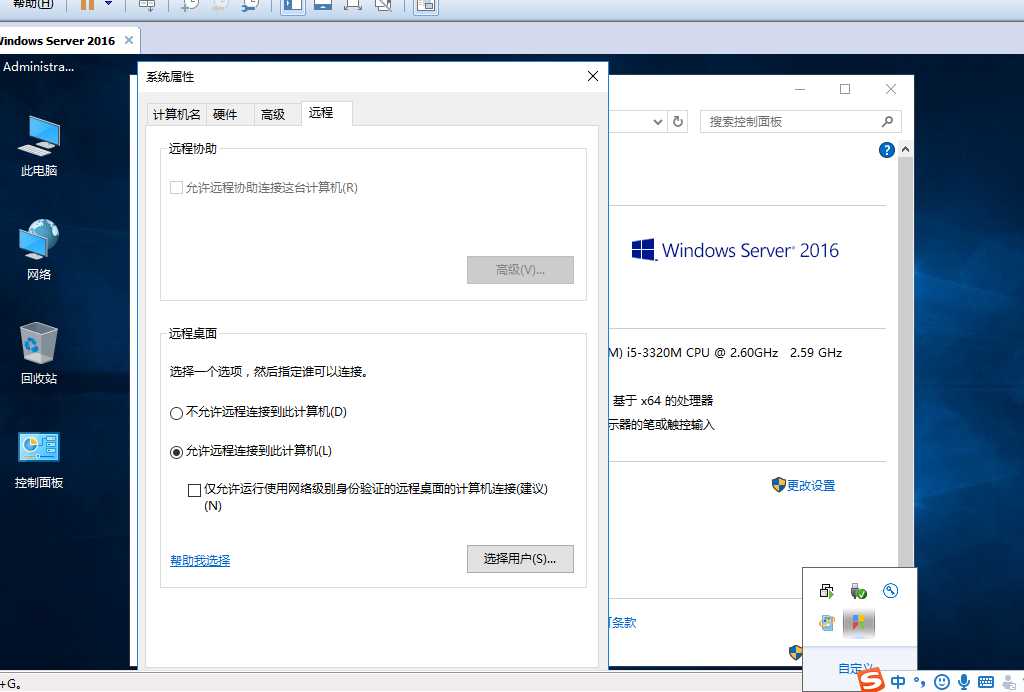
在物理机界面打开运行,打开mstsc
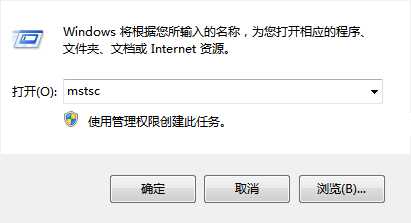
输入主机名及用户名
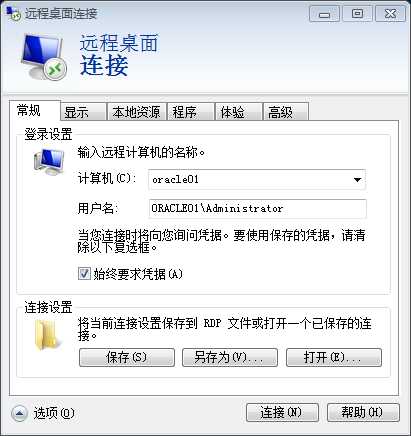
在本地资源界面
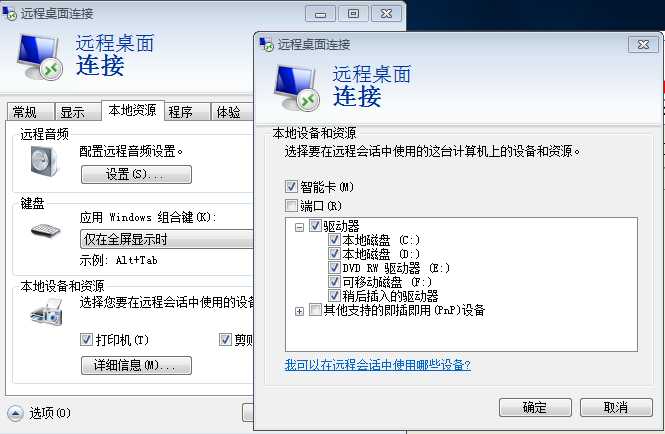
解压传输过来的ORACLE安装包
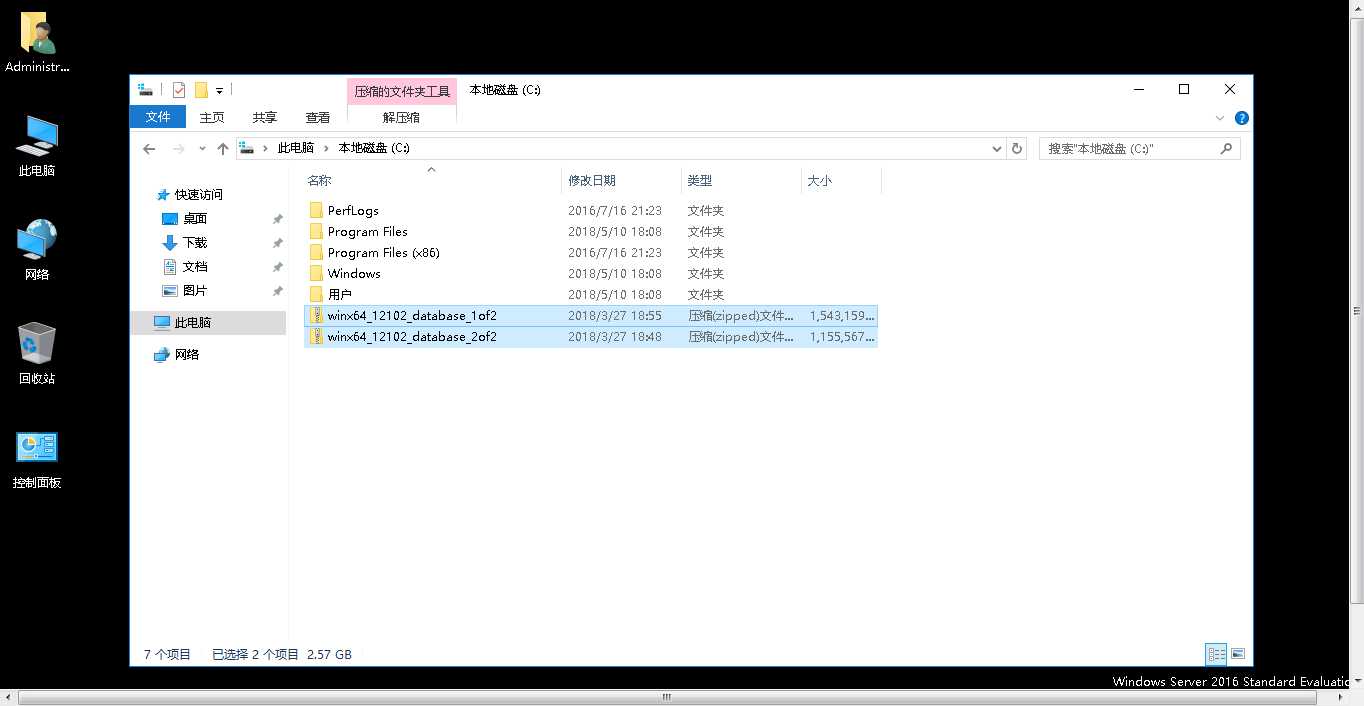
在安装包里运行setup.exe,进入安装
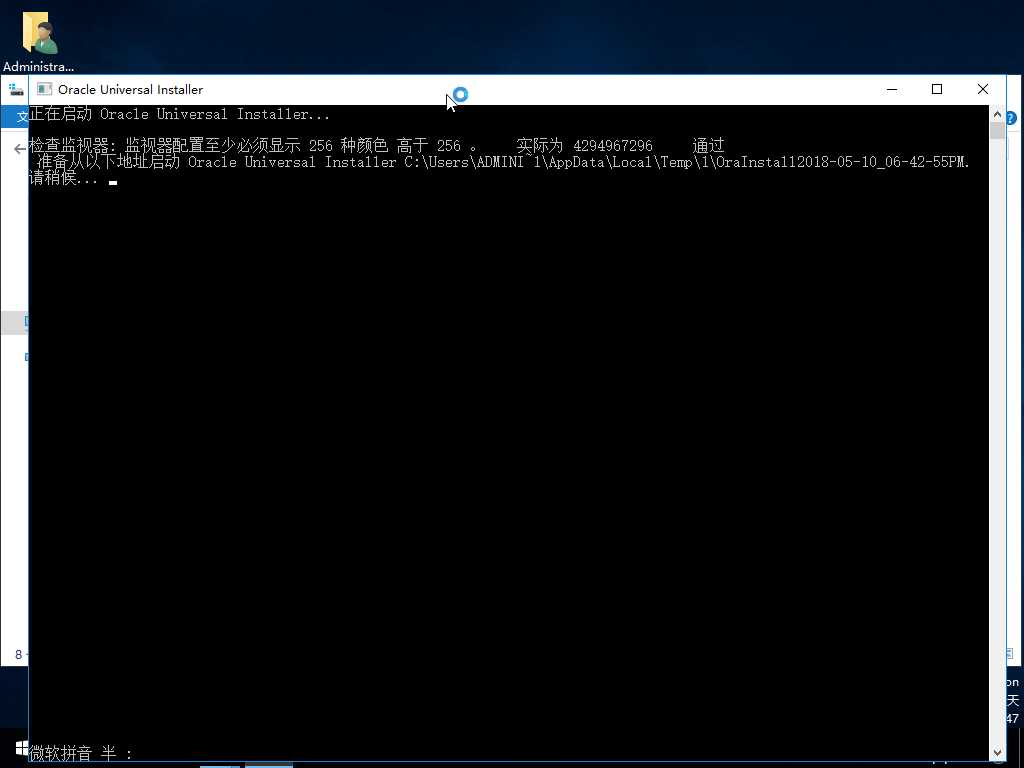
选择不接受更新
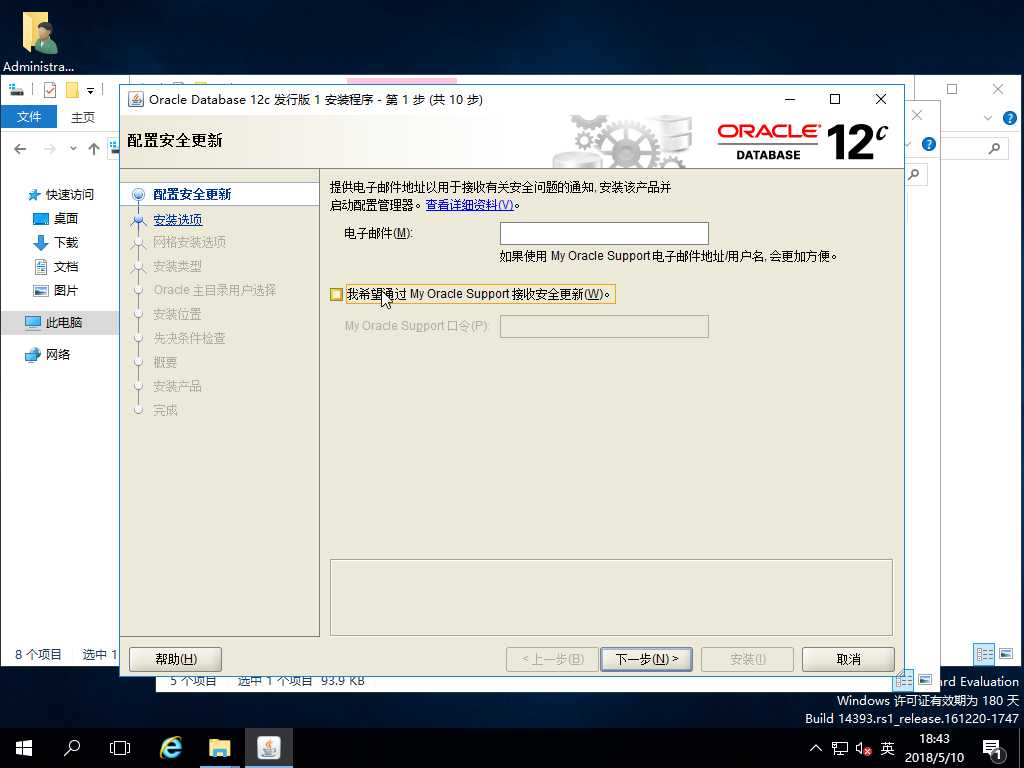
选择仅安装数据库软件
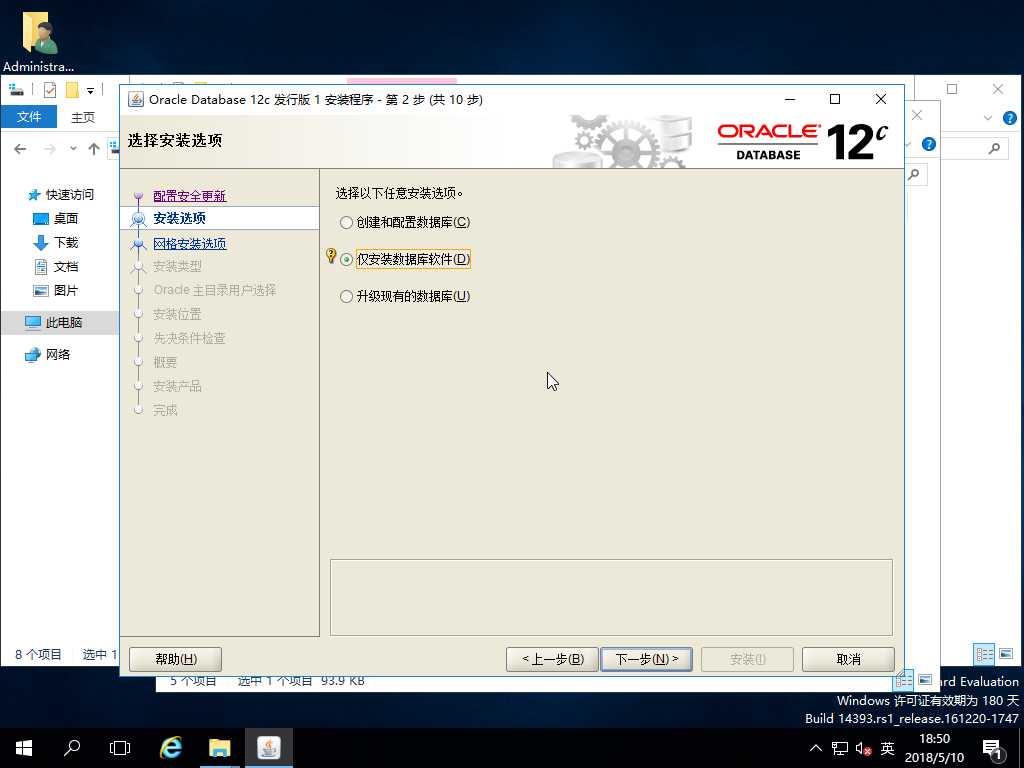
选择单实例数据库
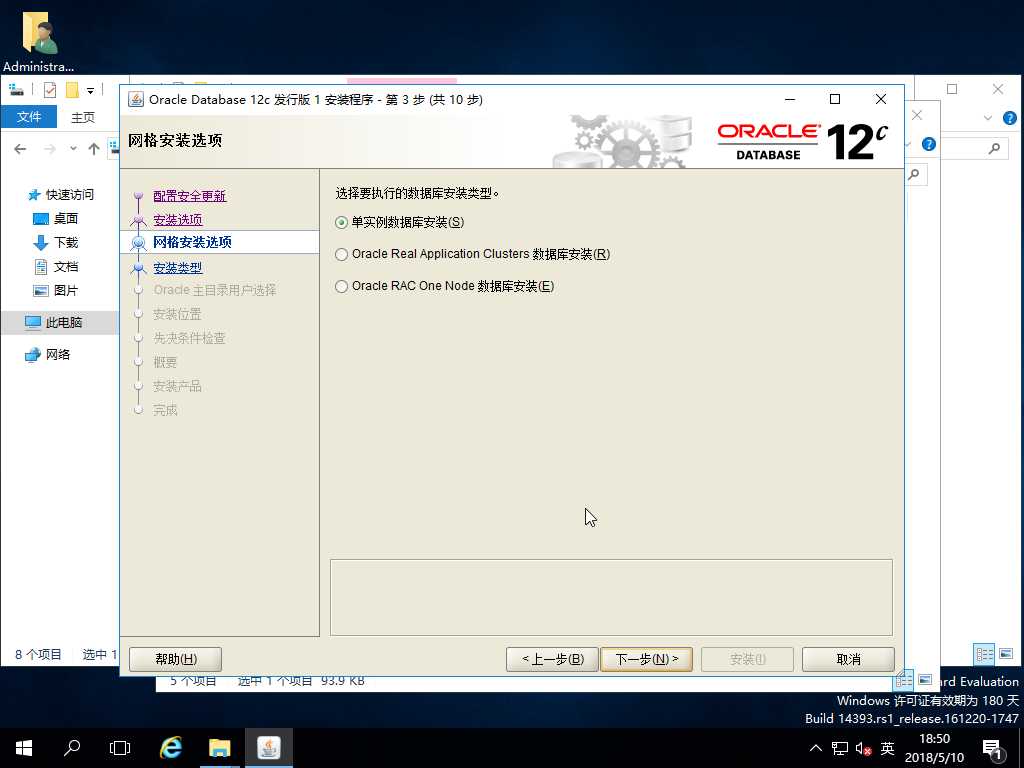
选择语言
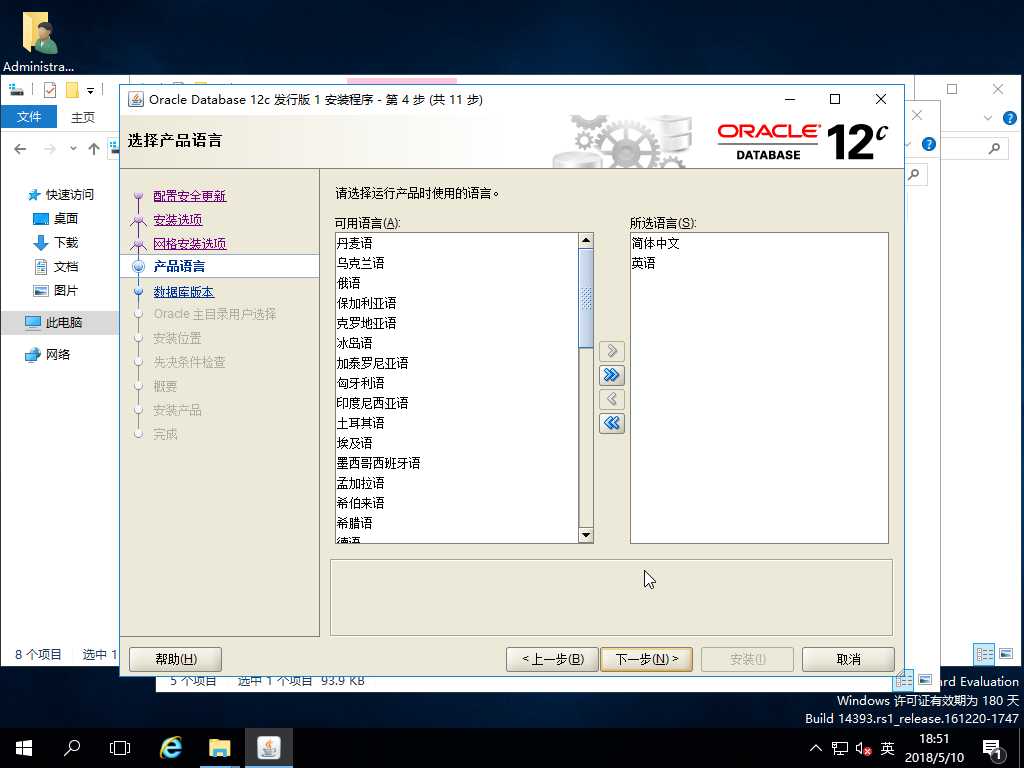
选择企业版
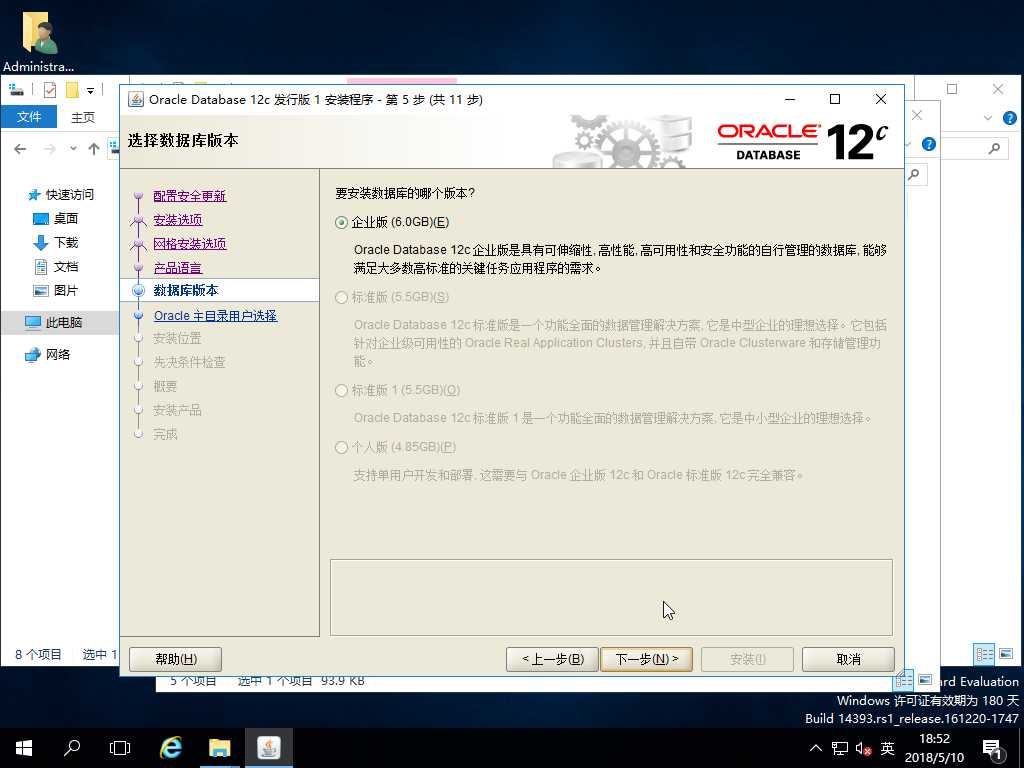
使用WINDOWS内置账户
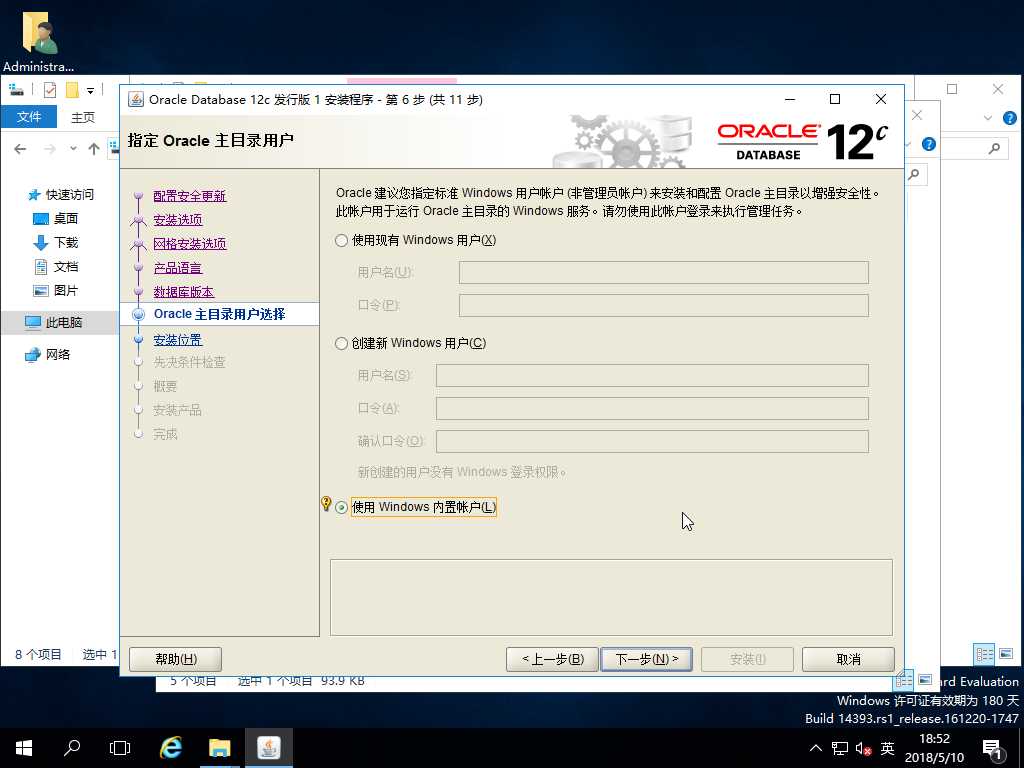
选择下一步
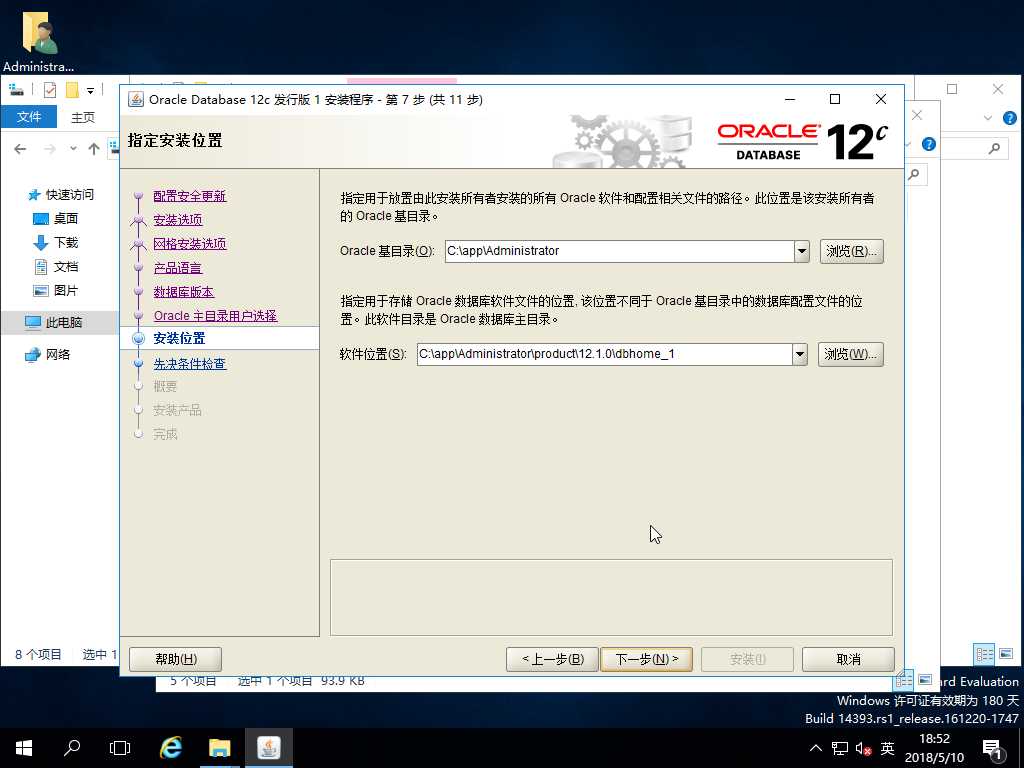
启动监听程序配置,选择下一步

进行DBCA配置,选择创建数据库
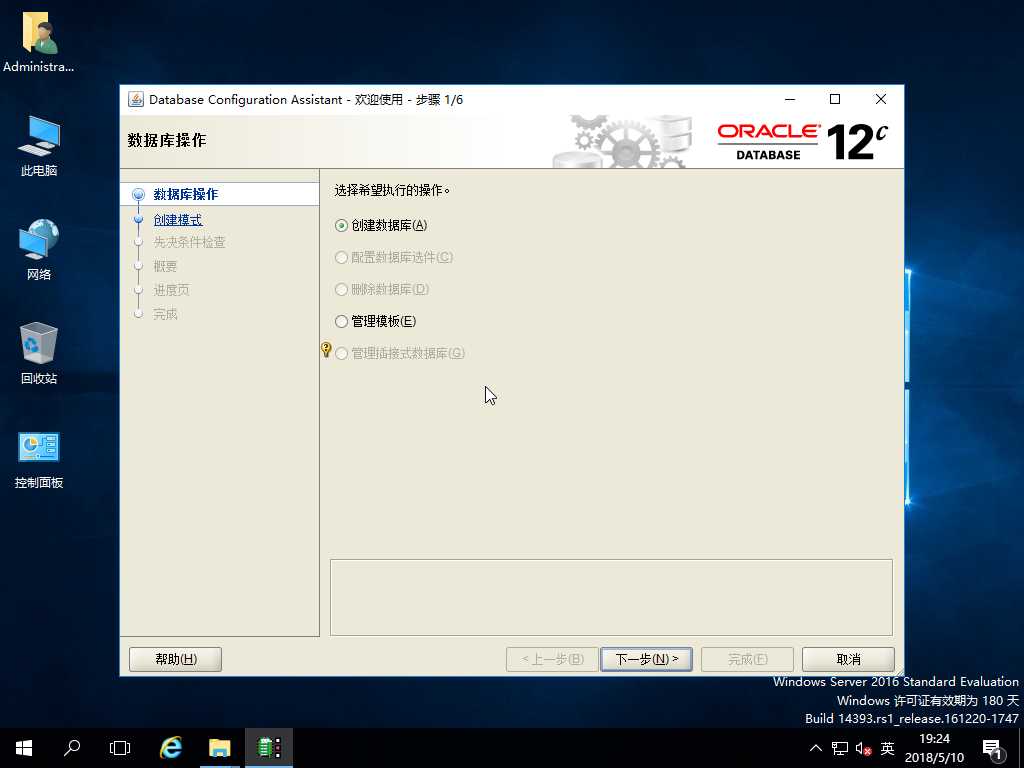
输入数据库名,设置口令
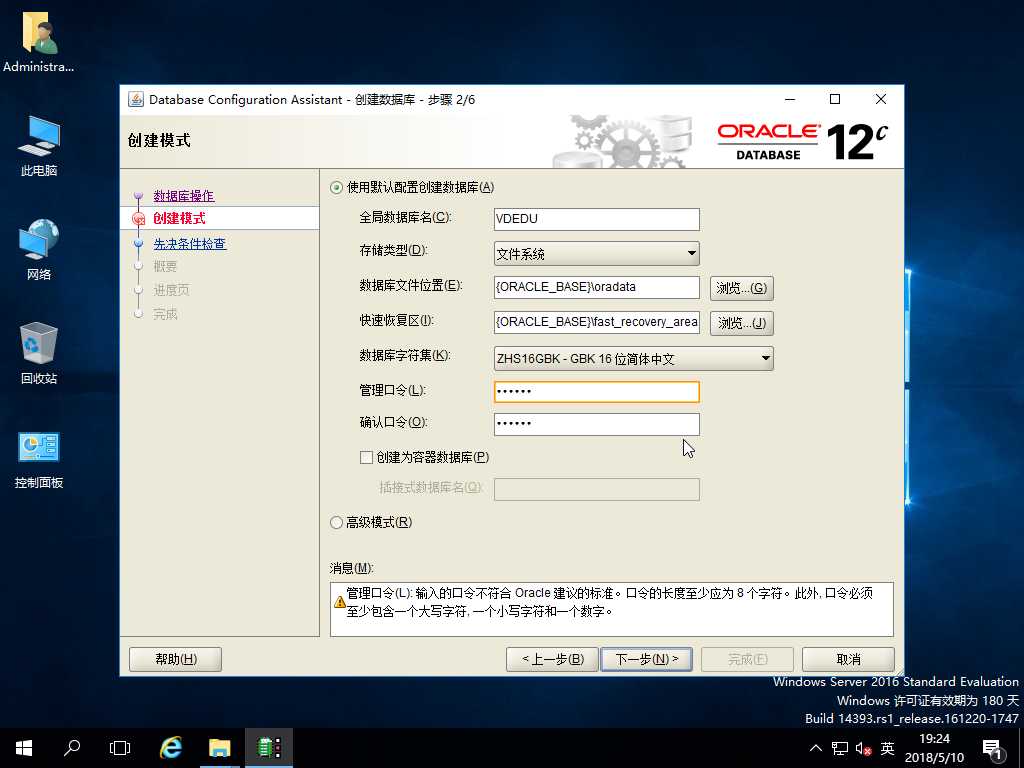
进行数据库创建
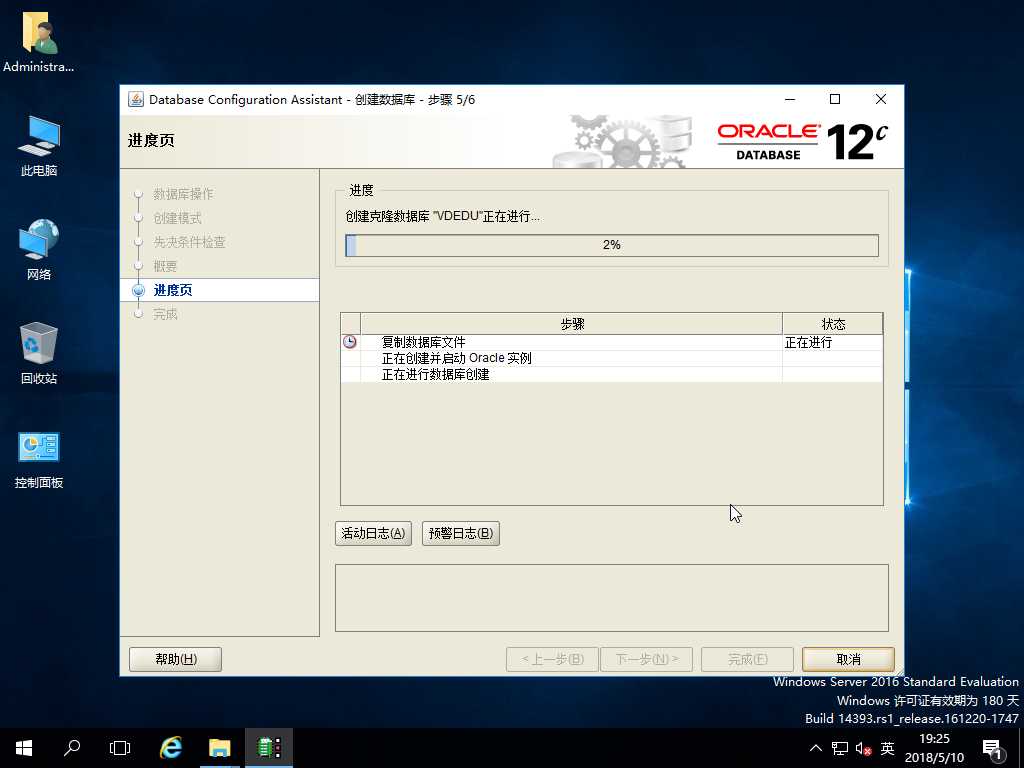
安装完成后进入Universal Installer 选择环境,将变量应用
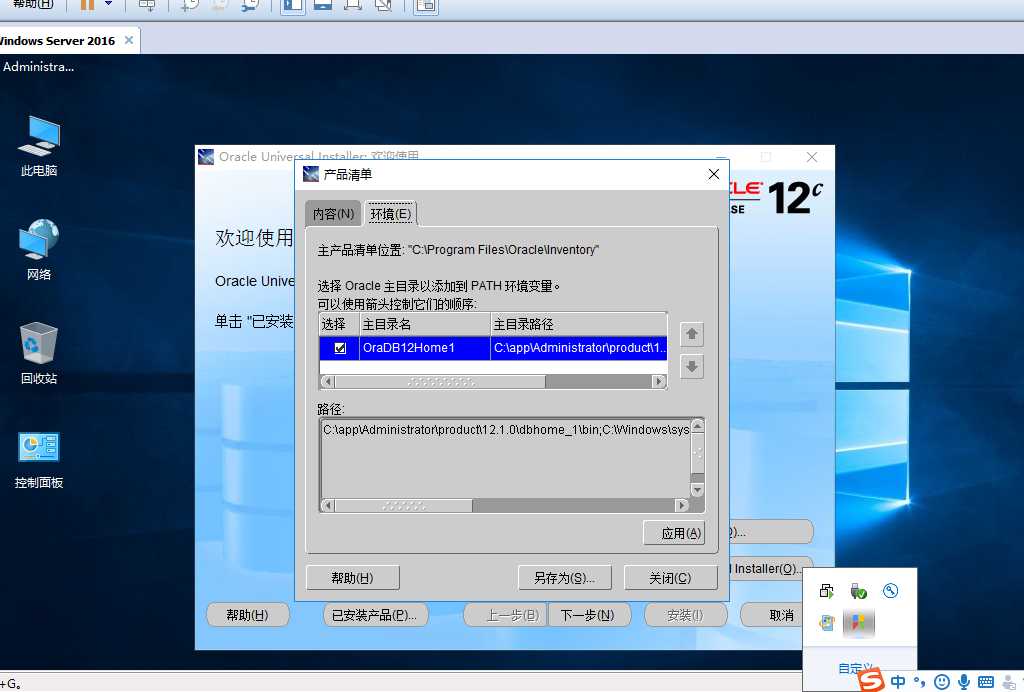
打开CMD测试数据库是否成功
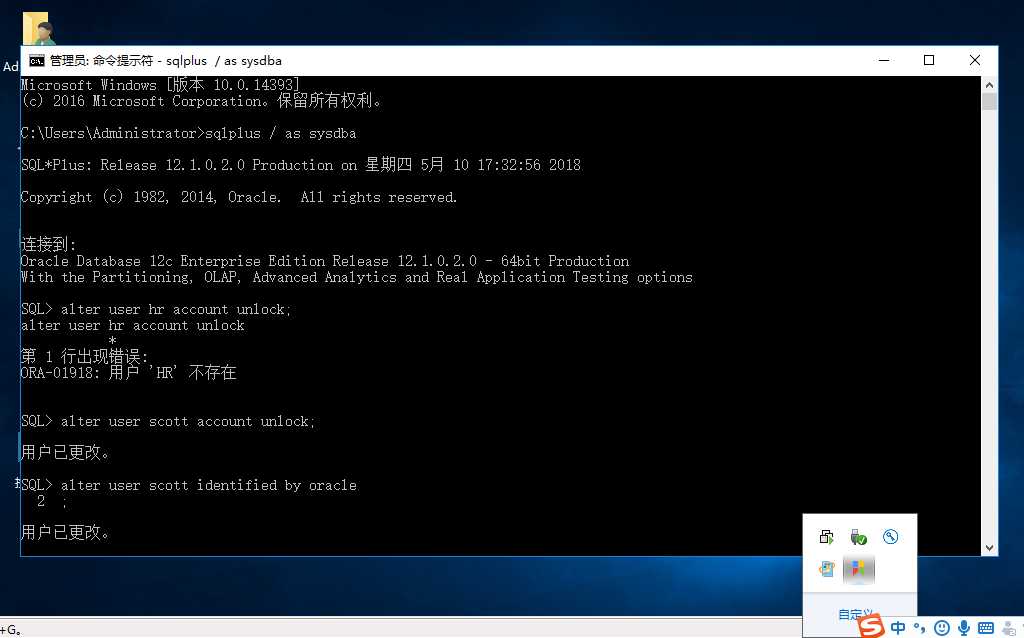
Windows server 2016 安装及ORACLE 12C 安装
标签:mst 中文 下一步 设定 分区 12c .com 用户名 定义
原文地址:https://www.cnblogs.com/kawashibara/p/9022010.html