一、创建虚拟机
基本都是下一步下一步,最后点完成即可(如果需要自定义磁盘大小和系统存放目录对应改即可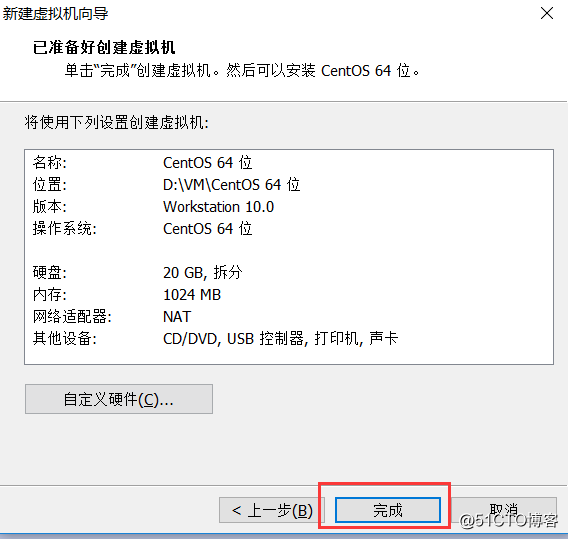 )
)
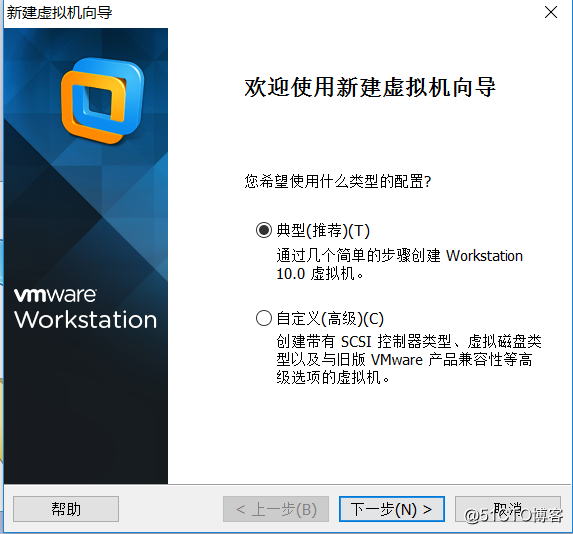
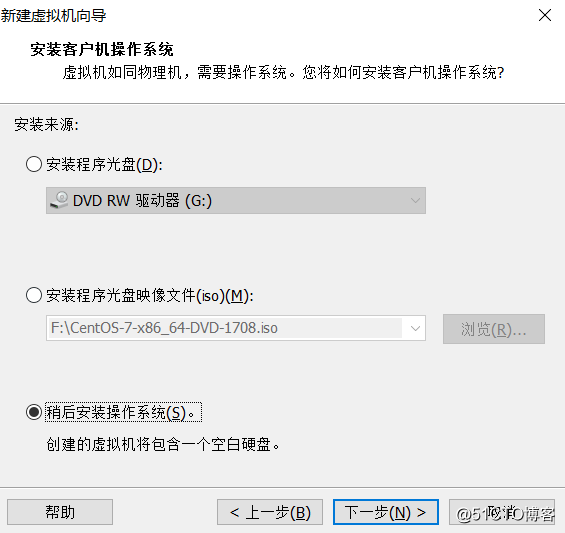
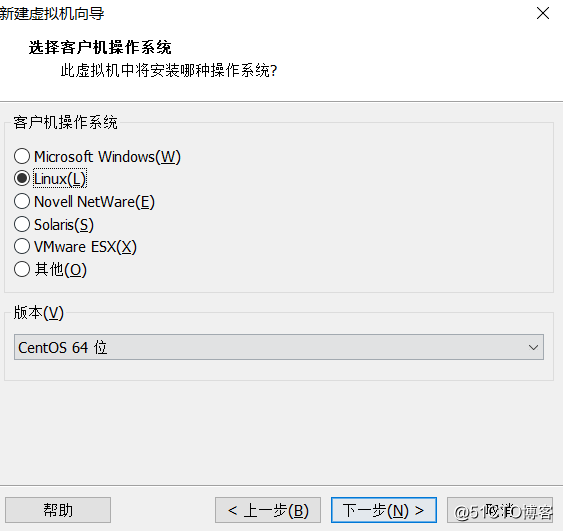
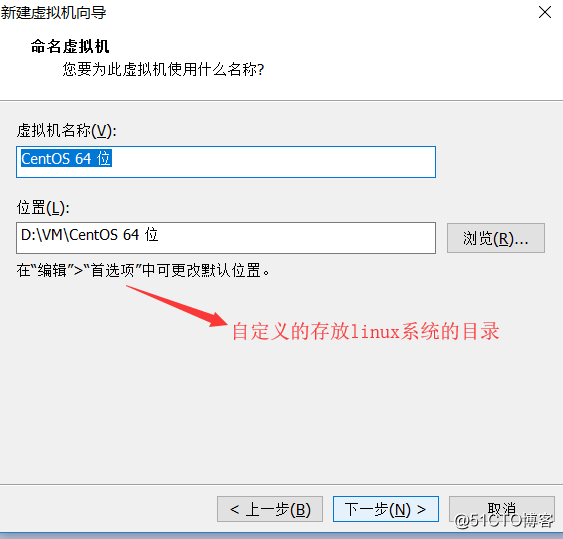
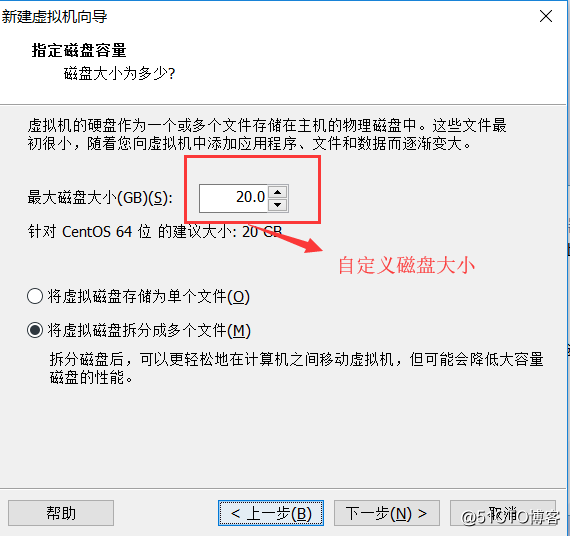
二、安装操作系统
1.首先编辑虚拟设置,设置操作系统的镜像文件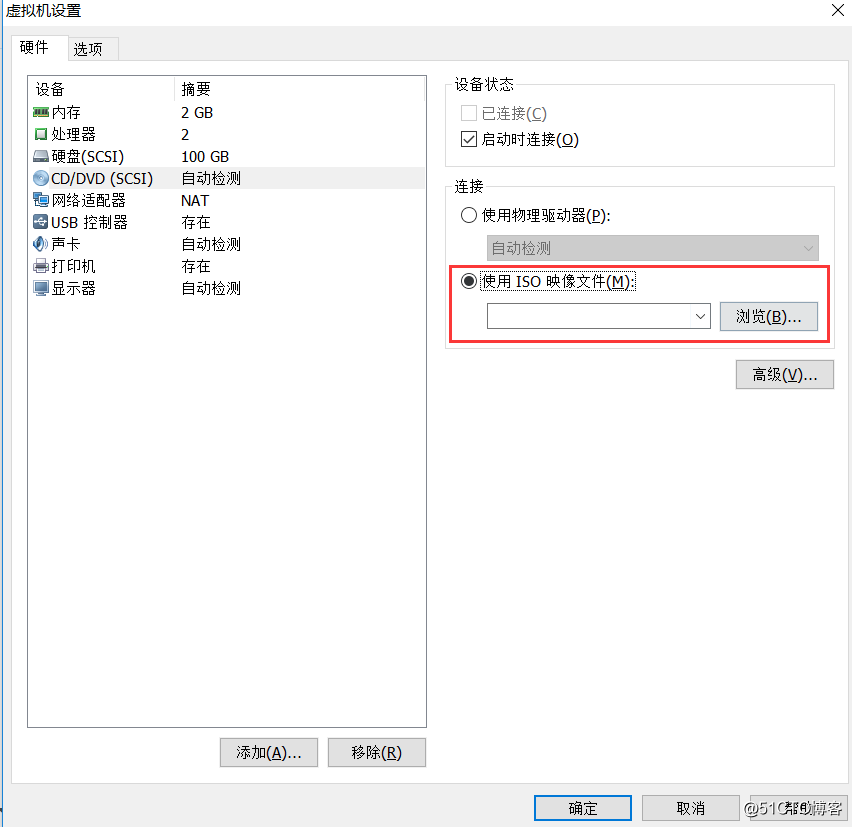
2.然后就可以打开虚拟机,进行安装了
3.打开后首先会出现这个界面,选择第一项安装linux7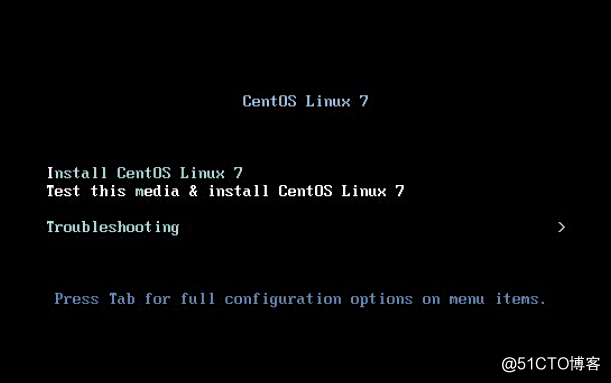
4.点击enter即可,等待安装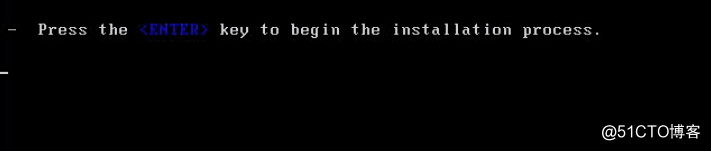
5.安装到这一步,会选择语言,选择中文-简体中文,点击继续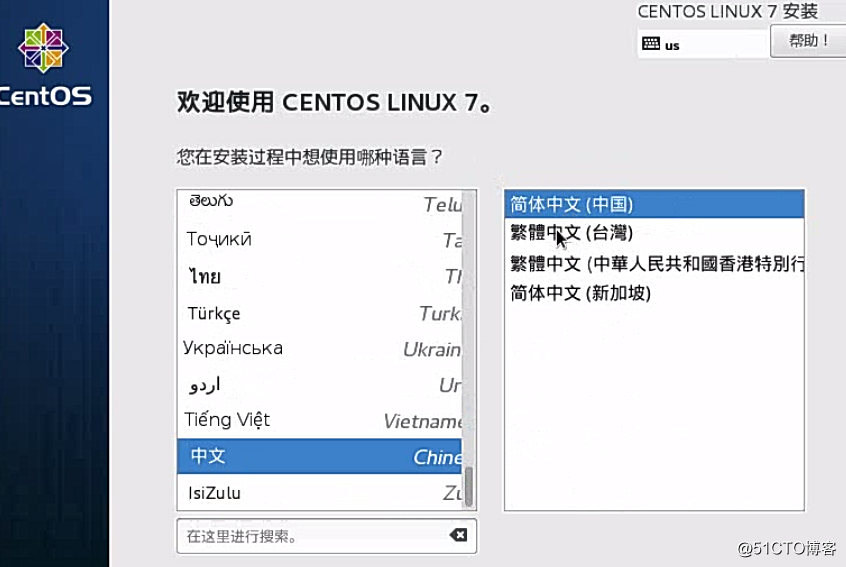
6.然后就会进入到下面这个页面,其他设置我没动,只改分区,点击“安装位置”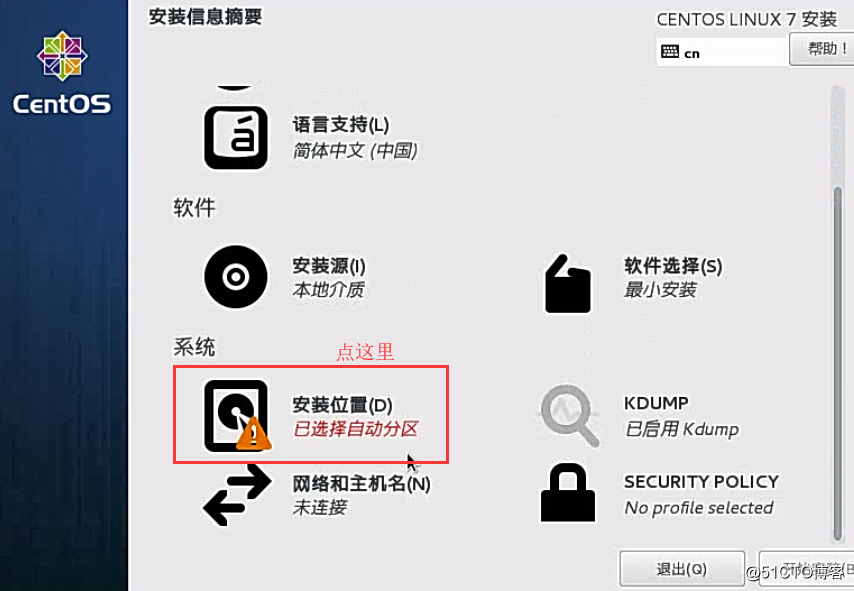
7.然后选择“我要配置分区”,点击左上角的“完成”,进入手动分区页面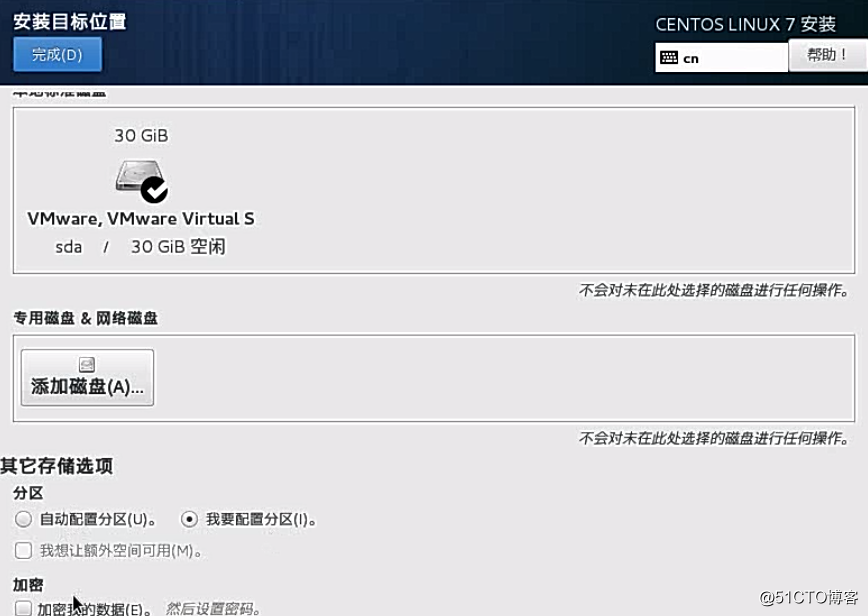
8.手动分区页面选择“标准分区”,还有别的分区方式,这里就不说了。然后点击“+”号,可以添加新挂载点,也就是像windows系统里面的c盘、d盘这种目录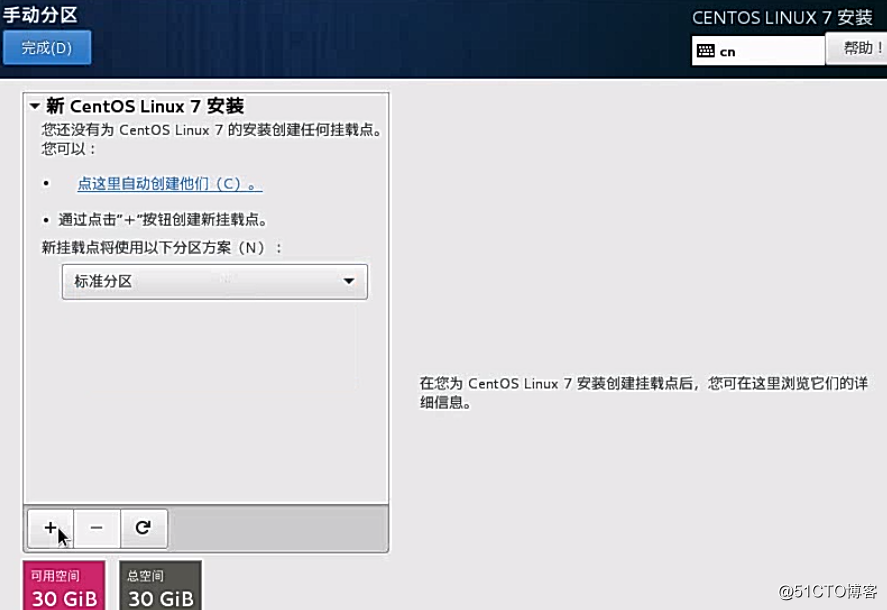
9.添加启动相关的目录,/boot,我这里分200M足够,自己定义也可以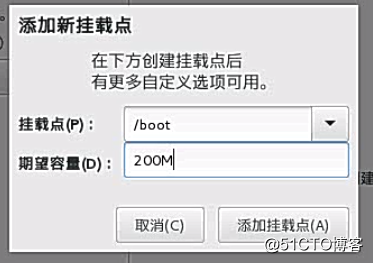
10.添加交换分区,swap,这个目录是当内存不够用时,可以吧物理磁盘的一部分空间拿出来当成交换分区,内存中不需要的数据放在交换分区里,但这部分不能拿来当内存用。
划分swap规则:
我们这里划分1G的内存,所以就是内存的两倍即2048M,但如果内存大于4G,swap也就8个G,就不要再多了,内存的两倍也是有限制的。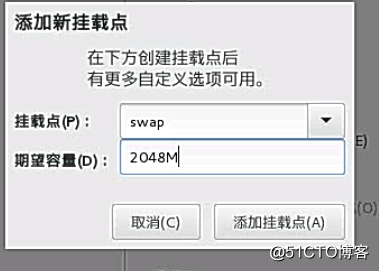
11.剩下的就都分给根目录,不需要填期望容量,会把剩下的自动分给它。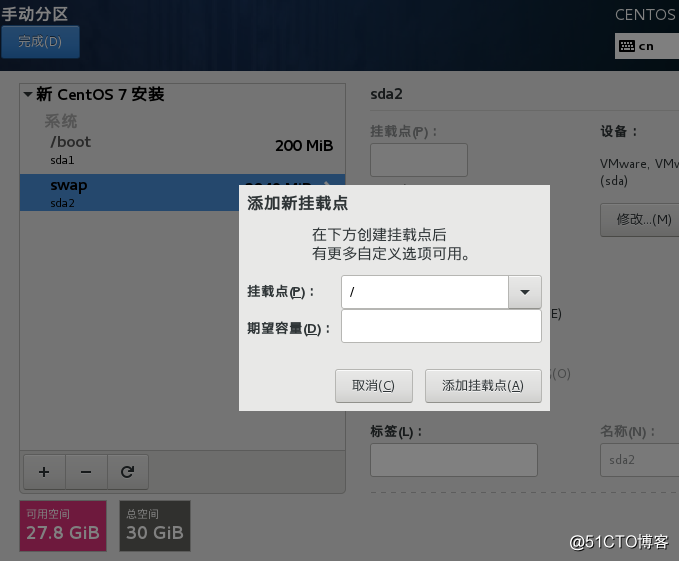
12.然后点击左上角的完成,进入之前的总设置页面,再点击页面右下角的开始安装,会进入下面的页面,设置自己的Root密码,至于创建用户,我这里先不创建,后面再单独创建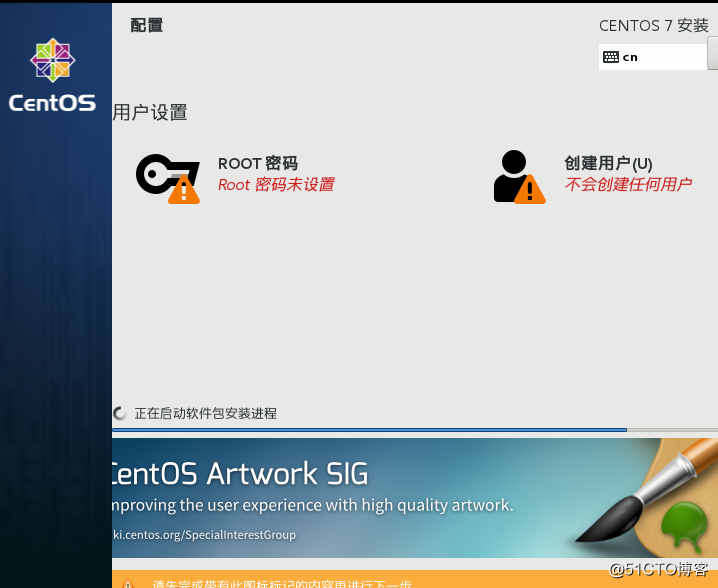
13.而用户设置界面下面有个进度条,安装过程比较久,当安装完成后,点击重启就安装完成了。安装完成后如果出现下面的界面就说明安装成功。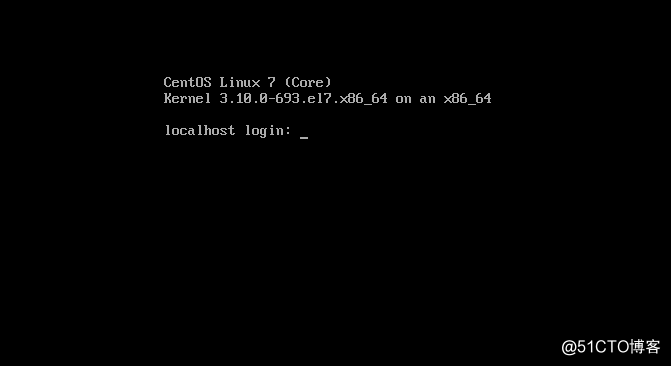
原文地址:http://blog.51cto.com/13636290/2115337