标签:版本 ice 图片 搭建一套 流程 min 分享 记录 nbsp
以前一直用的CentOS6,这次搭建一套CentOS7。 感觉和6还是有一些差异,在这边记录下。
一、选择典型(推荐):
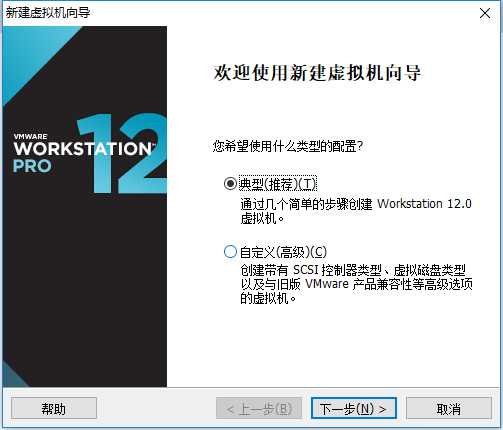
二、选择安装程序光盘映像文件:
网上有几个版本,mini版,DVD版,不过mini版本没有图形界面。
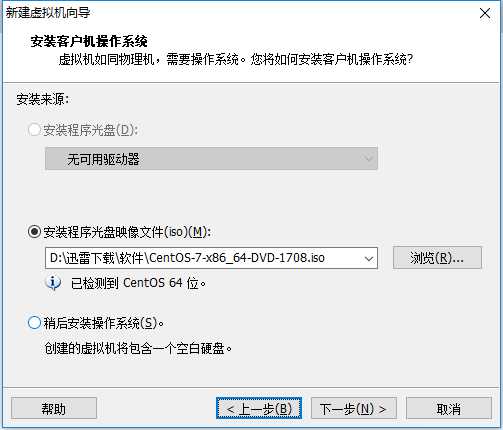
三、定义虚拟机名称和安装位置:
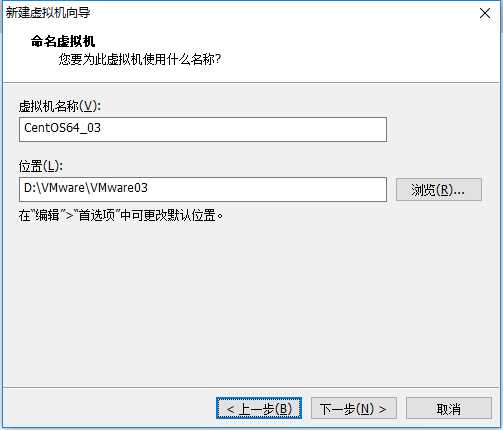
四、指定磁盘容量,这里建议选择单个文件(个人觉得单个文件比较好维护):
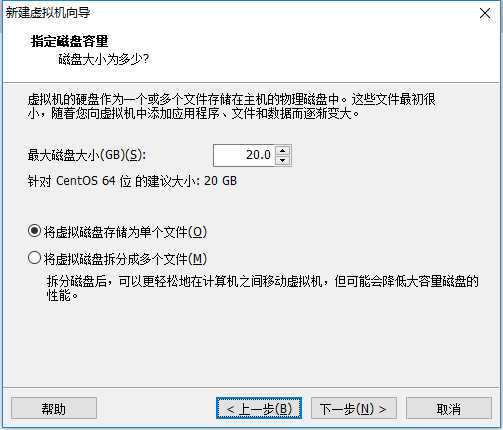
五、直接完成就好
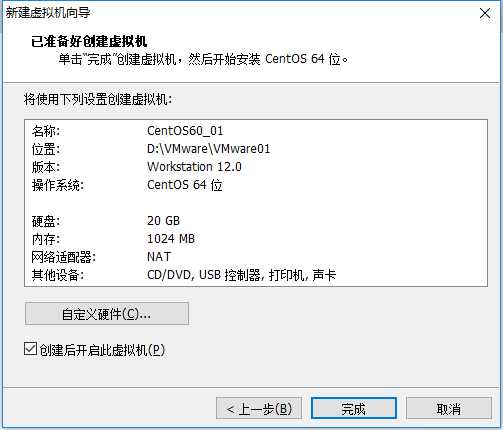
六、安装完以后会出来一个引导界面,我记得这个CentOS6也有,但是没有这么多。
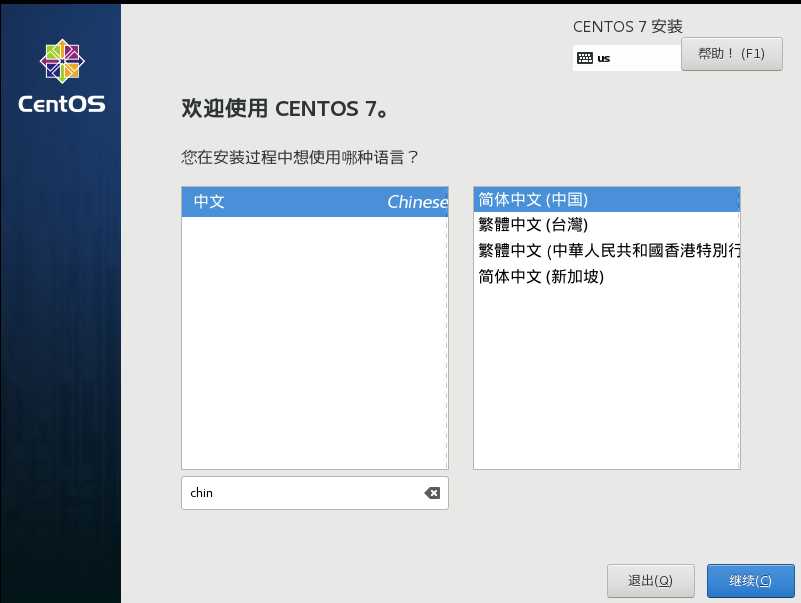
七、选择安装位置
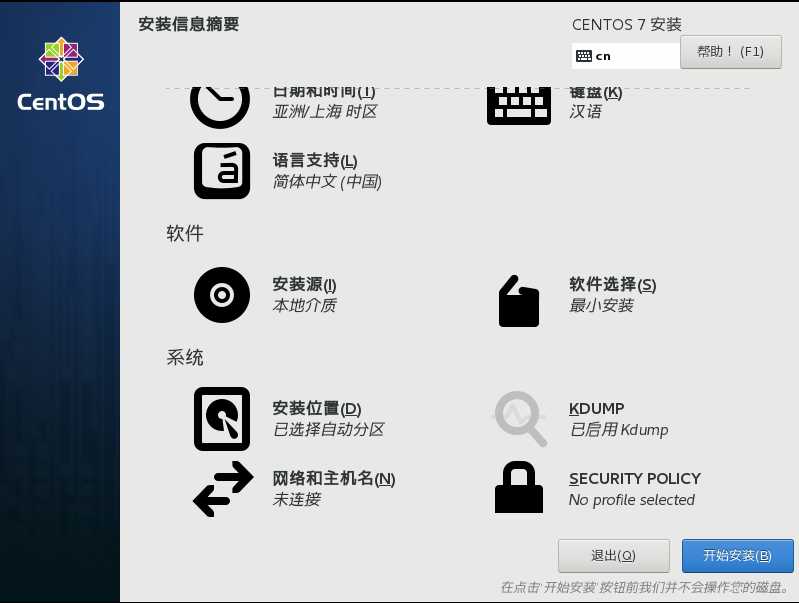
八、分区的话可以根据自己的选择来,我这里选择的是我要配置分区,然后点击添加磁盘
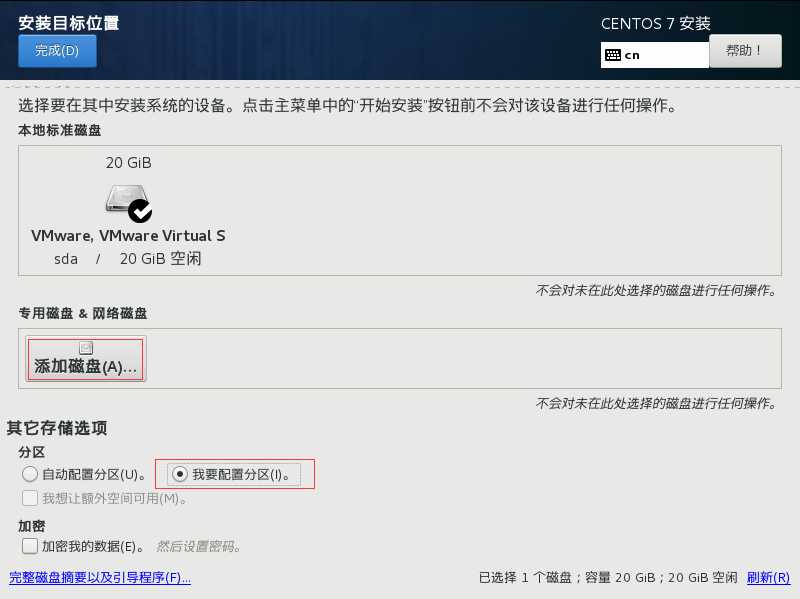
九、点这里自动创建他们:
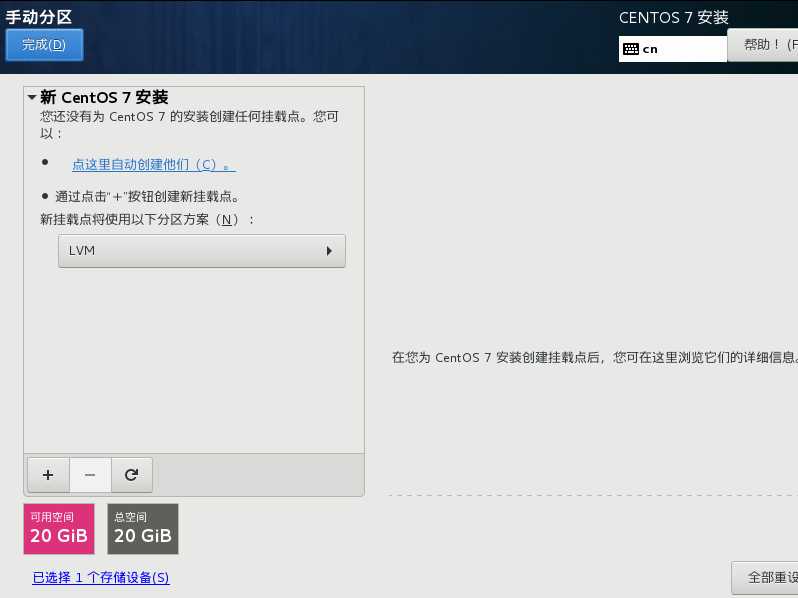
十、点完成
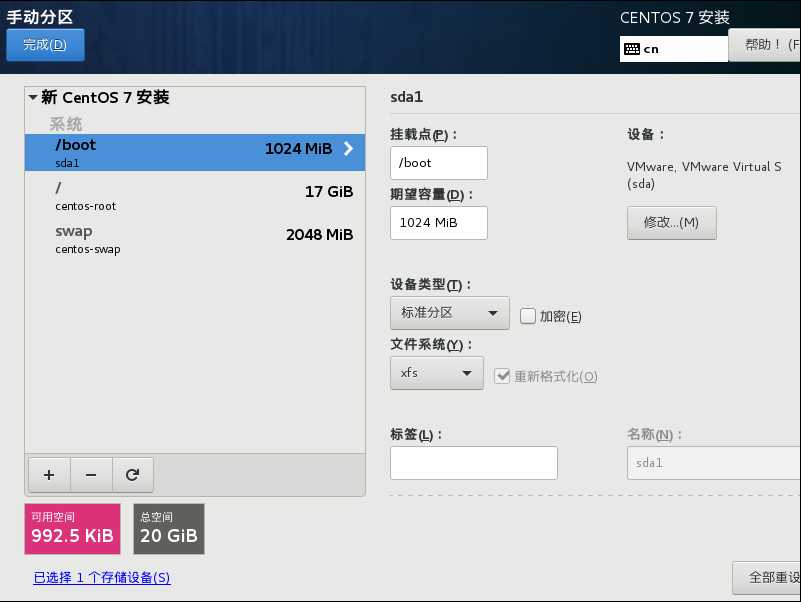
十一、点接收更改,然后会跳到安装引导页面。
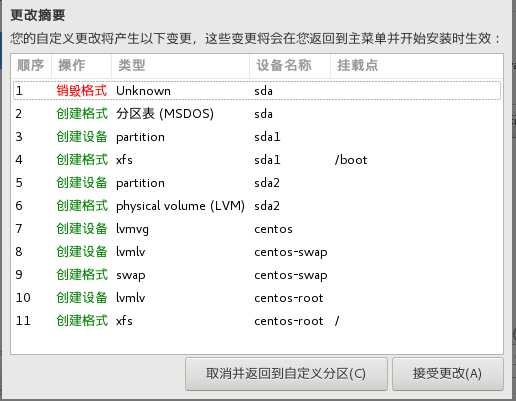
十二、选择软件选择,根据自己的需要勾选。
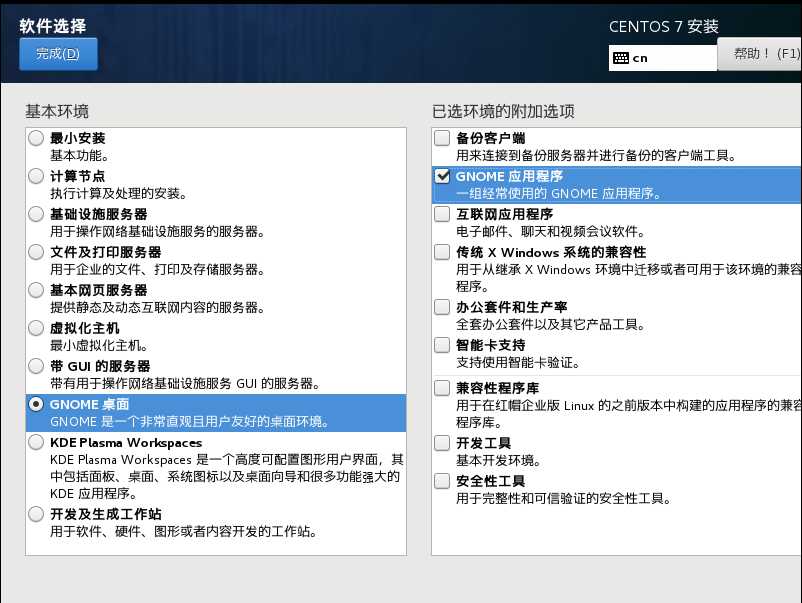
十三、点击开始安装,会出现一个配置页面,配置root密码。
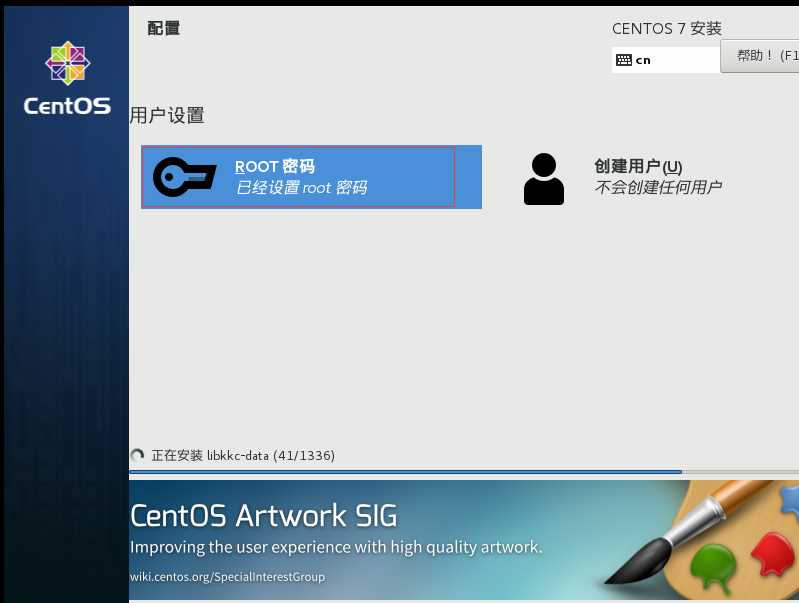
十四、进入初始设置页面,点击Licensing
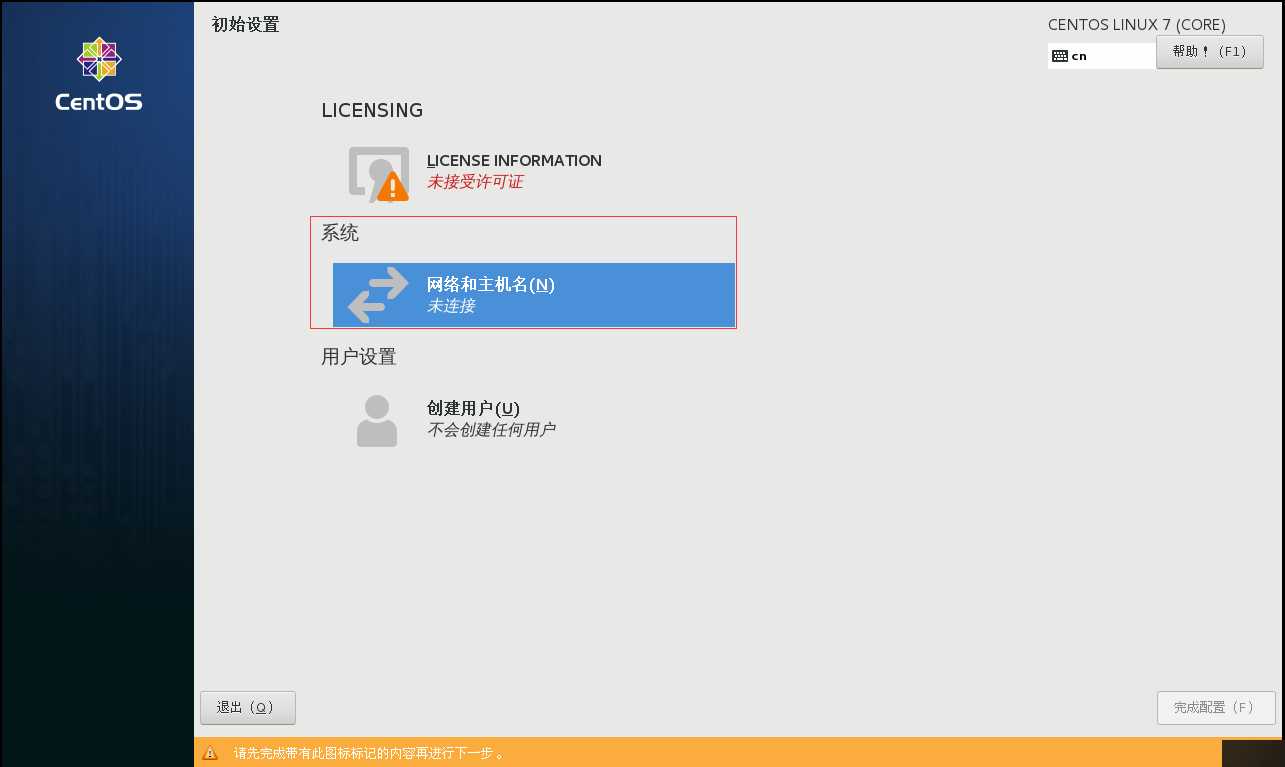
十四、勾选同意许可协议,点击完成。跳回到初始设置页面。
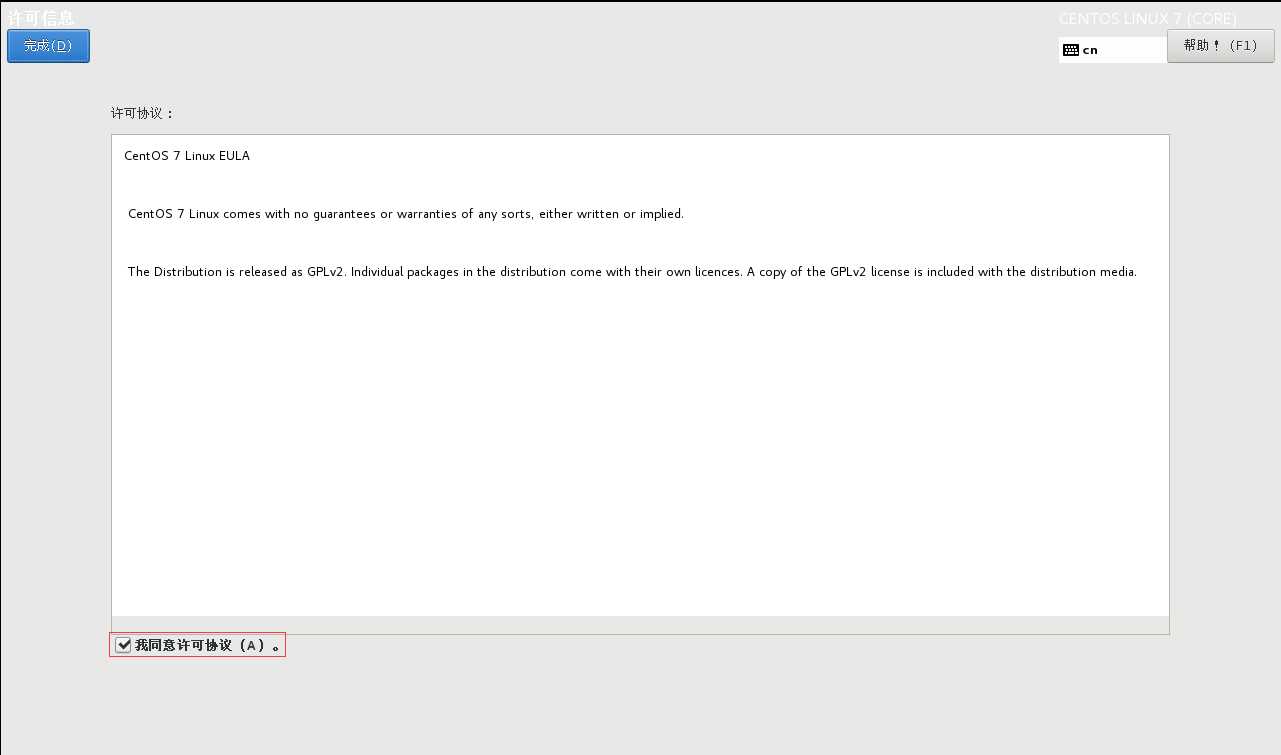
十五、选择网络和主机名,我发现这里可以设置主机名,不过我设置后发现没有生效,最后还是自己进去修改的配置文件。
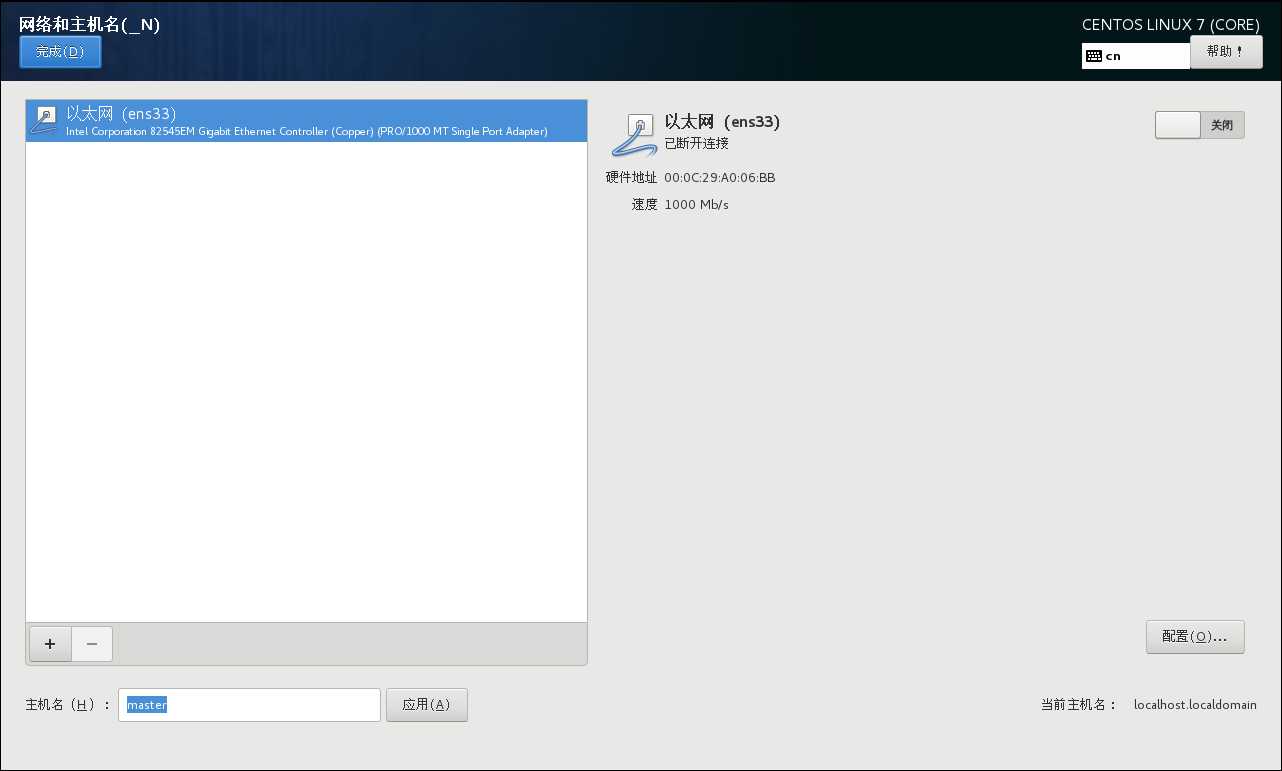
好了,这里就是整个CentOS7的安装流程,自己记录下!!!!
标签:版本 ice 图片 搭建一套 流程 min 分享 记录 nbsp
原文地址:https://www.cnblogs.com/jiangyaxiong1990/p/9043654.html