标签:live osi 16px com 注意 实战 you https 地址
之前我们的开发流程为在本地进行webpack打包编译,然后svn提交源代码和编译后的代码。同时每次提交前也会从svn更新源代码和编译后的代码。这样做有几个缺点:
1. svn 更新和提交编译后的代码造成大量冲突文件
2. 由于我们使用非覆盖式发布的命名方式,在经过小组多人多次优化提交测试之后,在整理需要发布的文件列表时,很容易遗漏一些文件
3. 在涉及到多人开发同一功能时容易产生代码被覆盖、人工安排发布优先级、手动注释他人未上线代码等情况
4. svn的分支开发繁琐不友好,加重工作量
最不能容忍的是第一第二点,于是我们改成服务端打包编码,本地只提交和更新源代码,这样就会大大减少冲突。同时,利用jenkins自动把服务端打包编译后的代码部署到测试和线上环境,省去了手动整理待发布文件列表的麻烦,也避免了发布文件遗漏的情况。为了提高开发流程质量,科学友好的规范开发流程,我们选择gitlab作为新的代码仓库,通过分支管理和代码review来提高开发效率,减少发布错误。
1. 代码仓库用gitlab托管,使用AoneFlow分支管理模式(阿里命名的一种分支管理模式,借鉴于gitflow, githubflow和gitlabflow)。
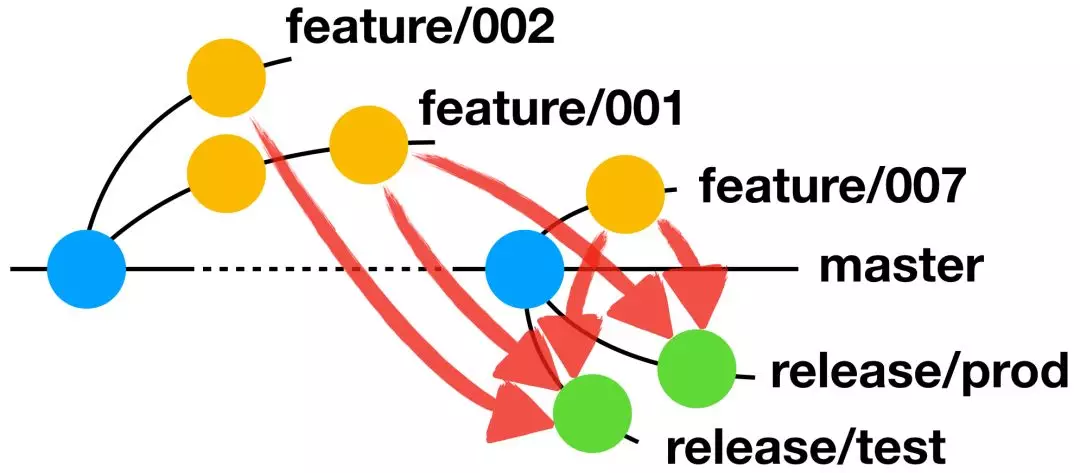
2. 源代码合并到测试分支后,jenkins自动打包编译并将编译后的代码部署到测试环境。
3. 源代码合并到发布分支后,jenkins自动打包编译并将编译后的代码部署到线上环境。
4. 给Master稳定分支打版本tag,同时增加tag版本说明。
5. 脚手架和代码分离,保留一个脚手架仓库,提供给各个环境编译。

A. jenkins合并代码并编译,ssh发送编译后代码到测试环境
缺点:发送代码量大,耗时严重
B. jenkins合并代码并编译,编译结果提交到gitlab,ssh连接测试环境从gitlab更新代码
缺点:编译后代码合并到gitlab冲突多,麻烦
C. jenkins合并代码,ssh连接测试环境更新gitlab代码,然后运行编译命令
优点:速度快,冲突少
综上,我们选择方案C进行部署代码。
发布到线上,不能通过merge到release/prop发布分支后自动触发jenkins构建,因为我可能同时有多个feature分支需要一次性发布到线上,这个时候需要多个feature分支挨个合并到发布分支,然后才能执行构建操作。所以合并到发布分支和构建部署到线上应该分为两个独立部分,分别执行。
一图胜千言,结合我司的实际开发环境,目前整体架构如下:

关于jenkins安装的方案网上有很多,可以另行查询。
系统管理--管理插件--可选插件



点击新建的job,点击配置--源码管理

Repository URL : 填写git仓库地址
点击add--jenkins

选择 ssh username with private key (需要提前在jenkins服务器生成ssh keys)
如果选择私钥内容,那就需要在gitlab上把你的公钥填到gitlab ssh keys:

点击Credentials选择刚添加的证书,如果此时没有红字报错,证明设置成功!

webhook按我的理解就是可以触发的一个接口,可以用它来在一定条件下触发某个任务。
在job配置中找到如下选项:如果没有,则先安装Gitlab Hook Plugin

复制红框中的webhook url, 打开gitlab如下图在URL处填写webhook地址

add后点击test,如果提示

则设置成功,jenkins成功触发!
!!!注意:
gitlab的webhooks url 是根据jenkins构建权限连接设置的,如果必须登录才能构建就必须获取jenkins的用户名及token,可以在jenkins用户-设置里面查看到 ,url格式
http://<username>:<api-token>@<jenkins-server>/
如果不须登录就能构建就直接设置为 http//jenkins-server/job/security_Usm/build?delay=0sec ,security_Usm是job名称
所以,如果你出现如下错误提示:

Hook executed successfully but returned HTTP 403 <!doctype html><html lang="en"><head><title>HTTP Status 403 – Forbidden</title><style type="text/css">h1 {font-family:Tahoma,Arial,sans-serif;color:white;background-color:#525D76;font-size:22px;} h2 {font-family:Tahoma,Arial,sans-serif;color:white;background-color:#525D76;font-size:16px;} h3 {font-family:Tahoma,Arial,sans-serif;color:white;background-color:#525D76;font-size:14px;} body {font-family:Tahoma,Arial,sans-serif;color:black;background-color:white;} b {font-family:Tahoma,Arial,sans-serif;color:white;background-color:#525D76;} p {font-family:Tahoma,Arial,sans-serif;background:white;color:black;font-size:12px;} a {color:black;} a.name {color:black;} .line {height:1px;background-color:#525D76;border:none;}</style></head><body><h1>HTTP Status 403 – Forbidden</h1><hr class="line" /><p><b>Type</b> Status Report</p><p><b>Message</b> anonymous is missing the Job/Build permission</p><p><b>Description</b> The server understood the request but refuses to authorize it.</p><hr class="line" /><h3>Apache Tomcat/8.5.24</h3></body></html>
需要更改你的gitlab中webhook地址为如下形式:
http://maoyu:89w3fseydf96934hy@10.95.10.10:8080/jenkins/project/front-end
全局配置ssh服务器:系统管理--系统设置

 、
、
配置好后点击Test,出现success即表示成功。
然后配置具体的发布内容:


source files亦可不填,直接连接服务器后执行exec command.
如果想在console output中显示如下的时间

配置如下即可:

如果你想在Merge request后使用jenkins自动合并代码,可以使用下面的方法,如果不需要这样,比如push到某个分支直接触发webhook则可以跳过此步骤。
我的目前构建方案中,在发布到测试环境时,两种都有,即既可以通过Merge Request触发自动合并然后构建,也可以手动合并后产生push事件触发webhook。但很可能之后会改成提交到对应分支后,自动触发webhook,jenkins合并到相应分支然后编译部署。看具体公司的使用习惯和一些规范吧。
使用插件:Gitlab Merge Request Builder
配置如下:

如果想在gitlab pipeline成功之后自动执行merge操作,需要勾上下面的配置,可以说这是必须的,不然你就完不成自动合并:

gitlab对应的合并界面有如下变化:
初始界面如下,可以在右上角close 合并请求:

在建立合并请求到合并成功,可能会出现如下的红叉提示Could not connect to the CI server. 不用管它,可以忽略。

如果合并失败,界面提示如下,则需要去jenkins查看日志具体为什么合并失败:

或者你可能会看到如下的提示:

合并成功如下,在discussion中会有jenkins自动添加的一些comment:

Gitlab Merge Request Builder会触发gitlab的pipeline, 无需配置gitlab的CI/CD。
如果在gitlab 的merge requests部分,Discussion没有Build Started,Build triggered, Build finished Test Passed.这些提示,说明Gitlab Merge Request Builder插件没有起作用,仔细检查配置Gitlab Project Path等是否正确,如果都正确可以尝试重启jenkins,重新发起merge request。
如果在配置构建触发器下的 Gitlab Merge Request Builder,点击apply时报如下错误,则在系统管理--系统配置中检查Gitlab Merge Request Builder配置Jenkins Username和Jenkins API Token是否正确。

Gitlab merge冲突:

点击 解决冲突 手动编辑解决冲突,保存即可重新触发merge request,然后自动合并
参数化构建即第一你需要手动点击构建按钮,第二你可以设置一些参数变量在构建中使用,比如开发环境,分支参数等。

为什么需要参数化构建?我们目前项目比较简单,其实无需参数化构建,但在部署到线上后给master打tag时,遇到点麻烦,即不能给tag设置一些个性化的说明文案,这样找起tag单纯看版本号可能很难知道某个版本里面完成什么功能。所以我们在发布到线上时,增加了deploymsg即要发布功能的描述,用来作为tag的描述信息。
参数化构建可以使用jenkins自带的参数化构建过程,如下:

参加参数中选择string parameter, 第一项名字即你要添加的变量名。
设置好后保存,即完成了参数化构建的设置。
第二种方法可以使用jenkins插件,jenkins有着几千款各种功能插件,非常丰富,基本我们想要的功能都会有插件支持。
这里我们使用的插件是:Generic Webhook Trigger


按照以上配置即配置了一个ref变量。
看下图

更简便的方法是gitlab plugin提供的变量:

可以再shell中打印如下查看:
echo "gitlabBranch: ${gitlabBranch}";
只需要对文件名命名不同的名字即可,如下:

如以下表示每2分钟执行一次任务:

cron语法有五位,分别的意义是:
其中每个字段除了可以使用取值范围内的值外,还能使用一些特殊的字符。
为了在系统中生成定时任务,符号H(代表“Hash”,后面用“散列”代替)应该用在可能用到的地方,例如:为十几个日常任务配置0 0 * * *将会在午夜产生较大峰值。相比之下,配置H H * * * 仍将每天一次执行每个任务,不是都在同一时刻,可以更好的使用有限资源。
符号H可用于范围,例如,H H(0-7) * * * 代表凌晨0:00到 上午7:59一段时间。你还可以用H代表有或无范围的区间。
符号H 在一定范围内可被认为是一个随机值,但实际上它是任务名称的一个散列而不是随机函数。
需要注意的是,月份中的某天-DOM字段,类似于*/3 或者 H/3 的短周期由于月份的天数不固定,在大多数月尾总不会工作。例如,*/3 将会在一个月里面的第一天、第四天。。。第31天执行,下个月的那天继续重复执行。散列一般被选择在1-28天内,所以H/3将会在跑到月底的3-6天内导致空白。(长时间循环将会导致长度不一,但是这种影响也是不明显的。)
空行和以#开头的行将会被认为是注释。
另外,@yearly, @annually, @monthly, @weekly, @daily, @midnight, 和 @hourly也支持别名。这些使用散列系统自动匹配,例如:@hourly 和 H * * * * 一样代表一个小时内的任何时刻。@midnight实际上代表凌晨0:00到凌晨2:59之间的一段时间。
例如:
# 每隔15分钟。(或许:07, :22, :37, :52)
H/15 * * * *
# 每前半小时中每隔10分钟。 (3次, 或许:04, :14, :24)
H(0-29)/10 * * * *
# 每个工作日从早上9点45分开始到下午3点45分结束这段时间内每间隔2小时的45分钟那一刻。
45 9-16/2 * * 1-5
#每个工作日从早上9点到下午5点这段时间内每间隔2小时之间的某刻。(或许在上午10:38, 下午12:38, 下午2:38 , 下午4:38)
H H(9-16)/2 * * 1-5
#每月(除了12月)从1号到15号这段时间内某刻。
H H 1,15 1-11 *
只需要在访问jenkins服务器的网址url地址后加上exit。例如我jenkins的地址http://localhost:8080/,那么我只需要在浏览器地址栏上敲下http://localhost:8080/exit 网址就能关闭jenkins服务.
http://localhost:8080/restart
http://localhost:8080/reload
fatal: Could not read from remote repository.
Please make sure you have the correct access rights
and the repository exists.
解决方案:
查看git用户是否具有提交到gitlab仓库的权限
Could not open a connection to your authentication agent.需手动开启ssh,如下;
eval `ssh-agent -s`
再次执行ssh-add 即可

适当调大超时时间,比如调成300000
修改服务器上的这个文件:/etc/ssh/sshd_config 找到这行 # MaxSessions 10 :
去掉前面的"#" 并把数字改大,最后重启sshd service sshd restart 然后重新连接即可.
每次执行完命令后用输入"exit" 退出, 防止连接数过多.
见github: https://github.com/saysmy/svnsh
jenkins+gitlab自动化编译部署方案探索及服务端编译webpack实战
标签:live osi 16px com 注意 实战 you https 地址
原文地址:https://www.cnblogs.com/saysmy/p/8806975.html