标签:art rpm 变量 mysql5.7 字符 logs shell 进入 iar
上一篇搭建JavaWeb运行环境使用了第三方的服务,详情看腾讯云CentOS搭建JavaWeb运行环境(简易版)
这一篇记录一下在腾讯云CentOS 7上手动搭建JavaWeb运行环境。
这是我使用的云主机信息

使用PuTTY与云主机创建连接,输入公网IP,账号,密码
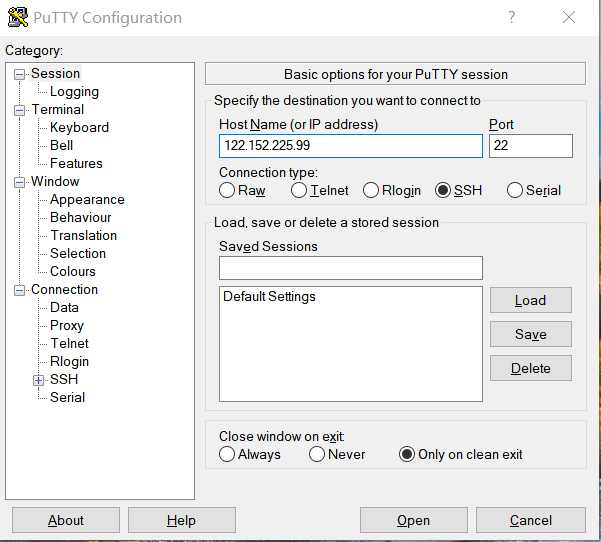

查看系统中是否装有JDK mysql和Tomcat
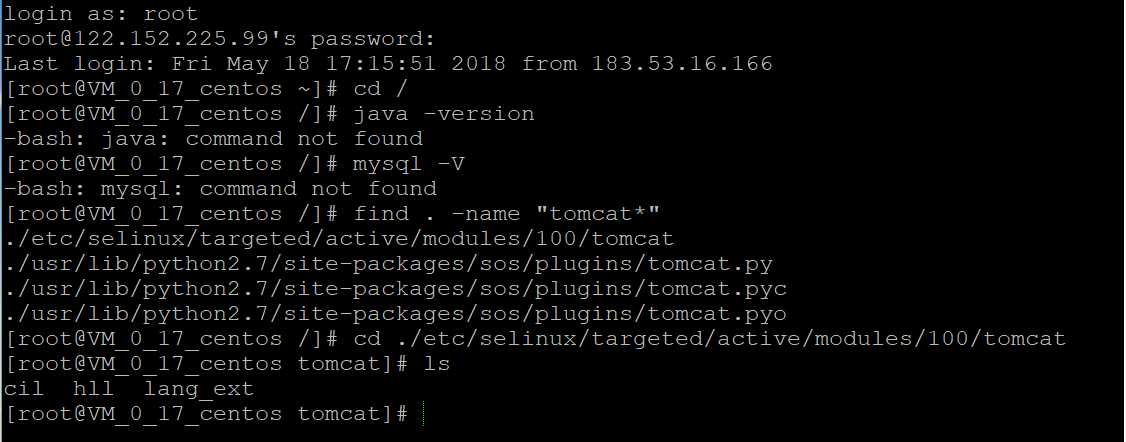
查了一下,什么都没有^_^,现在就自己手动安装吧
先装一下JDK,在shell中输入 yum list | grep jdk 查看有哪些可以安装的JDK版本
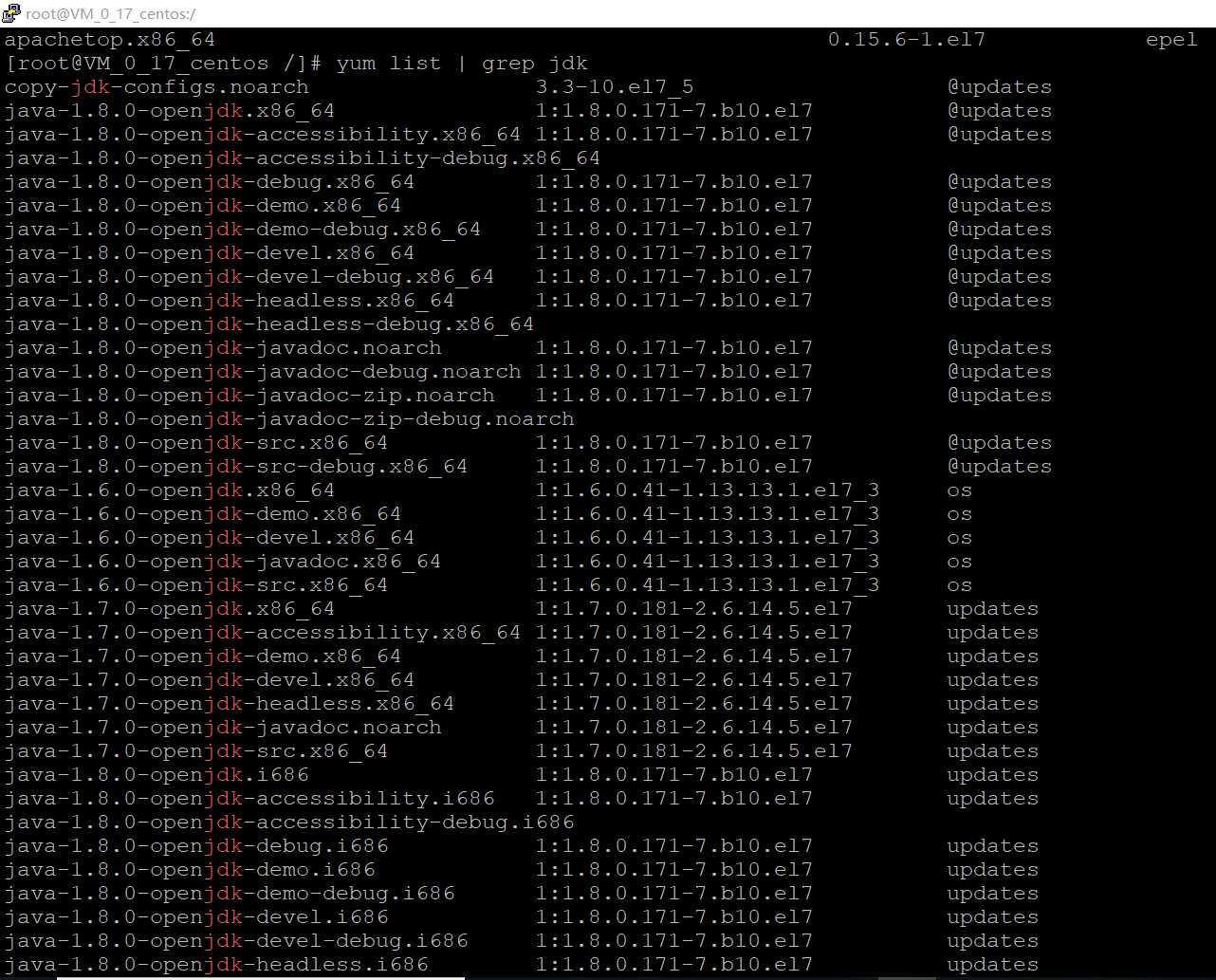
这里面可以选择的有1.6 1.7和1.8,如果要用Java8以上版本,可以到官网下载Java8以上的版本,再用WinSCP传送文件到云主机上安装。
这里我选的是1.8.0版本安装

等待一段时间后,显示安装完成
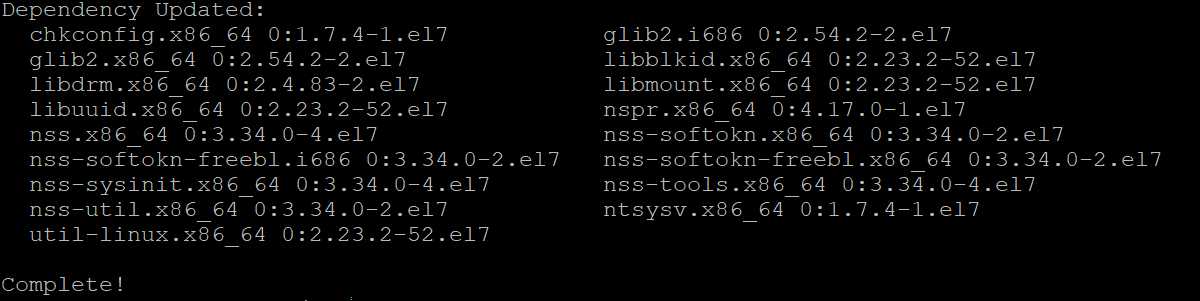
再次输入 java -version,可以看到安装的JDK版本

接下来安装Tomcat,查看yum库中有哪些Tomcat版本
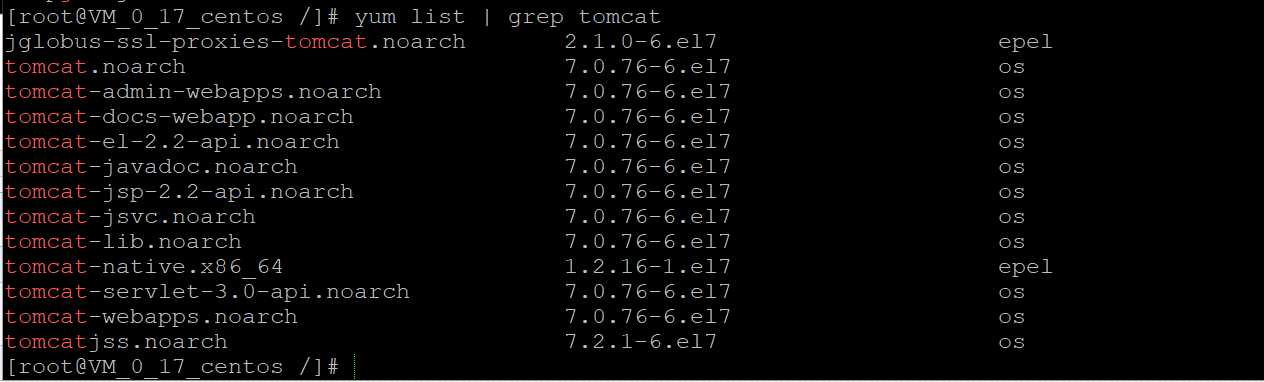
由于我用的是Tomcat9,所以我是自己上传Tomcat9到云主机上再安装的
打开WinSCP,跟云主机创建会话
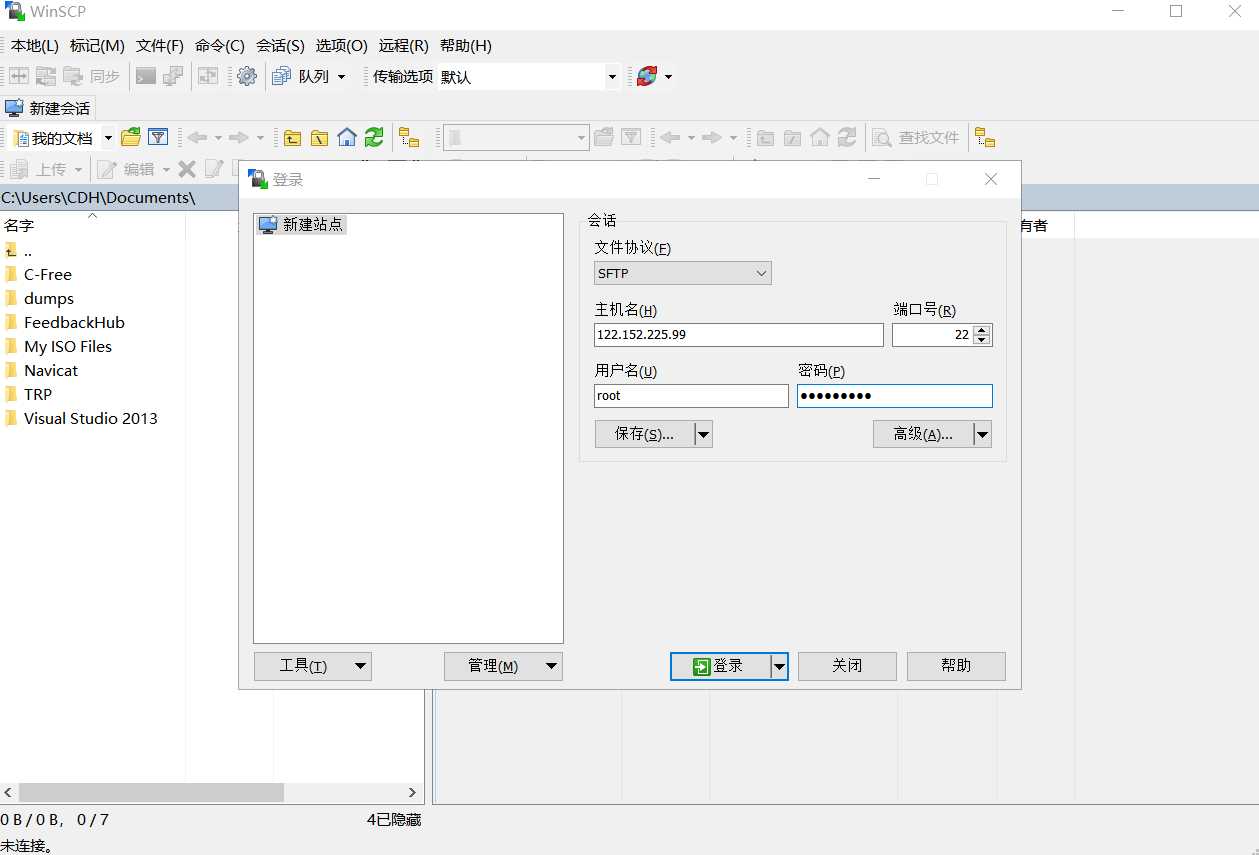
我在 /usr 目录下创建了一个tomcat文件夹,将本地下载好的 apache-tomcat-9.0.0.M26.tar.gz 直接拖到云主机的 /usr/tomcat/ 目录下
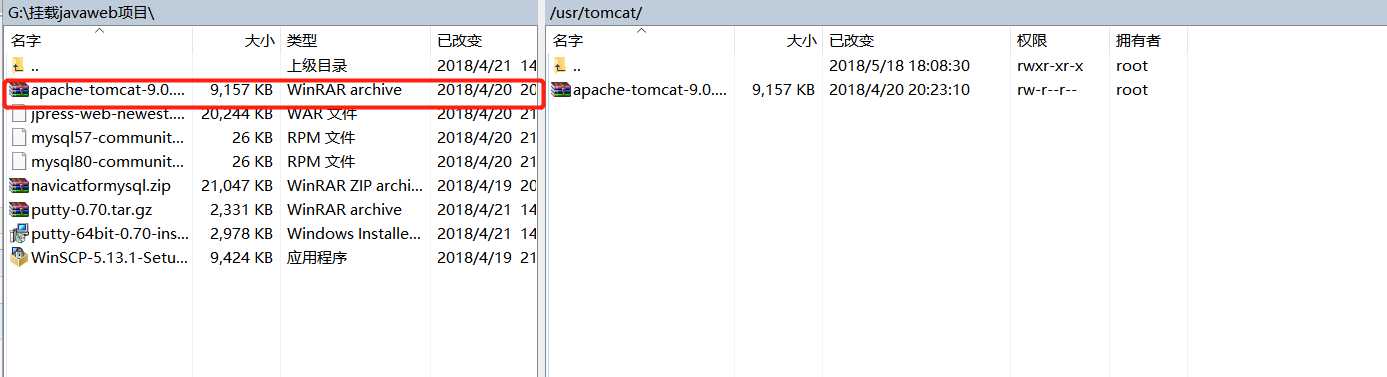
进入/usr/tomcat目录后输入 tar -xzvf apache-tomcat-9.0.0.M26.tar.gz 解压tomcat

解压完成后刷新一下WinSCP,会看到/usr/tomcat/目录下多了一个文件夹

进入tomcat的bin目录

在shell中输入 ./startup.sh 启动Tomcat

在浏览器中输入公网IP+8080端口,成功访问Tomcat首页
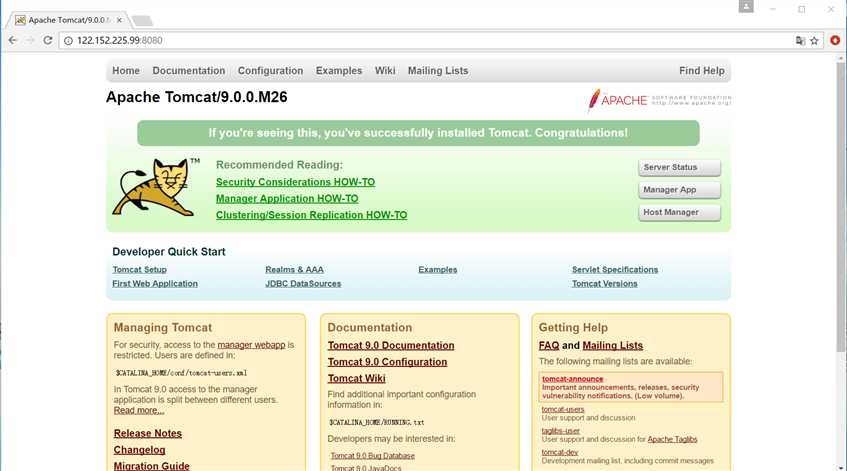
接下来是安装MySql数据库,具体安装参考CentOS7安装最新版的MySQL(5.7)
我是使用mysql5.7版本的,所以之前在官网上下载了mysql57-community-release-el7-11.noarch.rpm(貌似现在只能下载8.0的了~~),在云主机上新建了mysql文件夹,将该rpm包拖到/usr/mysql/目录下
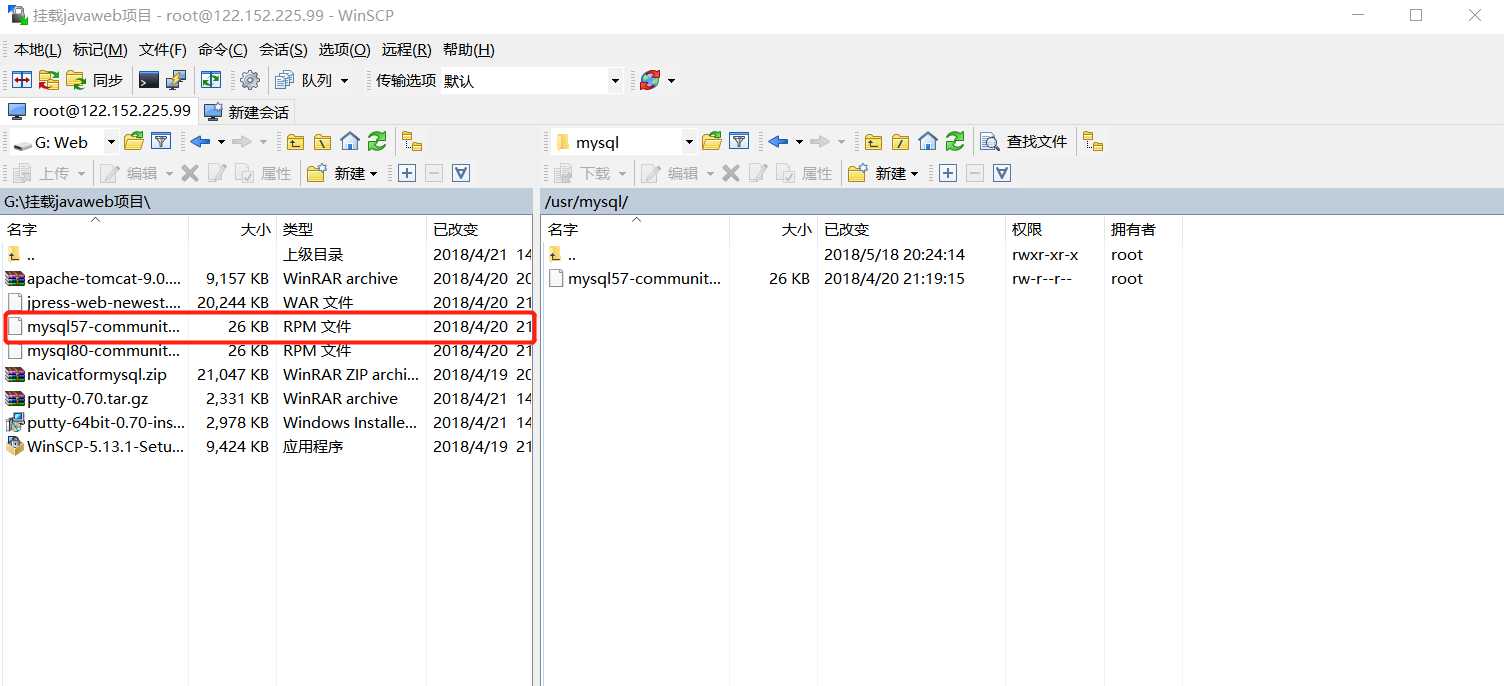
进入/usr/mysql目录,然后输入 sudo rpm -Uvh mysql57-community-release-el7-11.noarch.rpm
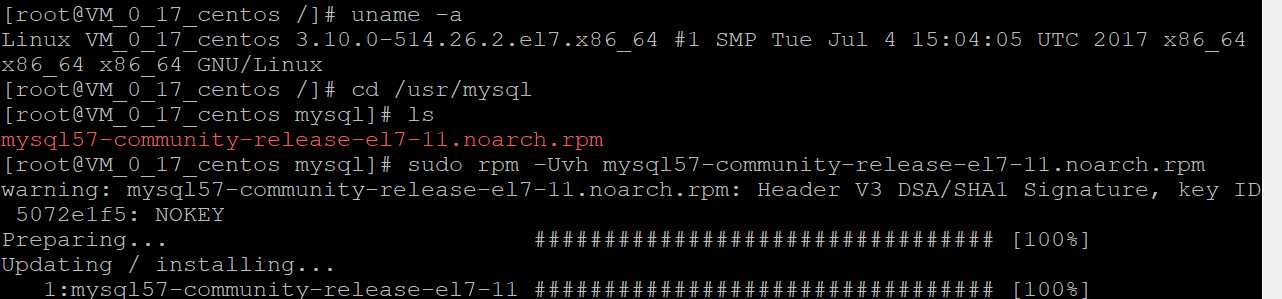
输入sudo yum install mysql-community-server后开始安装mysql
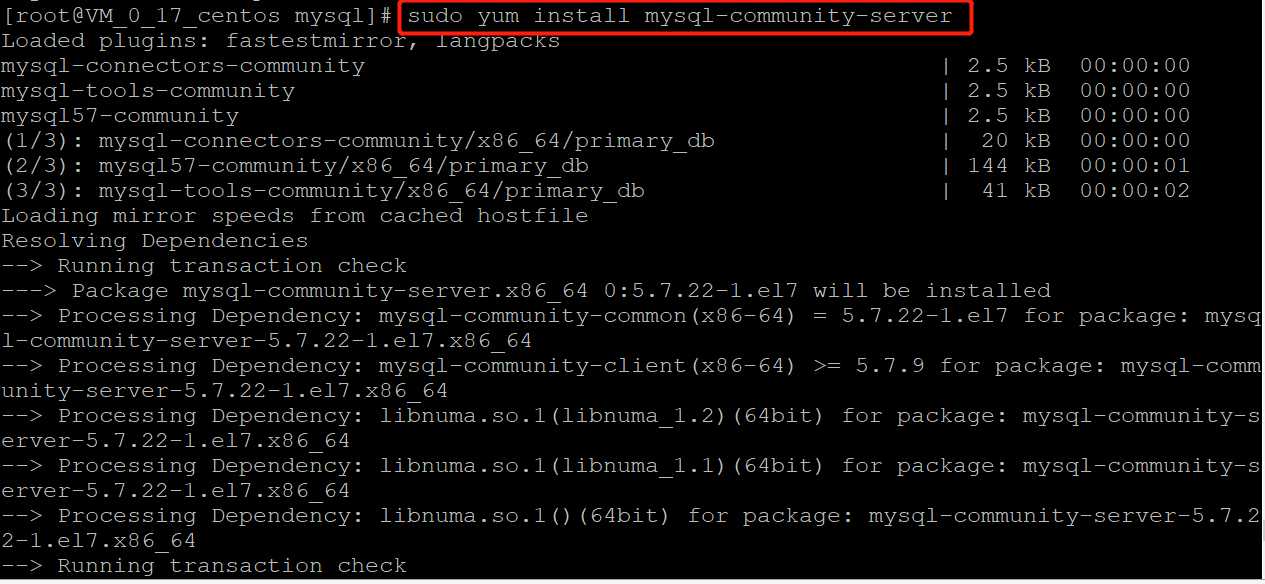
依赖的包和版本以及大小,整个的大小为193M,输入y后开始下载
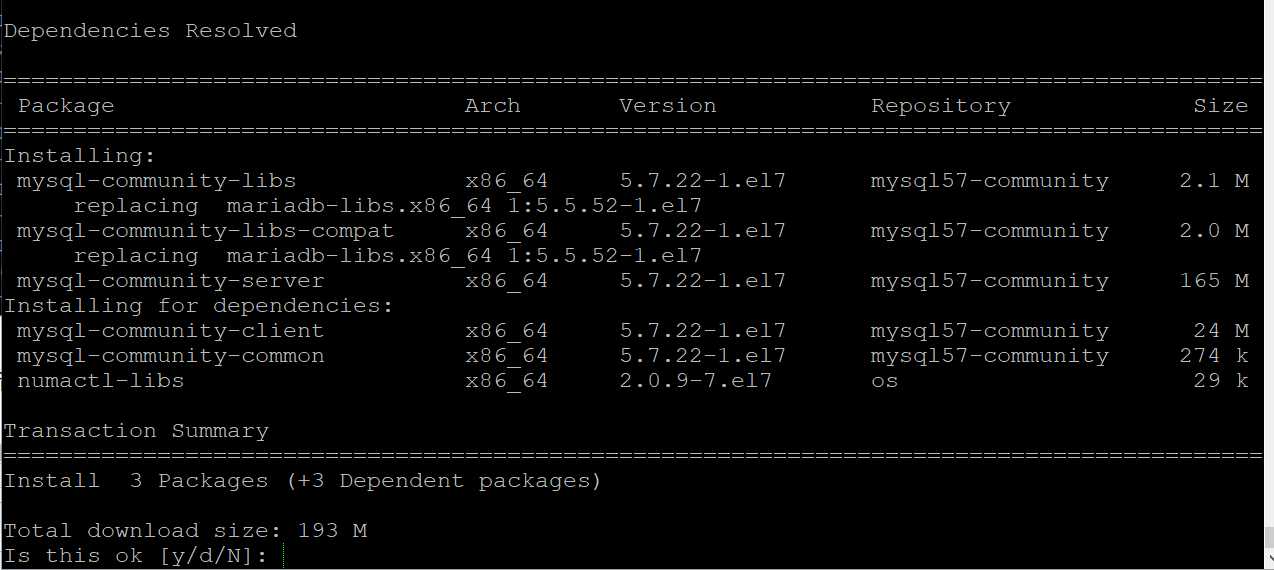
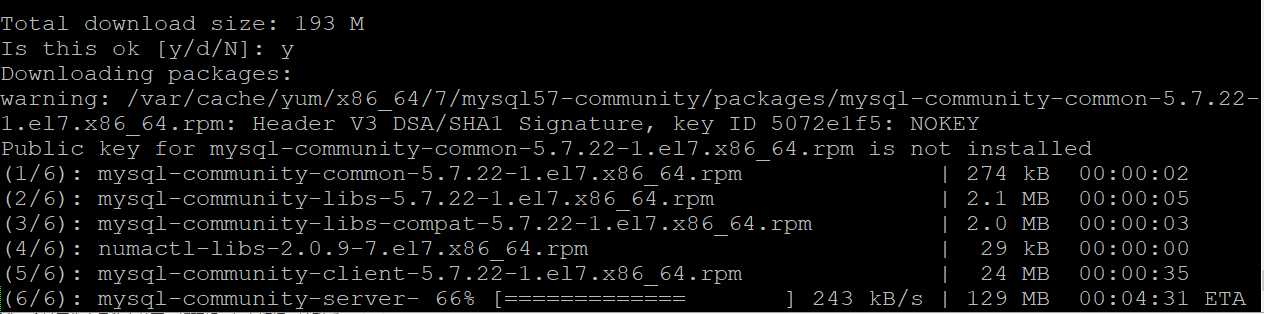
等待一段时间后,安装完成
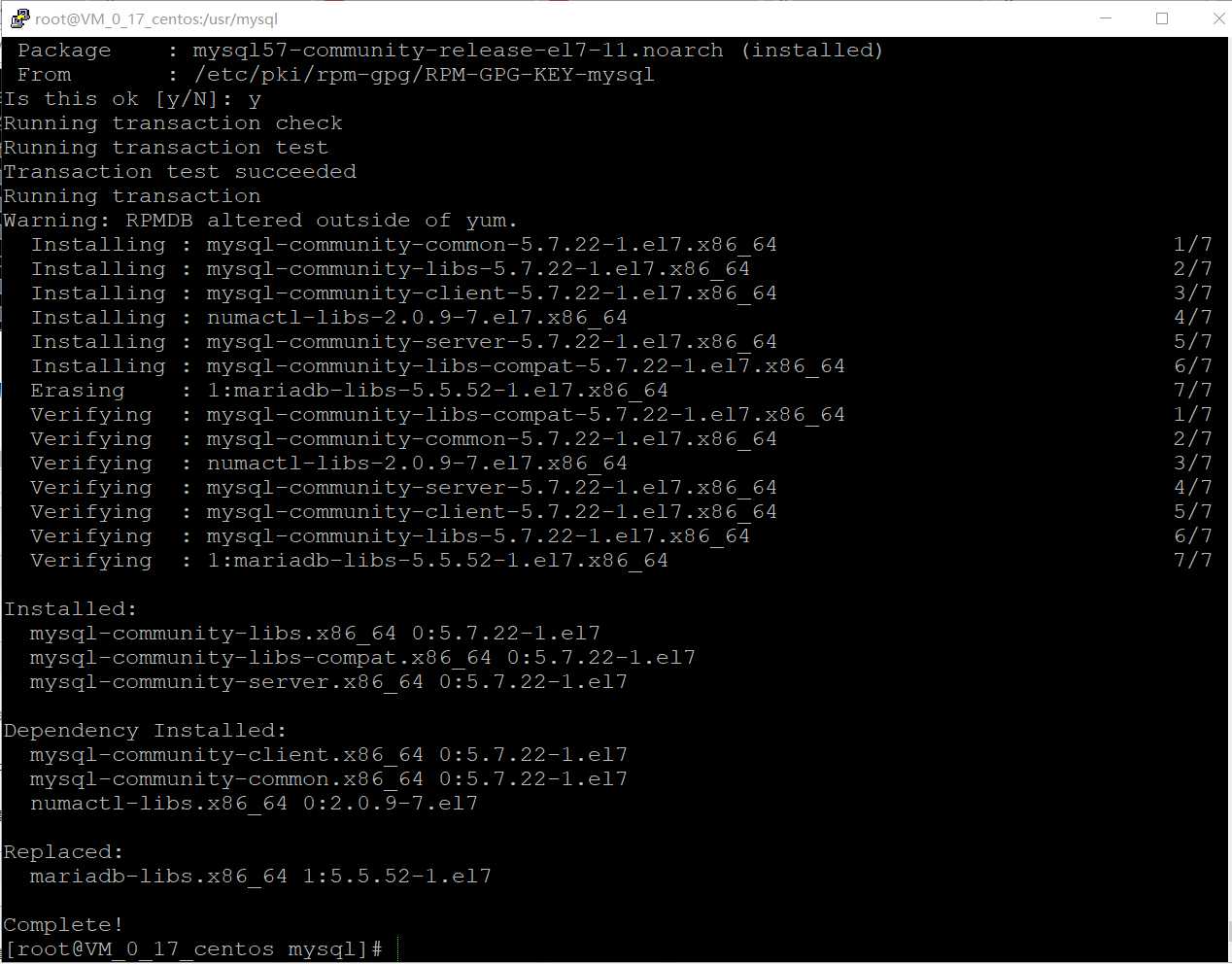
查看mysql状态可以看到安装完后mysql并未启动,输入sudo systemctl start mysqld.service启动mysql后再次查看状态
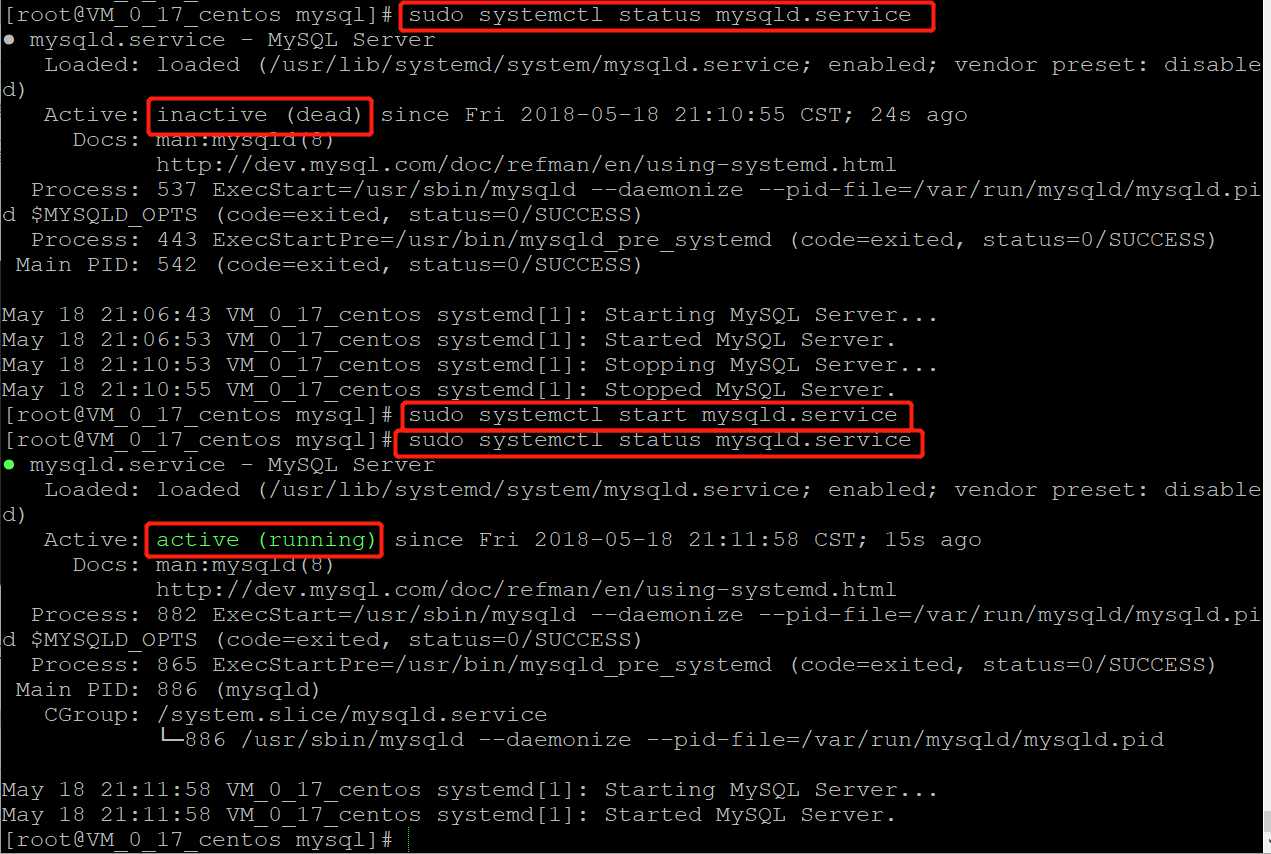
查看mysql中root用户的密码,用查询到的密码登录mysql数据库
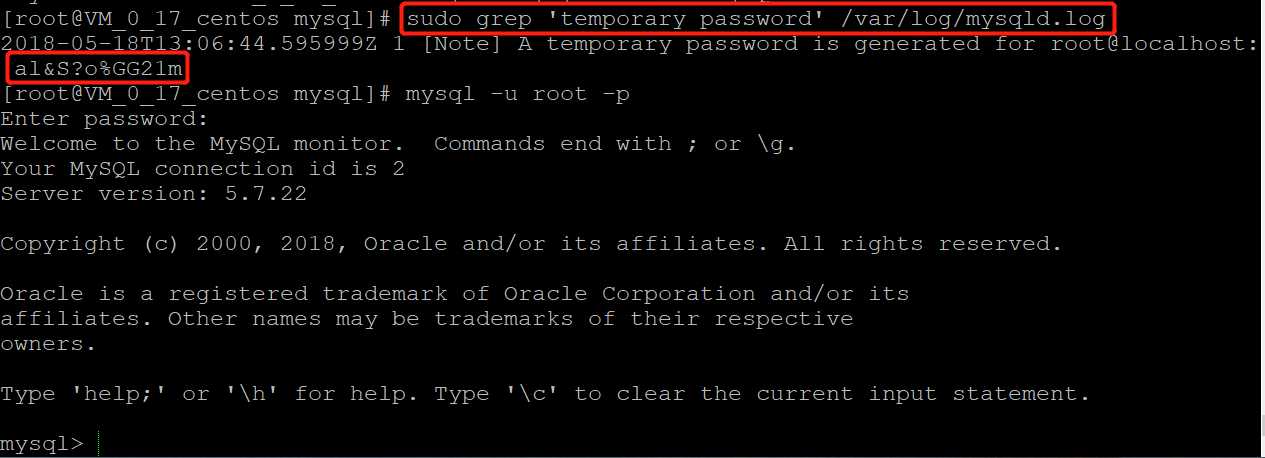
mysql会要求修改密码后才能执行操作

修改的密码也会有要求。。

退出mysql,测试一下用新密码重新登录
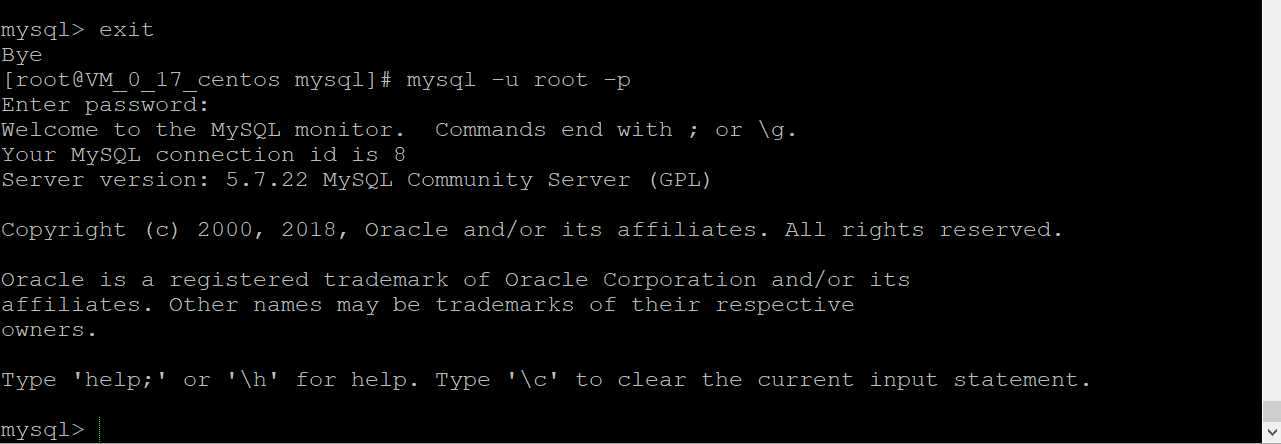
查看字符编码
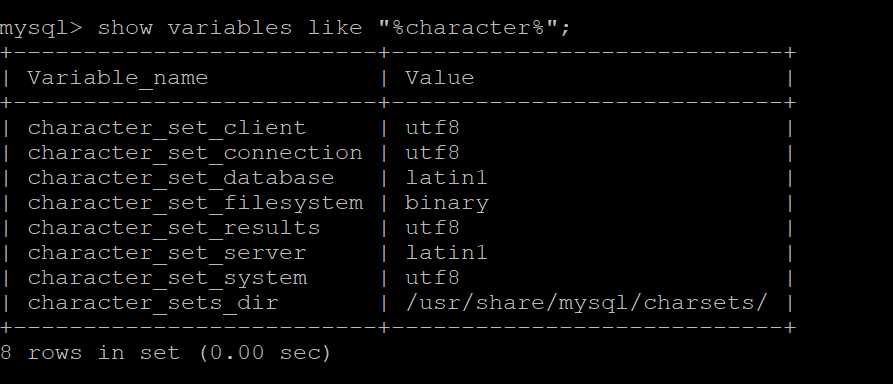
用WinSCP打开/etc/目录下的my.cnf,添加以下内容来修改字符编码,修改后保存文件
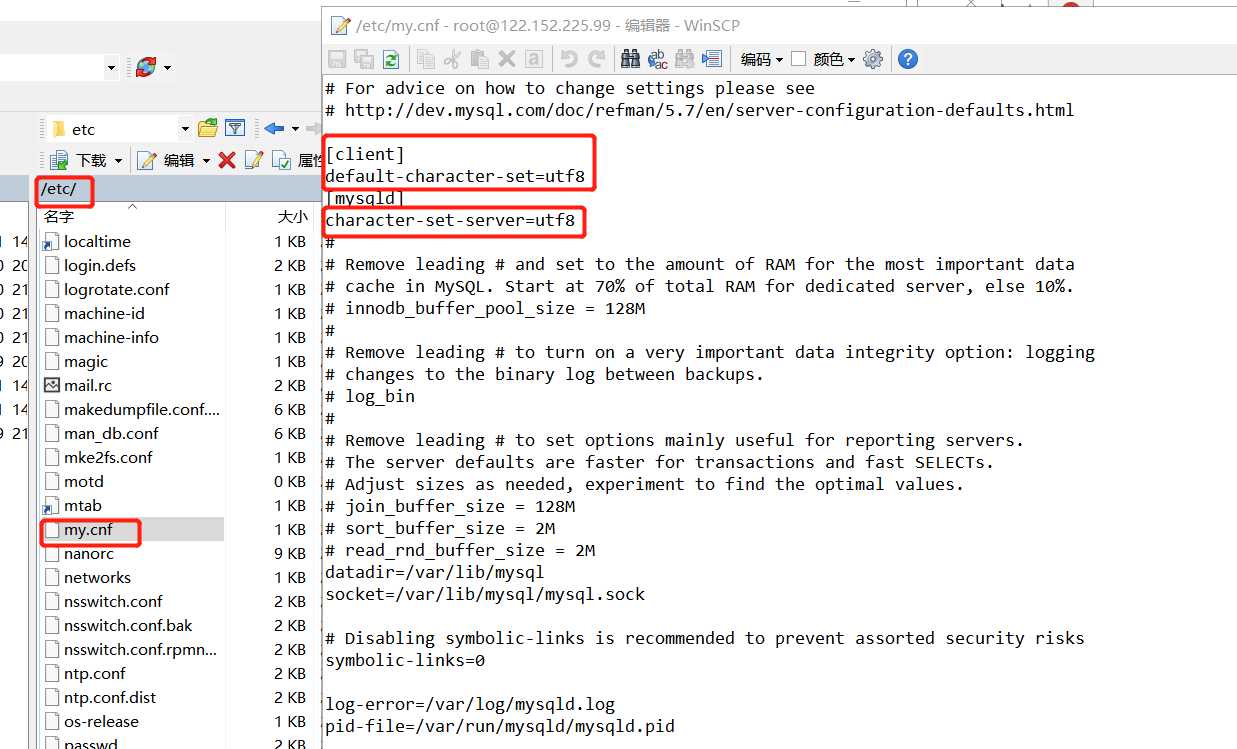
在shell下退出mysql后重启mysql服务,再次查看字符编码
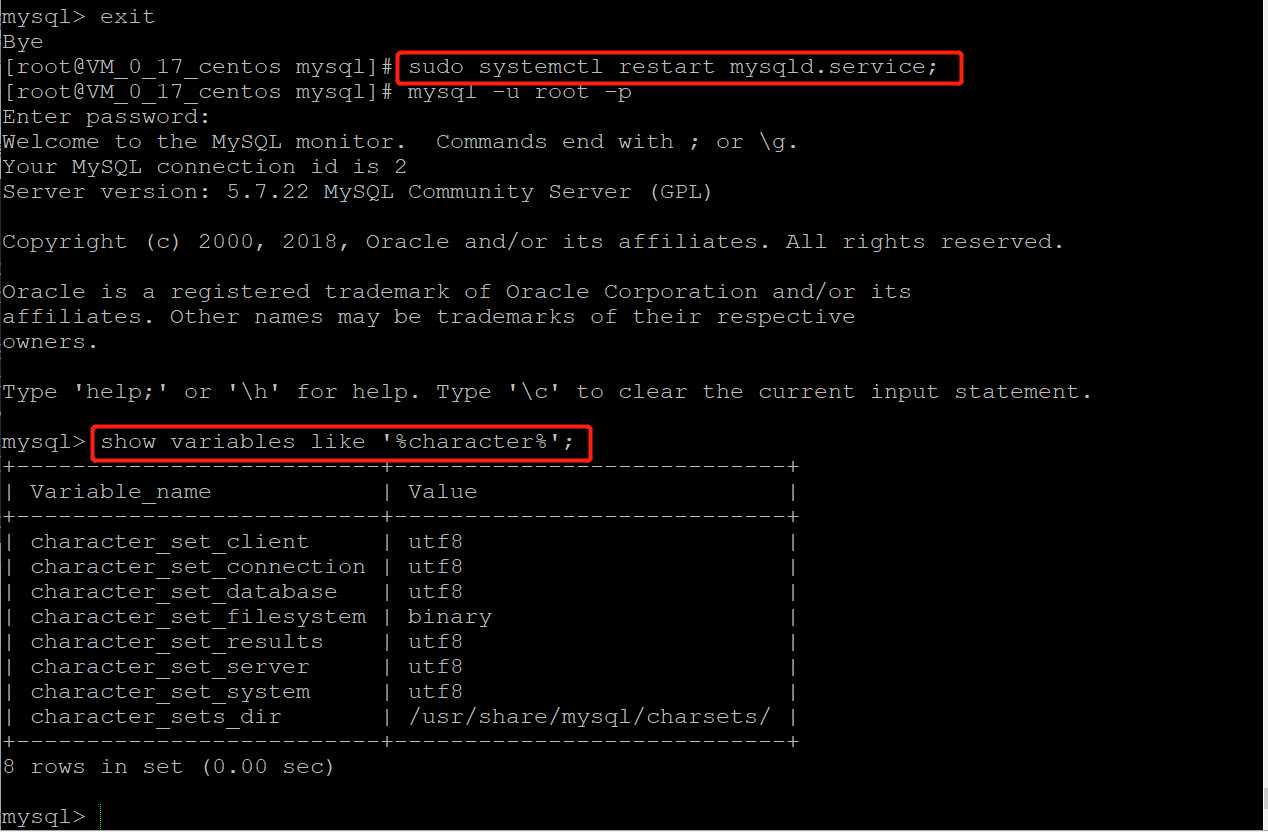
至此JDK Tomcat MySql都手动安装完成了。。
接下来说说一些问题和做一下笔记
1、JDK安装到哪里了?不用配置环境变量?
这里有个官方文档是写安装jdk的:yum 安装jdk 1.7
使用yum库安装完jdk后,不用配置环境变量,在shell下输入 which java可以看到执行字节码文件的程序的路径
输入 echo $JAVA_HOME 和 echo $PATH可以看到配好的环境变量

2、防火墙和端口问题,查看一下我的云主机上的防火墙状态,防火墙处于关闭状态,所以之前在浏览器上输入网址时,没有开放8080端口,也还是能访问到Tomcat9的首页

查看防火墙是否开机自启和启动防火墙
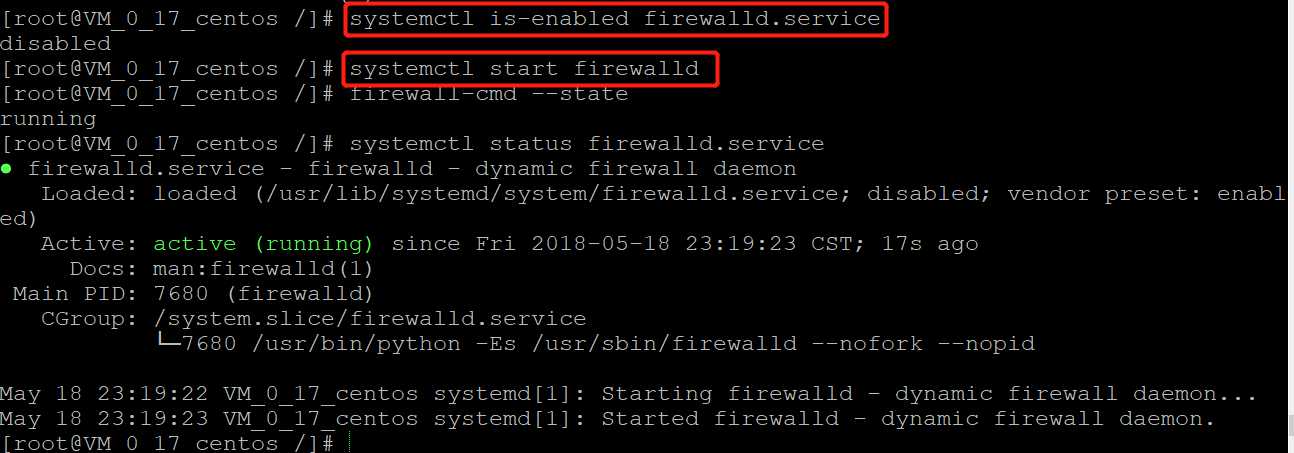
启动防火墙后,在浏览器输入 公网IP:8080,网站无法访问
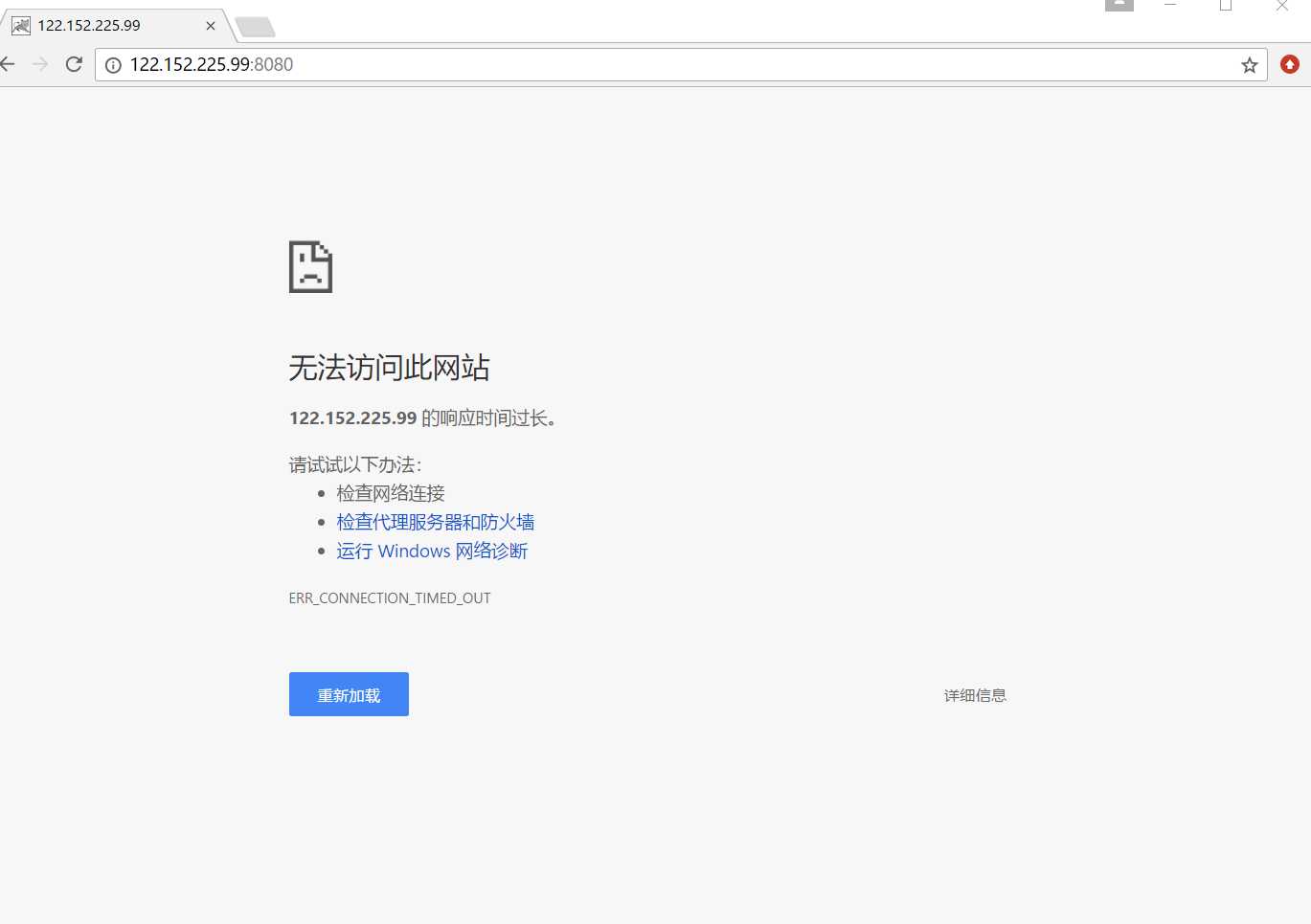
在shell下查看开放的端口,开放8080端口,防火墙重新载入

在浏览器上刷新刚刚输入的网址,网站可以访问了
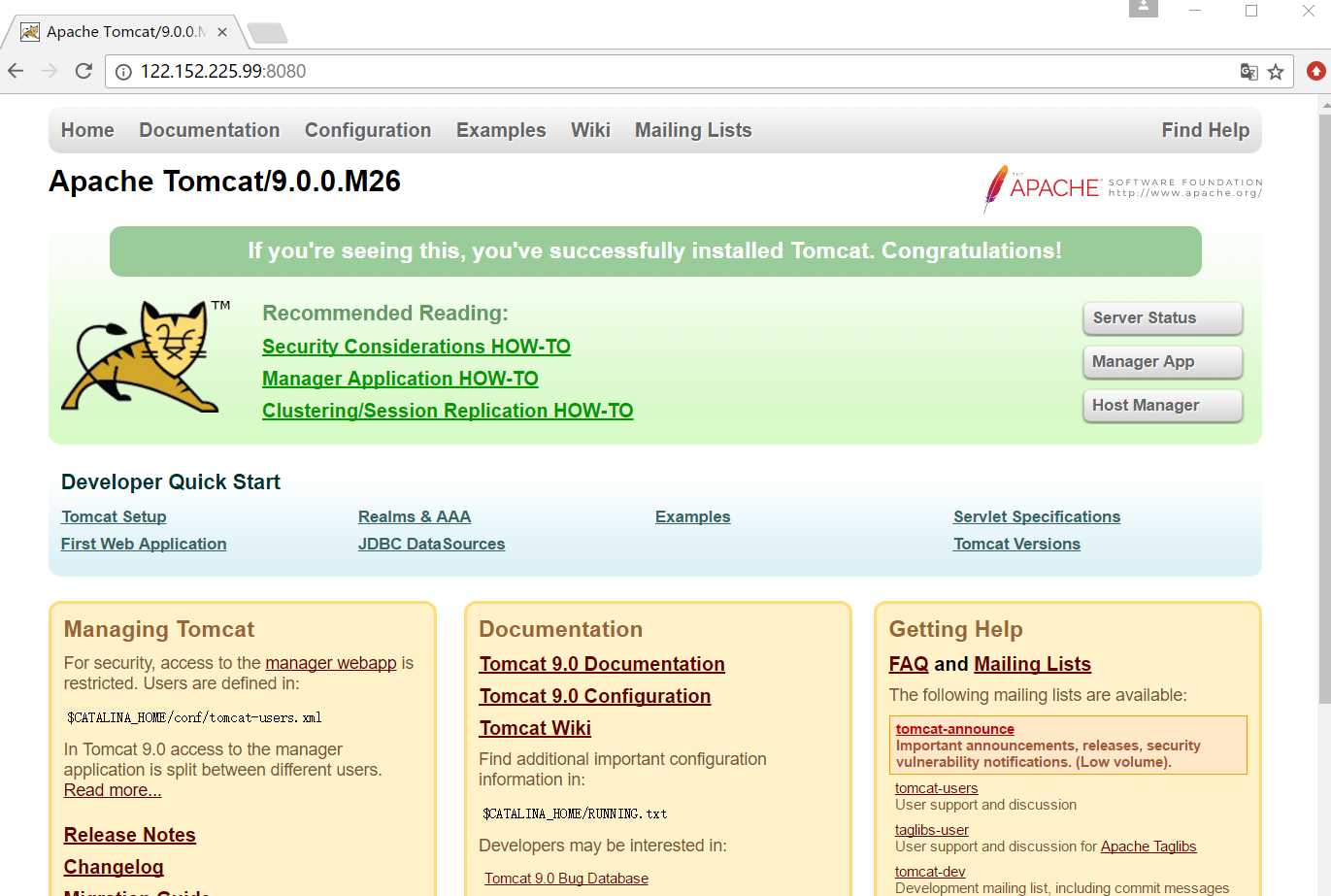
更多CentOS7下有关端口和防火墙的命令参考CentOS7使用firewalld打开关闭防火墙与端口
3、Tomcat重启慢?
进入Tomcat的bin目录,我的路径是/usr/tomcat/apache-tomcat-9.0.0.M26/bin,关闭tomcat后查看tomcat是否关闭,确认tomcat关闭后重新启动tomcat
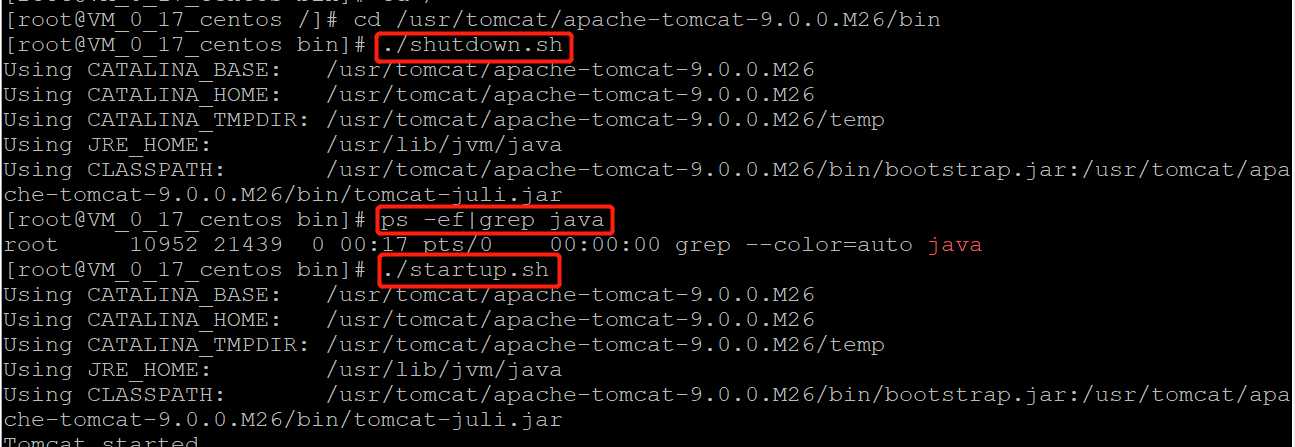
重新启动tomcat后输入 tail -f ../logs/catalina.out查看日志

启动完成,耗时103385ms,时间是不是有点长~~

解决方案:增大/dev/random的熵池
安装熵服务

启动熵服务

再重新启动tomcat
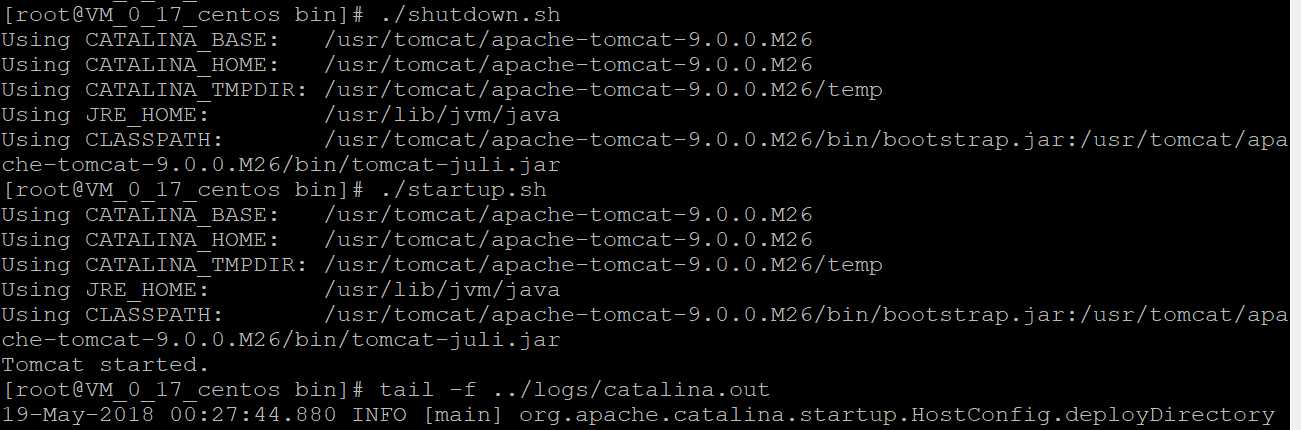
查看输出日志,这次启动用了1196ms,是不是快了很多

标签:art rpm 变量 mysql5.7 字符 logs shell 进入 iar
原文地址:https://www.cnblogs.com/suixinblog/p/9057483.html