标签:info 硬件 安装位置 ati 重启 数据 格式 语言 分区创建
1.通过软件推荐的安装方法,实现快速的安装Linux系统。
打开 VMware Workstation Pro 软件 ,进入主页,点击新建虚拟机按钮,
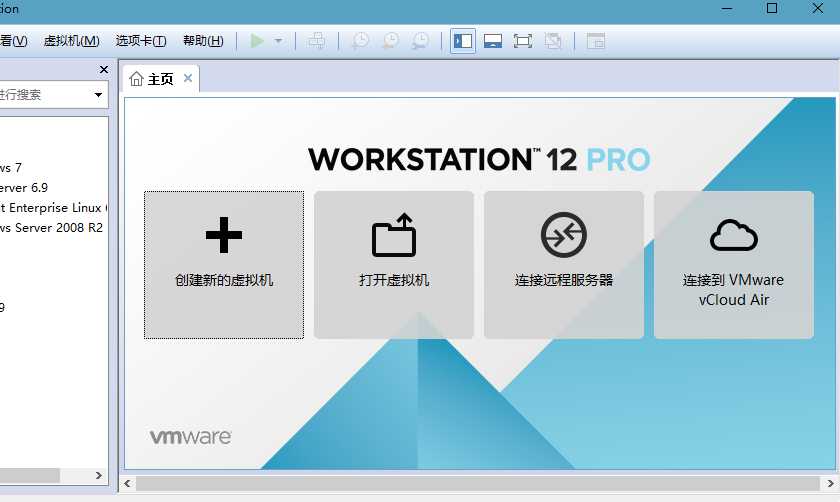
进入向导页面后 ,选择典型安装,点击下一步按钮
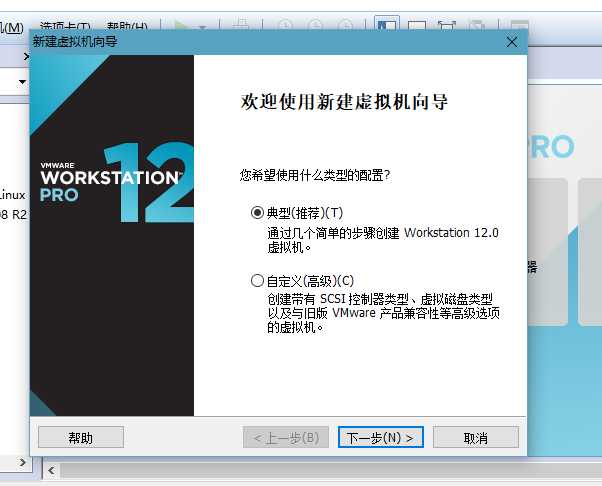
选择你所要安装的Linux系统版本镜像,点击下一步按钮
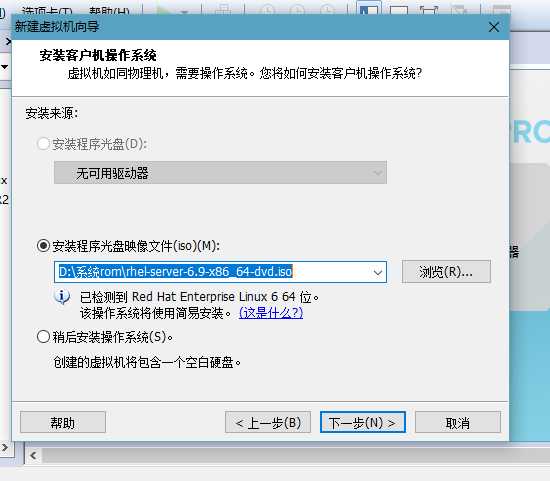
填写你的Linux主机名和你的用户账户和密码。点击下一步按钮
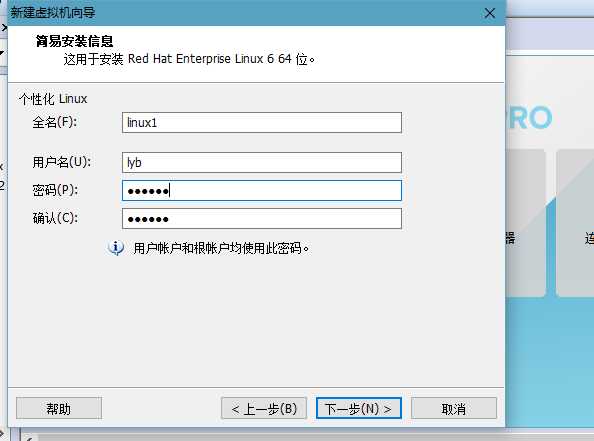
为你的虚拟机命名,并选择它的安装位置,点击下一步按钮
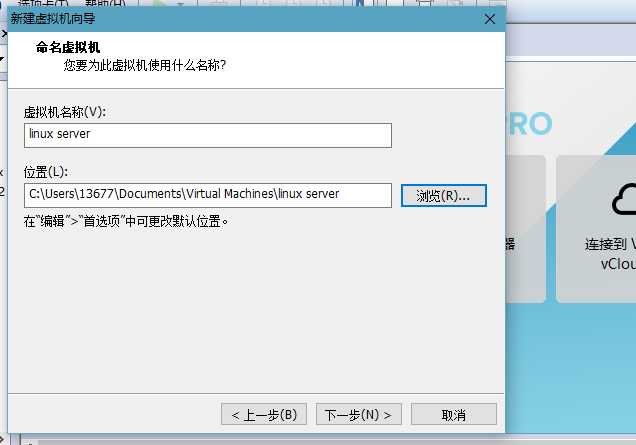
为你的虚拟机指定磁盘容量,Linux系统默认为20G,推荐勾选 ‘将虚拟磁盘储存为单个文件’选项,点击下一步按钮
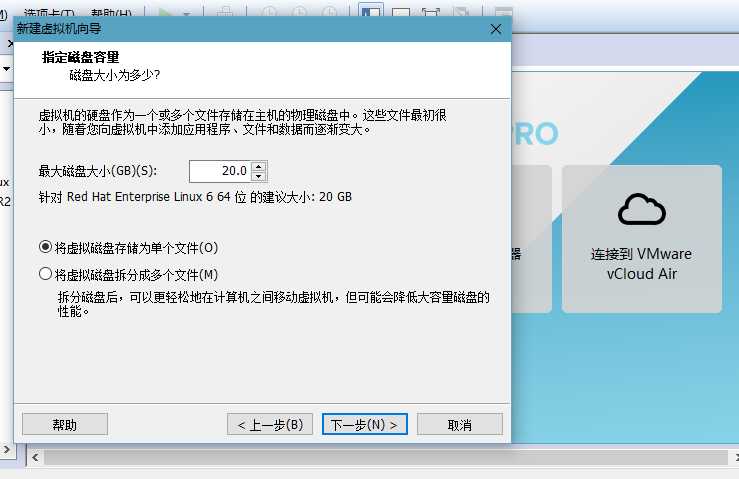
确认虚拟机信息后,点击完成,虚拟机创建结束。
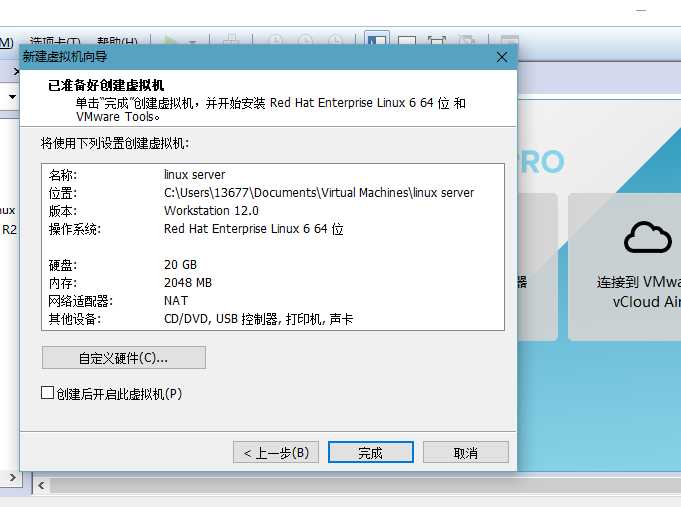
打开创建好的虚拟机,会自动进入安装界面,等待安装结束后,Linux操作系统便安装完成。
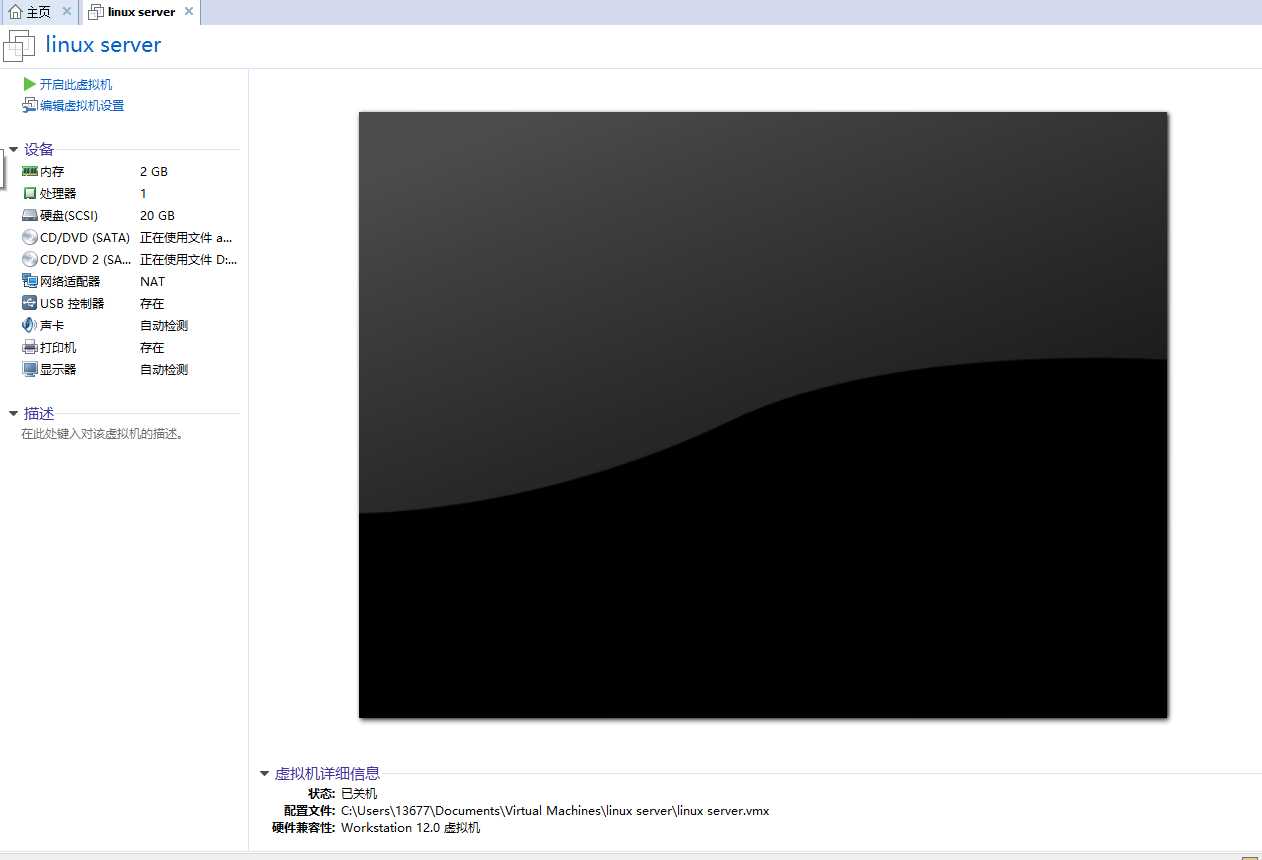
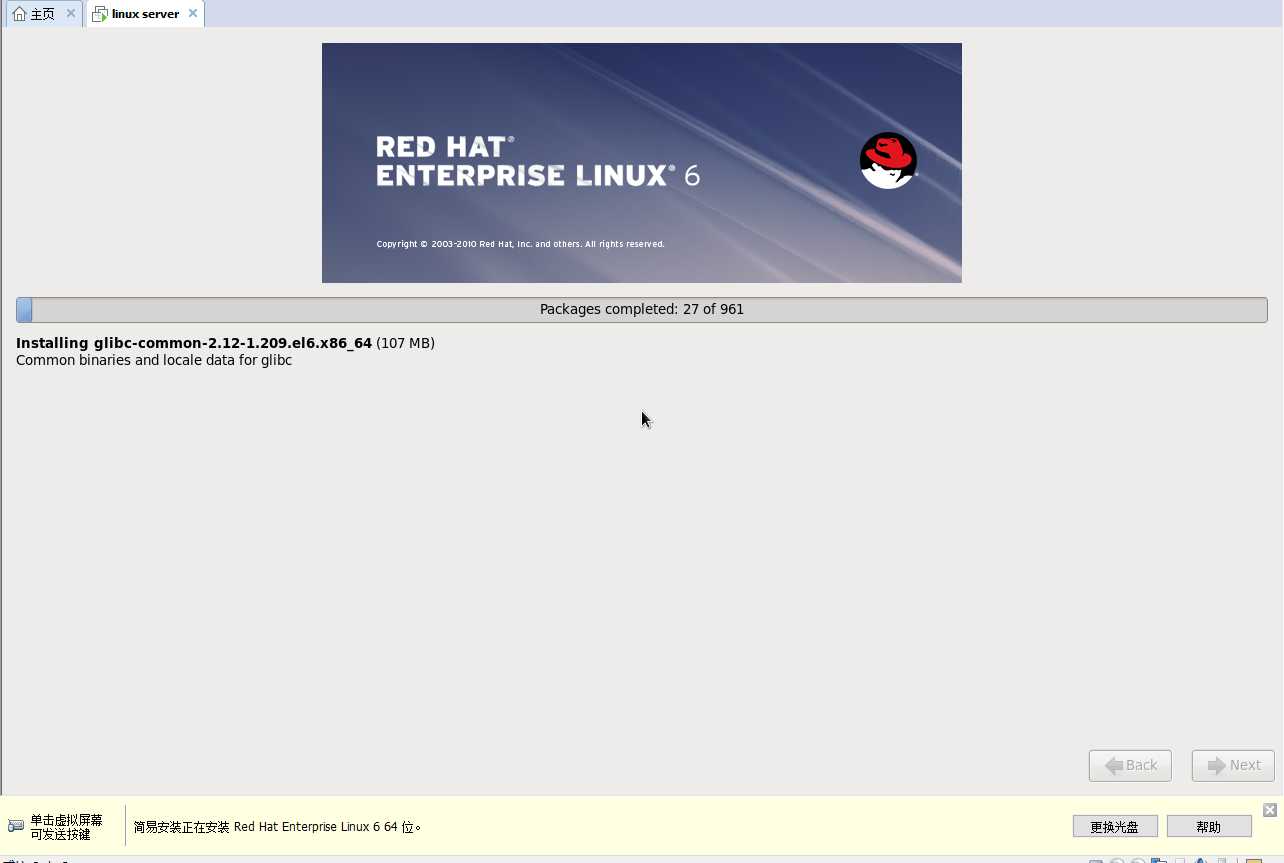
2.通过自定义安装来定义自己的Linux主机
在安装向导中选择自定义安装,点击下一步按钮
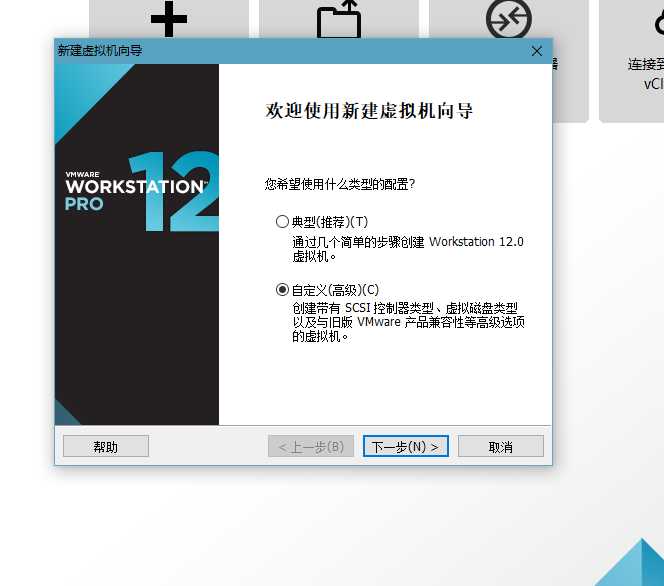
选择你的虚拟机硬件兼容性,保持默认,点击下一步按钮
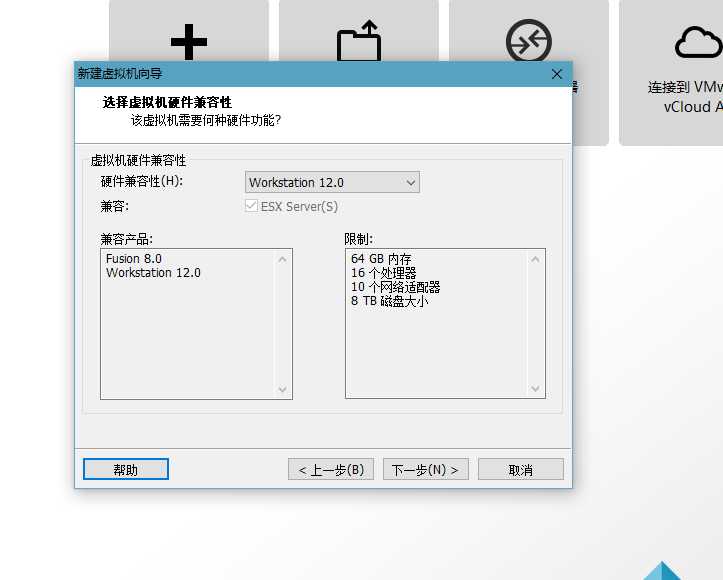
在安装操作系统的界面中,选择稍后安装操作系统,先为虚拟机创建一个空白的硬盘,点击下一步按钮
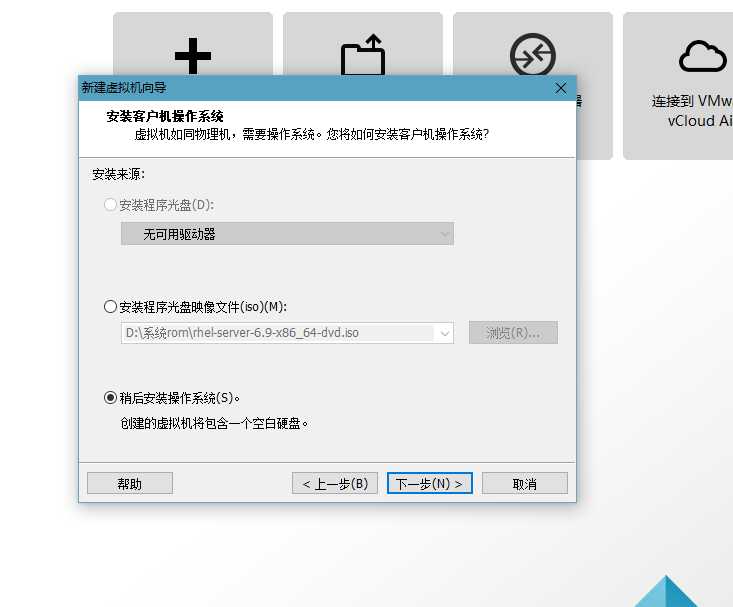
为你的虚拟机选择操作系统以及版本,点击下一步按钮
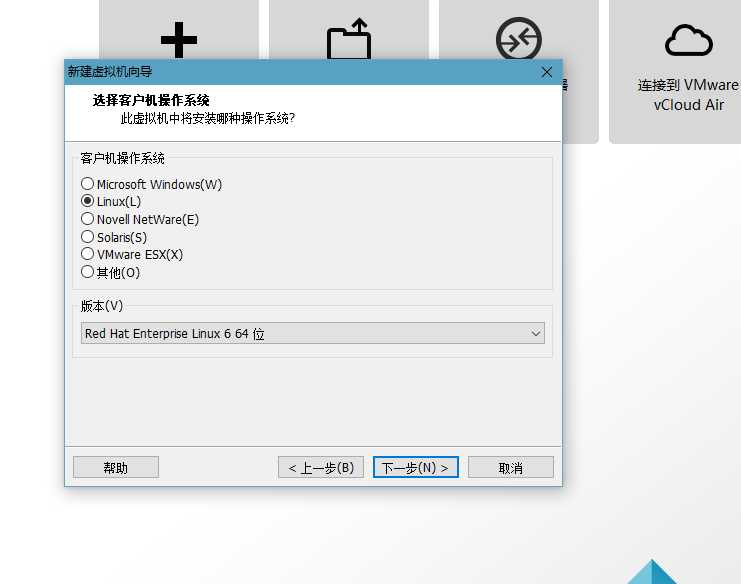
为你的虚拟机命名,选择安装位置,点击下一步按钮
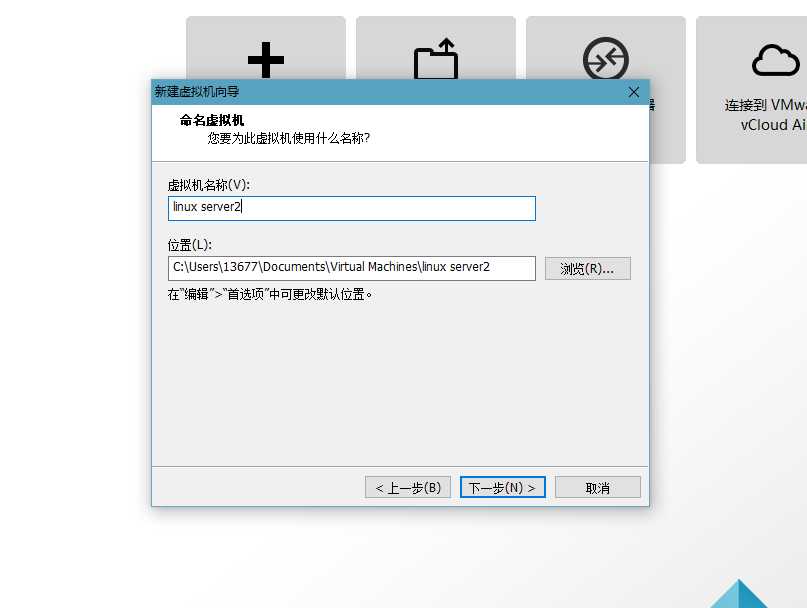
为你的虚拟机进行处理器的配置,按照自己真机的配置来为虚拟机配置处理器,点击下一步按钮
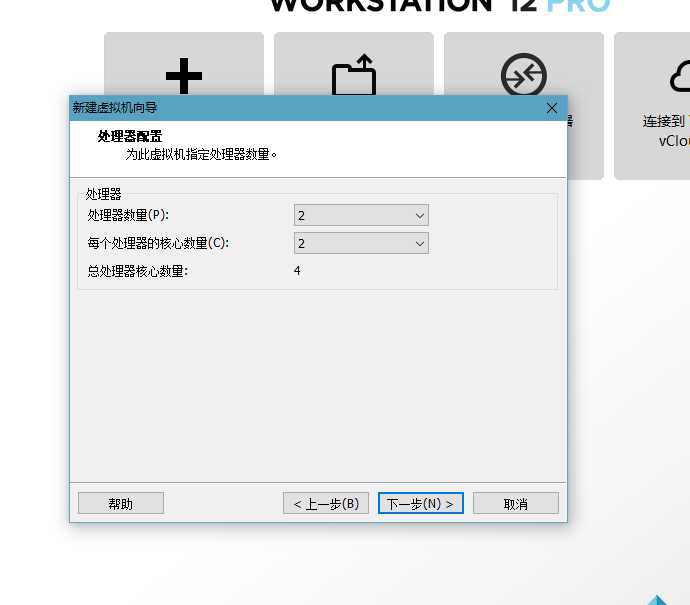
设置虚拟机的内存,保持默认就行,点击下一步按钮
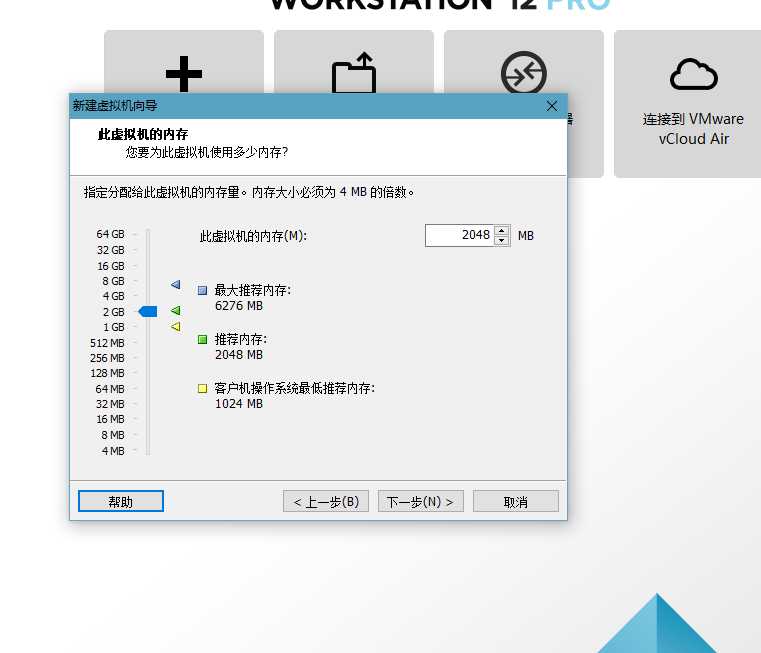
添加虚拟机的网络类型,保持默认就行,点击下一步按钮
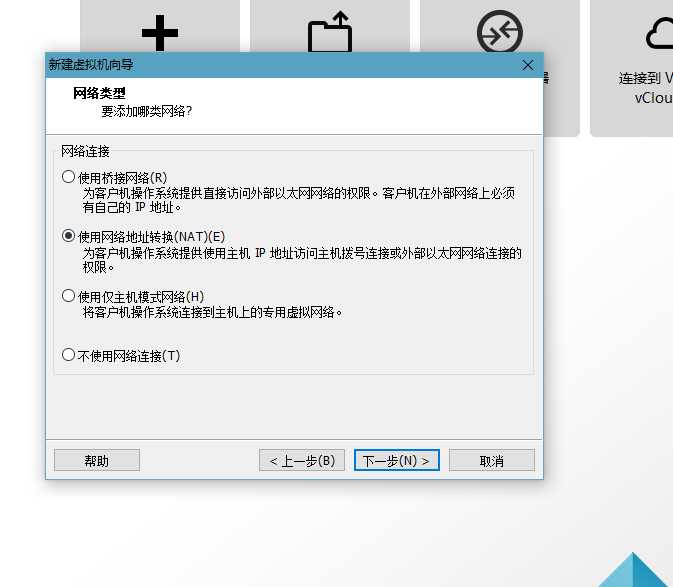
选择I/O控制器类型,保持默认,点击下一步按钮
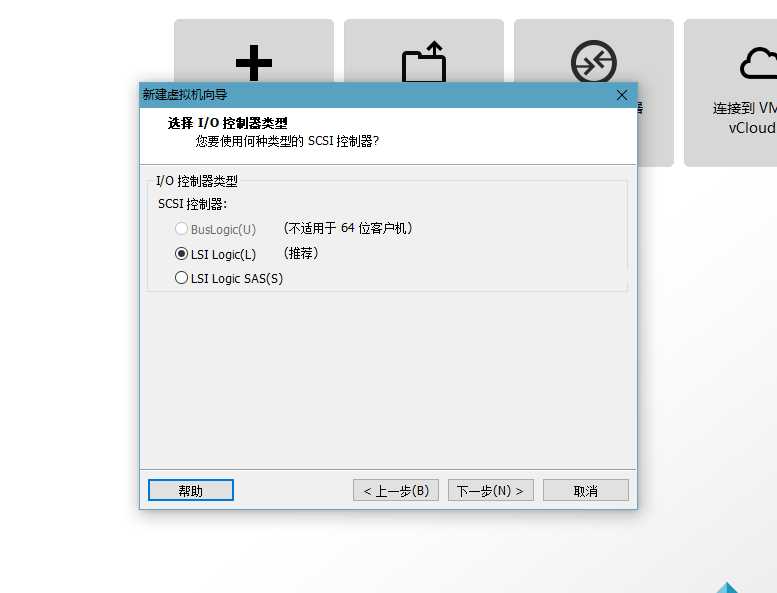
选择磁盘类型,保持默认,点击下一步按钮
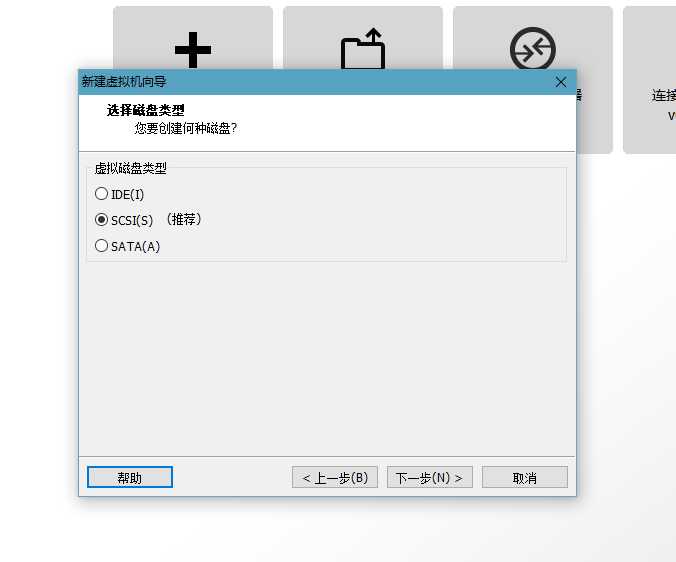
选择虚拟机的磁盘,点击新建虚拟磁盘,点击下一步按钮
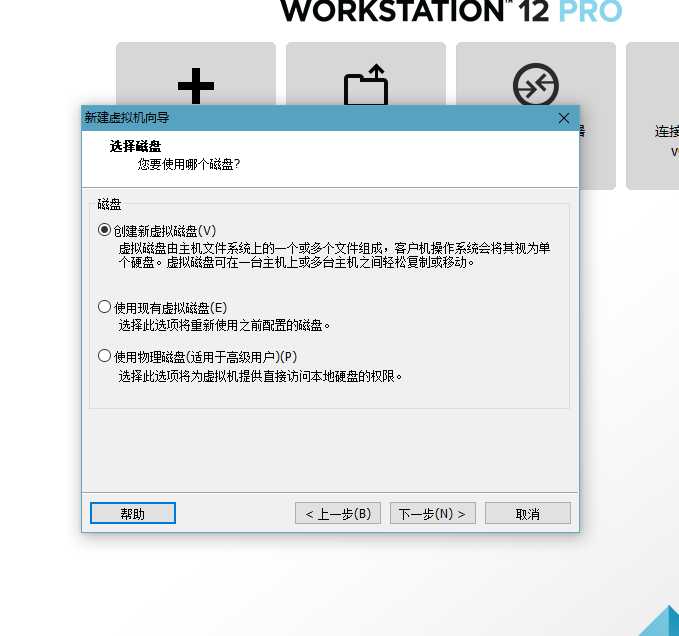
指定虚拟机的磁盘容量,选择将虚拟机储存为单个文件,点击下一步按钮
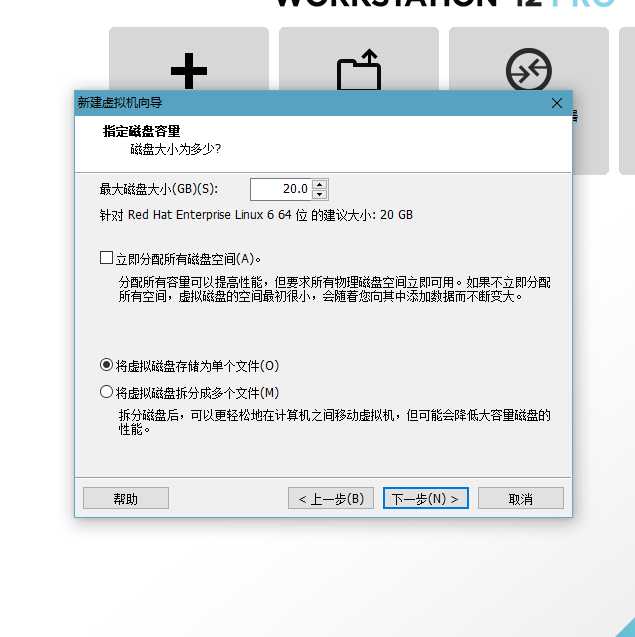
选择磁盘文件的保存地点,点击下一步按钮
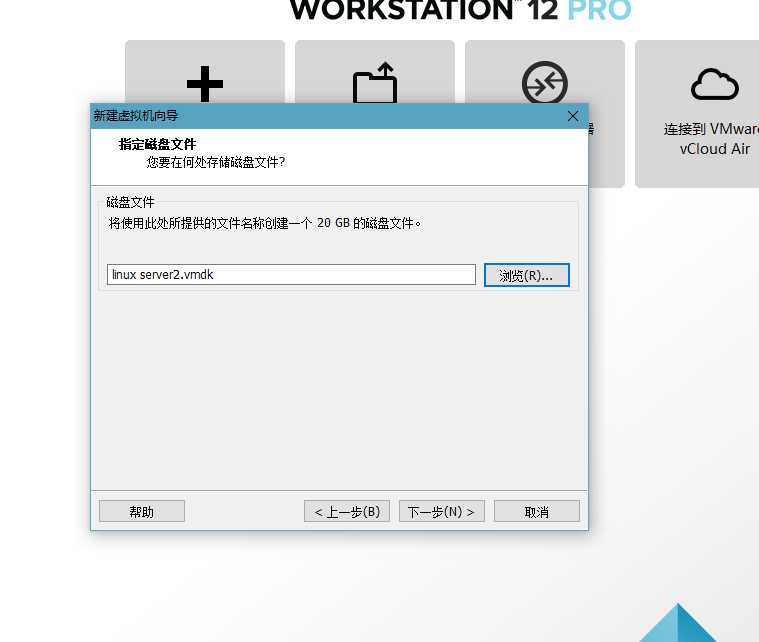
确认虚拟机的设置,点击完成,完成创建
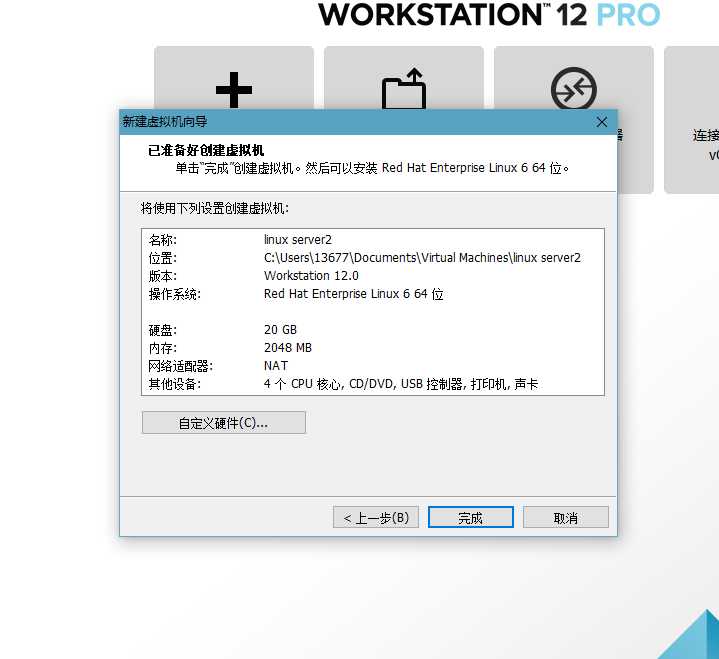
打开虚拟机设置,在光驱中放入Linux的镜像文件,打开虚拟机
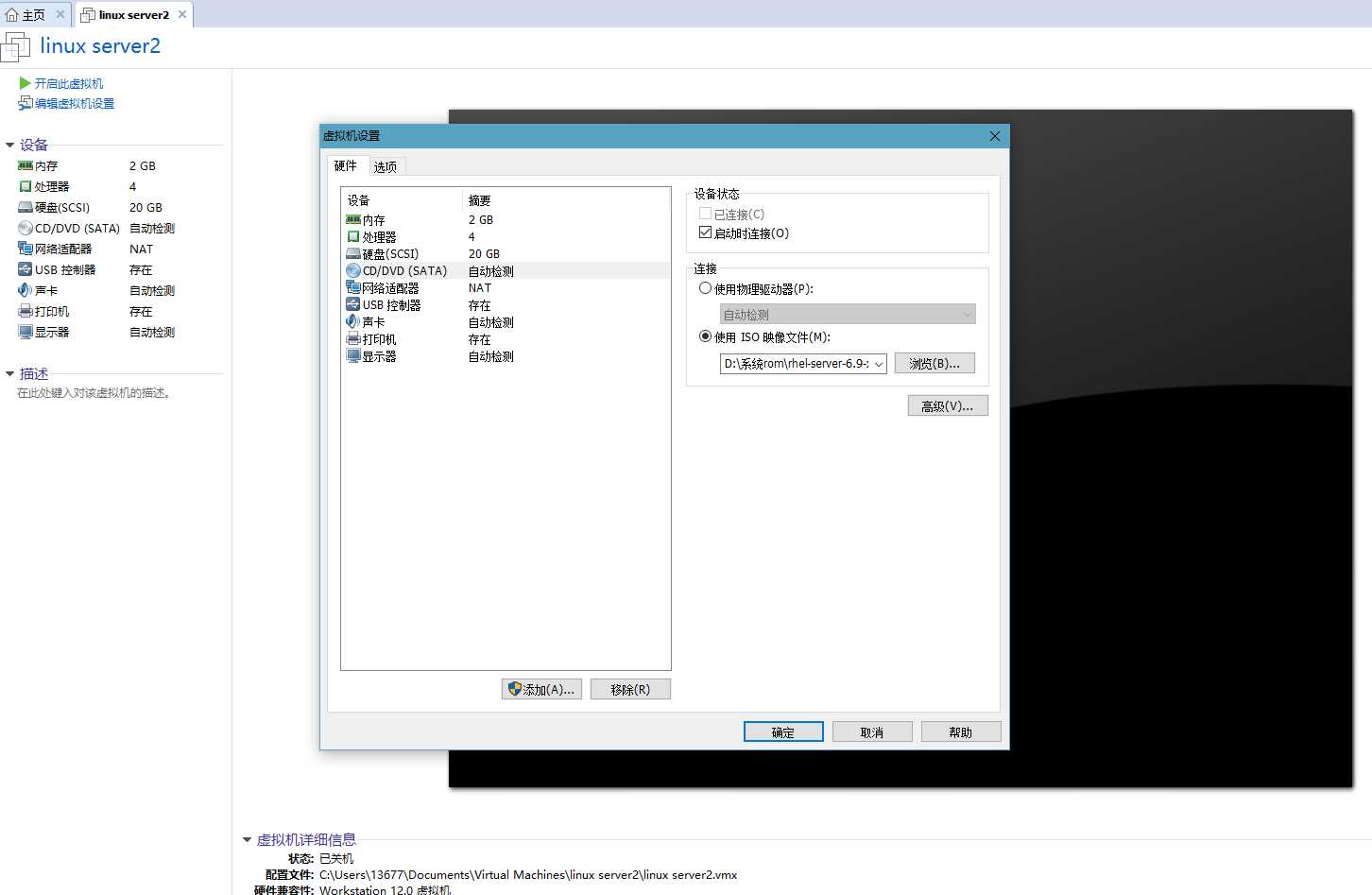
选择安装的系统版本和类型
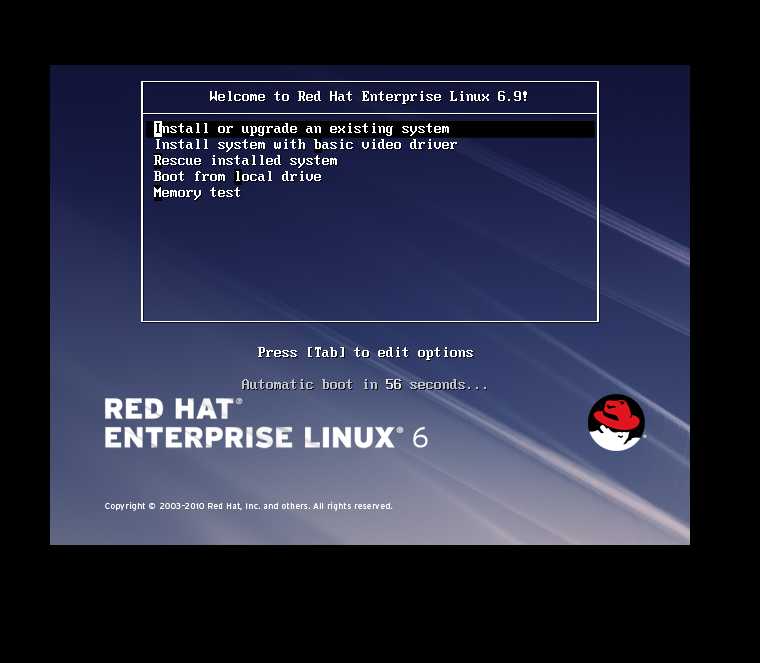
进入光盘检测界面,可以选择skip跳过
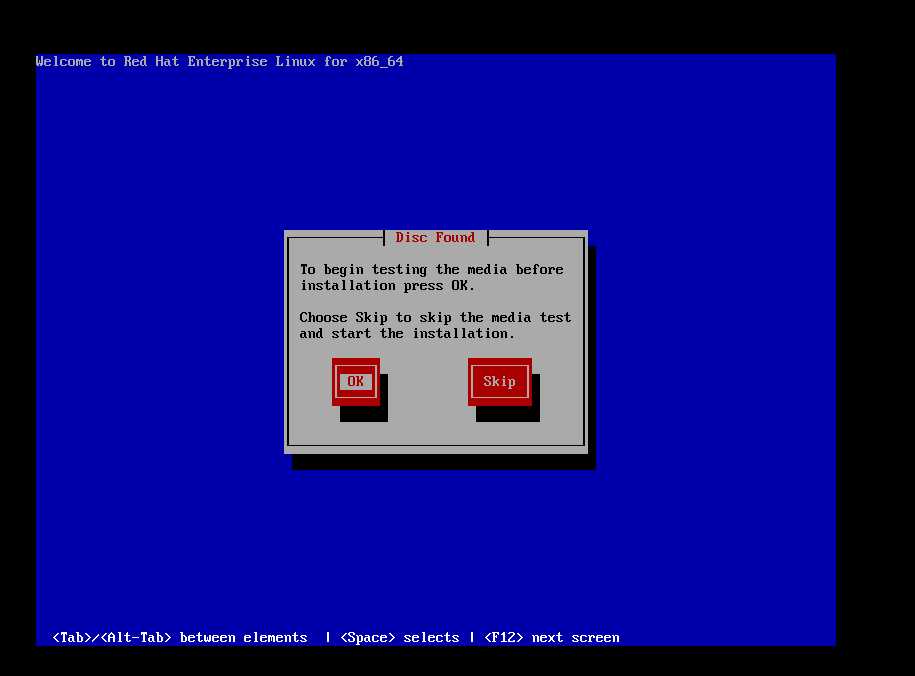
光盘检测完成后或直接跳过后,进入安装向导
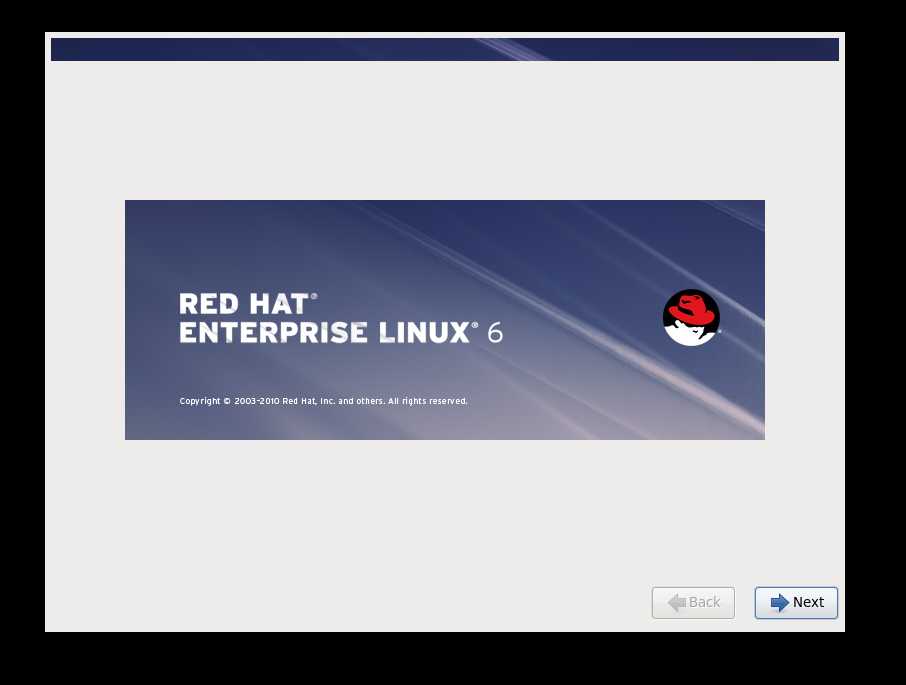
选择语言,点击next按钮
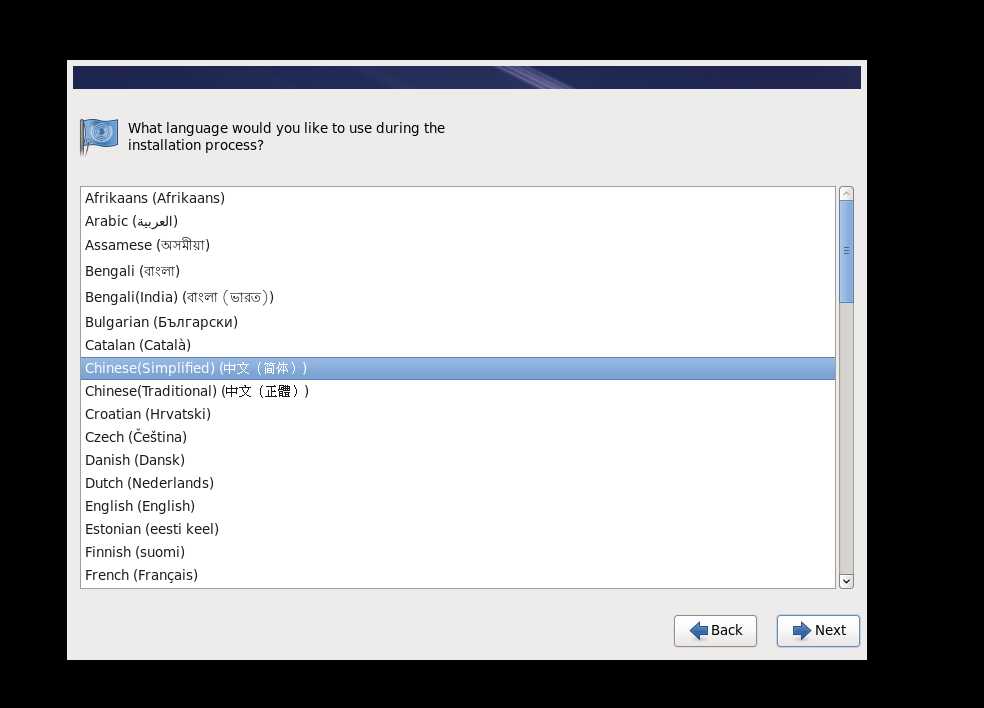
选择键盘类型,点击下一步按钮
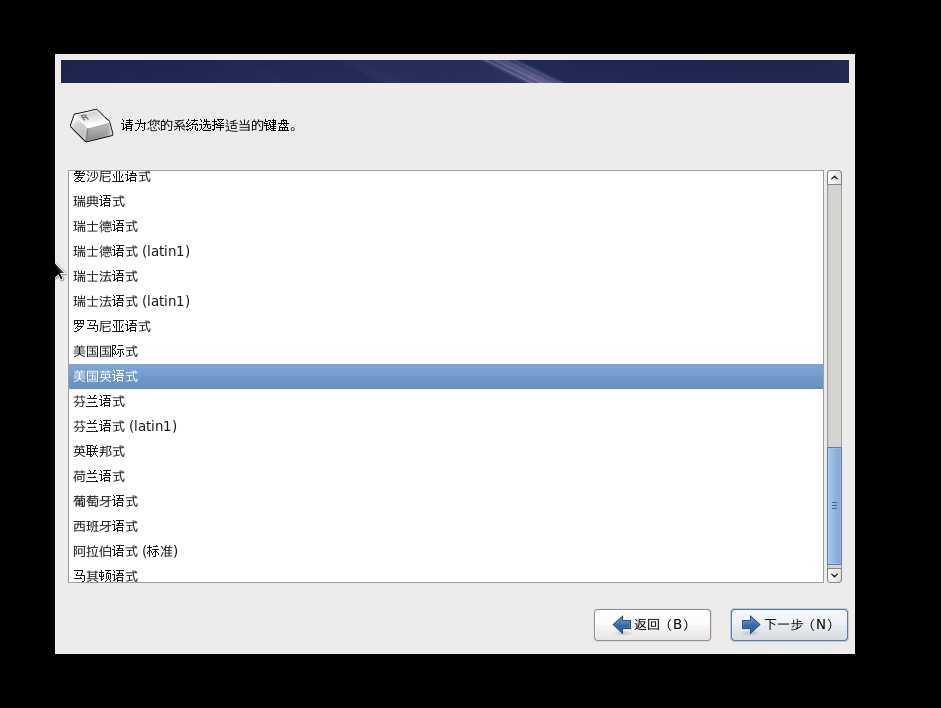
选择储存设备,点击下一步按钮
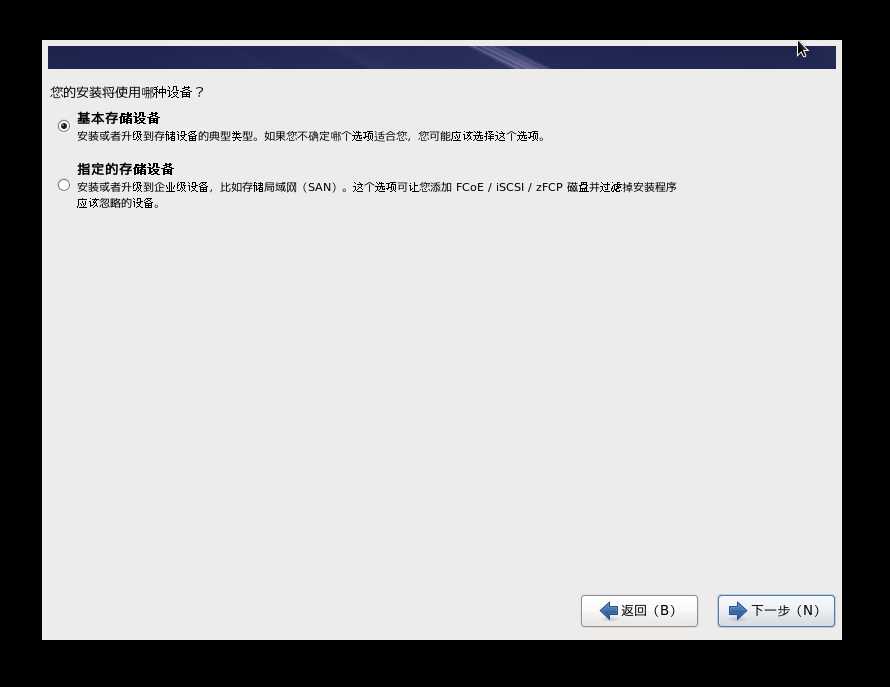
为虚拟机命名,点击下一步按钮
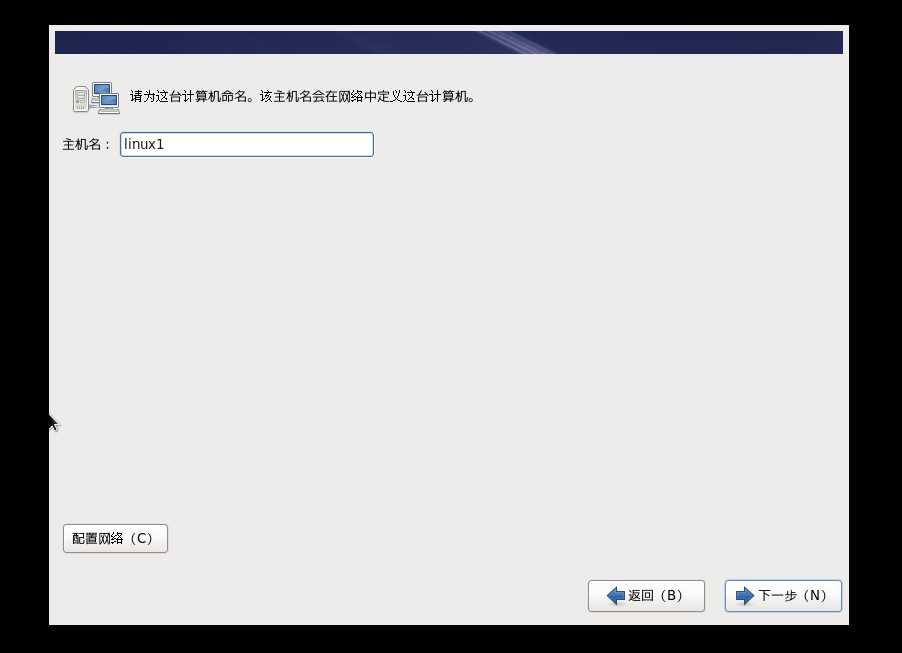
选择虚拟机的时区,点击下一步按钮
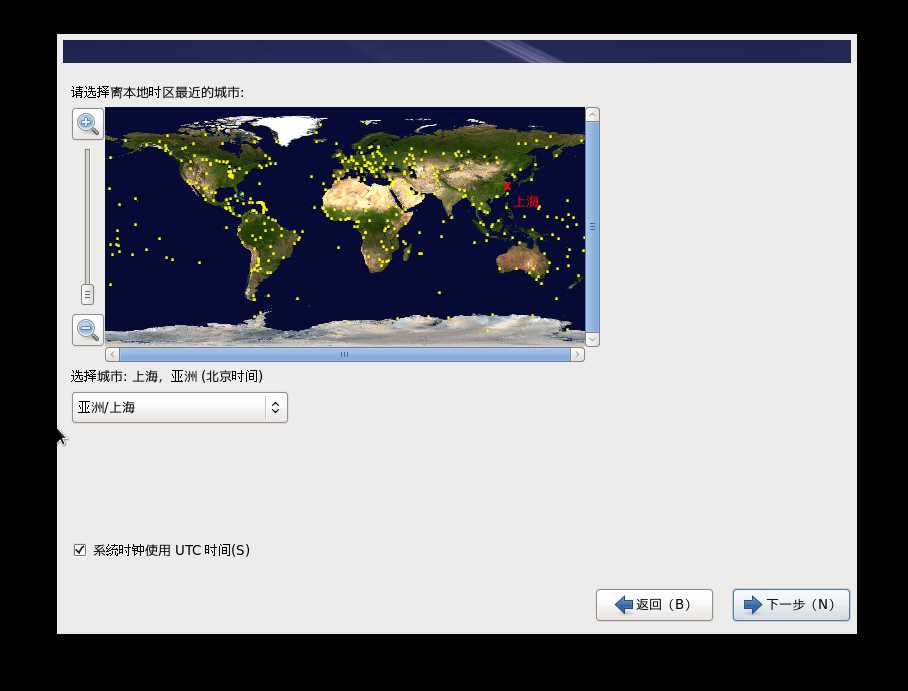
创建根用户的密码,点击下一步按钮
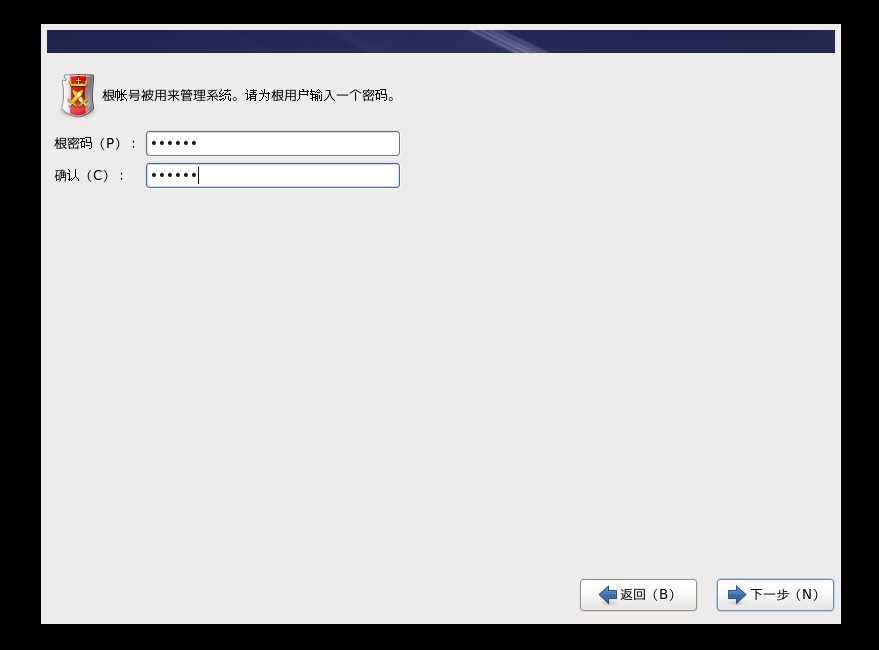
安装类型选择,选择创建自定义布局,点击下一步按钮
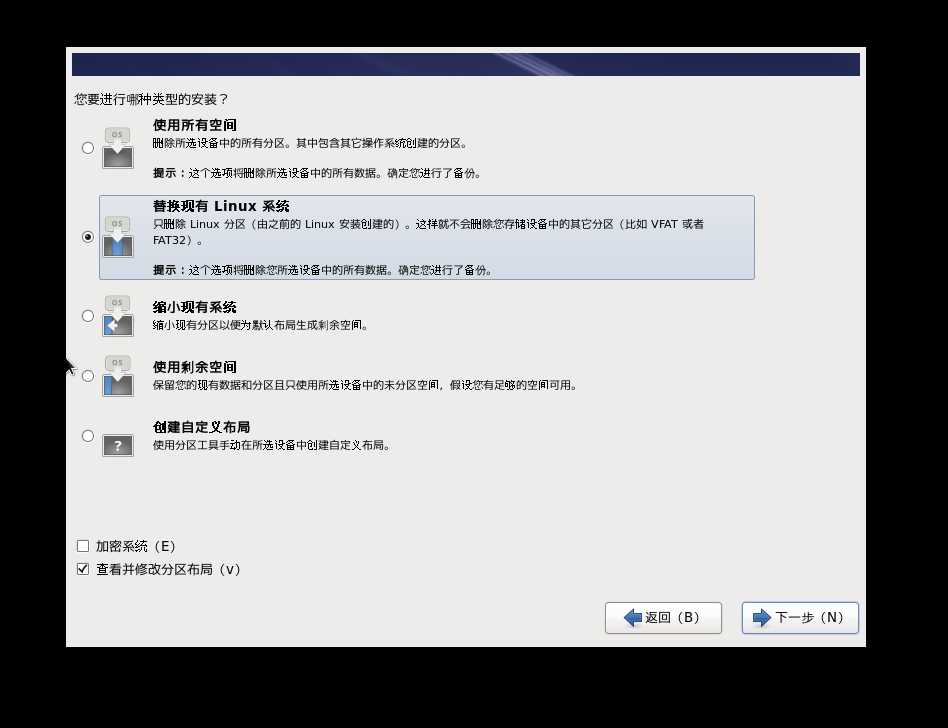
进入硬盘初始化界面,可根据实际情况选择是否保留硬盘上的数据,进入到硬盘分区界面
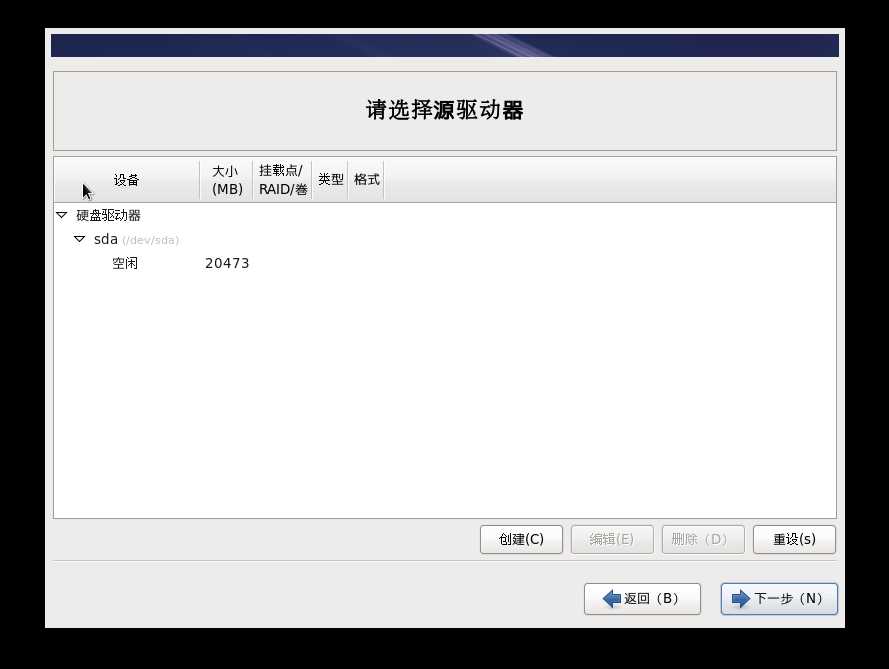
进行硬盘分区,创建以/boot文件为挂载点的分区,200MB
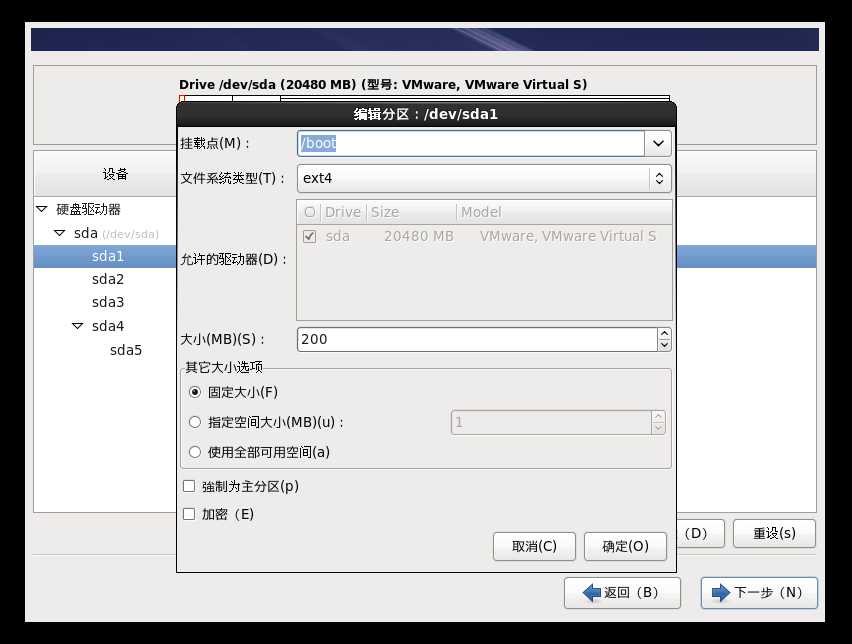
创建以/opt文件为挂载点的分区,可根据需要设置
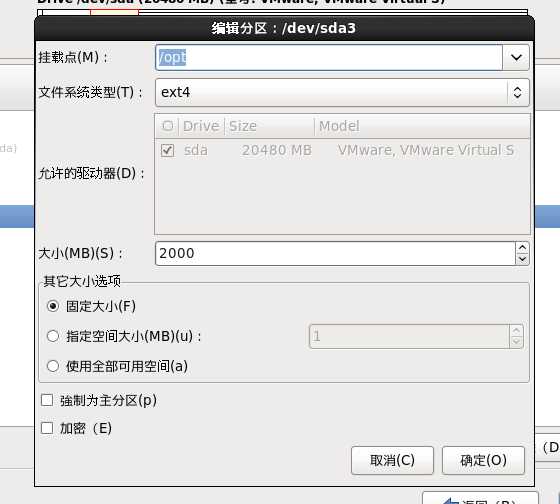
创建swap分区,大小最好为内存的两倍
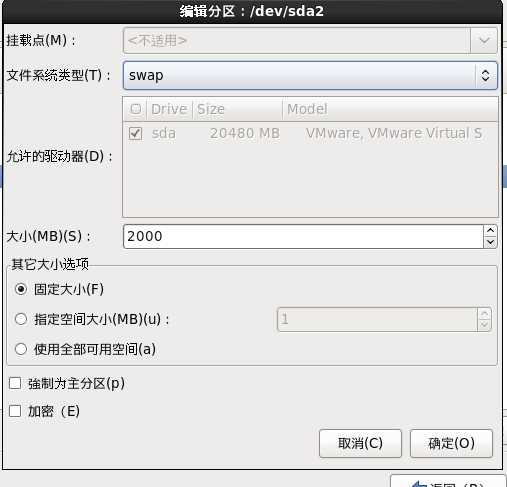
创建以根目录为挂载点的分区
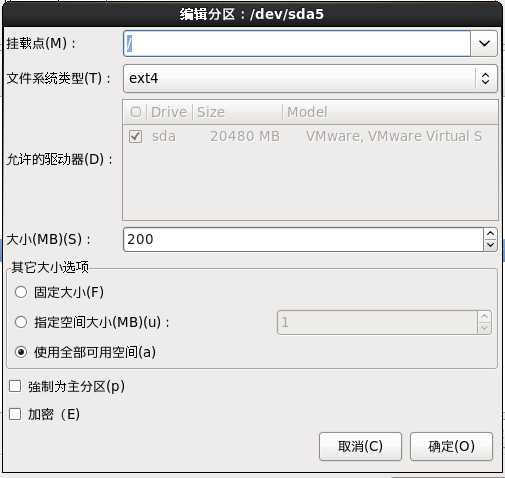
分区创建完成
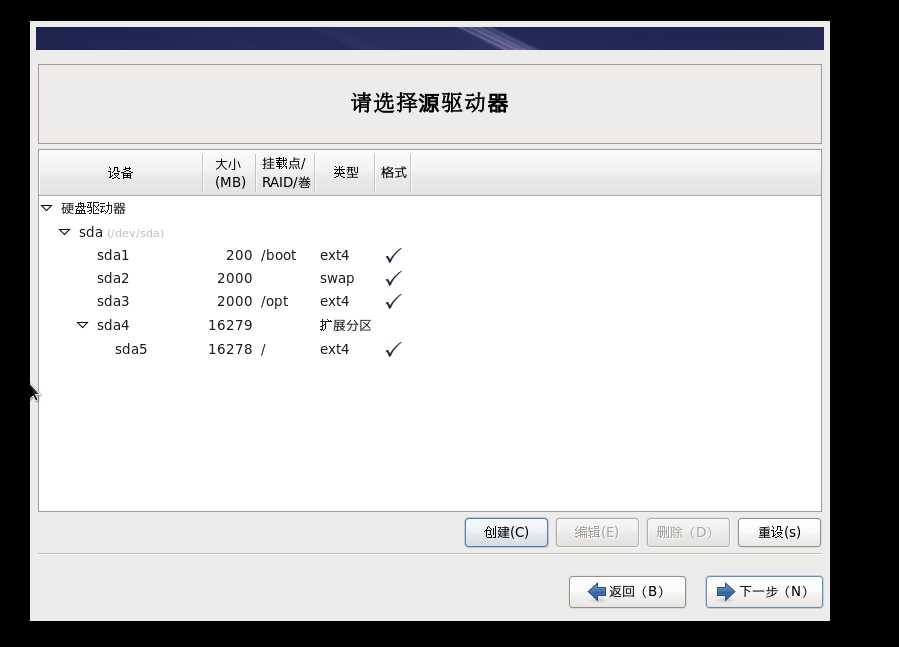
格式化,并将修改写入磁盘
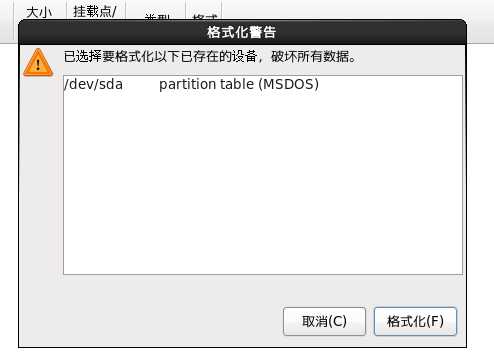
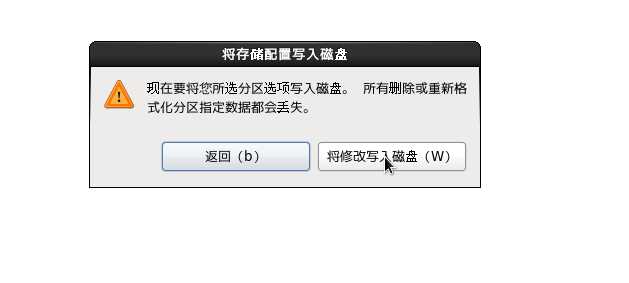
选择引导程序的安装地点,点击下一步按钮
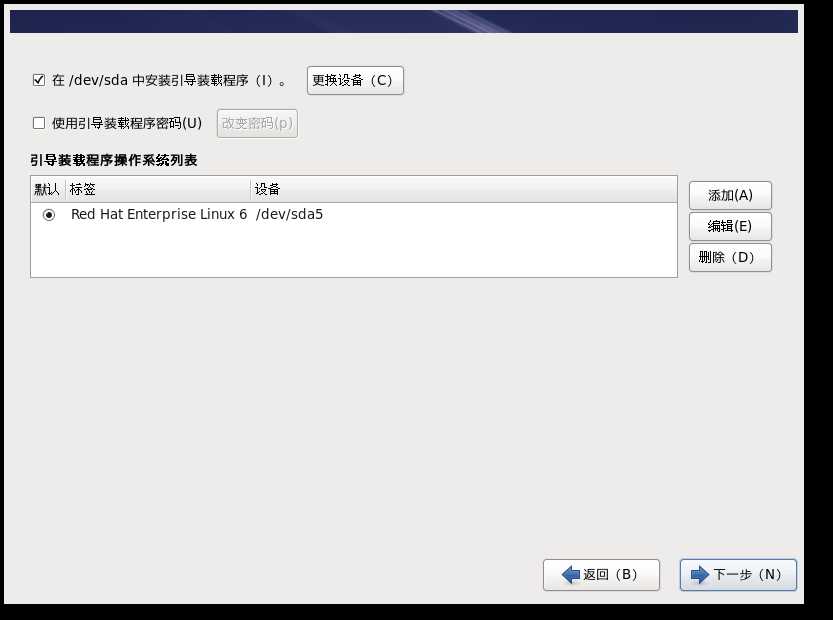
选择系统的安装组件,点击下一步按钮
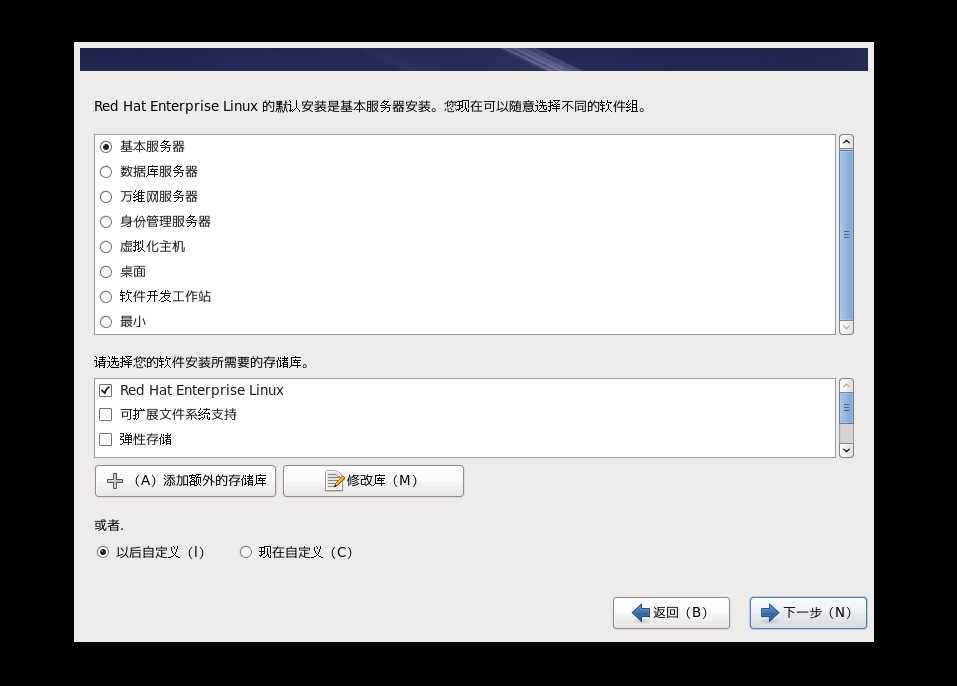
安装开始
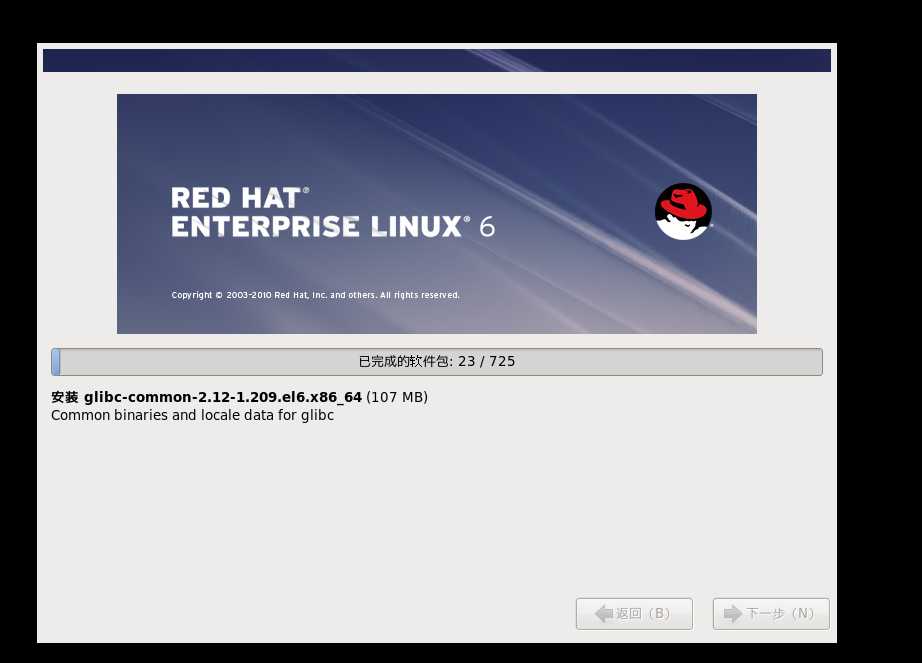
安装完成后,点击重新引导,或重启主机,便可进入系统
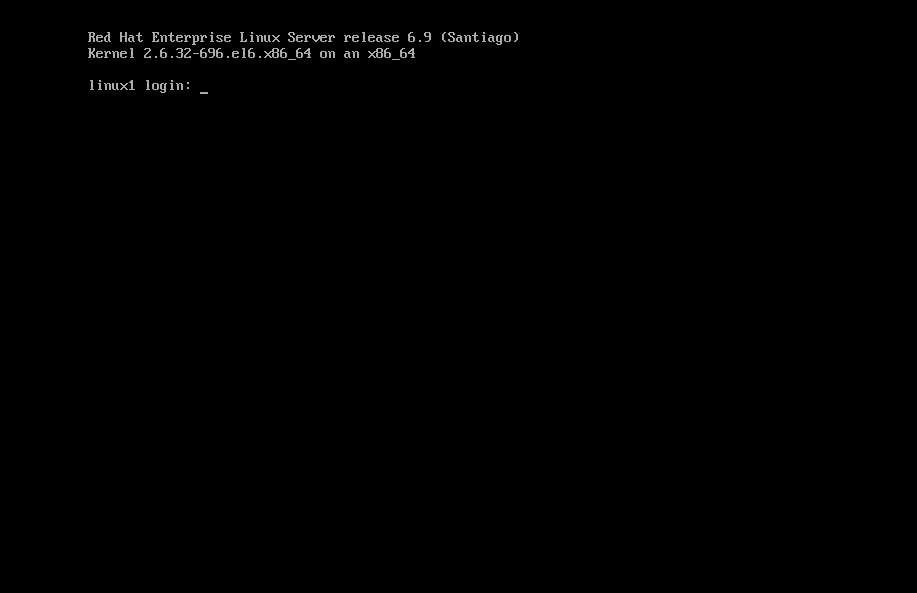
标签:info 硬件 安装位置 ati 重启 数据 格式 语言 分区创建
原文地址:https://www.cnblogs.com/knightysa/p/9110021.html