标签:iso 阿里 新建 centos 6 完成 光盘 .com 安装centos 图形化
VMware Workstation Pro(可前往官网下载);
CentOS 7的光盘映像文件(iso),这个可以去官网下载,不过推荐百度搜索‘开源镜像站’,像阿里云开源镜像站,在这些网站下载会更快;
博客演示用的主机系统是Windows 10 64位 专业版,RAM 4G,奔腾处理器,已开启虚拟化(具体可查看前一篇博客);
首先选择新建虚拟机。
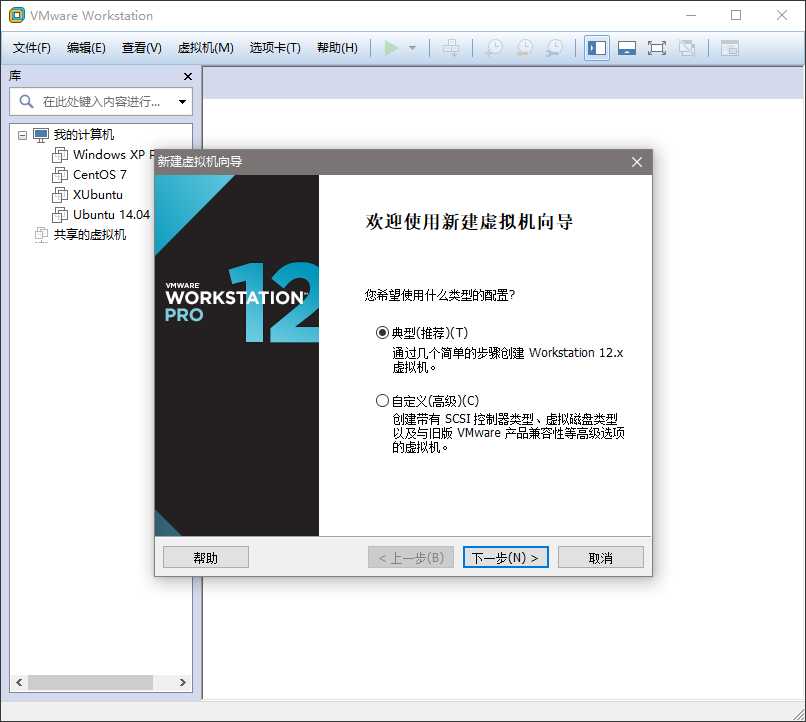
我选择典型。
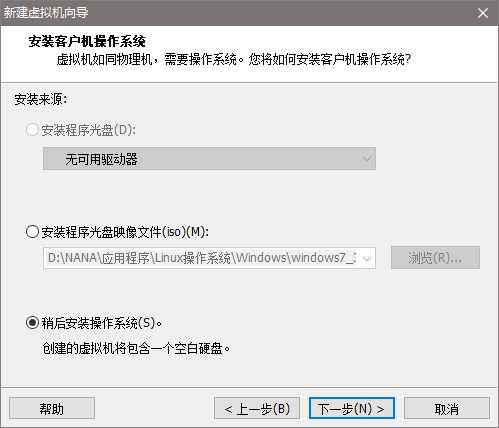
稍后安装系统,注意不推荐这里的第二个选项。
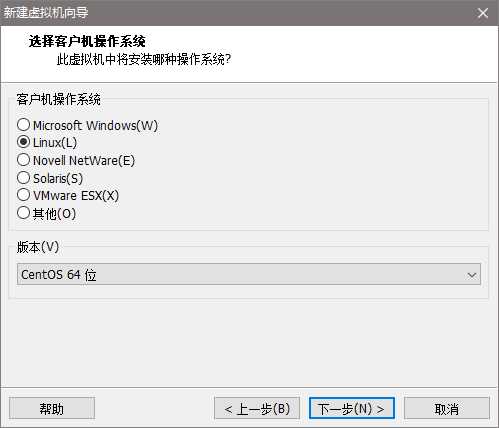
选择CentOS 64位,CentOS 7只有64位版本。
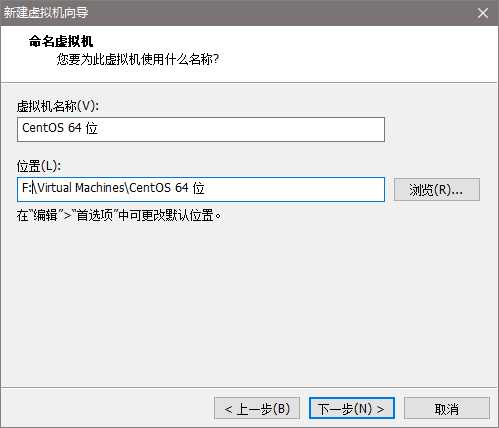
设置虚拟机名及其文件目录。
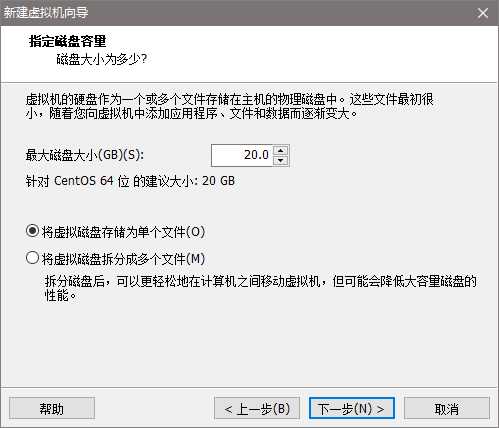
设置磁盘大小,注意这里是上限,也就是安装好的虚拟机并不一定会占用这么多的空间,可以更改的。
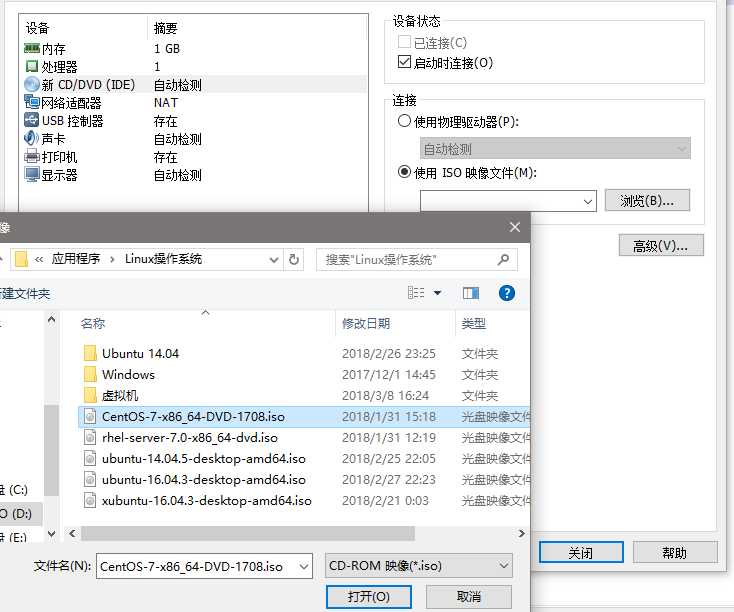
选择iso文件。
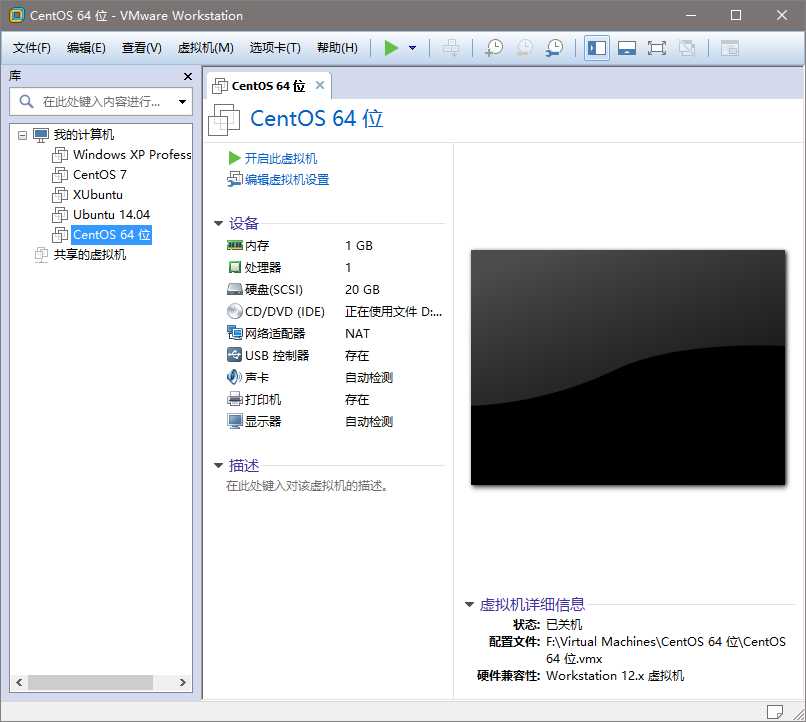
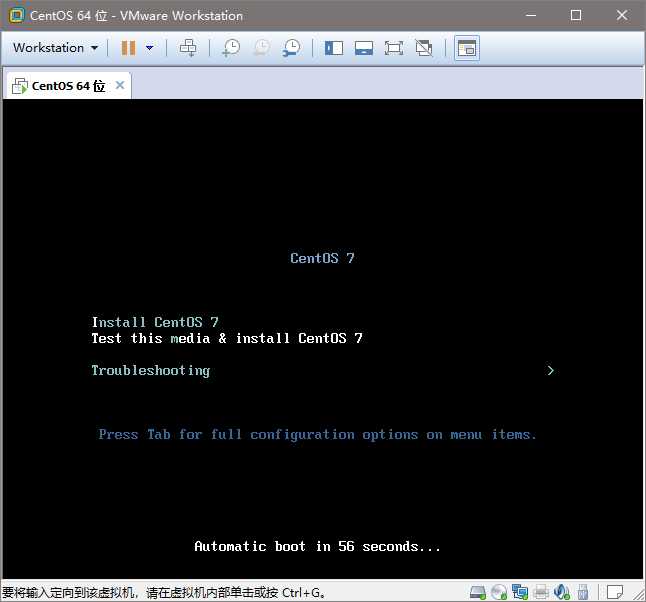
鼠标移进虚拟机里,单击,然后Enter,开始安装。
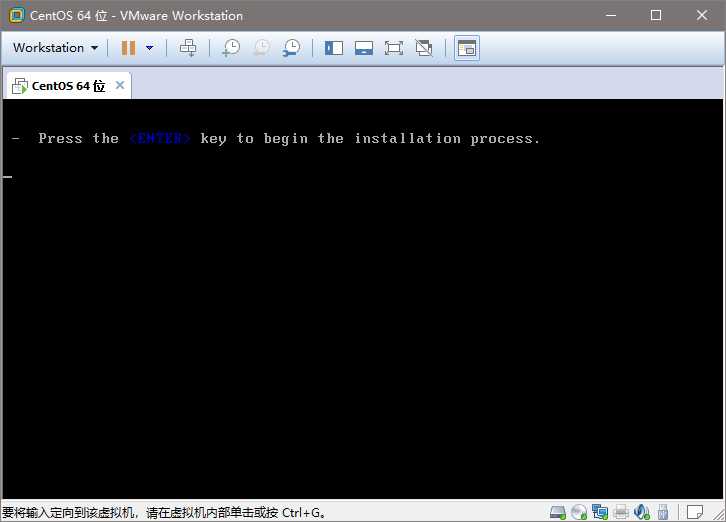
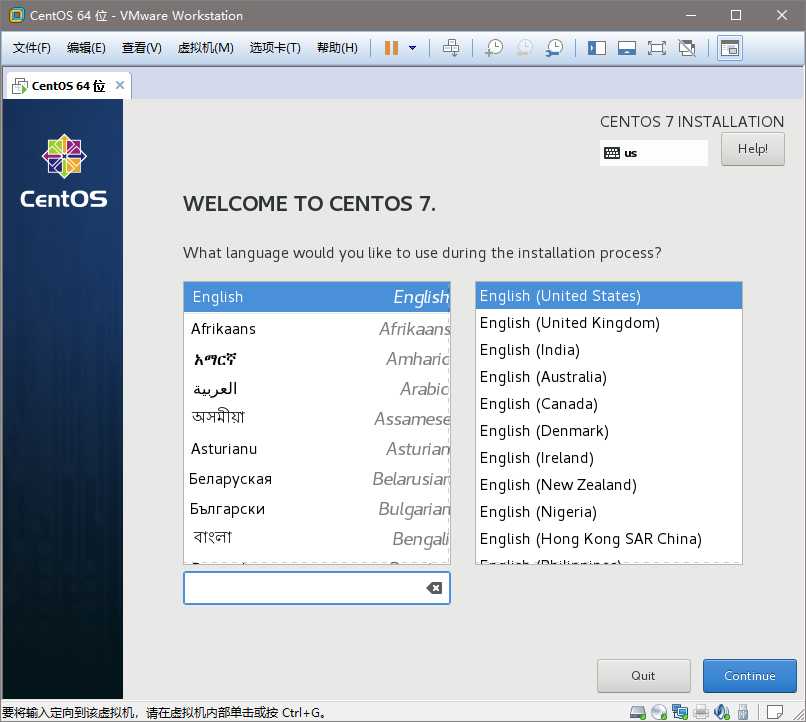
我选择的是英文,因为主要是用来编程测试,一般用不到中文,根据个人情况选择。这里选择中文后,安装过程都会是中文提示。
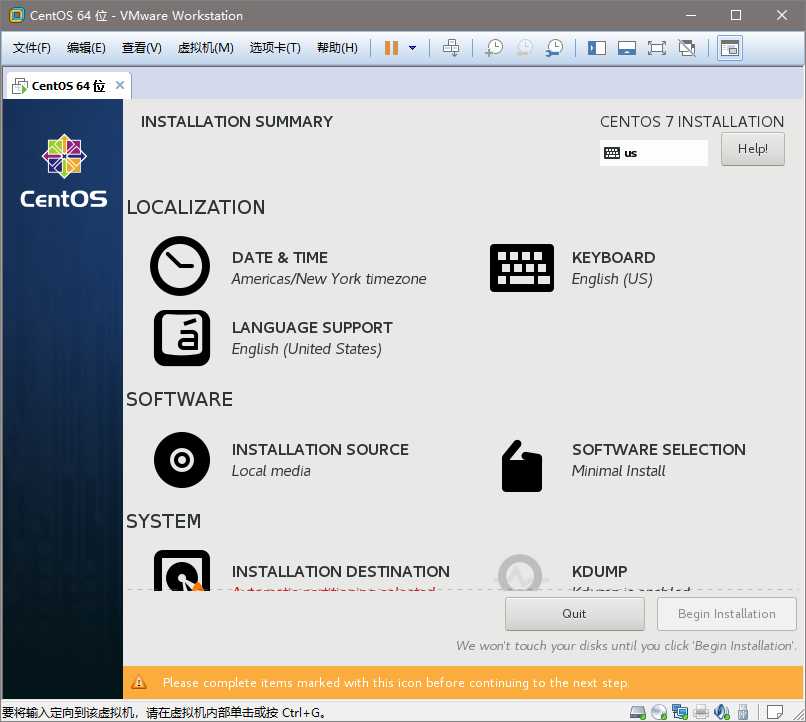
我选择的是最小化安装,即Minimal Install。
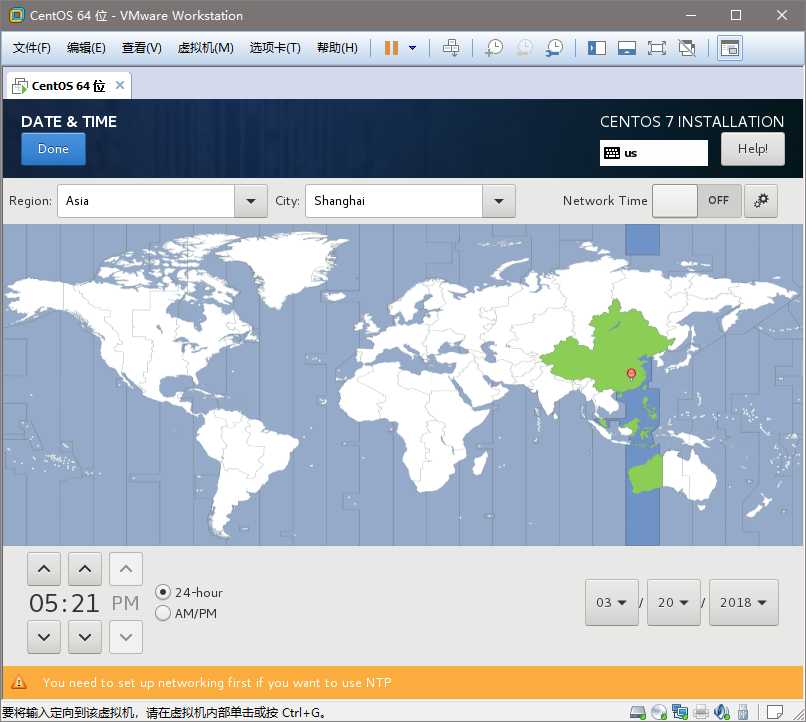
选择时间。
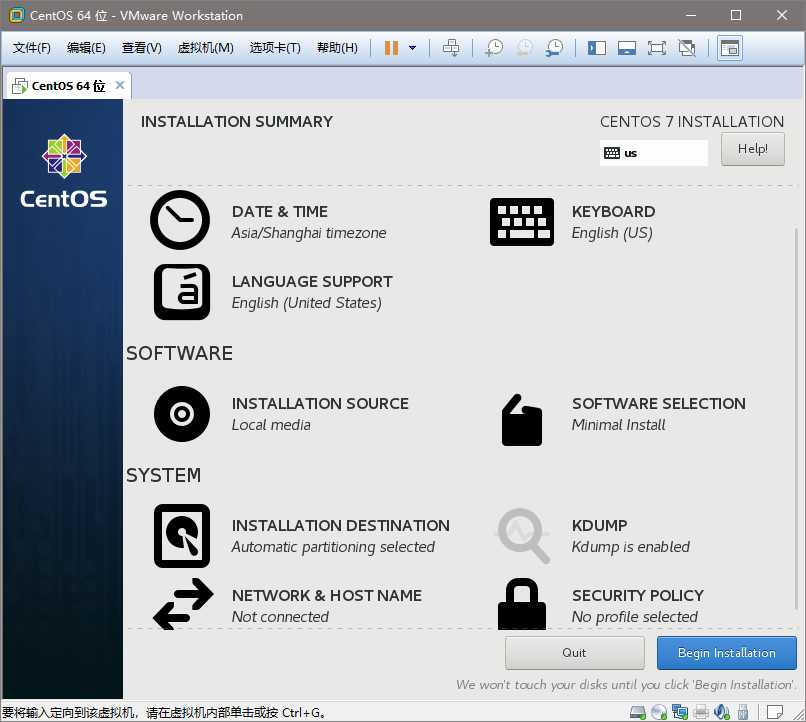
修改那些有警告的选项,直到没有。开始安装。
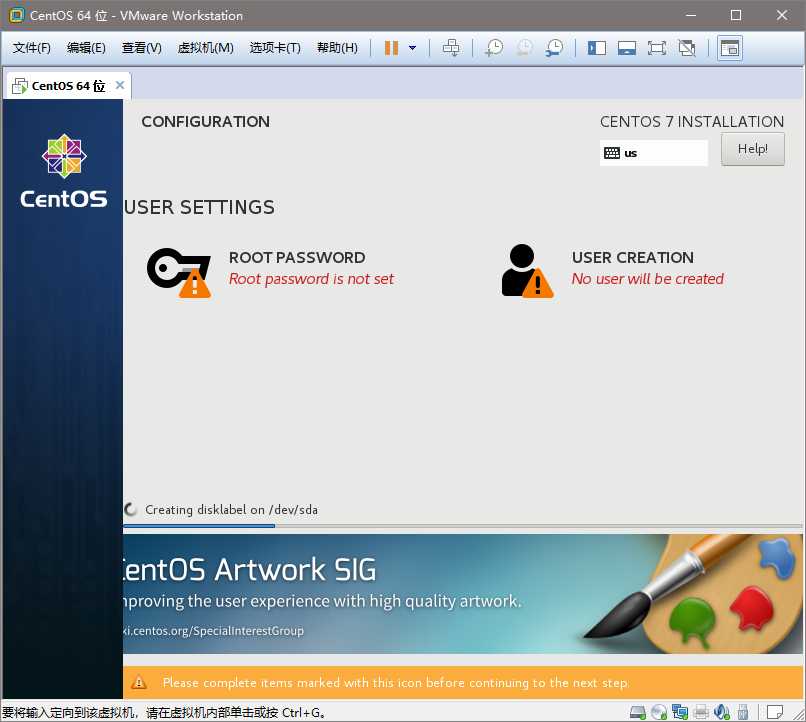
设置root密码,可以选择添加用户。
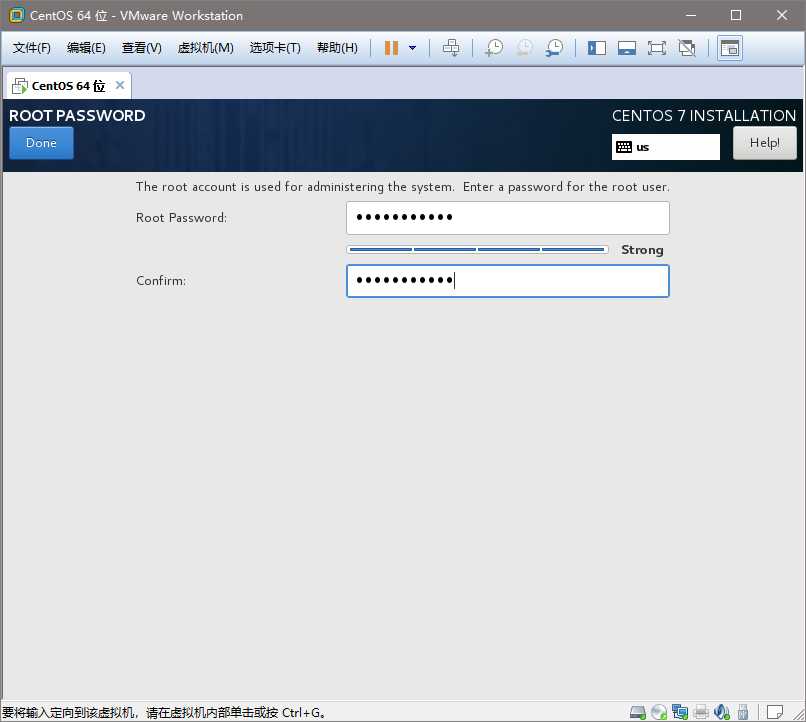
注意如果root的密码较弱,需要双击done确定。
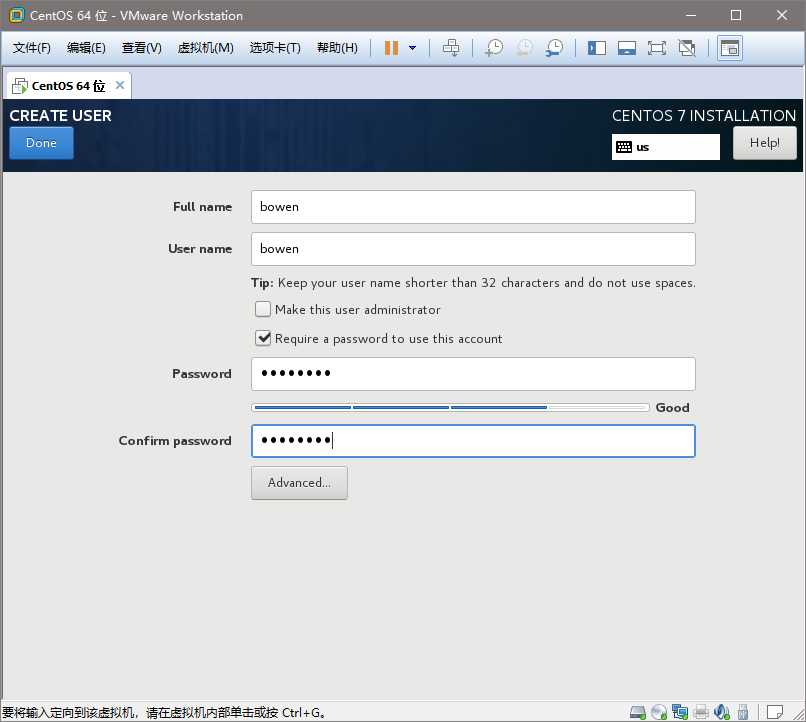
添加用户(非管理员)
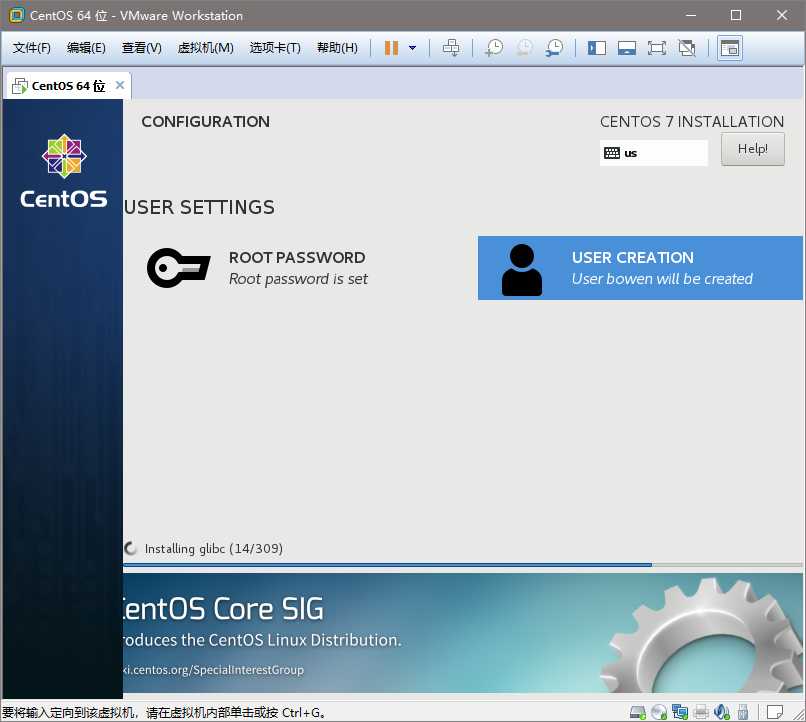
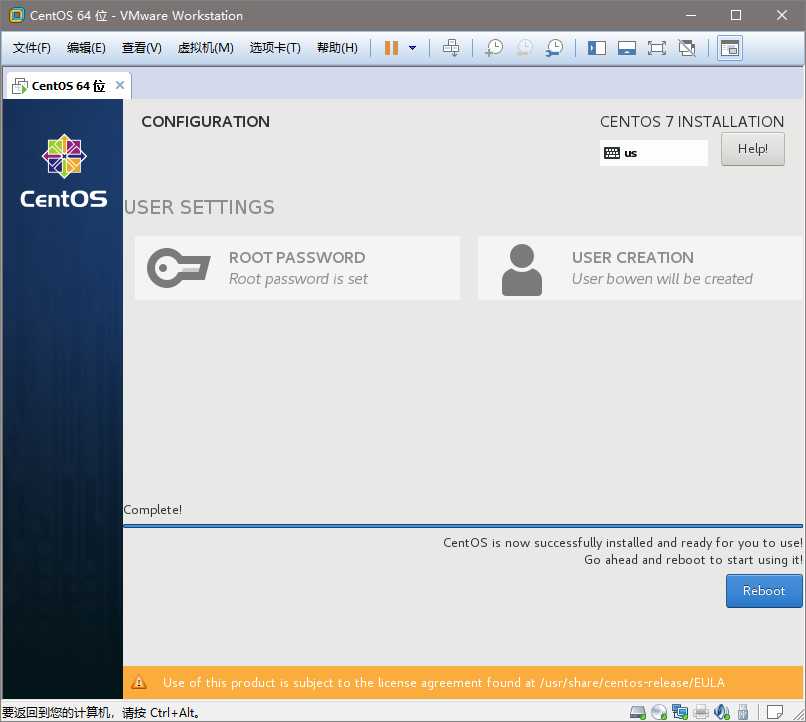
安装完成,reboot重启。
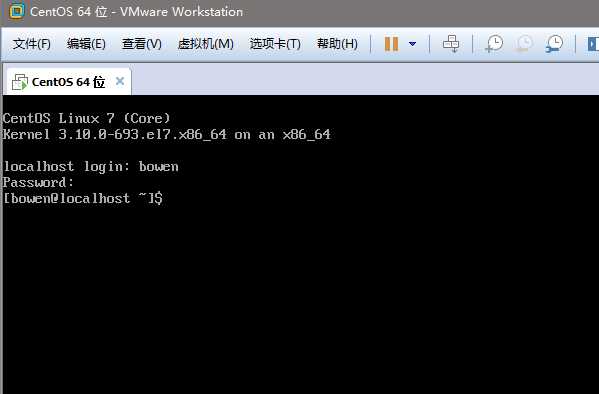
Minimal Install选项安装,最终结果如图,这是没有图形化界面的,只有上面的字符界面,登录时可以输入root或者自己创建的用户,注意:输入密码时不会回显。
VMware Workstation 12下安装CentOS 7
标签:iso 阿里 新建 centos 6 完成 光盘 .com 安装centos 图形化
原文地址:https://www.cnblogs.com/pzw96/p/9119257.html