标签:复制配置 work 插件安装 source contain emc 密钥 位置 决定
DevOps方面的文章很早之前就想分享了,挤出一点时间把前段时间搭建的一些提高开发效率的东西给大家分享一下吧。
本文介绍了一个.netcore mvc web项目,从项目push到github开始
整个过程只需要在jenkins这个自动化工具上点一个按钮。下面我们按顺序来简单介绍一下。
使用的内容都很基础,重要的是一切自动化的思维,我们要提高我们的开发效率,减少在开发阶段上浪费的不必要的时间。
这个放在单独章节讲解,这里先占个地方,以后放个链接(*^_^*),大家可以先参考我之前参考的一篇博文 https://segmentfault.com/a/1190000007086764
其实jenkins配置时候的坑比较多,简单介绍几个,或许大家碰上了,可以直接问我。
git的插件其实在jenkins安装过程中的推荐插件提示中有,如果直接安装了推荐的插件,那么无需再去安装。
如果没有安装推荐插件,那么可以进入jenkins的系统管理
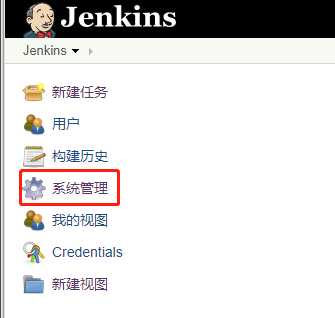
管理插件
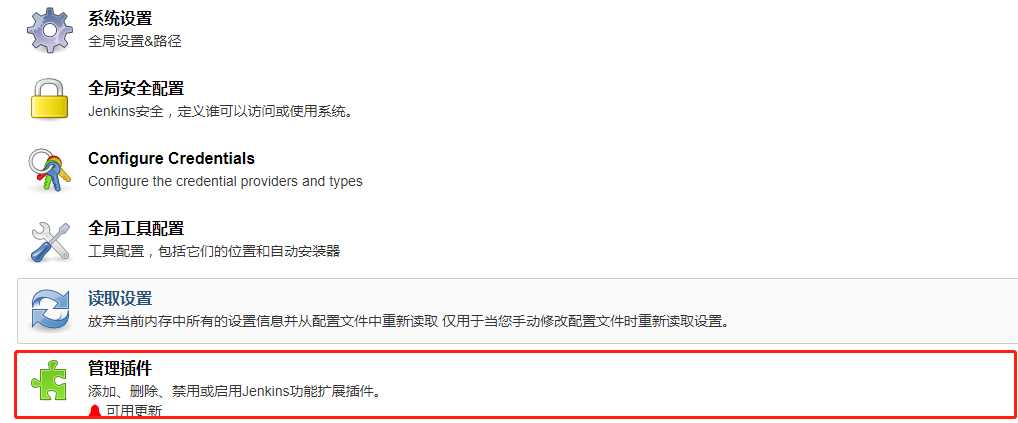
安装git相关的插件
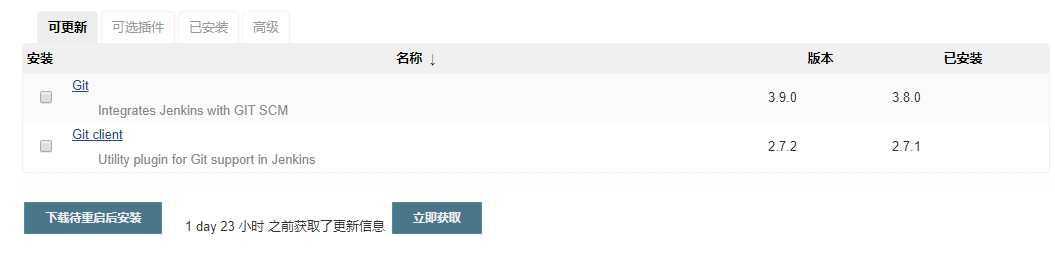
这个应该很简单,不再赘述。
我们打开一个项目(没有请新建),然后进入项目配置:
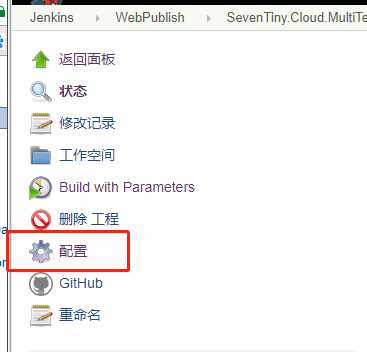
输入项目的git地址,我这里写的是github的一个项目地址,地址可以直接打开github复制:
该项填写的是项目的浏览地址,直接从浏览器地址栏复制

然后写在这个位置

还支持选择分支进行构建
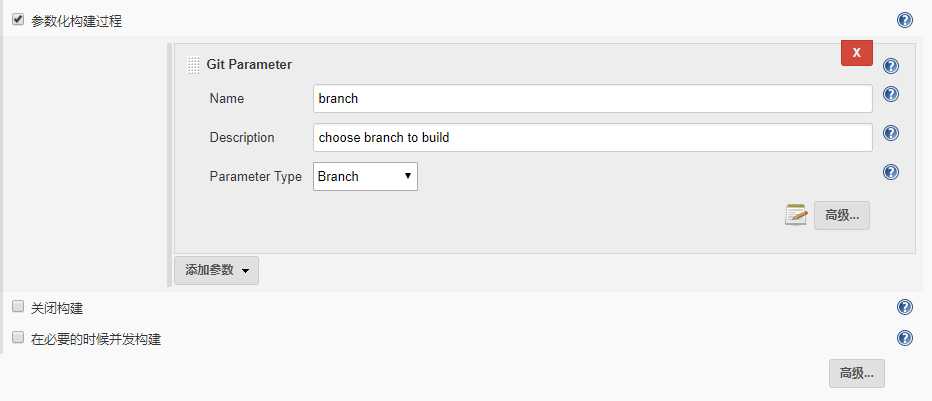
这个功能默认是没有的,需要安装一个插件,名称叫 Git Parameter 插件安装的方法之前已经介绍过了,一致的。安装好这个插件以后,就可以自由地配置参数化构建过程。
源码管理继续填写git地址,直接从github复制项目地址
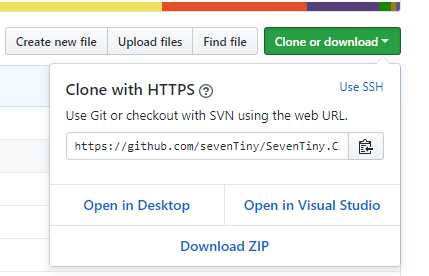
然后填写在对应位置
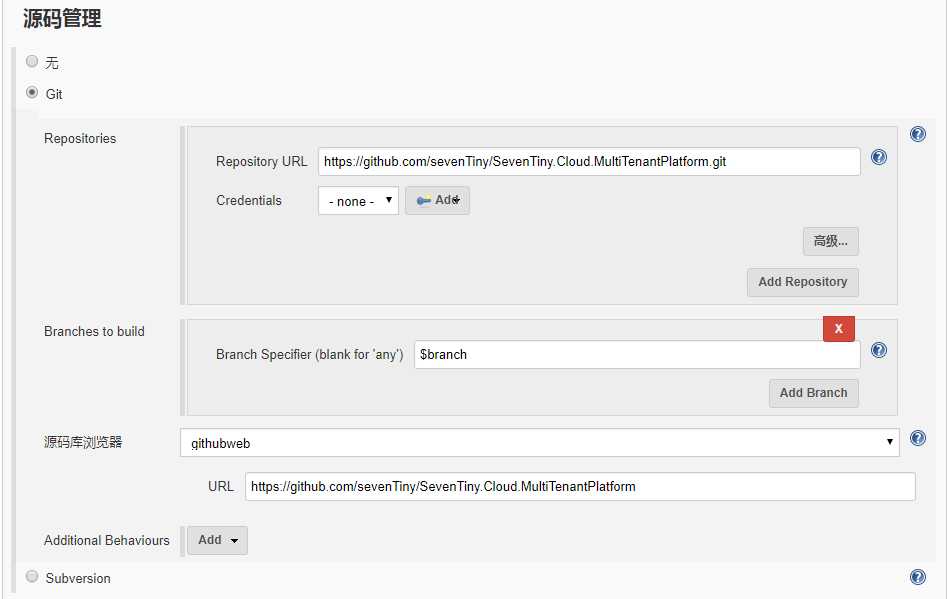
核心内容当然是构建时执行的命令了,我们下一节进行构建命令的详细剖析
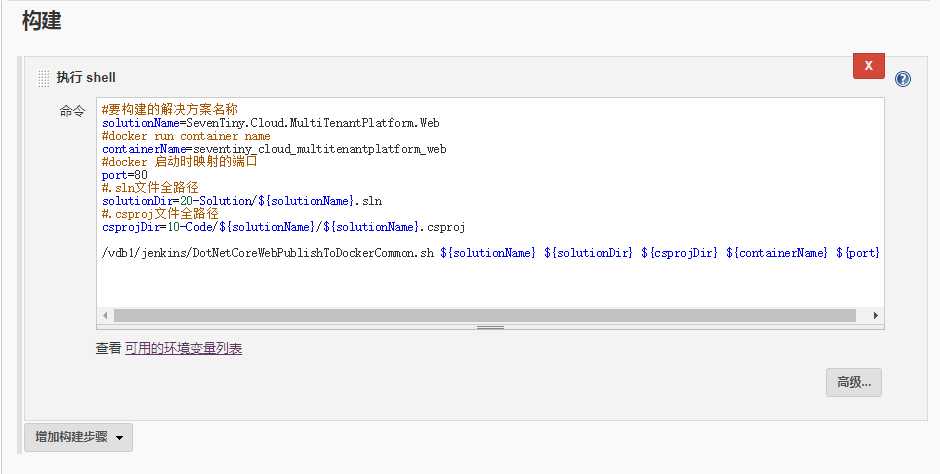
我们继续讲解我们的构建命令环节,jenkins的工作流程都是从一行行的命令来实现的,因此,我们给jenkins发出一系列的命令,jenkins会在后台默默按顺序一一执行,因此,jenkins的功能强大与否,决定权在于我们的脚本命令是否全面和强大。
我们从新建一个shell脚本开始说起。
jenkins是可以直接执行shell命令的,我们可以在构建的命令文本区域填写对应的脚本命令,如下图所示:
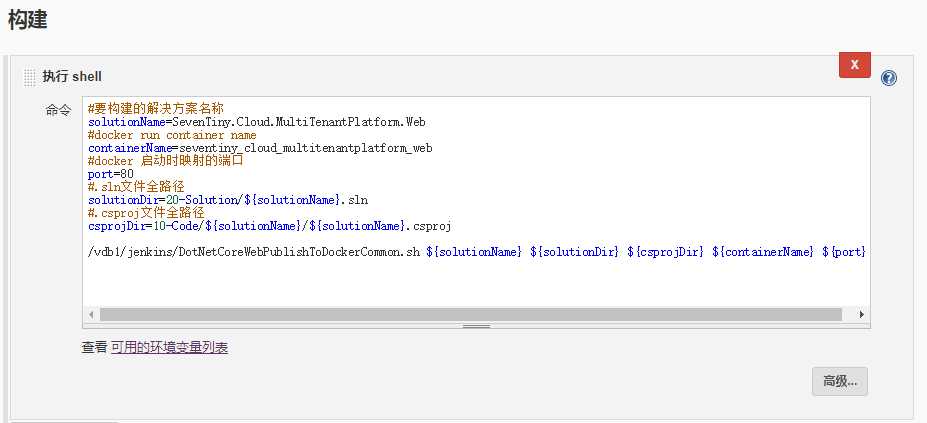
为什么我们要调用shell脚本执行,而不直接将所有命令写在这里?
答案一定是:为了重用,便于修改维护!试想,如果我们的十个构建项目都使用了同样的构建编译发布nuget到nuget服务器的命令,我们要分别在十个构建项目中分别写一堆的命令吗,有一天我们需要修改一下nuget服务器的推送密钥,我们需要分别打开不同的构建项目去修改命令参数。在项目很多的情况下会相当复杂。
作为对比,我们在新增加构建项目的时候,只需要从历史项目复制,然后修改一下解决方案的名称即可。
我们把命令添加行号进行逐一讲解
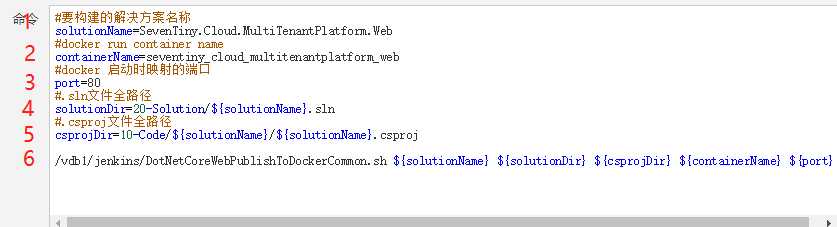
命令第1/2/3/4/5行都是生命一个变量,后面跟的是变量的值。${变量名} 的写法是取变量的值
变量的作用都有注释说明,其中2是docker的容器名称
命令第6行的作用是执行这个相对目录下的一个 DotNetCoreWebPublishToDockerCommon.sh 的shell脚本,并将后面一一获取到的变量作为参数传递到shell脚本里面。
我们上一节讲解了调用了一个目录下的shell脚本,那么我们这节就开始剖析这主要的脚本内容(构建过程分解),文章最后我们会将脚本全部放出来。
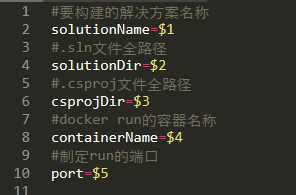
首先我们脚本的开头便读取了上文传递进来的参数,然后定义了新的变量存他们的值。
读取参数使用 $变量顺序号 的方式进行读取,这里一定要注意顺序的正确性。
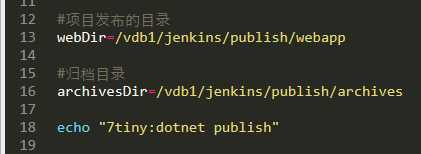
定义好目录,我们使用 echo 命令输出构建开始的提示信息。

每次使用的都是同一个目录,构建之前先使用 rm -rf 命令清空发布目录(删除所有文件)

该条命令的作用是,使用.netcore自带的 publish 命令,发布 ${JENKINS_HOME}/workspace/${JOB_NAME}/${csprojDir} 目录(拼接的.csproj项目路径)下的项目代码到 -o 的这个目录,当然这个目录是我们上面准备好存储的目录,按照项目名称放在对应的文件夹下。
/p:Version=1.0.${BUILD_NUMBER} 的命令作用是构建出来的版本号,按照jenkins的任务序列号(BUILD_NUMBER)走。不然得每次修改项目的信息,很麻烦。
这个序列号就是构建时候自动生成的序列号
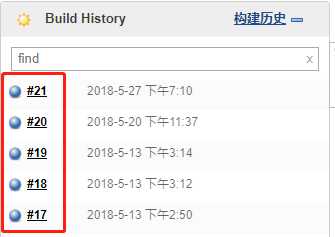

为什么要有这个操作呢?
为了项目的一些配置安全,比如连接字符串地址,服务器地址等敏感信息,如果都放在了github上,岂不是要被有心之人瞎搞。
因此,我们自己将敏感信息配置文件放在一个特定的目录,构建的时候自动复制替换项目里面的配置文件。
一切为了服务器的安全!
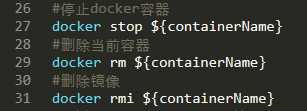
docker命令我就不说了吧,有注释。
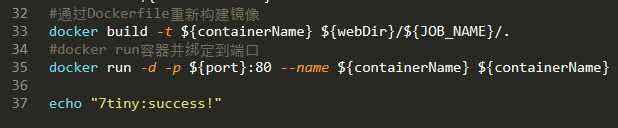
通过 ${containerName} ${webDir}/${JOB_NAME}/. 目录(这个目录是git拉取下来的项目目录,稍后我们讲解dockerfile)下的dockerfile 文件构建容器。
构建好的容器按照我们的参数进行命名。
使用 docker run 命令运行容器,并映射容器的80端口到我们参数指定的linux服务器端口。
打印发布成功的消息。
上一点我们使用dockerfile构建了新的镜像,我们的dockerfile其实是随着解决方案一起存放着的。
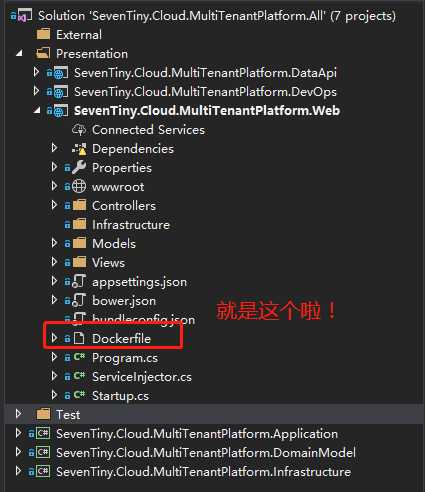
Dockerfile 其实很简单,在VS2017新建.netcore项目的时候,可以直接附带着自动建出来,如果没有,我们可以手动去创建。
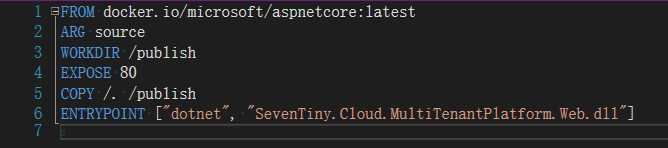
里面其实很简单,仅仅几行代码。
1.描述了从微软的最新版的官方docker镜像作为基础创建新镜像(不清楚的了解一下docker的镜像机制)
2.没啥好说的
3.指定了工作目录,我们构建完毕后,会自动生成/publish文件夹
4.对外暴露80端口
5.复制文件到镜像内(必须的配置),会从/pulish目录复制项目代码到镜像中
6.相关项目的入口点程序集
怎么,这就要急着去点那个小按钮了吗?
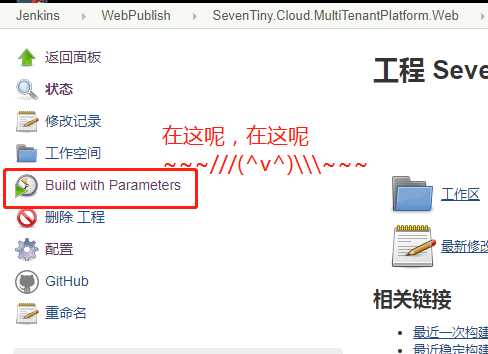
如果你还很冷静的话,应该还明白很多坑还没填呢。
docker的安装是极其简单的,只需要简单的几行命令即可配置完成,这也是很多人喜爱docker的原因,无需复杂的各种软件运行环境的安装,即可简单搭建好一个程序应有的运行环境(前人都做好,而且不会出现看着别人的教程都会出各种问题的问题)。
$ #安装Docker
$ yum install docker
$ #启动docker服务
$ systemctl start docker.service
$ #配置开机启动
$ systemctl enable docker.service
centos7安装docker的命令,非本文重点,如遇到问题,可以自行查找资料解决。
docker pull microsoft/aspnetcore 命令,会自动拉取最新的.netcore镜像,也就是本文使用的镜像。太慢可以自行查找配置加速器的方法。我没有配,没觉得有多慢。
成功后,使用docker images命令查看拉取的镜像。大概300多MB大小。

如果没有.netcore环境(可能涉及环境变量的配置),那么shell脚本中的dotnet命令将无从谈起。
直接进微软官方的说明文档,很明确地讲解了.netcore环境的安装,当然墙外访问比较慢,如果不能流畅打开,那么只能听在下一面之词了。?
官方链接在此:https://www.microsoft.com/net/learn/get-started/windows
左侧选择Linux
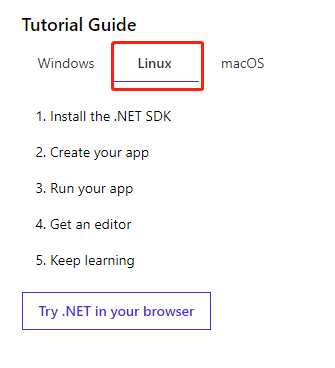
选择环境为Centos
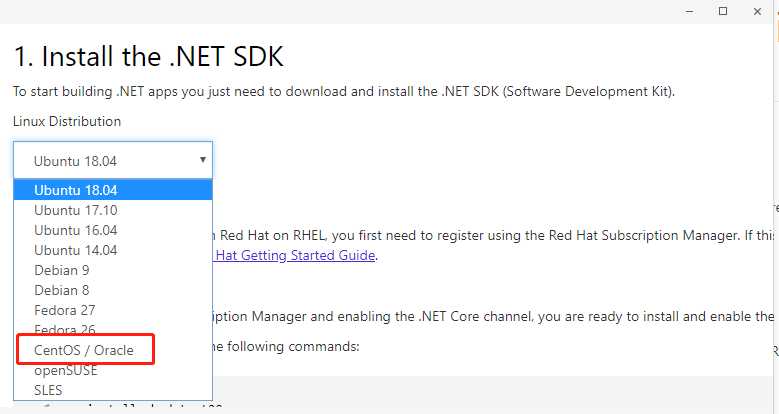
安装命令:
sudo rpm -Uvh https://packages.microsoft.com/config/rhel/7/packages-microsoft-prod.rpm sudo yum update sudo yum install dotnet-sdk-2.0
如果安装并配置成功,直接输入dotnet可以出现提示信息
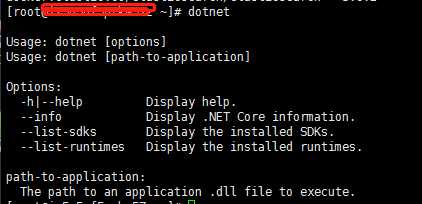
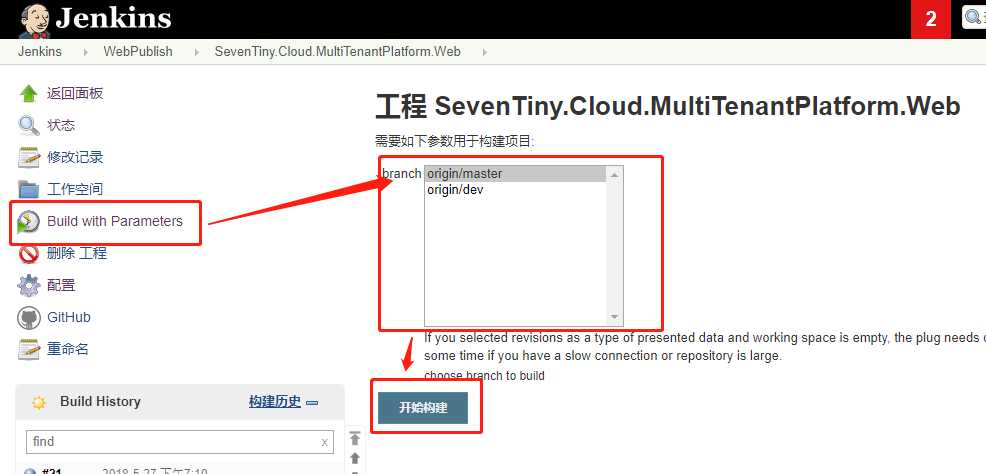
点击构建,选择分支(如果没有配置分支管理工具,跳过),开始构建
我们可以在控制台输出查看我们的构建过程
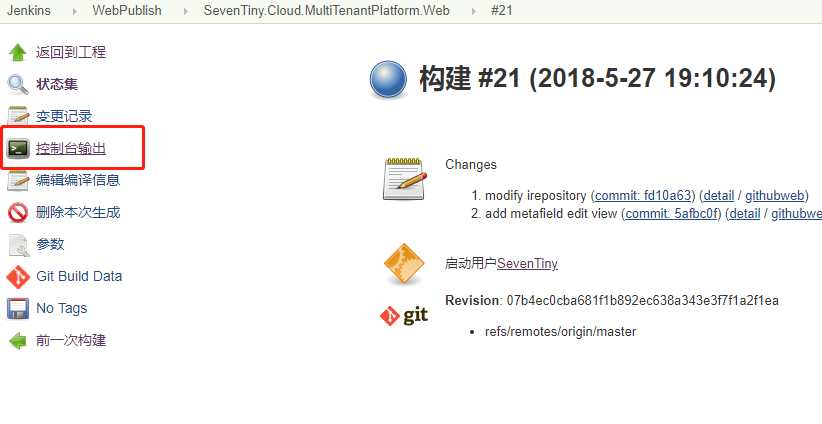
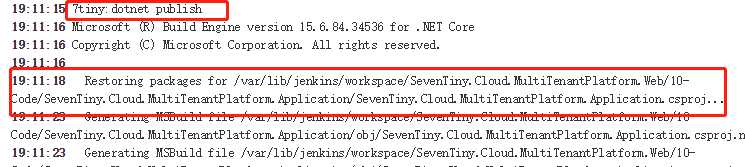
拉取代码并Restore依赖包
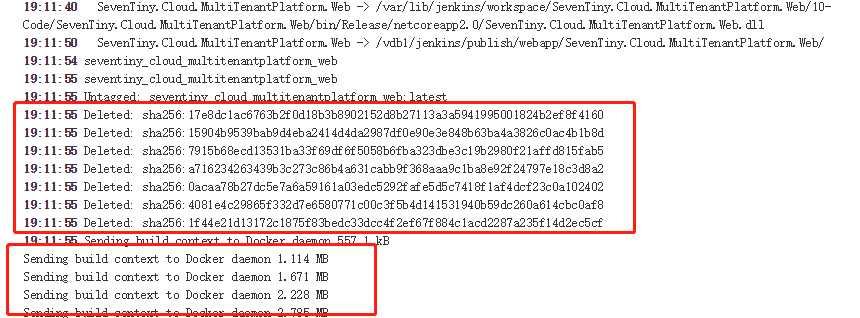
删除镜像,重新构建镜像
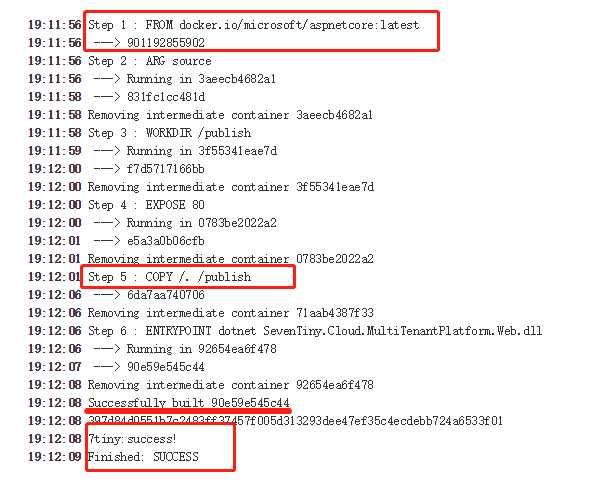
从微软官方镜像,复制项目文件创建新镜像
运行容器
成功!
很感谢一群渴望知识的人一直让我有动力去完成一篇篇对大家有所帮助的称之为有用的博文。
感谢自己能一路在推动自动化工具的道路上前行
很感谢自己又节约了一大笔时间(多活了几年)
FROM docker.io/microsoft/aspnetcore:latest ARG source WORKDIR /publish EXPOSE 80 COPY /. /publish ENTRYPOINT ["dotnet", "SevenTiny.Cloud.MultiTenantPlatform.Web.dll"]
#要构建的解决方案名称 solutionName=$1 #.sln文件全路径 solutionDir=$2 #.csproj文件全路径 csprojDir=$3 #docker run的容器名称 containerName=$4 #制定run的端口 port=$5 #项目发布的目录 webDir=/vdb1/jenkins/publish/webapp #归档目录 archivesDir=/vdb1/jenkins/publish/archives echo "7tiny:dotnet publish" #清空文件夹 rm -rf ${webDir}/${JOB_NAME}/*
#发布网站到webDir dotnet publish ${JENKINS_HOME}/workspace/${JOB_NAME}/${csprojDir} -c Release -o ${webDir}/${JOB_NAME} /p:Version=1.0.${BUILD_NUMBER} #复制配置文件 cp -rf /vdb1/jenkins/DotNetCoreWebPublishToDockerCommonConfigs/* ${webDir}/${JOB_NAME}/ #停止docker容器 docker stop ${containerName} #删除当前容器 docker rm ${containerName} #删除镜像 docker rmi ${containerName} #通过Dockerfile重新构建镜像 docker build -t ${containerName} ${webDir}/${JOB_NAME}/. #docker run容器并绑定到端口 docker run -d -p ${port}:80 --name ${containerName} ${containerName} echo "7tiny:success!"
.netcore mvc docker环境jenkins一键部署(DevOps)
标签:复制配置 work 插件安装 source contain emc 密钥 位置 决定
原文地址:https://www.cnblogs.com/7tiny/p/9119638.html