标签:windows
前言对于将要安装成为DC的服务器来讲,其系统配置以及基本的磁盘规划在此就不在累述了,但是关键的网络连接属性是必须要注意的。可以通过打开本地连接的属性来进行配置其IP属性。作为服务器DC的IP地址一定要是静态的IP地址,虽然不一定需要配置默认网关,但是DNS服务器指向一定要配置正确,因为AD的工作是紧密依赖于DNS服务的。本实例中整个微软网络环境都是白手起家的,考虑让这第一台DC同时充当企业网络中的DNS服务器,故需要将其首选DNS服务器地址配置为本台计算机的IP地址。
当然,除此之外,当前计算机的NetBIOS名,也就是计算机需要设置好,因为安装完DC后,再去进行修改操作是不明智的。
一、Windows AD简介
http://technet.microsoft.com/zh-cn/library/cc758535(WS.10).aspx
二、Windows server 2008 R2 AD搭建详细图解
2.1 首先准备一台Windows server 2008 R2的计算机,此服务是要做域控制器的,如果是实际生产环境的话建议配置稍微高一点,测试环境满足按照Windows 2008 R2的最低要求就好了,注意了,Windows 2008 R2只有64位的版本,您老人家的机器最低也要支持64位。2.2 查看一下系统的版本,开始运行,cmd,systeminfo,就能看到如下图的信息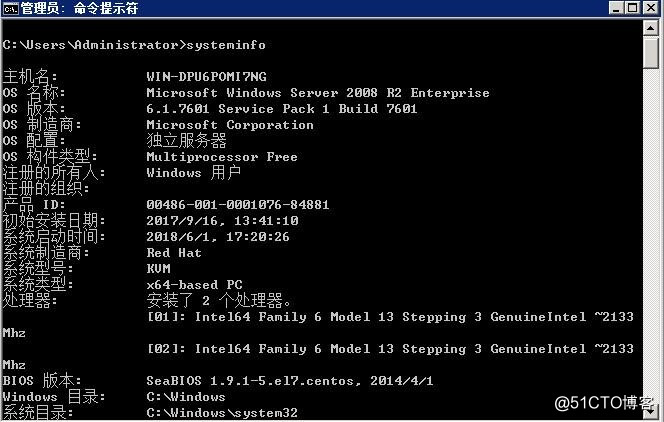
2.3 以管理员权限运行 --> dcpromo
略等片刻,就会出现以下界面了,上面有一个“使用高级模式安装”;直接点击下一步就可以了,刚入门的小菜鸟暂时不要点啦,稍后研究的深一点在进行操作。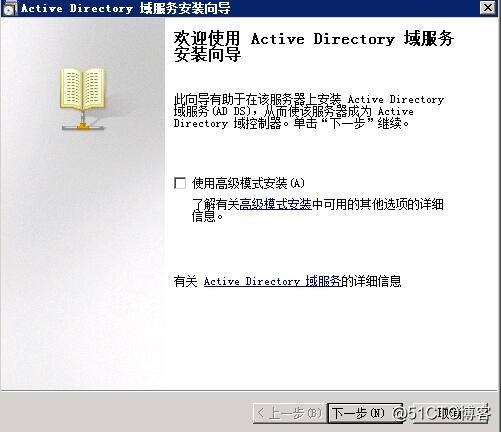
2.4 点击下一步
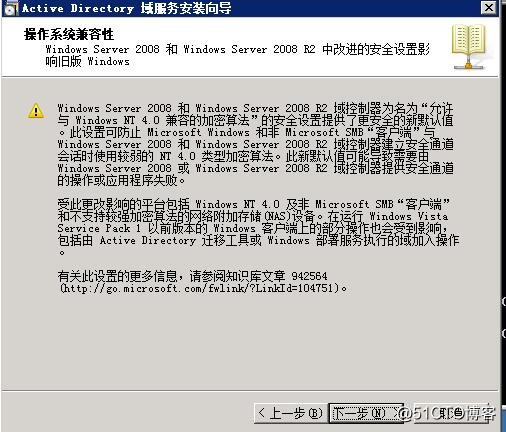
2.5 点击下一步之后,开始我们搭建AD的配置阶段了,此处大家需要注意的是,如果你是第一次搭建也是你整个内网中的第一台域控制器,那么请务必选择第二项“在新林中新建域”,上面的项是你内网中存在AD环境再想搭建额外域控制器的时候使用的。
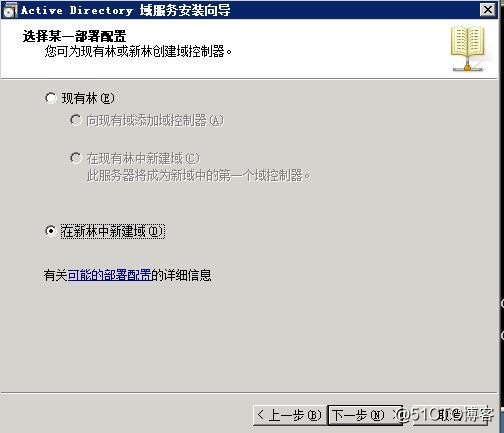
2.6 下一步之后,配置命名你的域名,这个要慎重,因为这个配置完毕之后要修改很麻烦的,而且域重命名的风险不是一般的大;
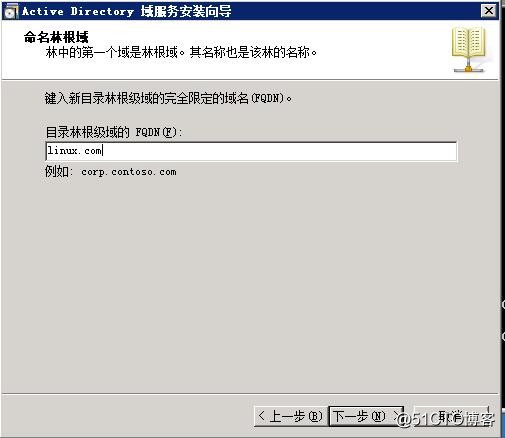
2.7 下一步之后,配置你域的功能级别,童鞋们注意了,这里需要强调的是,如果你的AD中以后可能会出现server 2003系统的域控制器,请务必选择2003的域功能级别,要不你以后那些server 2003的服务器就做不了域控制器了,保险起见的话,安装第一台DC的时候,都选择的低一点吧,以后要升到2008的域功能级别是没问题的,但是选了2008的功能级别,以后要降级就难了!
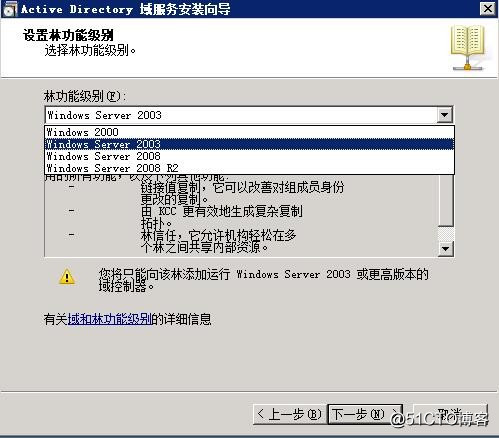
2.8 点击 两次 下一步之后,需要设置DNS。
设置完域功能级别之后呢就是您AD中比较重要的DNS服务器的安装了,默认情况下是推荐DC跟DNS装在一台服务器上的,DNS不占啥资源,您也不用担心它耗了你服务器的资源,跟DC装在一起了也能便于后续的维护及数据的同步与备份,强烈推荐!在到达这步的时候,童鞋们一定要检查一下自己服务器的配置,服务器的DNS是否指向的是自己,这个很重要,不然你的DNS安装会有问题的。《检查本地dns设置是否和本地IP地址一致》。
2.9 点击的下一步之后,会弹出一个很吓人的警告,你依然无视掉它,点是吧!这个其实是Windows server的庸人自扰,别管它!要研究一下这个警告的童鞋,可以去微软technet上搜寻一下,此处就不多讲
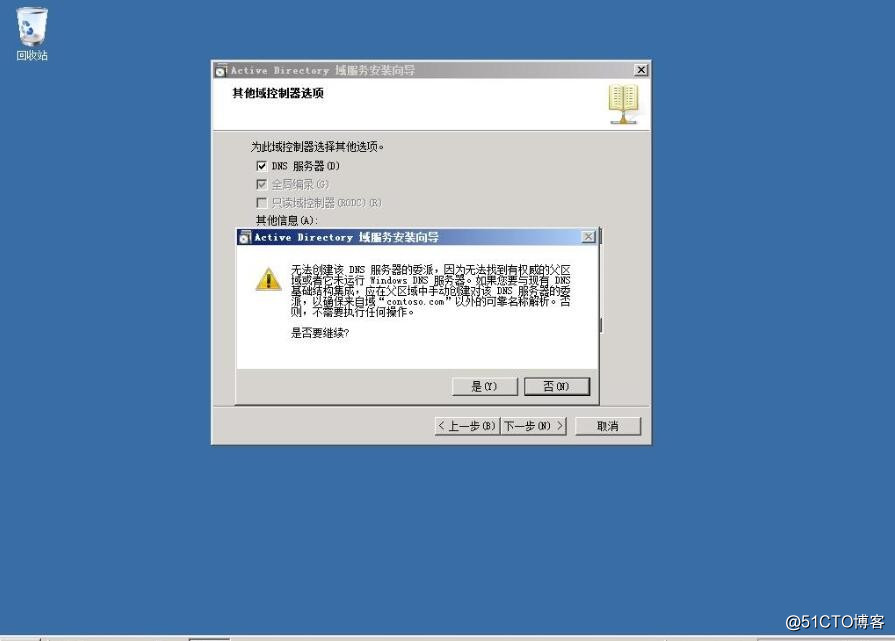
3.0 越过了DNS报警的火焰山,咱们后续就要开始收尾配置了,AD的数据库文件跟日志文件,微软的安装界面上说推荐安装在不同的位置,简直是瞎扯淡,童鞋们这个位置不要改,种种测试跟排错时发现,微软的所有对于此处的配置都是按默认来的,你改了跟别的系统结合的时候很容易出错(这个真有)
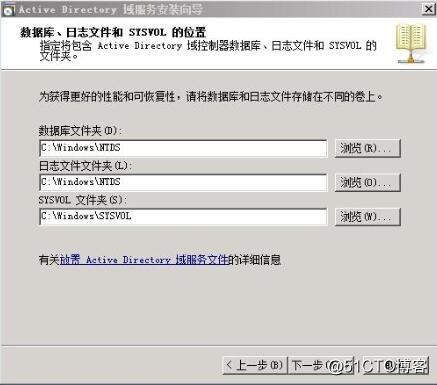
3.1 按默认下一步之后就是您老人家要记牢的一个密码了“域还原密码”,此密码相当的重要,后续做数据库迁移、备份、整理、恢复的时候都可能用到,千万别随便搞一个
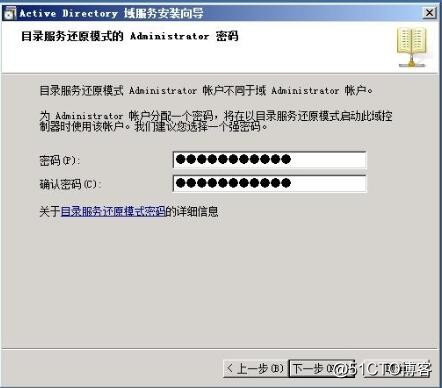
3.2 下一步之后就是查看一下你整个DC搭建的配置信息了,你可以导出到一个位置保持起来,以便后续排错时查阅,也可以作为DC安装时的无人值守安装的脚本(AD无人值守安装此处就不讲了,有兴趣的童鞋可以去查询一些相关资料学习下,应用不是很广泛)
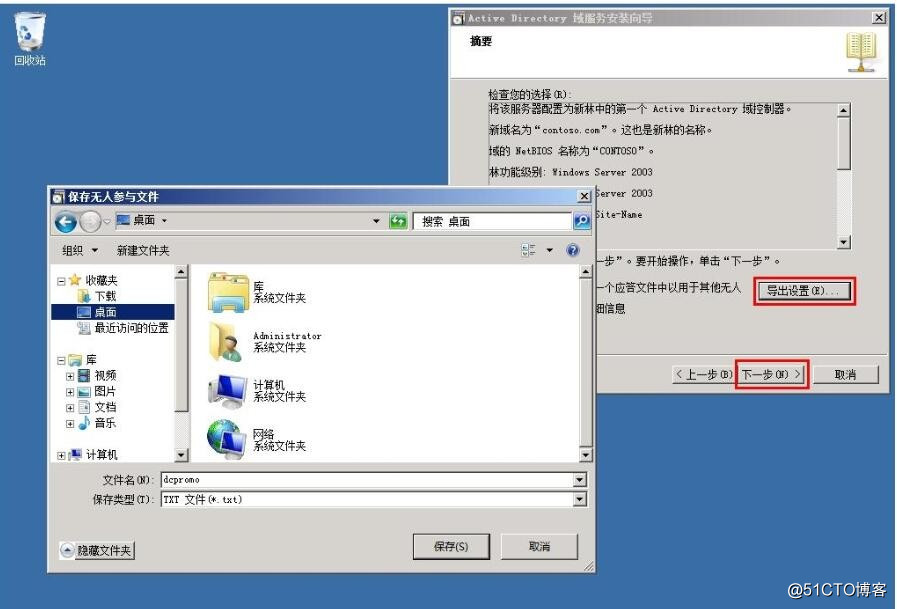
3.3 下一步之后就是几分钟的等待,等待你的大功告成
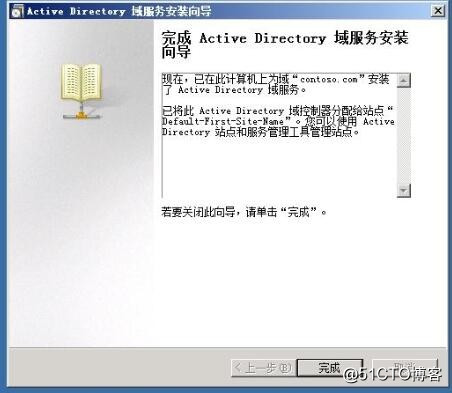
windows server 2008 R2 enterprise AD域控服务器安装
标签:windows
原文地址:http://blog.51cto.com/12476193/2123191