标签:inf 博客 并且 私有 进入 sof 设置 搜索 ima
Visual Studio Code 是微软继Visual Studio 宇宙第一IDE后出品的又一利器,是一款完全免费的文本编辑器。
Visual Studio Code 支持Windows、Linux和Mac三大操作系统,有着一流的响应速度,不论是本身的启动,还是加载目录、打开浏览大文件的速度,都十分迅速;这款文本编辑器的可扩展能力也十分强大,在其活跃生态的支持下,提供了大量的插件供开发者自行配置,比如对各种小众语言的支持、数据访问、键盘布局等等;另外,它在配置上非常灵活,但大多是基于json的文本配置,使用起来不向图形界面那样简单易懂,但是熟悉后还是很方便的。
Visual Studio Code 上的Tools for AI 是微软官方出品的一站式机器学习集成开发环境,其与VS code相结合,能让开发人员在同一个开发环境里,完成从编辑、训练、集成模型,到服务与应用的代码开发。
Tools for AI 对训练任务的调度和管理做了很好的集成。现在、后端的计算平台支持本机、Linux服务器、微软的企业级计算资源管理平台、Azure的机器学习平台、Batch AI等。
另外还能够管理各种远程的存储,直接在界面中上传数据、下载模型日志等文件。
访问 https://code.visualstudio.com
点击Download自动下载对应操作系统的Visual Studio Code
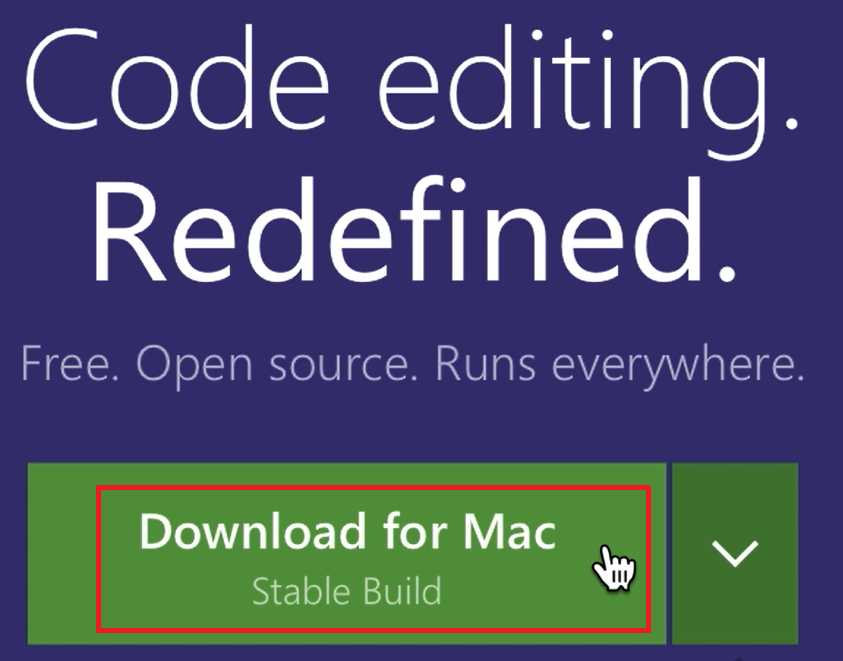
首先打开VS Code,点击扩展图标
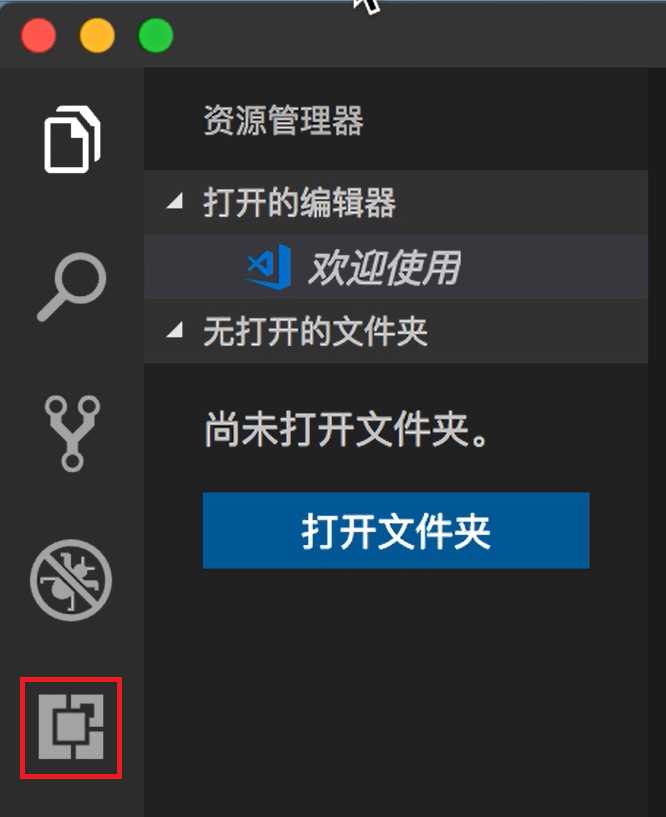
首先安装好Python插件
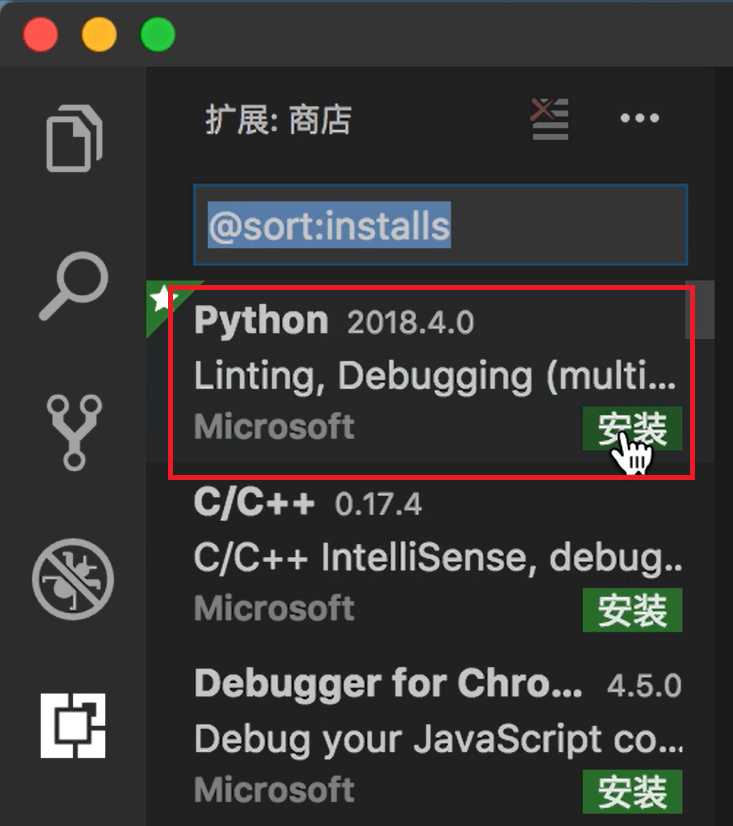
有插件自动更新或安装后,就会提示重新加载,点击重新加载后,VS Code就会重新启动,并且加载相应的插件。
然后搜索Tools for AI,选择第一个安装。
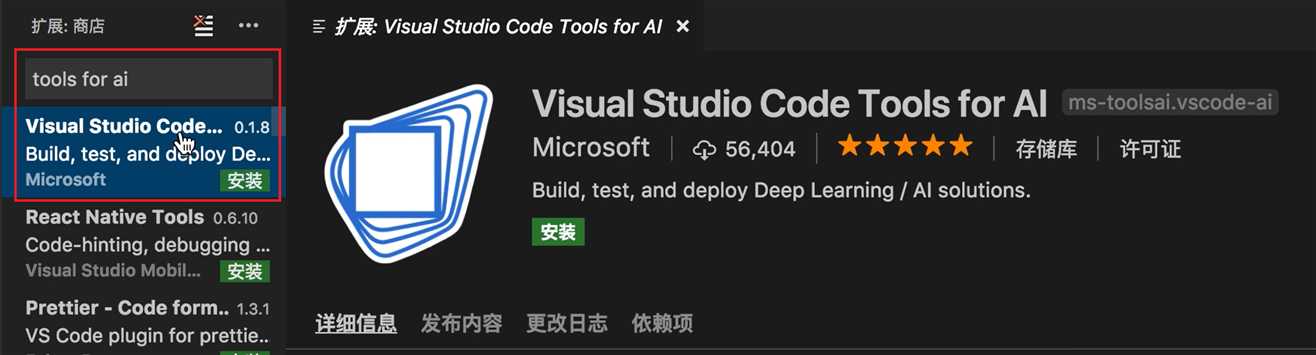
这里同样也要点击重新加载。
同样,我们可以把中文包也安装上,这样就能显示中文了。
访问 https://git-scm.com/downloads
下载Mac适用的版本
打开终端,找到一个自己想用来存放这些文件的文件夹,在终端中输入
git clone https://github.com/Microsoft/samples-for-ai/这时Git开始自动克隆示例库
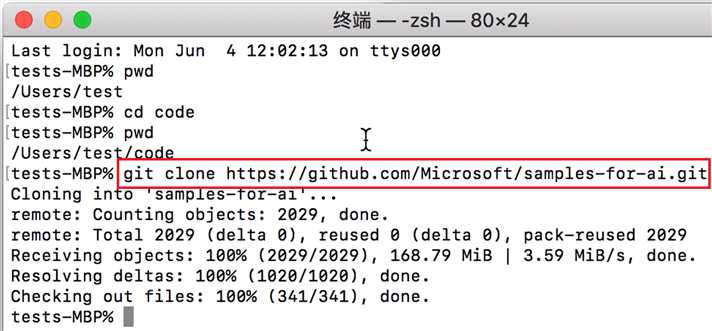
这一步大家安装python3.5或3.6皆可,但更推荐大家安装python3.6,同时请一定选择64位的版本,否则很多深度学习框架都无法使用。
访问 https://www.python.org/downloads/ 选择适用于macOS的64位安装包
note:在python安装完成后,请在Application中找到python的安装文件,运行Certificates install.commands,安装常见的根证书,否则python脚本访问任何https网站时都会出现证书错误,这也会影响我们接下来的安装过程
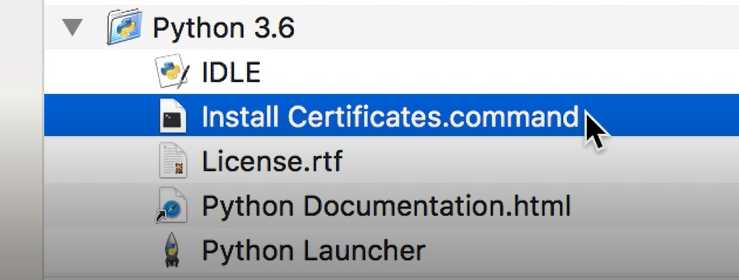
还是上一步的文件夹,进入installer目录,输入
python ./install.py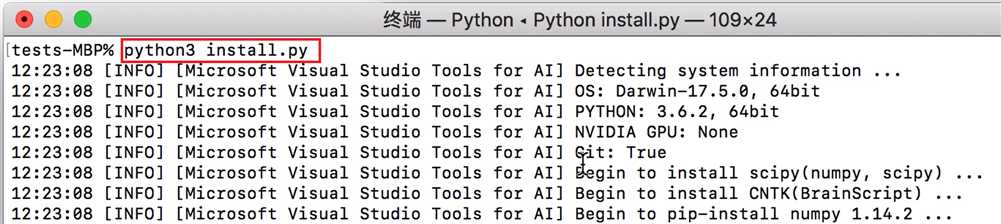
等待它安装完成。
至此,环境搭建已经全部结束。
从这一步开始,我们要开始真正进行训练了,如果你是第一次接触深度学习,那么你就可以训练出自己的第一个模型了!
首先打开Visual Studio Code,选择文件->打开打开samples的总目录。
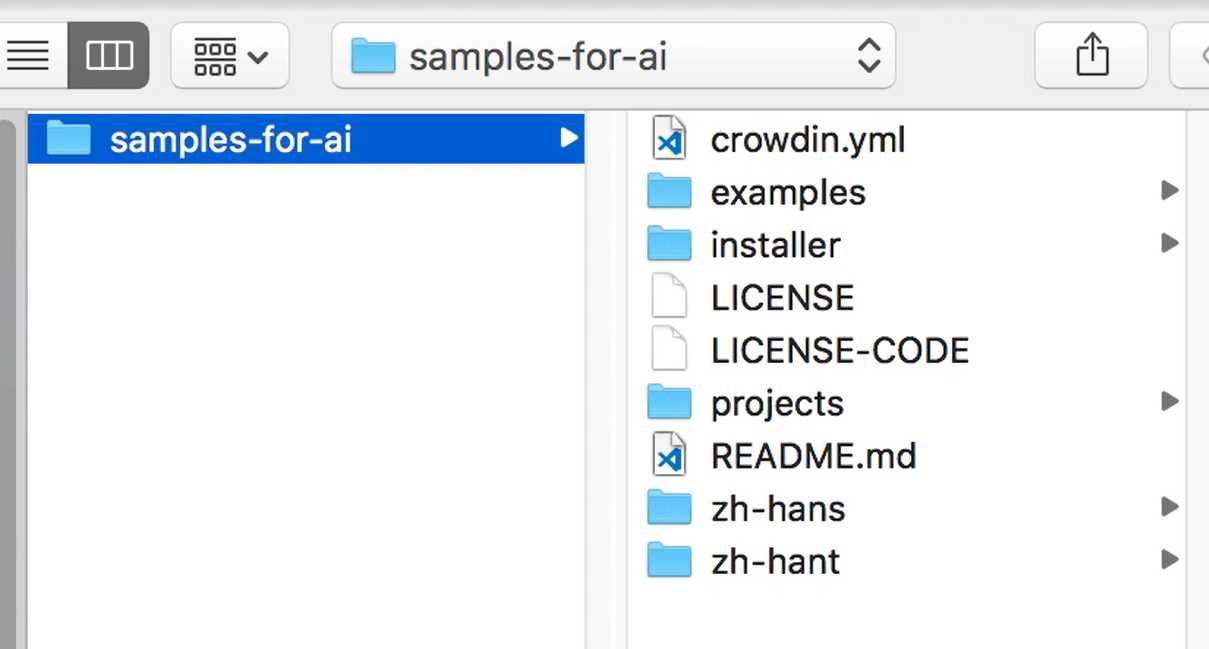
我们使用tensorflow和MNIST来作为例子。
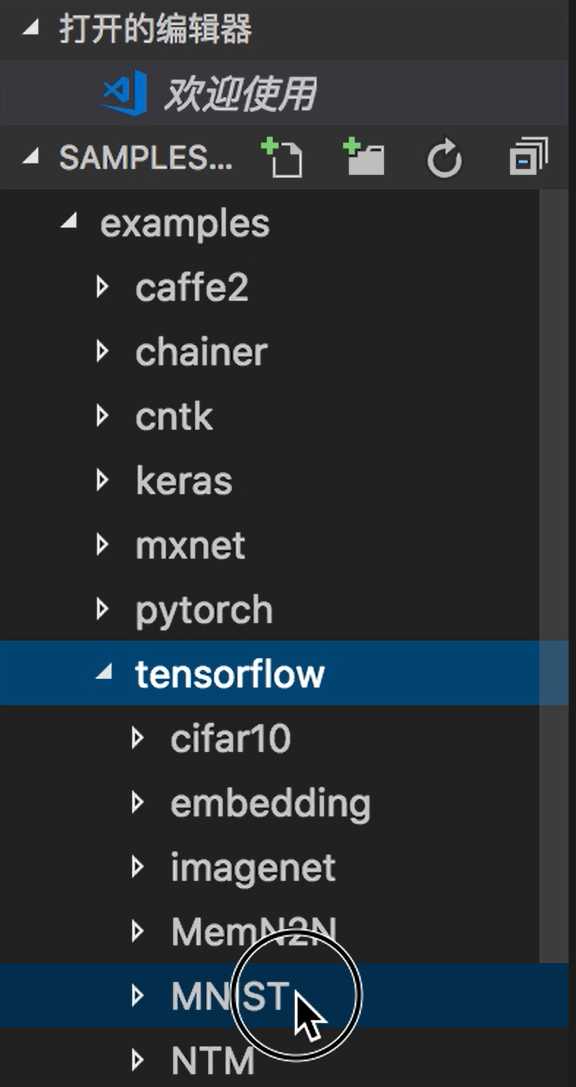
MNIST是一个流行的示例数据集,是人手写的数字的图片集。我们可以用它来训练一个模型,让计算机识别出人手写的数字是什么。
note:如果你的电脑安装了多个版本的python,请点击VS Code窗口下方的
Python环境,程序将列出本机找到的所有python环境,我们要将其切换到正确的环境上
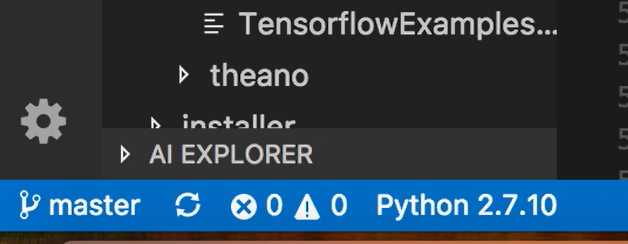
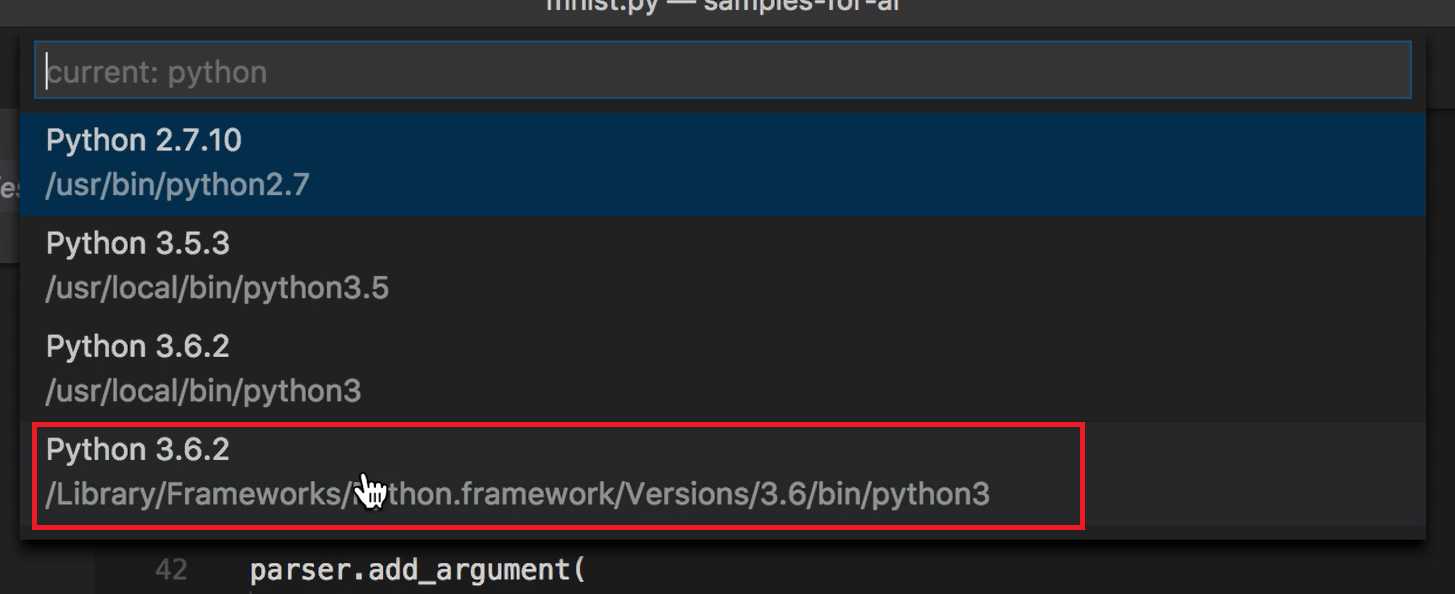
首先,点击AI Explorer来新建或者修改本地环境配置。在Local - Environment下右键,点击Add Configuration
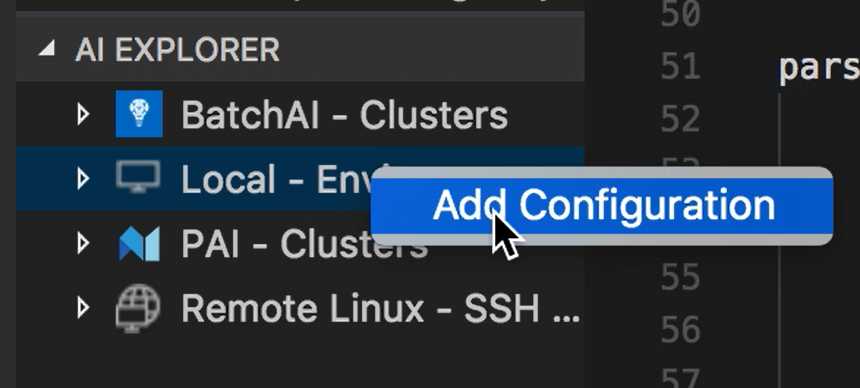
设置好name,并将上一步选择的python环境的路径填写进去
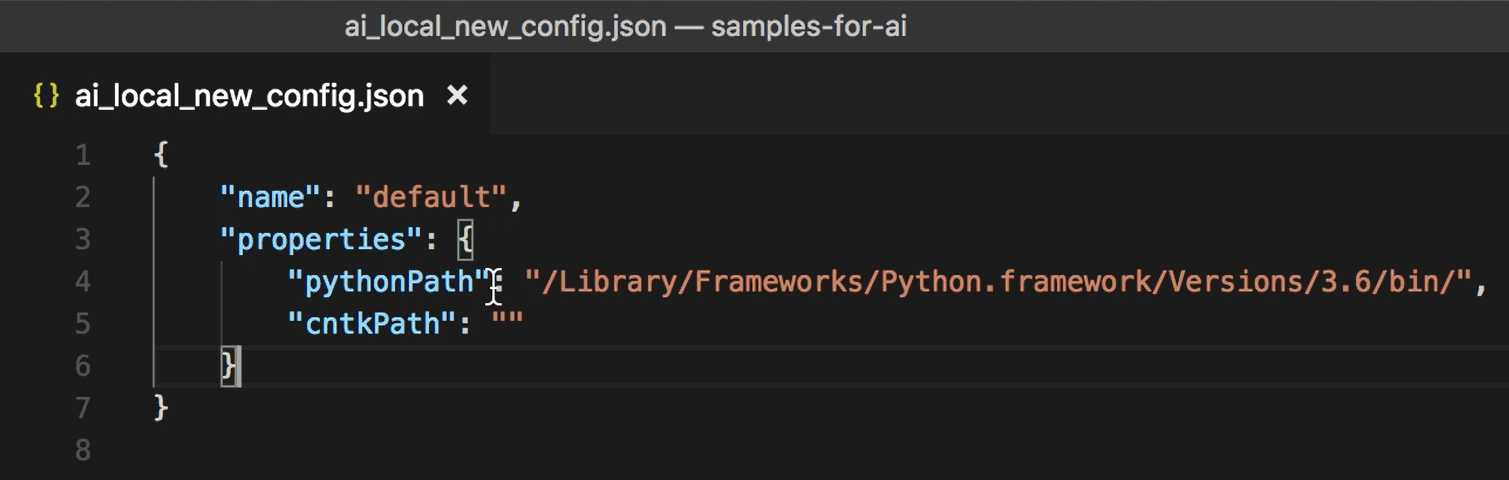
点击右下角的Finish来刷新环境配置
note:一定要点击Finish才能正确地刷新配置
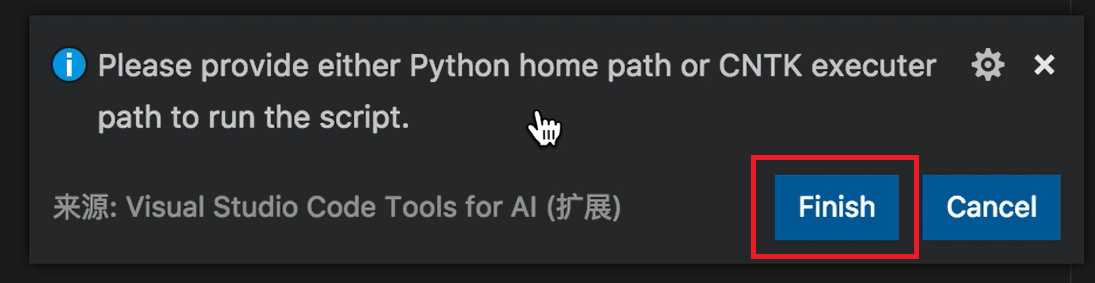
在配置好本地环境后,还需要添加一个运行作业的配置,这里选择查看->命令面板,输入AI: Edit Job Properties,然后回车。
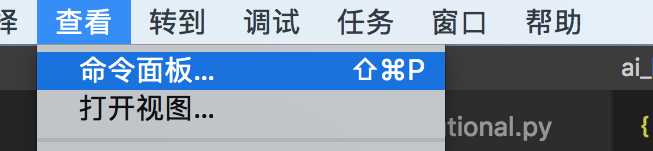
note:如果你的电脑安装了多个版本的python,请修改
startupCommand中的Python改为Python3,然后点击Finish,这样可以确保在执行作业的时候使用python3运行程序
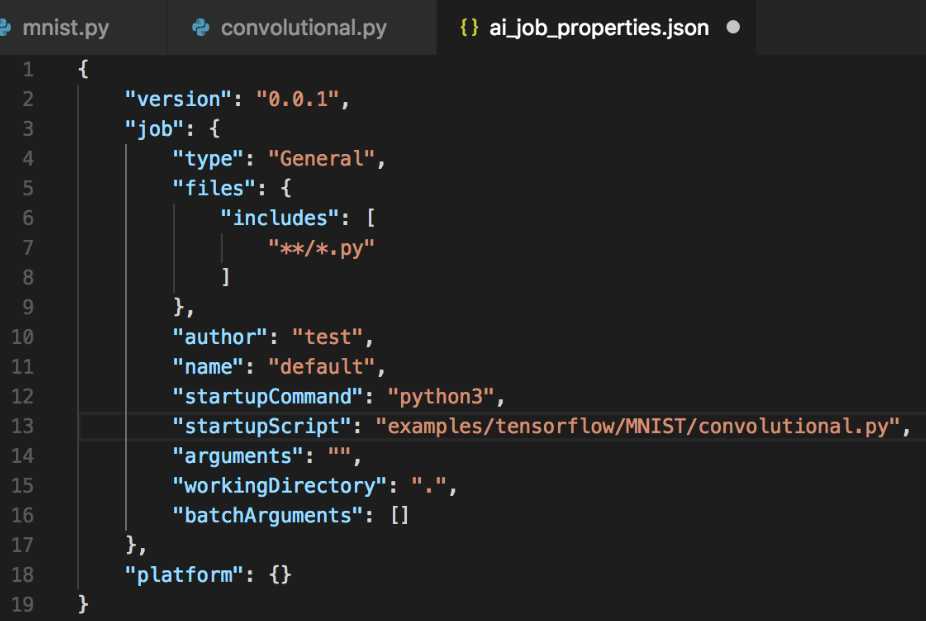
右键convolutional.py,选择AI: Submit Job
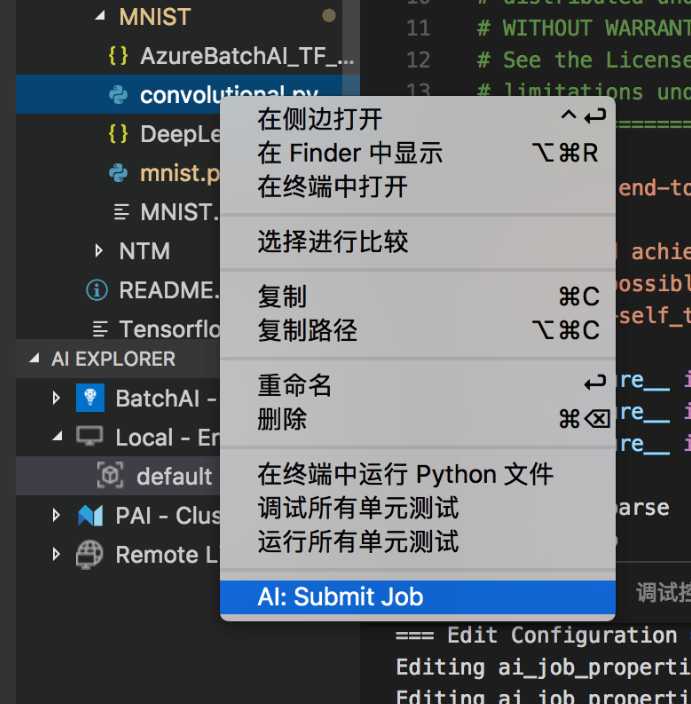
选择Local
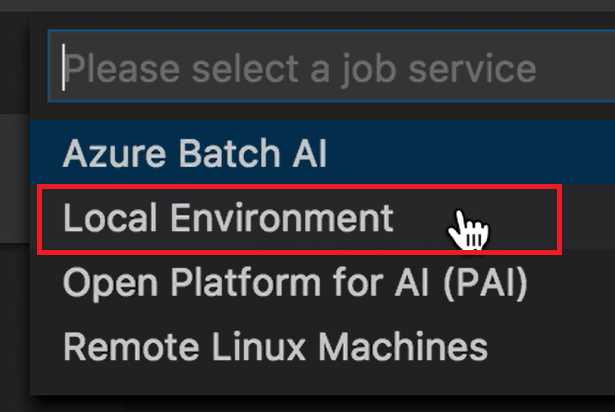
选择刚才配置好的运行环境
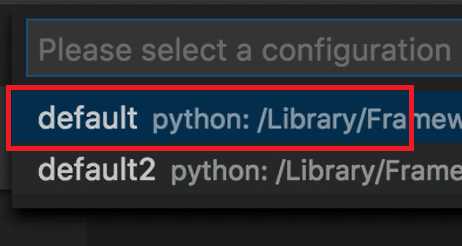
可以看到屏幕下方有一个新的终端窗口,这时程序就已经开始对模型进行训练了
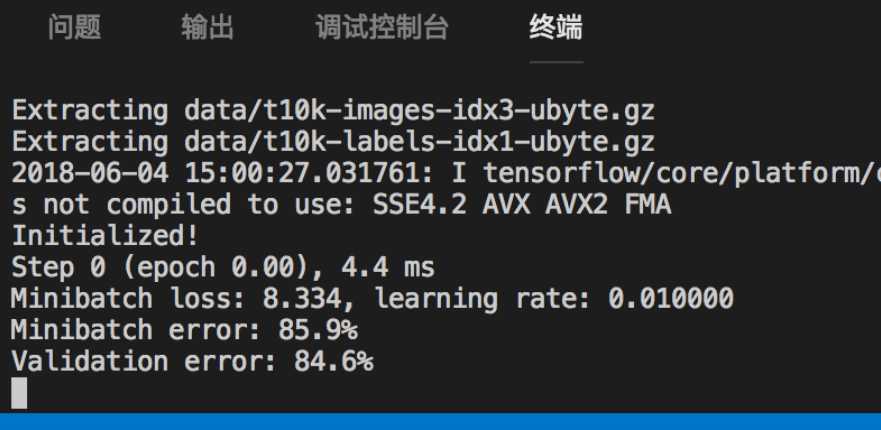
由于Mac没有配置Nvidia的显卡,因此只能使用CPU训练模型,如果本机的性能不行,有的时候可能需要花费很长时间,这个时候,如果远程的服务器,特别是有专门的计算资源加持的话,速度会快很多。另外,很多深度学习的框架支持并行计算,远程训练时还可以接入并行的资源,进一步提高训练效率。
Tools for AI支持多种远程训练的平台,包括Remote Machine、私有部署的PAI,以及Azure的Batch AI等,本系列博客以后会详细介绍如何使用这些资源。本篇博客主教讲解如何在远程Linux上进行训练。
首先在AI Explorer中,在Remote Linux上点击鼠标右键,点击Add Configuration,然后填入自己服务器的信息,最后点击Finish完成设置
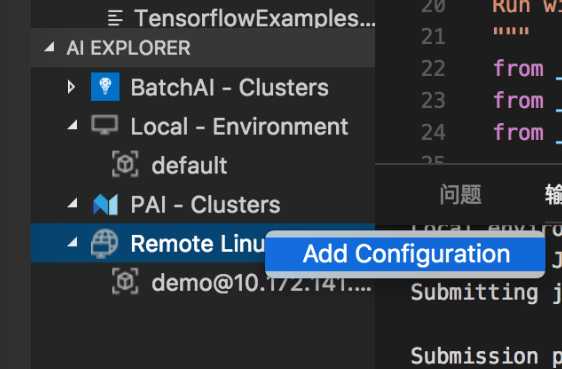
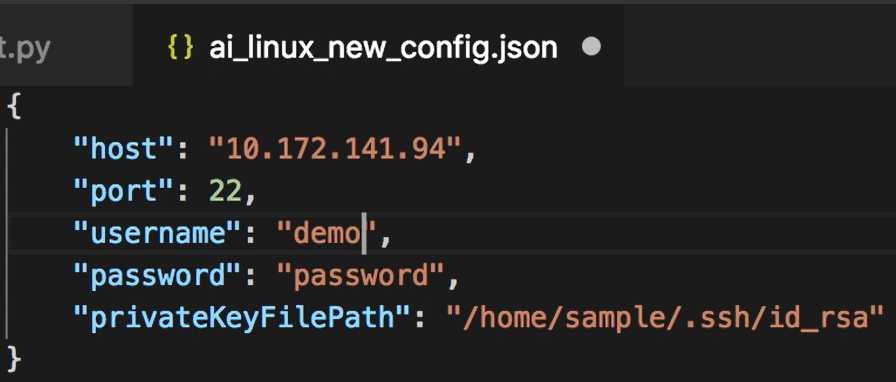
然后,同样像上次一样选择AI: Submit Job,只是这次要选择刚才配置好的Remote Linux
在提交完作业后,如果想要查看运行情况,则需要在Remote Linux中选择之前配置好的机器,点击鼠标右键,选择List Jobs,这时可以看到这台机器上提交过的任务列表

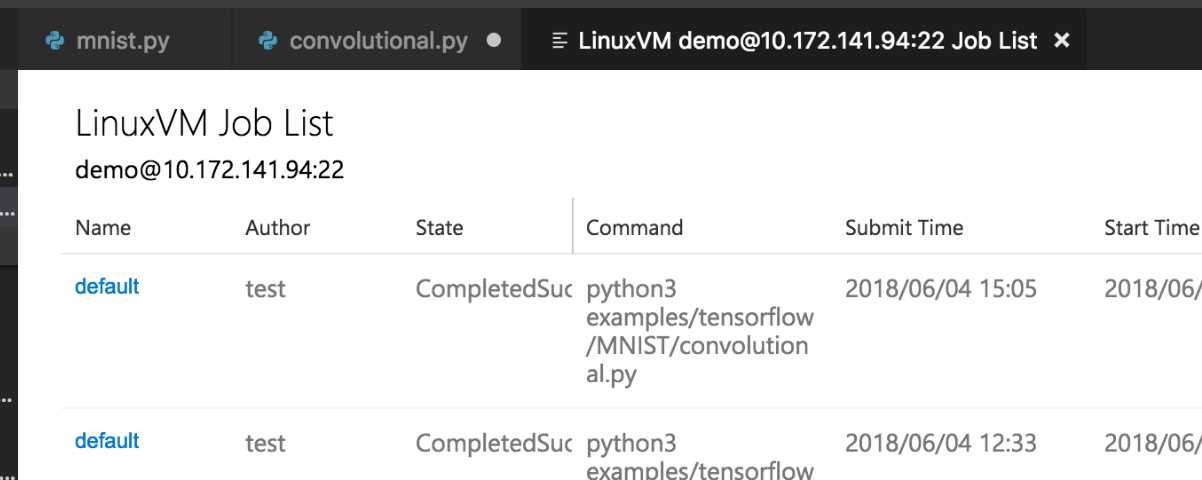
点击我们刚刚提交的那个,就可以列出这个任务的所有细节
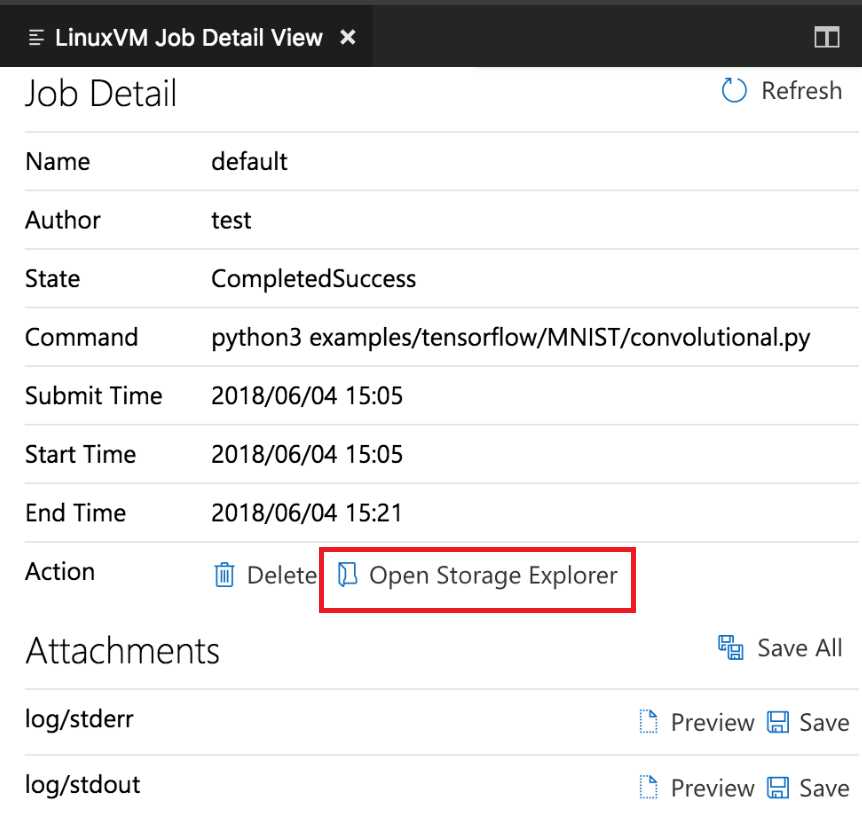
同时可以通过点击页面上的Open Storage Explorer来查看该任务在远程机器下的目录。
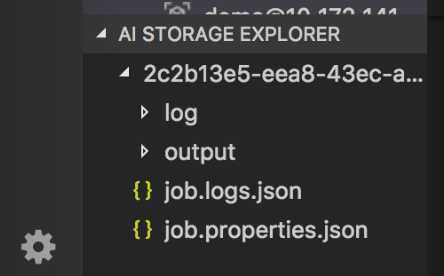
如果需要查看远程机器的其他目录,则在机器上右键,选择Open Storage Explorer,选择Custom Directory,然后输入你要访问的目录即可
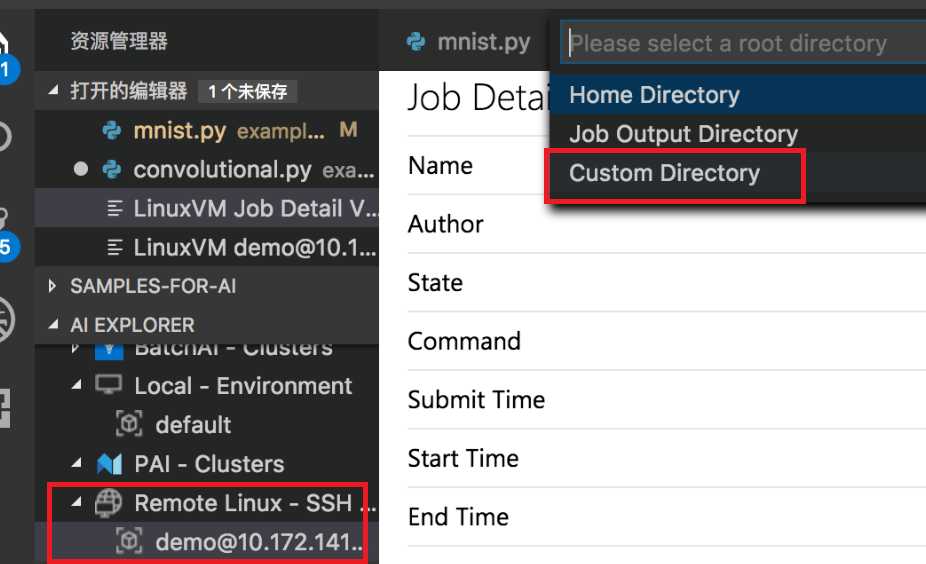
至此,远程模型训练的部分就完场了。
Visual Studio 完全AI手册 - 从0开始搭建macOS开发环境
标签:inf 博客 并且 私有 进入 sof 设置 搜索 ima
原文地址:https://www.cnblogs.com/ms-uap/p/9156278.html