标签:clip 路径配置 设置 代码 运行 图片 print 技术分享 tar
首先我们需要下载java开发工具包JDK,下载地址:http://www.oracle.com/technetwork/java/javase/downloads/index.html,点击如下下载按钮:
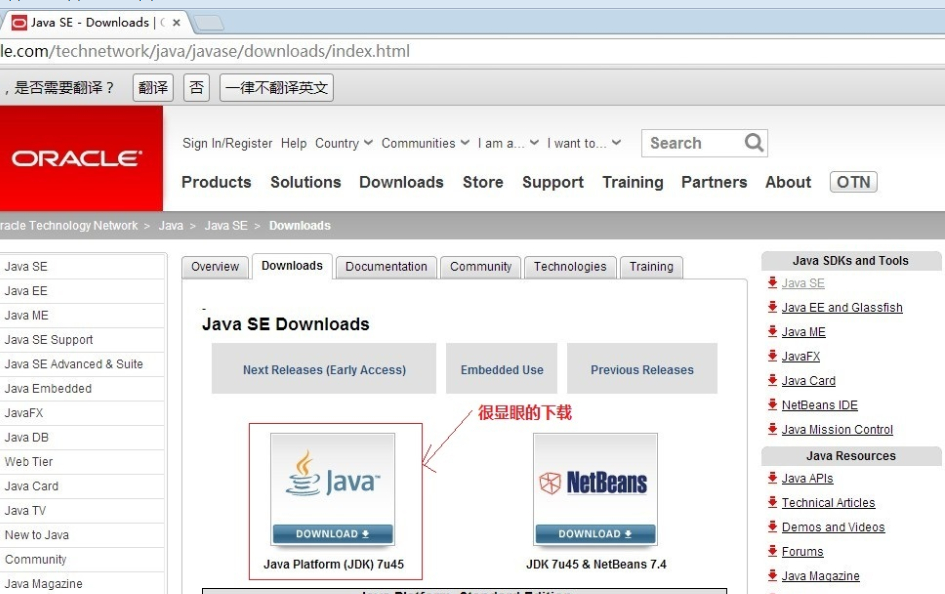
在下载页面中你需要选择接受许可,并根据自己的系统选择对应的版本,本文以 Window 64位系统为例:
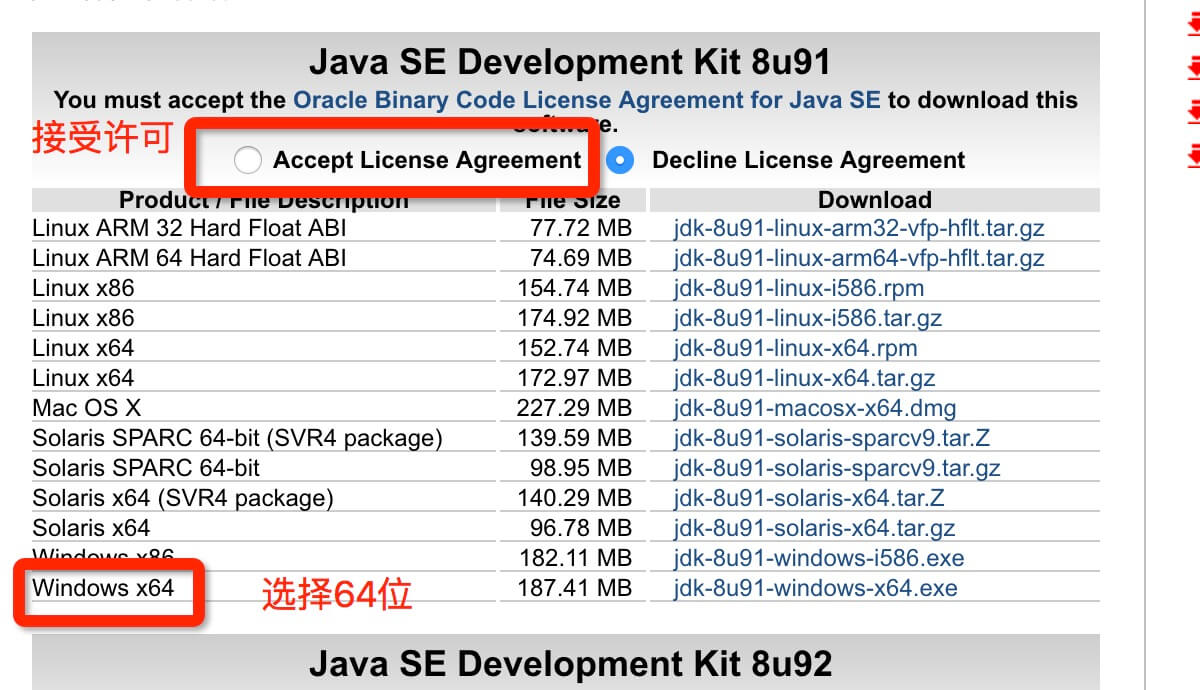
下载后JDK的安装根据提示进行,还有安装JDK的时候也会安装JRE,一并安装就可以了。
安装JDK,安装过程中可以自定义安装目录等信息,例如我们选择安装目录为 C:\Program Files (x86)\Java\jdk1.8.0_91。
1.安装完成后,右击"我的电脑",点击"属性",选择"高级系统设置";

2.选择"高级"选项卡,点击"环境变量";

然后就会出现如下图所示的画面:
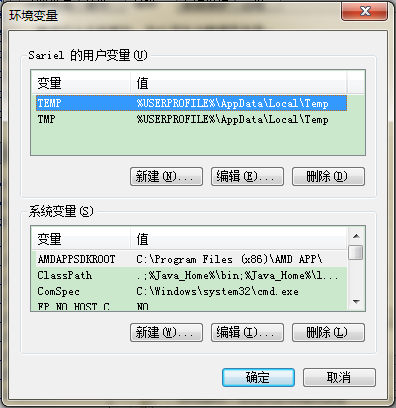
在"系统变量"中设置3项属性,JAVA_HOME,PATH,CLASSPATH(大小写无所谓),若已存在则点击"编辑",不存在则点击"新建"。
变量设置参数如下:
变量名:Path
变量值:%JAVA_HOME%\bin;%JAVA_HOME%\jre\bin;
注意:在 Windows10 中,因为系统的限制,path 变量只可以使用 JDK 的绝对路径。%JAVA_HOME% 会无法识别,导致配置失败。如下所示:
C:\Program Files (x86)\Java\jdk1.8.0_91\bin;C:\Program Files (x86)\Java\jdk1.8.0_91\jre\bin;

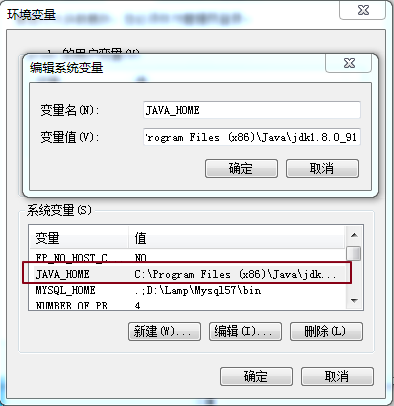

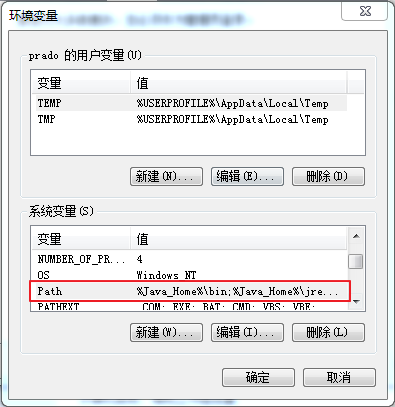

这是 Java 的环境配置,配置完成后,你可以启动 Eclipse 来编写代码,它会自动完成java环境的配置。
注意:如果使用1.5以上版本的JDK,不用设置CLASSPATH环境变量,也可以正常编译和运行Java程序。
1、"开始"->"运行",键入"cmd";
2、键入命令: java -version、java、javac 几个命令,出现以下信息,说明环境变量配置成功;

转自:http://www.runoob.com/java/java-environment-setup.html
标签:clip 路径配置 设置 代码 运行 图片 print 技术分享 tar
原文地址:https://www.cnblogs.com/feipeng8848/p/9190997.html