标签:双击 选项 读取文件 控制面板 inter 读写权限 路径 查看 文件访问
搭建IIS文件服务器
使用的操作系统为Windows 10 企业版,其他Windows系统类似,请借鉴:
一、当然,开始肯定没有IIS,那该怎么办?需要一个软件环境进行搭建,具体方法如下:
1)打开“控制面板”,找到“程序与功能”,如下图所示:
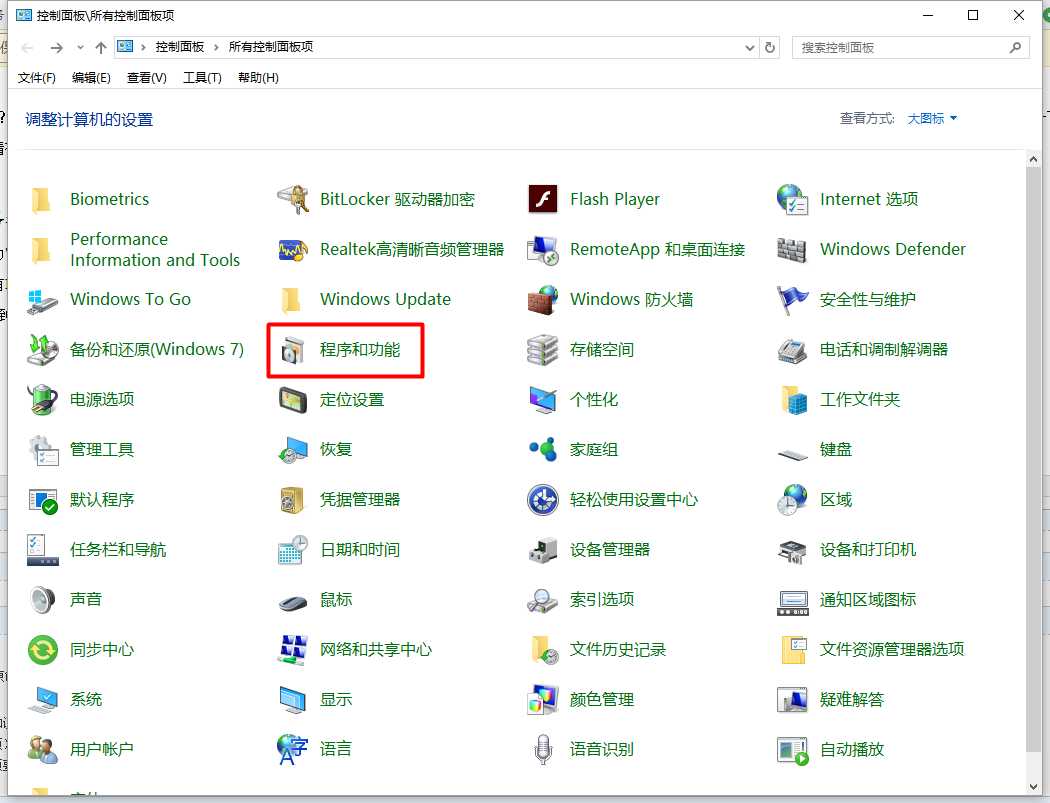
2)点进去之后,找到“启用或关闭Windows功能”,如下图所示:
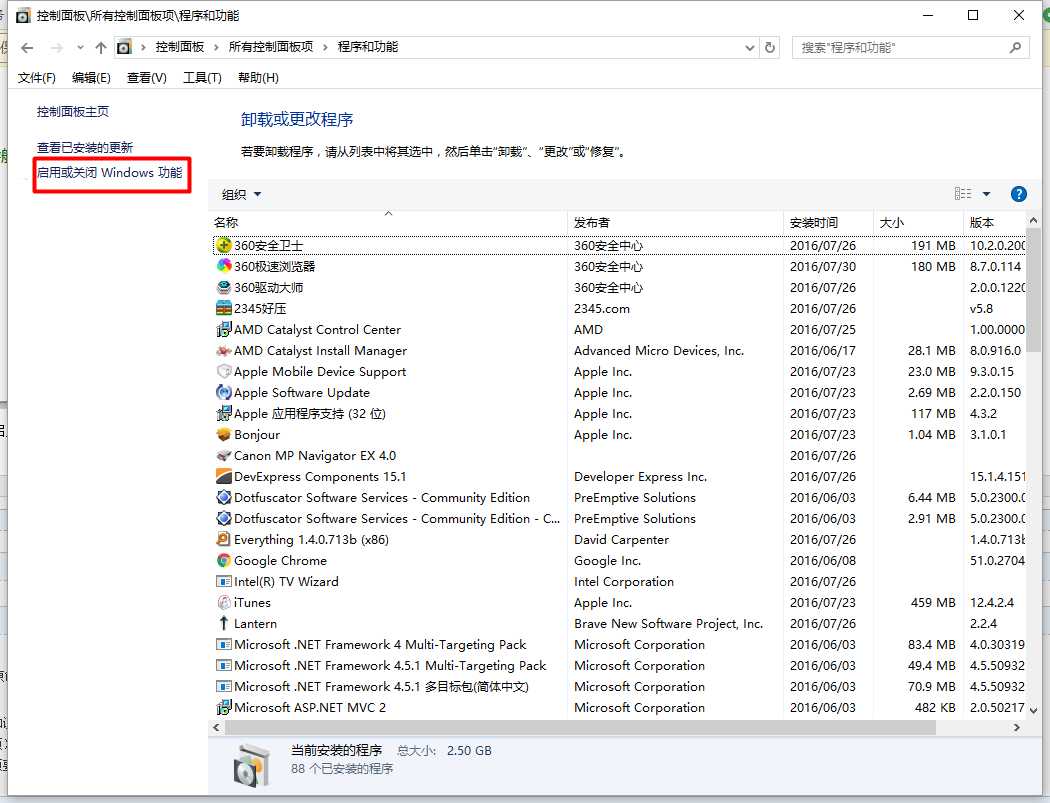
3)点进去之后,将“Internet Information Services”下所有节点都打勾(这样就搭建了一个功能完全的HTTP/FTP服务器),注意“WebDAV发布”必须要安装,这个跟文件服务器中文件访问权限有着很大的关系,如果想对服务器中某个具有读写权限的文件夹进行读写,就必须开启该选项,如下图所示:
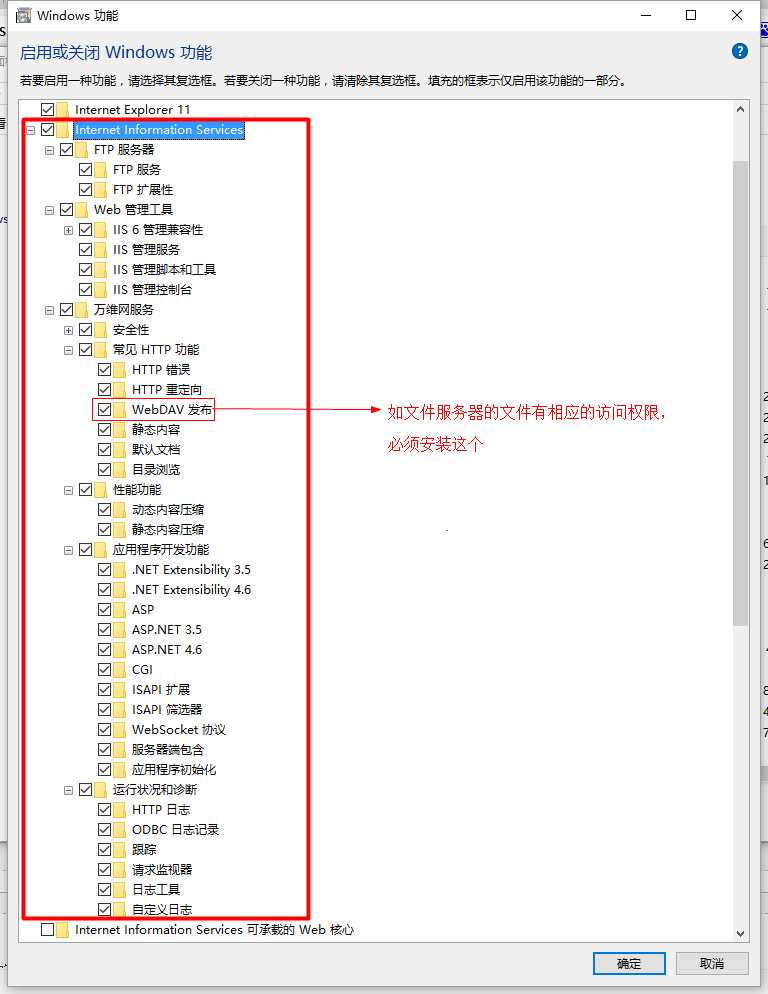
4)等待安装完毕,请耐心等待, 如下图所示:
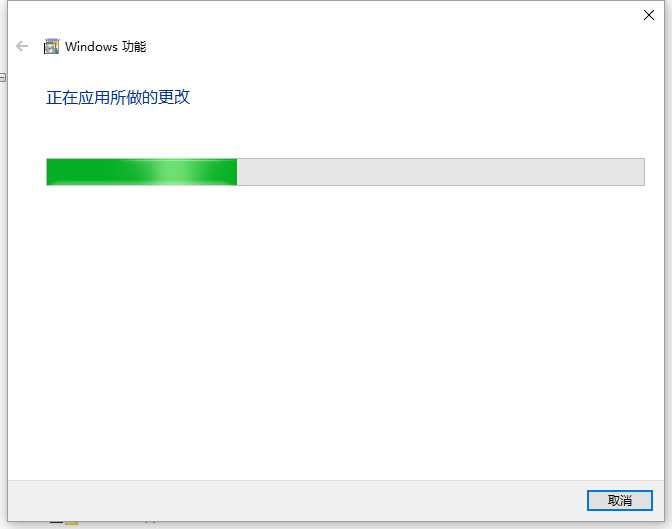
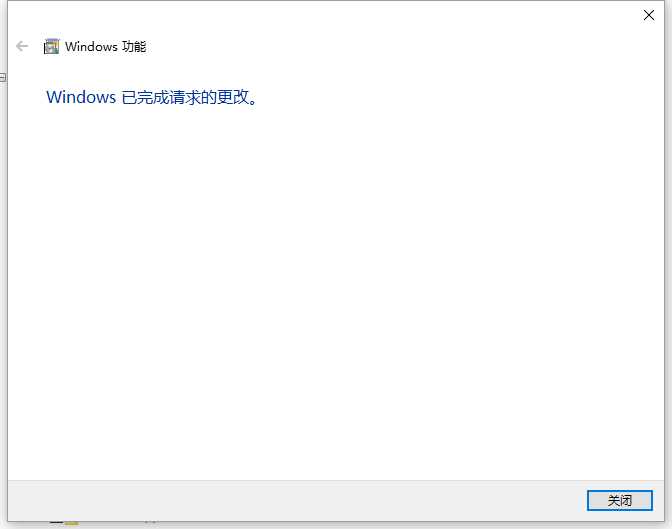
5)完成之后,点击“关闭”按钮即可,然后,打开“控制面板”,找到“管理工具”,如下图所示:
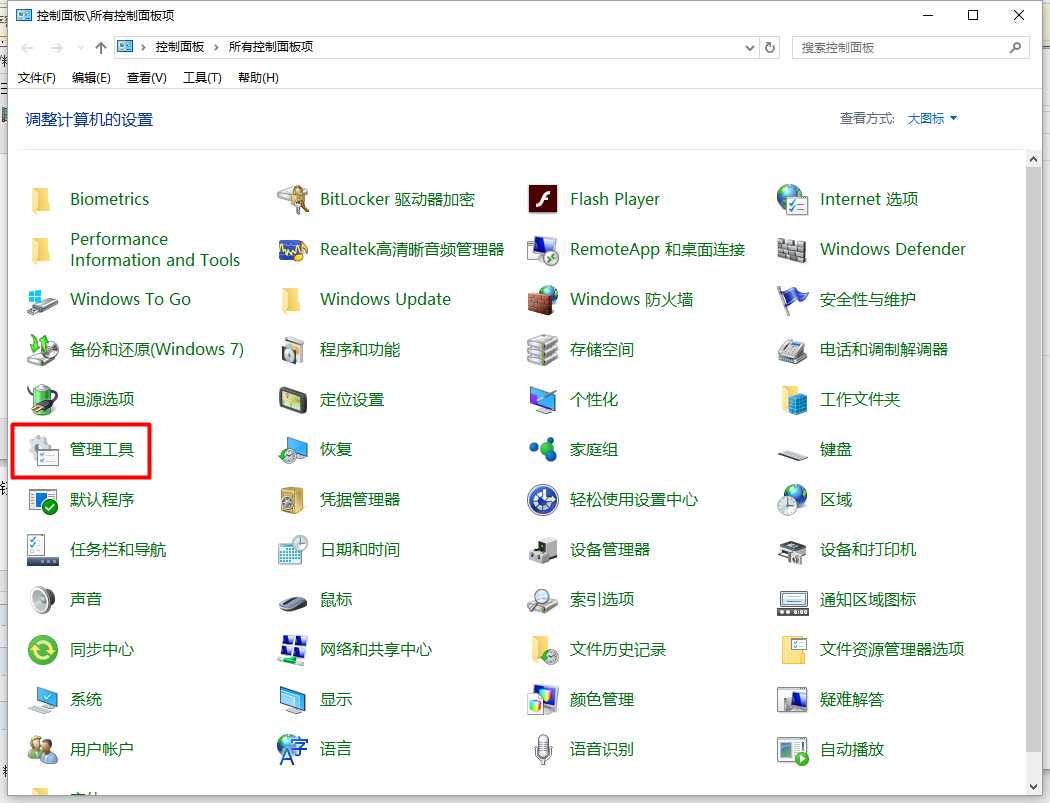
6)点击“管理工具”后,找到“Internet Information Services (IIS)管理器”,打开它,如下图所示:
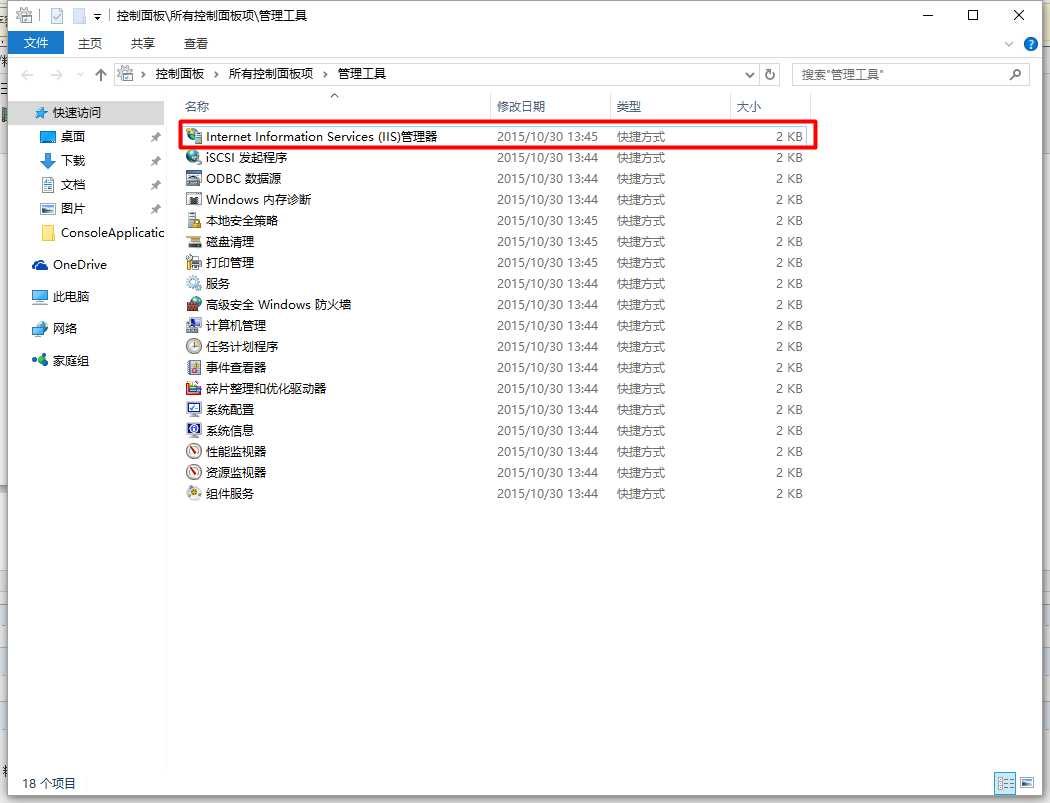
7)进去之后,就已经进入了IIS的管理界面,我们只用到的功能为红色框内的IIS功能,如下图所示:
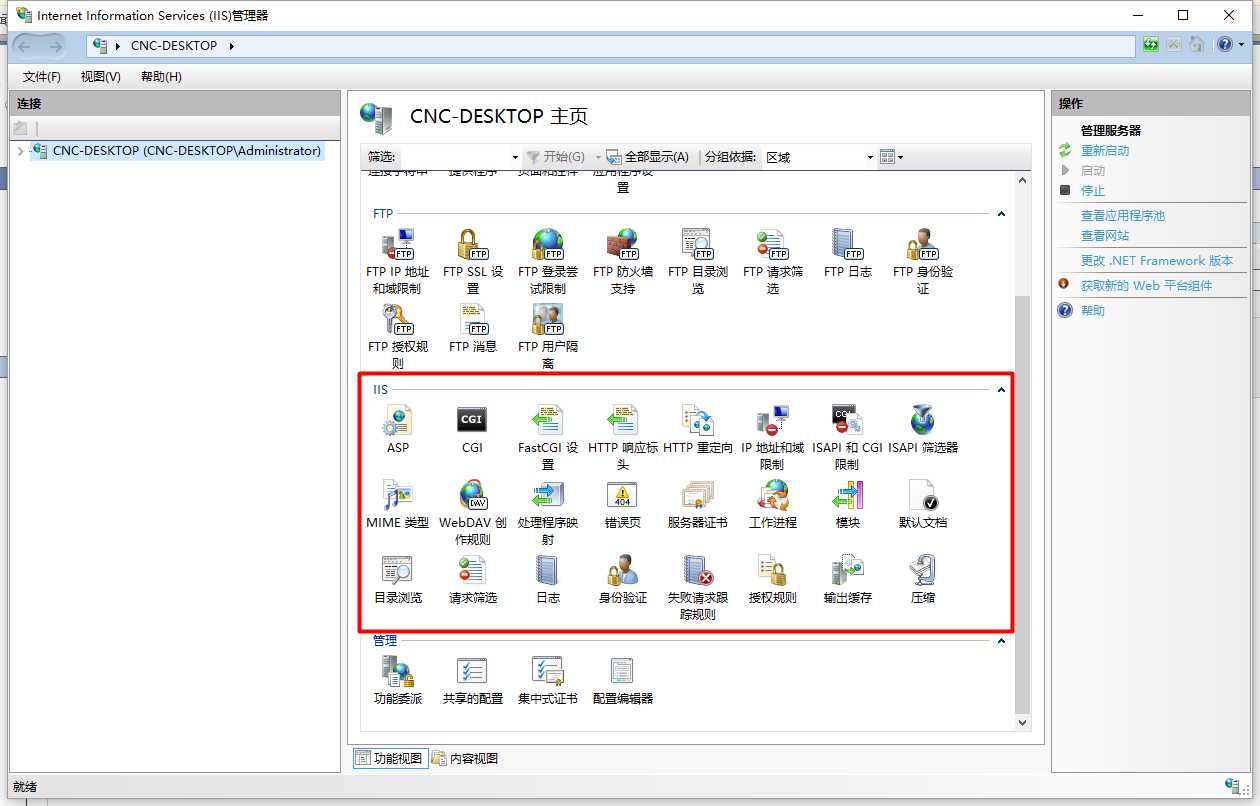
8)第一搭建IIS,会出现一个默认的Web网站,我们将鼠标移到“Default Web Site”上方,右键弹出菜单,在菜单中点击“删除”将该网站删除,如下图所示:
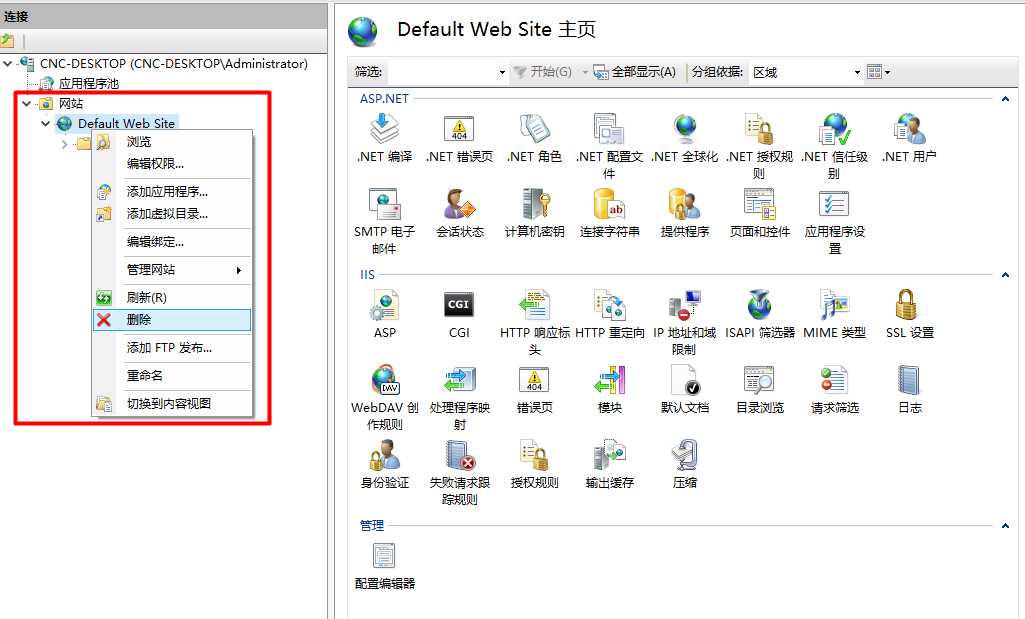
9)添加自己的一个网站,鼠标移到“网站”上方,右键点击鼠标,弹出菜单,在菜单中点击“添加网站”,如下图所示:
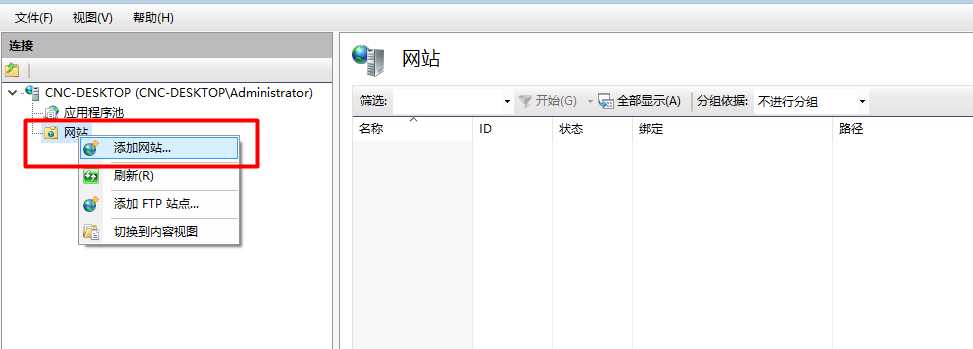
10)根据如下图所说的步骤,填写网站名称及选择物理路径,其他默认即可,然后点击“确定”按钮:
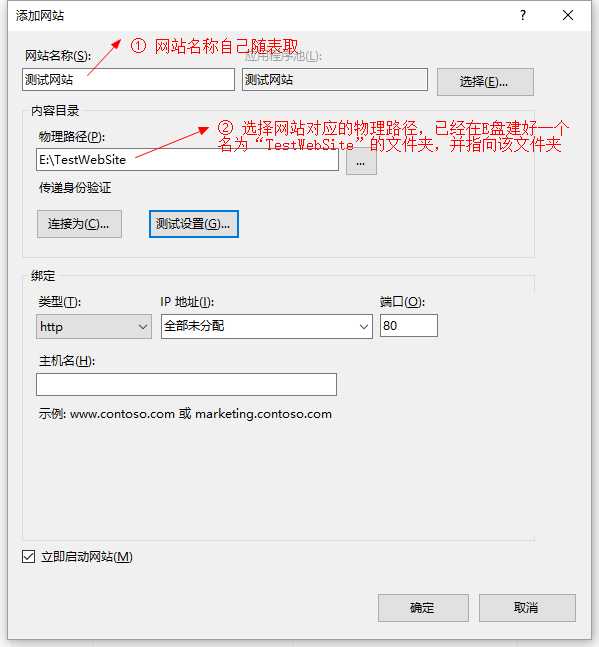
11)本网站仅作为文件服务器,因此,将服务器的文件浏览功能打开,以便浏览,具体操作为鼠标双击“目录浏览”后,将“操作”一栏里的“启用”打开,如下图所示:

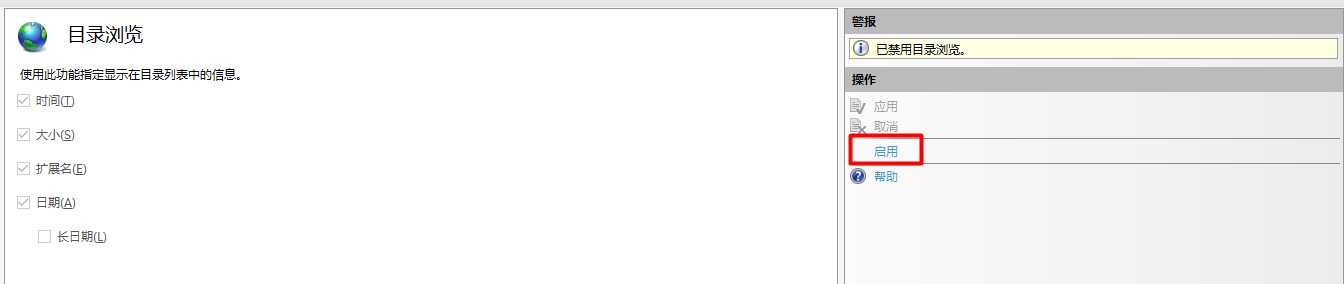
12)鼠标双击“WebDAV创作规则”,如下图所示
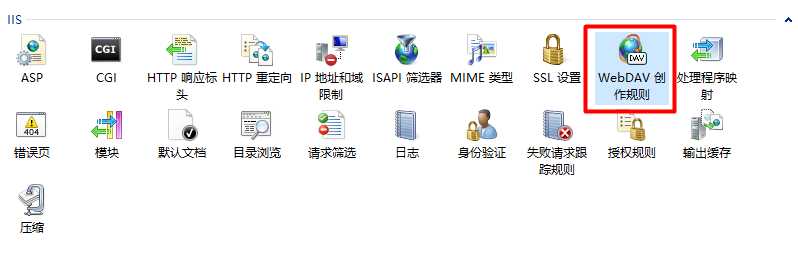
13)点击“WebDAV设置”,如下图所示:

14)将①②所示红色框内的属性设置为图中所示的属性,并点击“应用”,如下图所示:
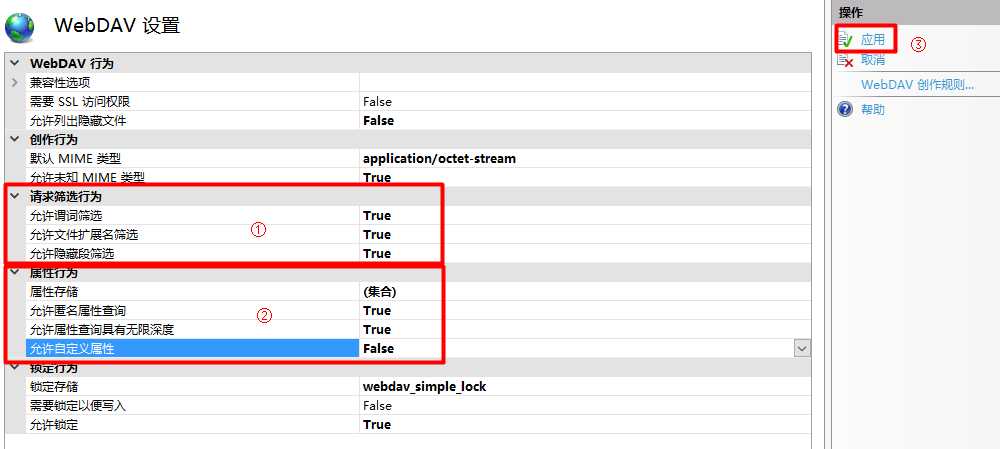
15)返回到“WebDAV创作规则”,点击“添加创作规则”,如下图所示:
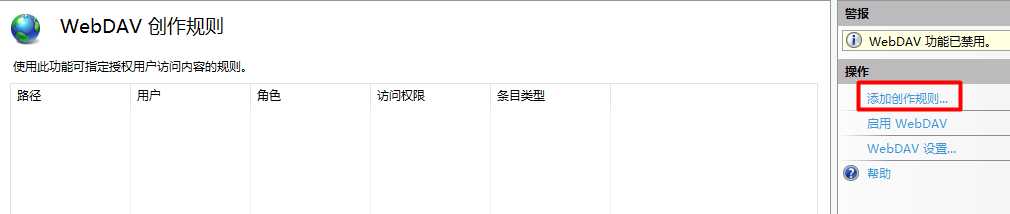
16)在弹出的“添加创作规则”,将“允许访问此内容”选中,权限“读取、源、写入”都打勾,点击“确定”按钮关闭,如下图所示:
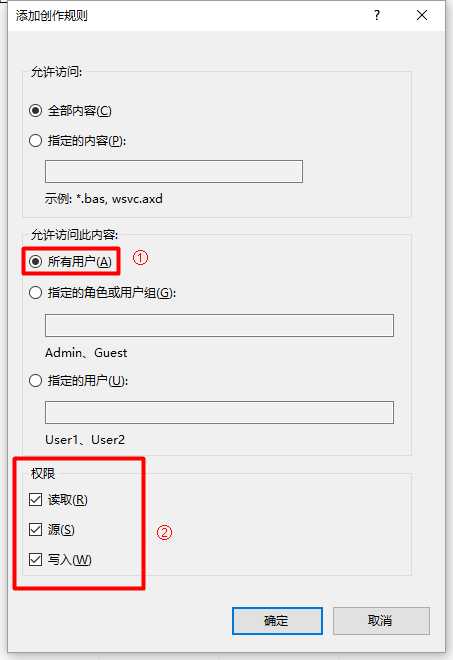
17)返回到“WebDAV创作规则”,点击“启用WebDAV”,如下图所示:
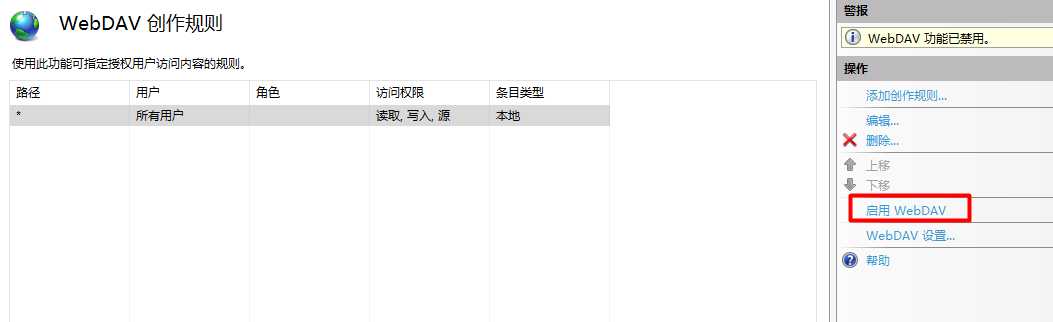
18)双击“身份验证”,将“匿名身份验证”(客户端读取文件)及“Windows身份验证”(客户端写入、删除)启用,如下所示:
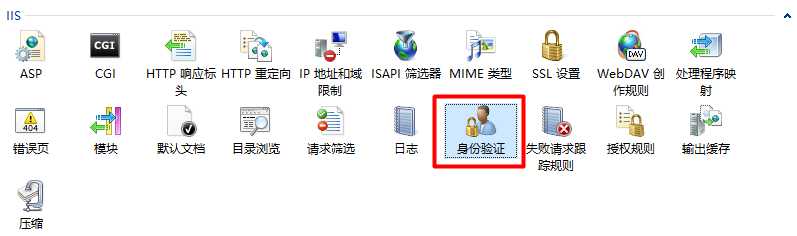
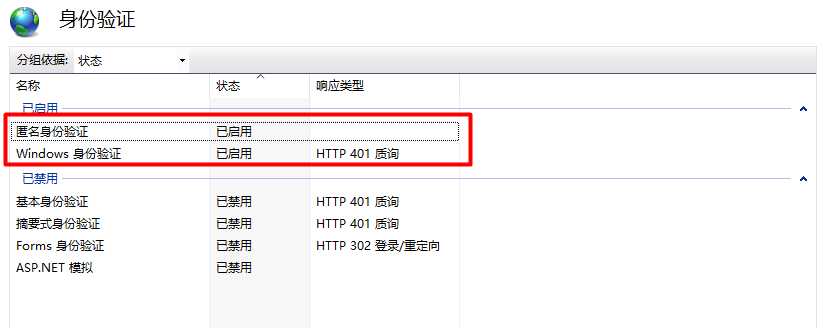
19)为了能让文件服务器具有写入、删除功能,可以在现有Windows系统账户上新建一个隶属于“Power Users”的账户“test”(密码:123),如下图所示:
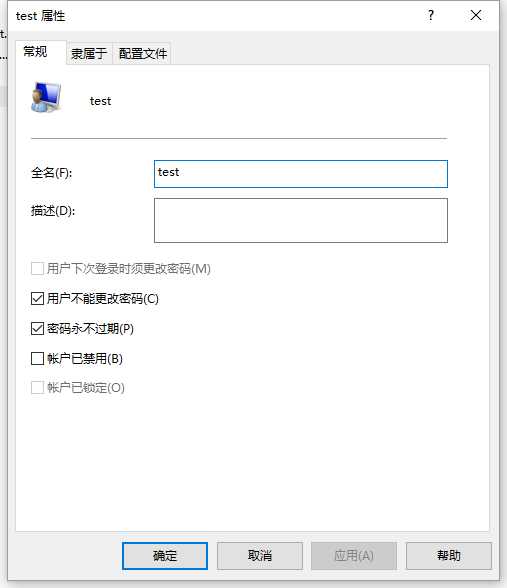
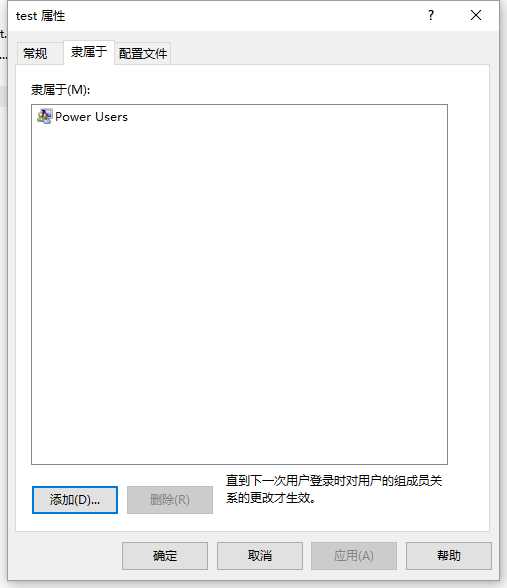
以上关于如何创建账户的内容,请自行百度
20)为了能让test账户顺利访问存放于E盘下的“TestWebSite”文件夹,需要为该文件夹设置Power Users组的访问权限,如下图所示:
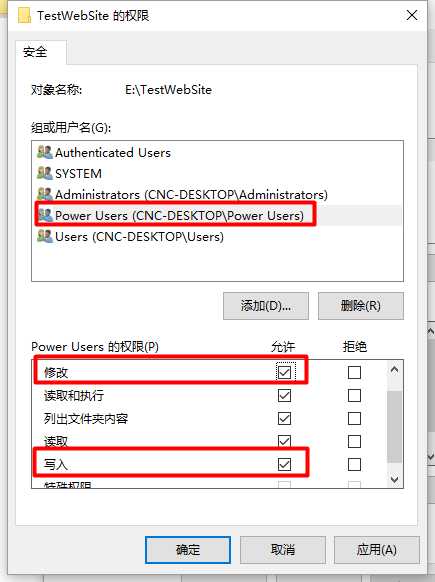
关于如何将特定组或用户设置权限的问题,请自行百度
21)查看本机IIS的IP地址,并在浏览器输入该IP,将会显示以下内容,如下图所示:
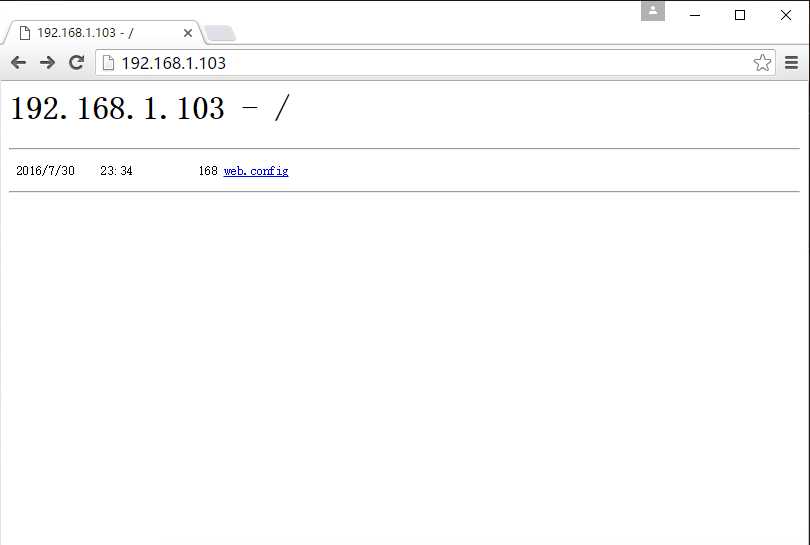
22)自此,IIS文件服务器的搭建已经完毕。
标签:双击 选项 读取文件 控制面板 inter 读写权限 路径 查看 文件访问
原文地址:https://www.cnblogs.com/wuy401120html/p/9219255.html