标签:装系统 挂载点 entry 后退 home 2gb 启动 image ubuntu
在电脑上插入ubuntu系统启动盘,之前做好的u盘启动盘,重启计算机,进入BIOS设置界面,设置系统启动为u盘启动,保存后退出。之后进入ubuntu系统安装界面。
在安装界面中选择系统语言,选择安装ubuntu,在下个页面中根据需要进行选择。
因为之前在window环境下已经分出了一个空闲分区,我们要开始对这个分区进行设置。首先选中空闲分区,在分区列表下方单击新建分区,在弹出的框中我们设置ubuntu系统的引导分区 /boot,用于之后我们制作双系统引导时使用。设置其大小,大约二、三百兆就行了,默认ext4日志文件系统即可。接下来依次设置 系统主分区,大小大约20GB,类型主分区,挂载点为/。交换空间,类似window中的虚拟内存,大小1GB或2GB就足够了。最后是/home,类似与window中我的文档,剩下的所有空间容量都设置为/home就好。
分区设置完成后,页面下方还有一项“安装启动引导器的设备”,如果我们选择默认,则会是ubuntu引导window,如果要设置window引导ubuntu,就选择 /boot所在的盘符,这样之后我们就要在window中安装引导类的软件如EasyBCD才能打开进入ubuntu系统。下一步我们选择键盘。接下来我们要设置一些个人信息,比如用户名,密码等,根据提示完成设置,随后单击继续安装系统。
提示安装完成后需要进行重启电脑,此时一定要拔掉u盘后再重启计算机,不然,重启后会重新进行安装。
计算机重启后会进入window系统,为了能进入ubuntu系统,我们需要下载安装引导软件EasyBCD设置系统的引导。
打开EasyBCD软件,选择“Add New Entry”,在右侧窗口中选择Linux/BSD选项。在窗口中我们设置Drive项为我们刚刚安装ubuntu时设置的 /boot 的盘符。最后单击"Add Entry"按钮完成引导设置。
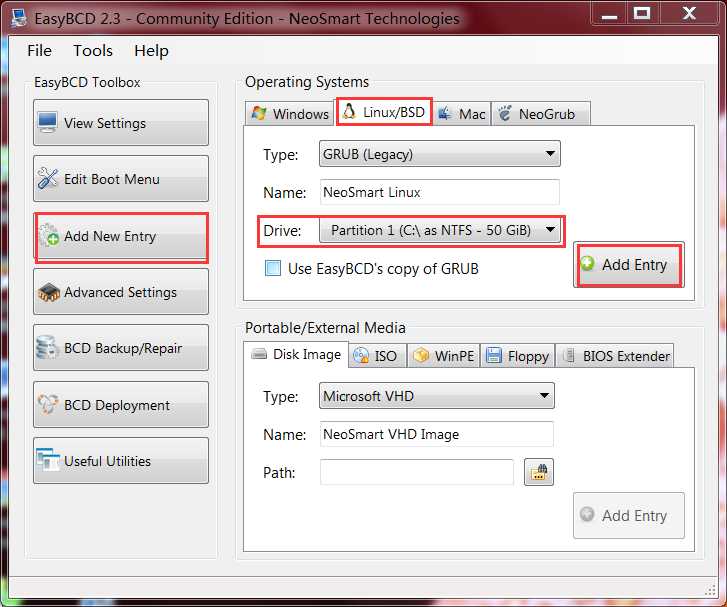
重启计算机,在系统等待时间内,我们可以看到window和ubuntu两个选项,选择ubuntu,就可以进入ubuntu系统了。
标签:装系统 挂载点 entry 后退 home 2gb 启动 image ubuntu
原文地址:https://www.cnblogs.com/lovele-/p/9222369.html