标签:界面 技术分享 windows 联系 分享 对不起 gac 自己 密码
参考链接:http://bbs.xiaomi.cn/t-14321262,主要是miui论坛和小米社区的一位同学的教程,。
这位同学是针对12.5和13.3的版本做的教程,15.6和之前的版本有一小点不一样。(主要是boot mode设置的地方)
首先,讲一下自己在安装过程中遇到的坑:
安装过程和参考链接中的差不多,安装过程中没有截图,文中所有的图片都是参考链接中的,(对的,都是盗的图,对不起那位同学)基本过程如下:
第一步:制作启动工具(微软PE工具箱)
第二步:进入UEFI设置
第三步:进入winPE系统设置硬盘分区等
第四步:安装系统
第一步:制作启动工具(微软PE工具箱)
工具下载,百度云 链接:https://pan.baidu.com/s/1ggupRVH 密码:od08
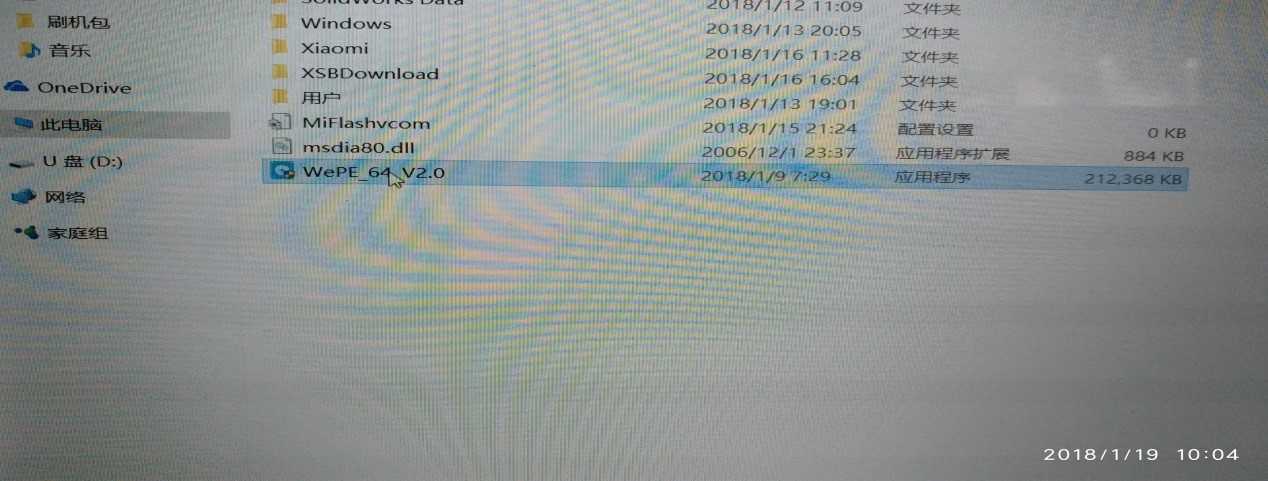
双击WePE_64 V2.0
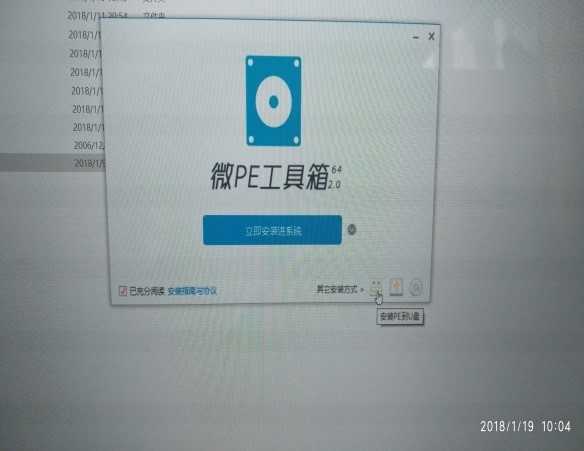
右下角选择其他安装方式,选择U盘(第一个),不选移动硬盘
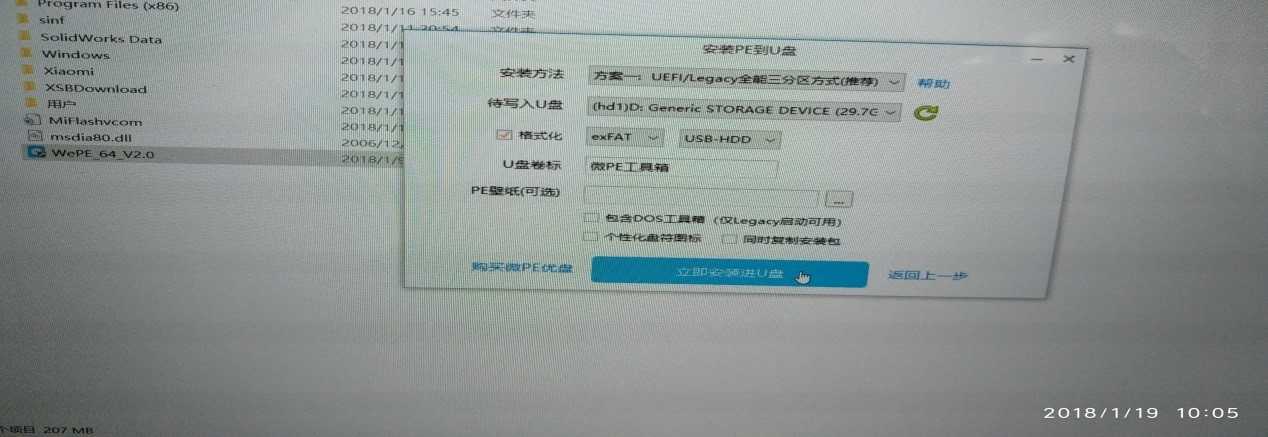
这里格式化选项中,下拉菜单选择格式化成NTFS,方面拷入win10镜像,点击立即安装进U盘。
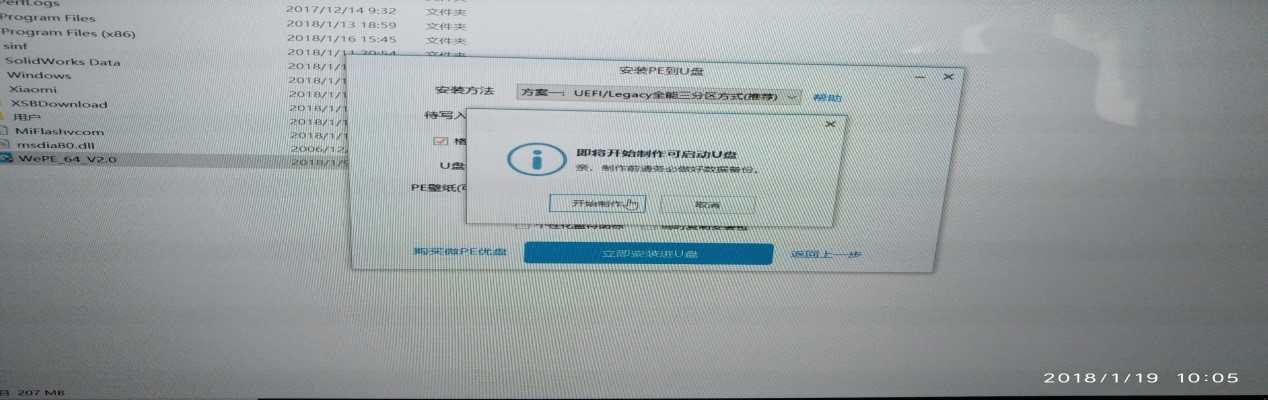
点击开始制作
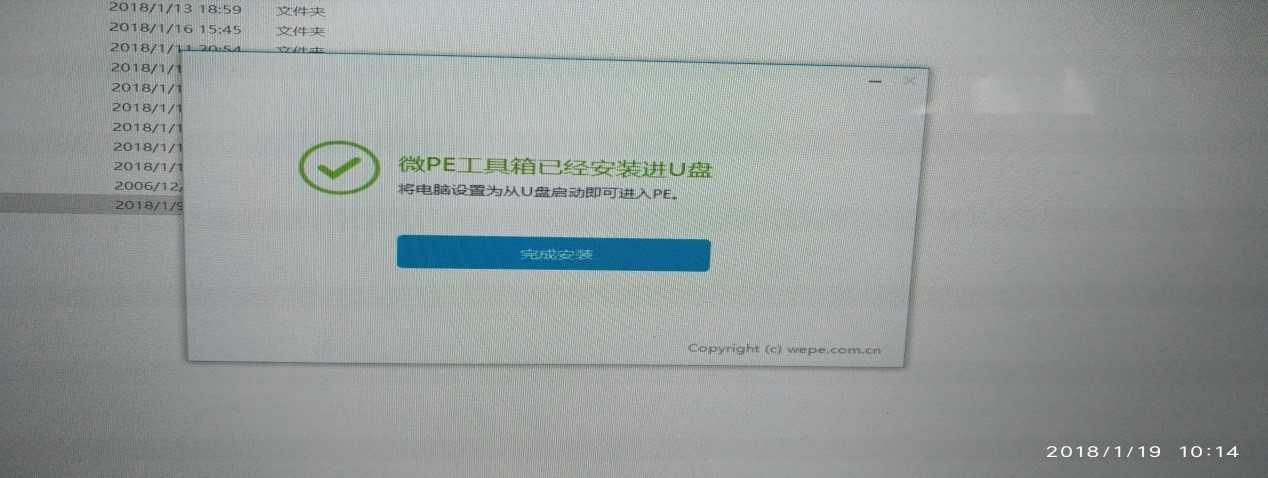
此时,U盘为两个分区,小的为引导分区,大的为存储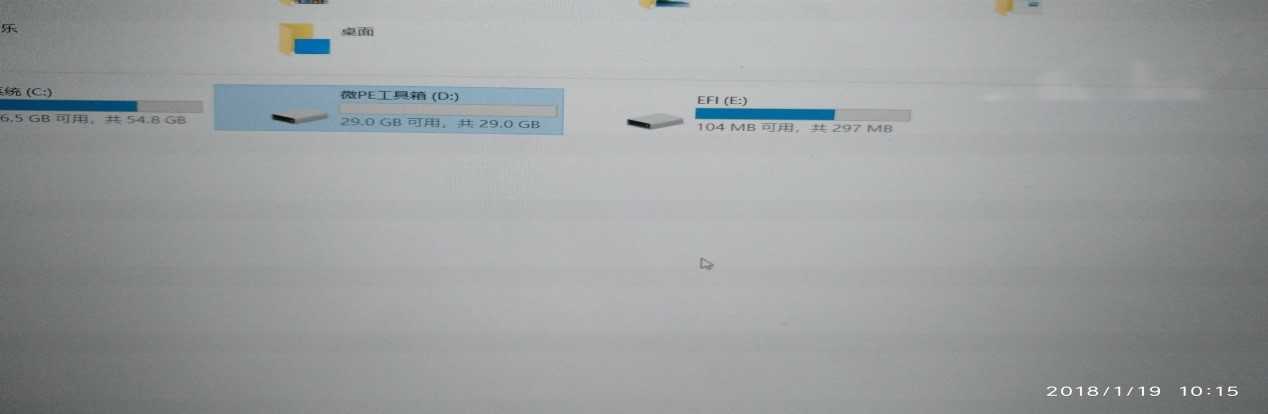
拷入win10镜像到微PE工具箱盘中。
第二步:进入UEFI设置
首先要插入U盘(建议用分线器扩展USB口,因为在PE阶段,触摸板无法使用)
关机状态下,点开机键,然后不停的按F2,进入UEFI
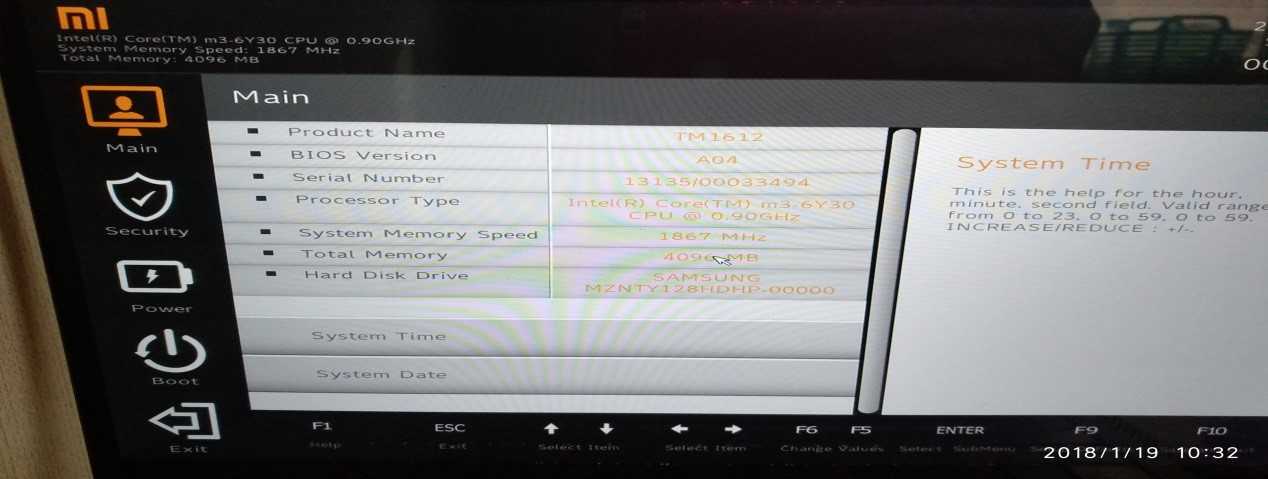
主要看下boot mode的格式是啥
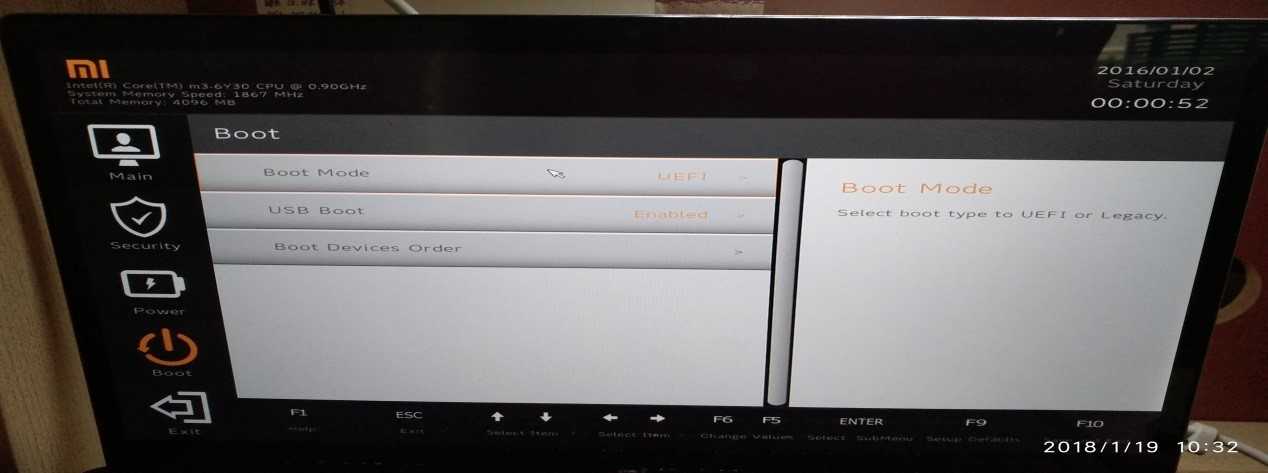
F10(选择Exit Saving Changes)退出,此时电脑会重启,然后一直按F12
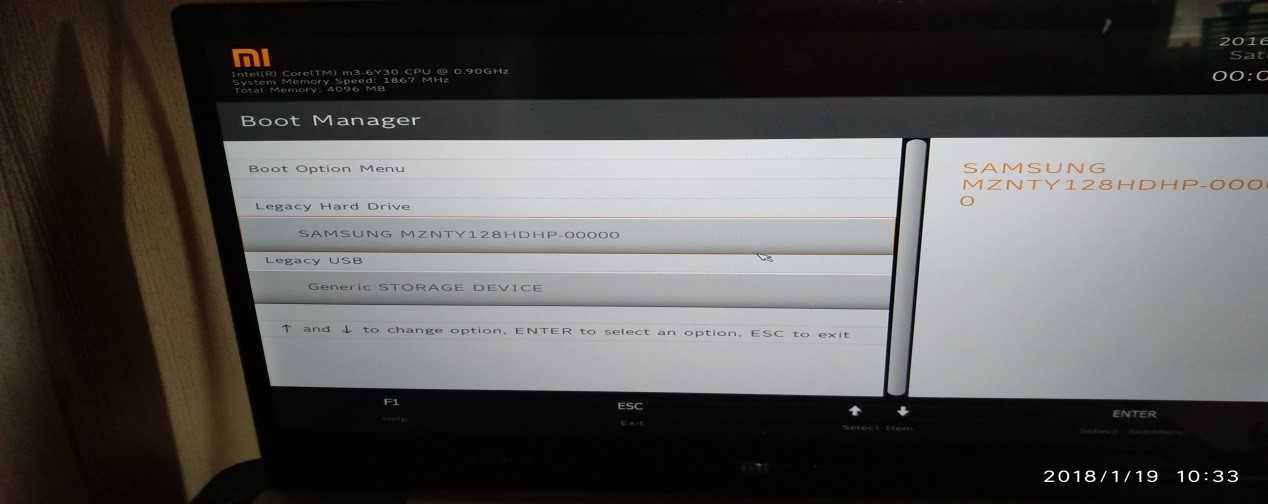
选择USB回车确定l(),进入winPE界面
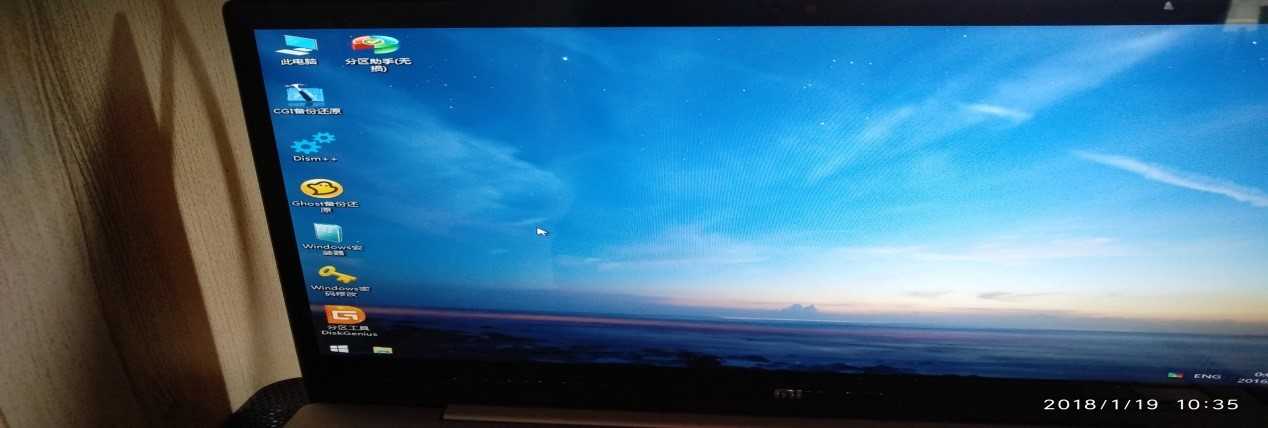
分区,建议选择分区助手(无损),不建议用分区精灵
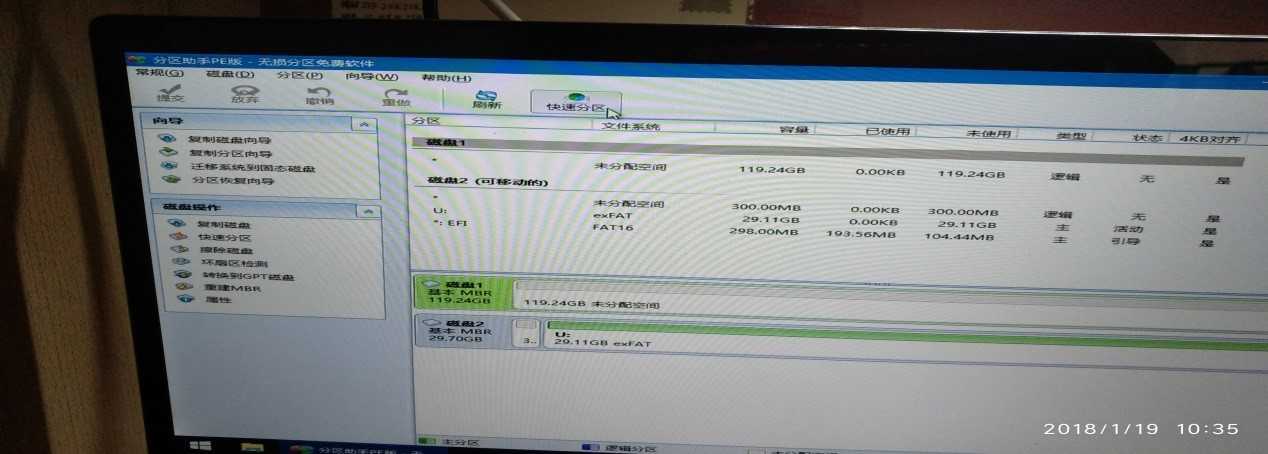
选择需要分区的硬盘,点快速分区
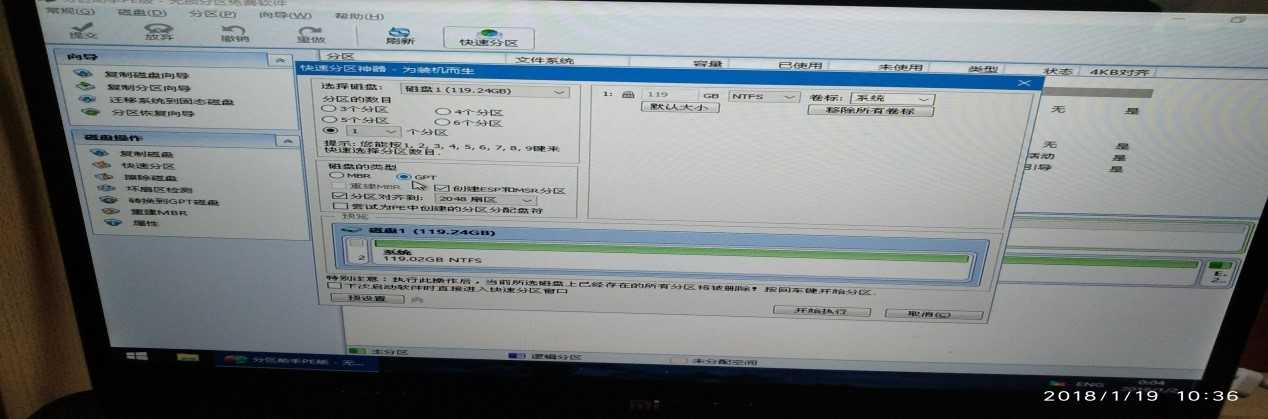
SSD一般都是分一个区吧,GPT模式(有独立引导分区)点开始执行,
然后点击Windows安装器。
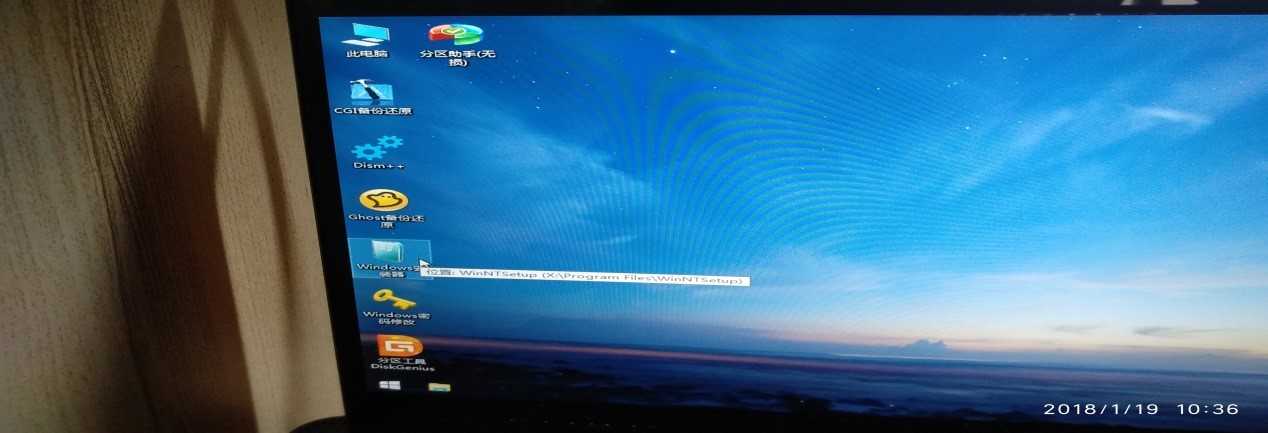
第一个选择是选择你的镜像包(建议考到根目录),之后显示内容不用管,那是加载之后的地址。第二个不需要填写但是要确认EFI PART是绿灯,如果是红灯安装会出错,第三个选择系统盘(正常的话是C盘,为了保险,查看一下)
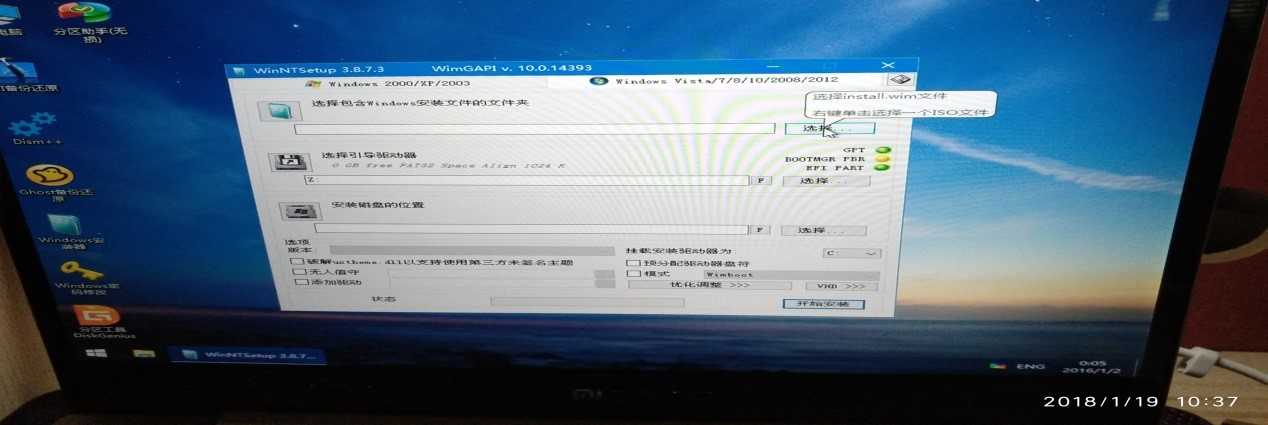
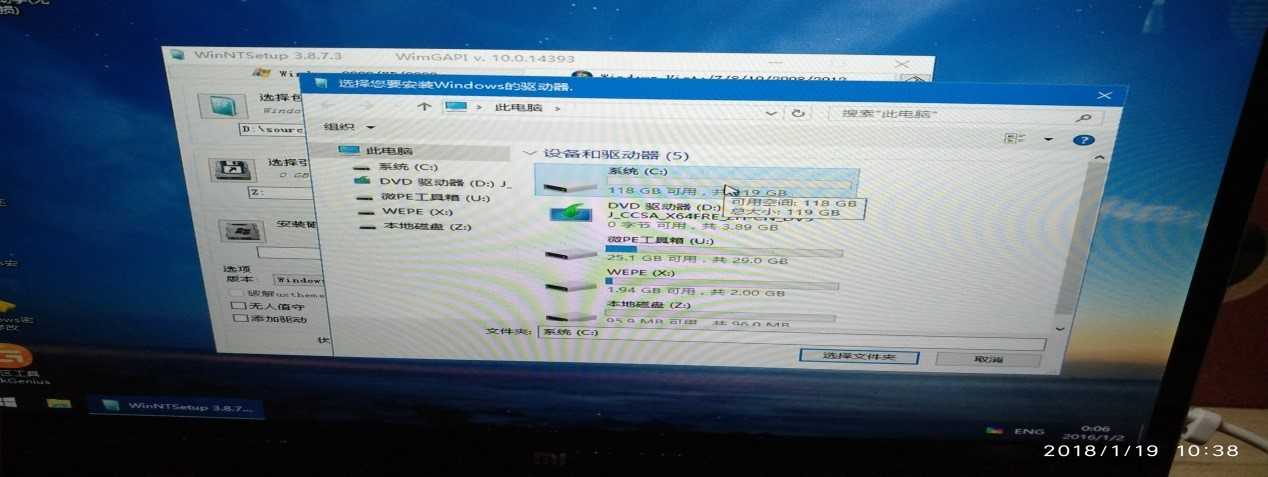
版本如果下载的多版本合集可以选择使用哪个版本,然后点击开始安装
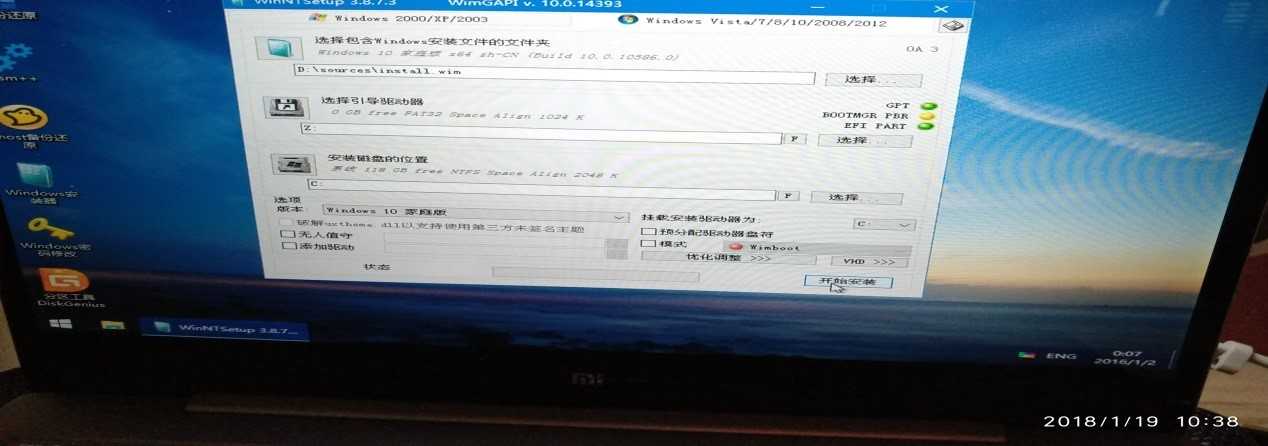
弹出下图让确认
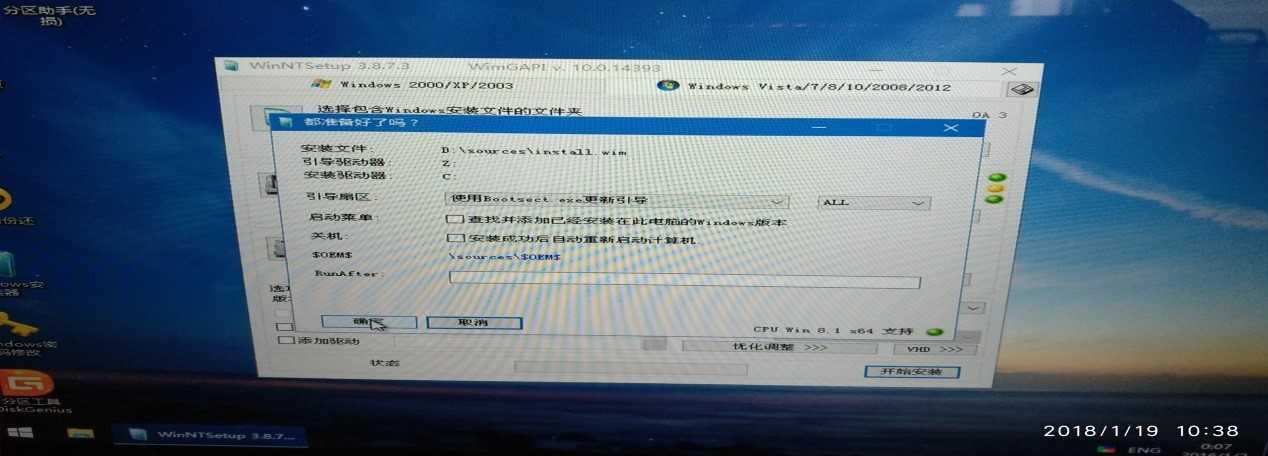
点击重启,它自己不会重启,所以需要手动重启,建议关机,然后把U盘拔掉然后重启。
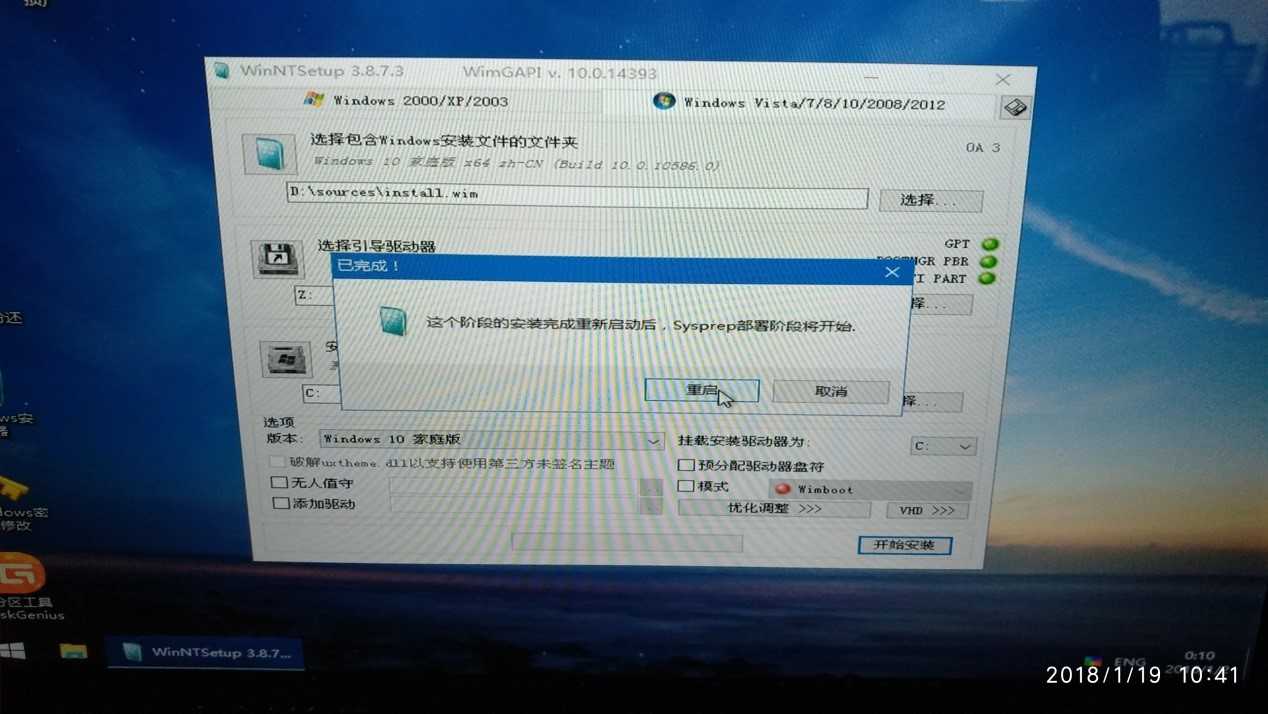
下面就进入win10的安装界面了,这里就不再赘述了。可以搜索网上的其他教程。
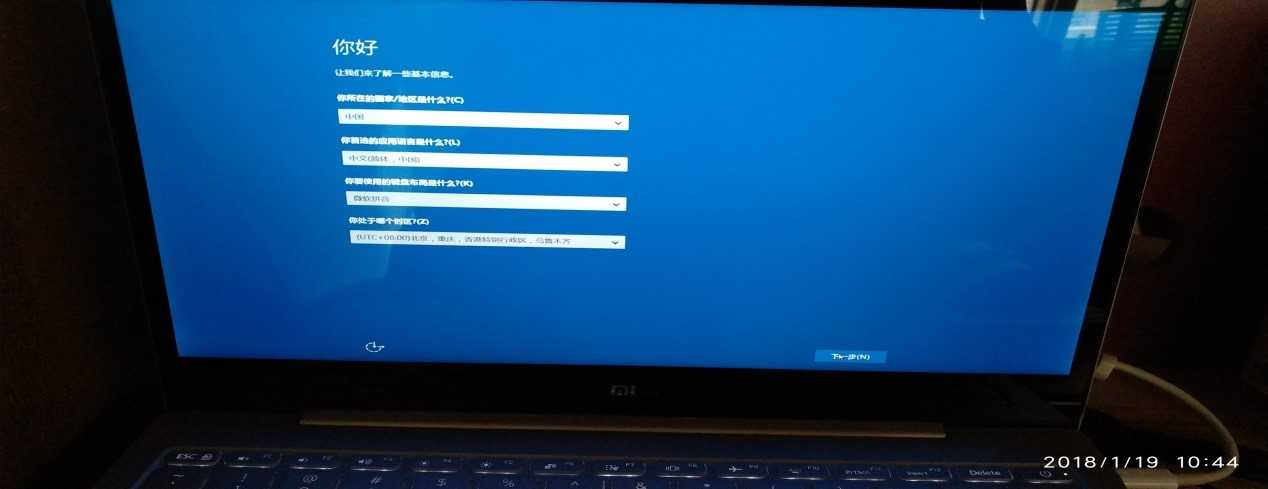
小米Pro15.6的重装教程差不多就是这样了,如果安装过程有疑问的可以邮件联系,或者留言。
的
标签:界面 技术分享 windows 联系 分享 对不起 gac 自己 密码
原文地址:https://www.cnblogs.com/jinggege/p/9231901.html