标签:登录 code multi 系统 成功 str conf 页面 img
虚拟机操作系统:ubuntu 18
物理机操作系统:Windows 10
软件版本:Xshell5
操作页面:ubuntu下的终端页面+Windows下的Xshell5页面
步骤一:查看虚拟机中的ubuntu的ip地址
操作页面:ubuntu的终端页面
指令:
ifconfig
终端会显示出你的虚拟机的地址,其中inet 192.xxx.x.xxx就是你的虚拟机的ip地址
root@nanlivm:/etc/ssh# ifconfig ens33: flags=4163<UP,BROADCAST,RUNNING,MULTICAST> mtu 1500 inet 192.xxx.x.xxx netmask 2xx.xxx.xx5.0 broadcast 192.xxx.x.xxx
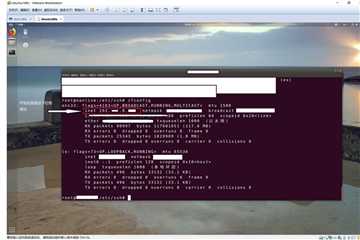
步骤二:在ubuntu里面安装配合xshell的插件;(在管理员模式下进行下面步骤。)
指令:sudo apt install openssh-server
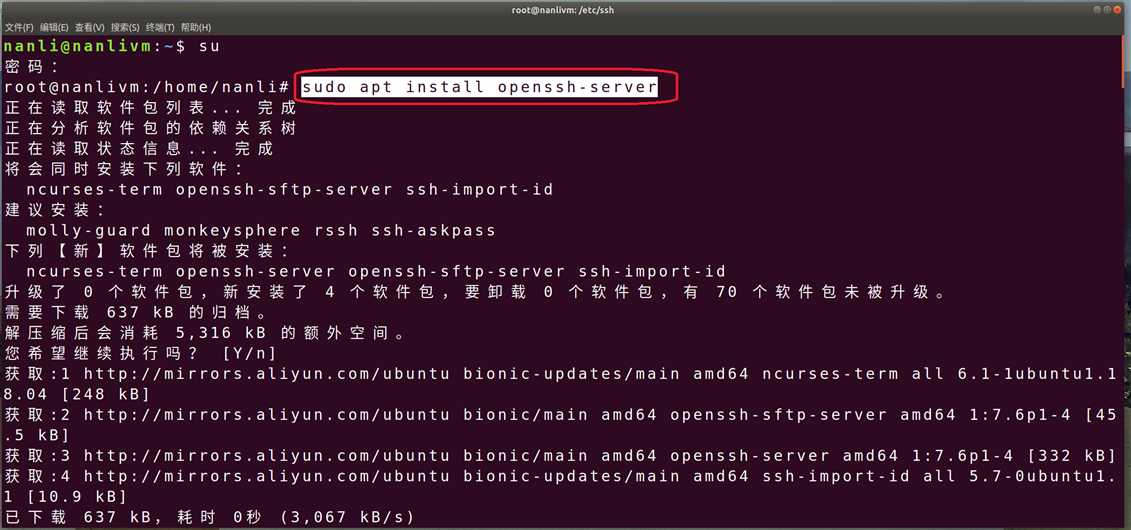
步骤三:进入sshd.config文件所在的目录下;
指令:
cd /etc/ssh
步骤四:配置ssh相关文件,确保可以在xshell里面以root的形式登录。
指令:
gedit sshd_config
这两个方法都可以。下面以gedit编辑为例介绍。(gedit安全)
步骤五:在步骤四弹出来的界面,修改红框部分的代码;(务必要保证你红框部分的代码和我红框部分的代码相一致)
去掉 #StrictModes yes 前面的#
并在 #StrictModes yes前面添加下面一行代码:
PermitRootLogin yes
然后点击保存。
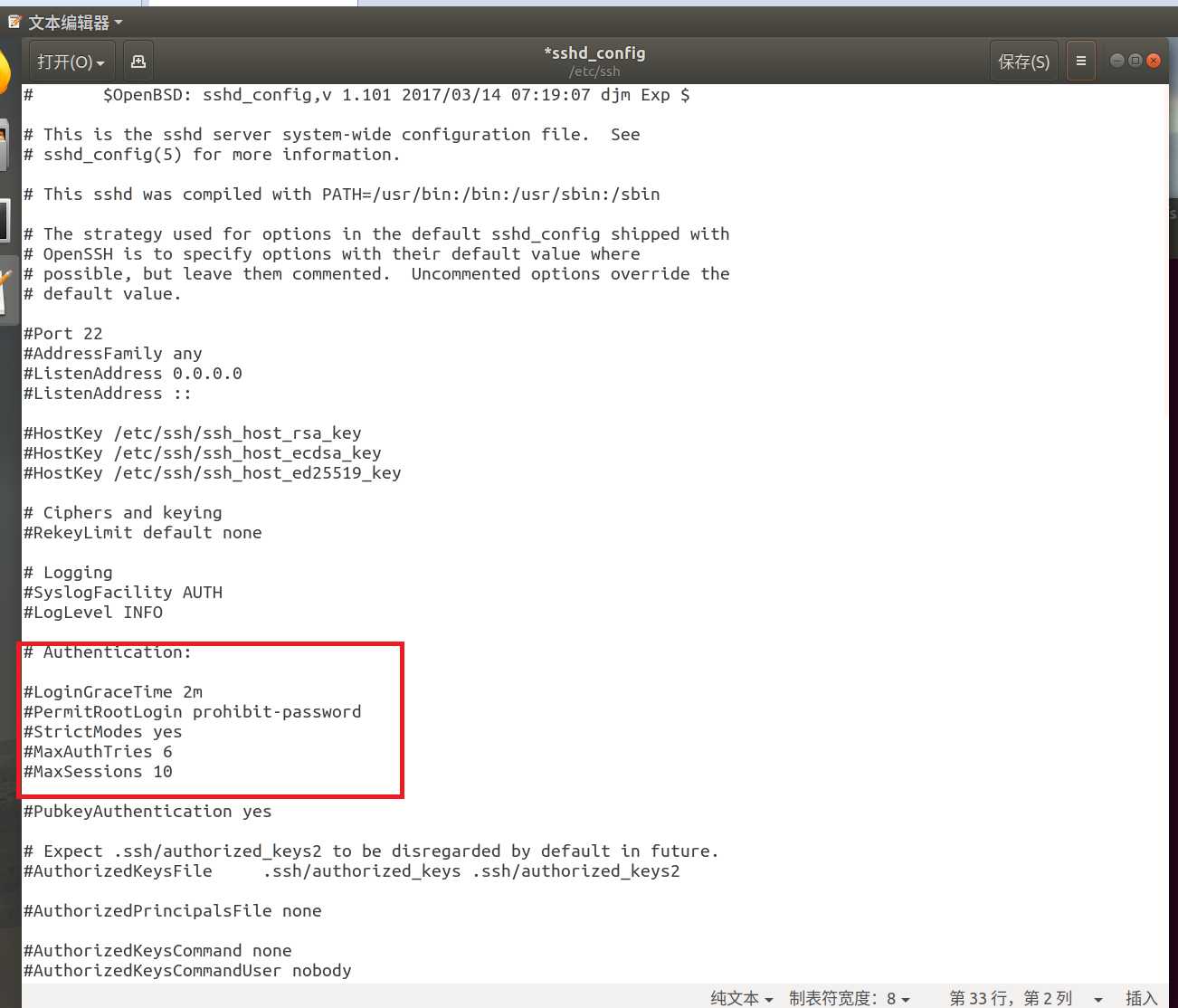
修改后如图:
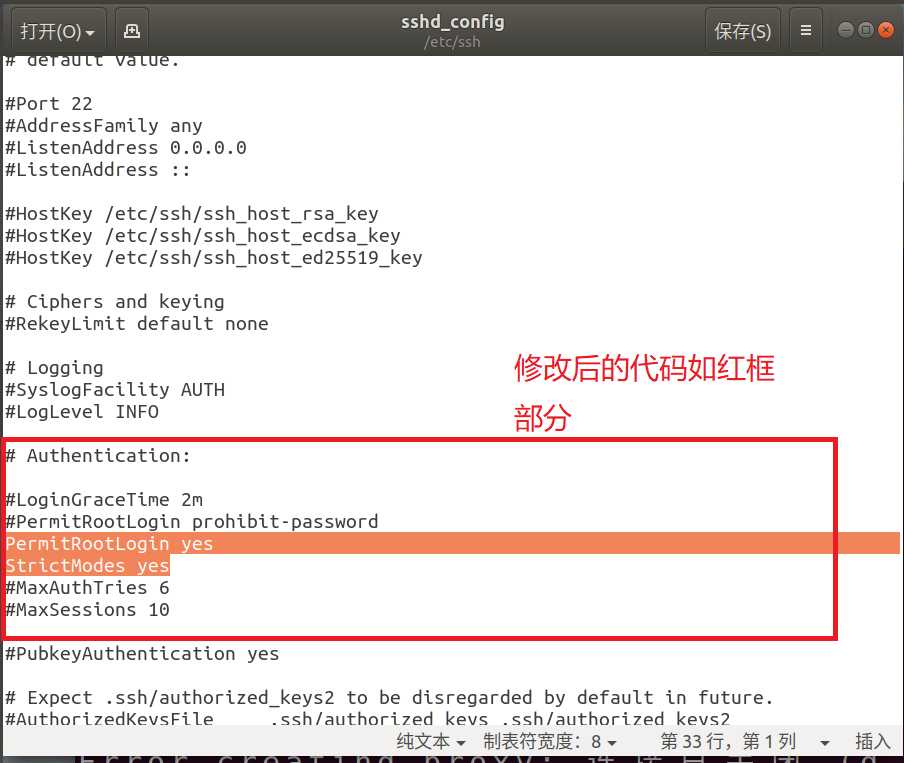
点击保存后退出。
步骤六:重启ssh服务。
操作页面:还是刚才的ubuntu终端页面
指令:
/etc/init.d/ssh restart
可看到返回:
[ o k ] Restarting ssh (via systemctl): ssh.service.
好的,那么在虚拟机ubuntu下的准备工作已经完成,接下来就到了windows10下的xshell页面了
步骤七:打开Wndows10下的xshell,点击“新建”;
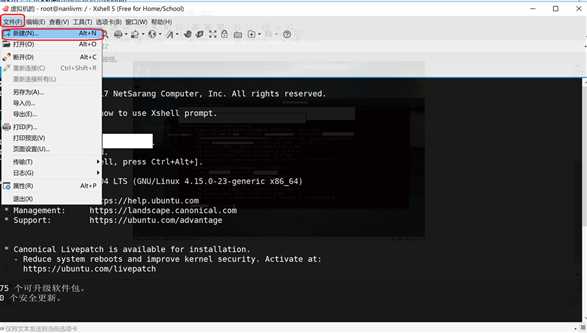
步骤八:在弹出来的界面里的“主机”添加你的虚拟机的地址;
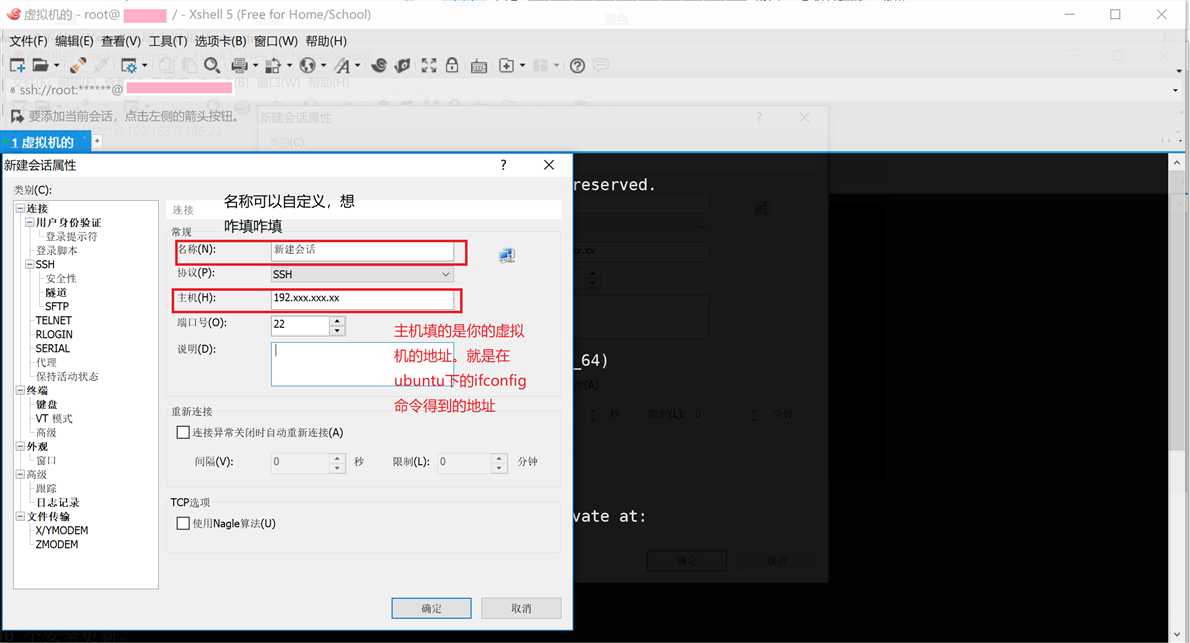
步骤九:点击“用户身份验证”选项。修改你的用户密码。这个密码是你虚拟机ubuntu的root密码。即你每次在终端下输“su”后要键入的密码;
然后点击确定。
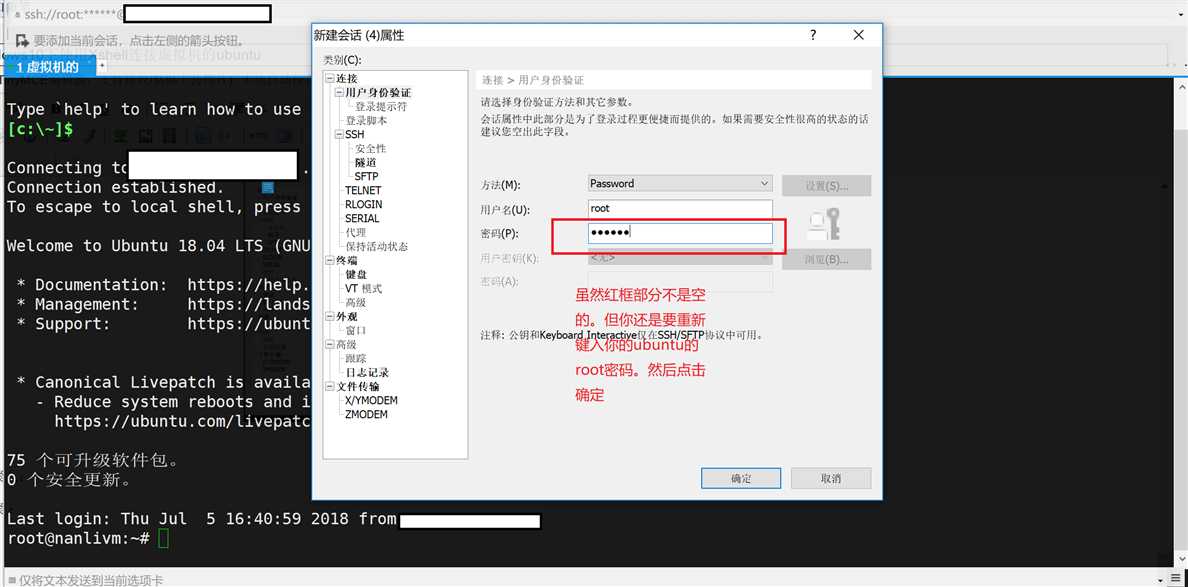
成功了:最后连接成功如图所示:
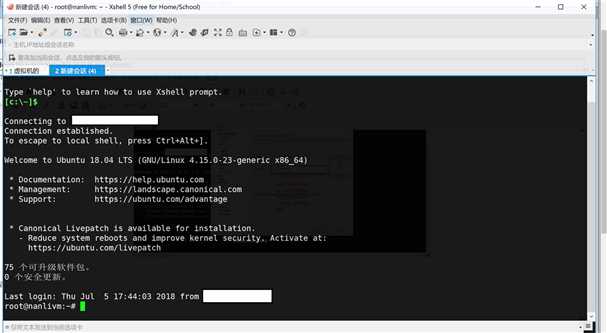
总结:本方法相对网上其他方法更加便捷,而且一步到位。
Windows 10下使用Xshell5连接虚拟机的ubuntu18系统
标签:登录 code multi 系统 成功 str conf 页面 img
原文地址:https://www.cnblogs.com/nanlylee/p/9269732.html