标签:移除 需求 oss 命令行界面 root alt 安装位置 net window
1.下载安装VMware虚拟软件VMware是一款虚拟机软件,首先这个是一款软件,可以与在windows环境下运行,你可以在这个软件上虚拟一个操作系统,这个操作系统跟真正的操作系统操作上基本没有区别。可以满足我们的任何需求。我们可以在同一个pc上使用多个操作系统,不需要分区,不需要重启,便于我们做通信测试,和网络安全测试,虚拟软件的硬件环境我们可以自行设置。
VMware的官方网站:http://www.vmware.com/cn/
从VMWare官网下载安装包(此教程版本为14.0.0-6661328):链接:https://download3.vmware.com/software/wkst/file/VMware-workstation-full-14.0.0-6661328.exe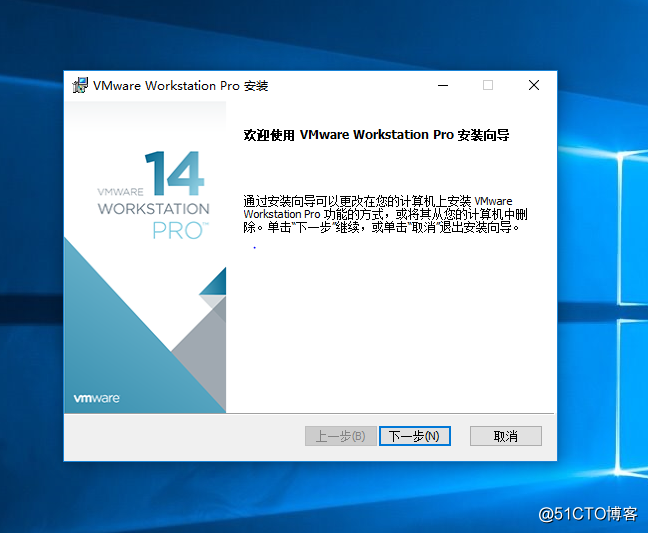
更改安装位置
输入密匙
VMware v14.1.1激活密钥:
CV7T2-6WY5Q-48EWP-ZXY7X-QGUWD
FF31K-AHZD1-H8ETZ-8WWEZ-WUUVA
如果密钥失效请转到下面的地址:http://www.zdfans.com/5928.html
CentOs的官方网站https://www.centos.org(这里有桌面版的)
CentOs-7安装包链接:
http://isoredirect.centos.org/centos/7/isos/x86_64/CentOS-7-x86_64-Minimal-1804.iso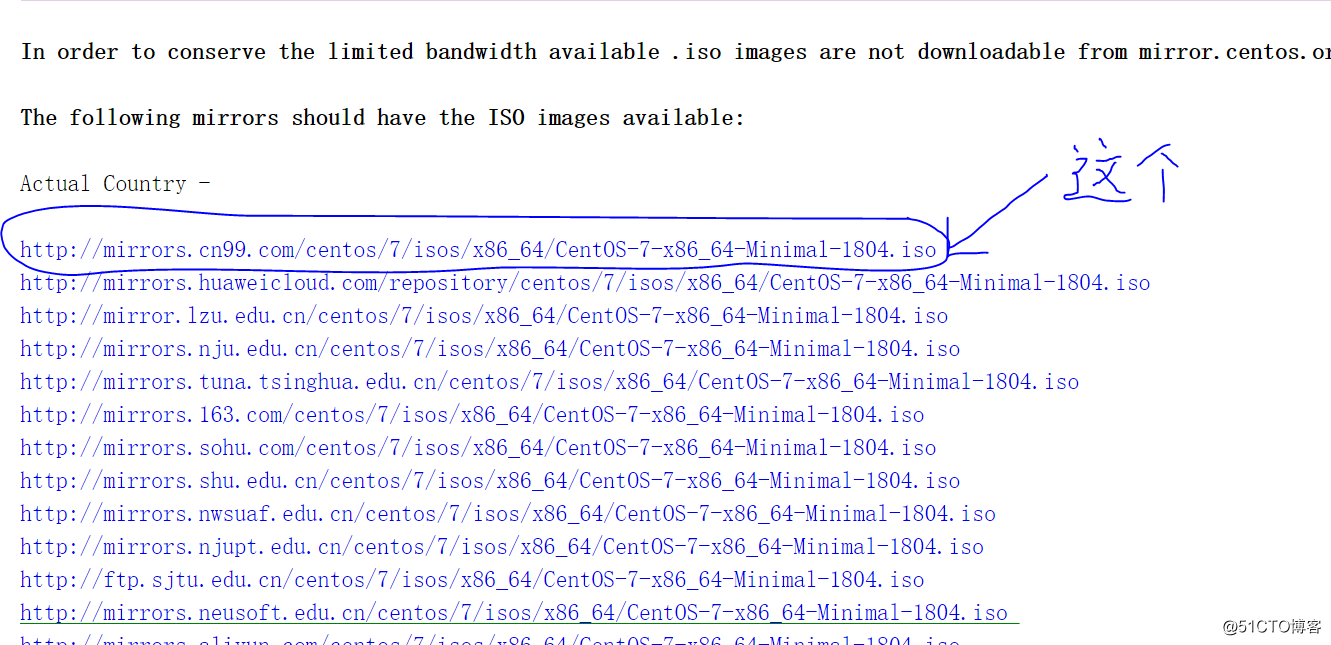
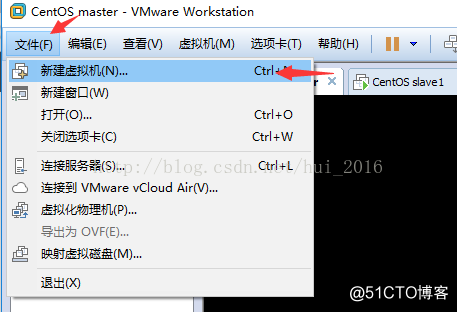
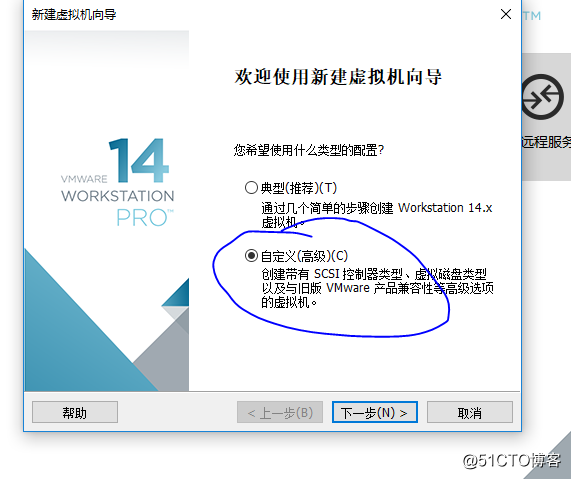
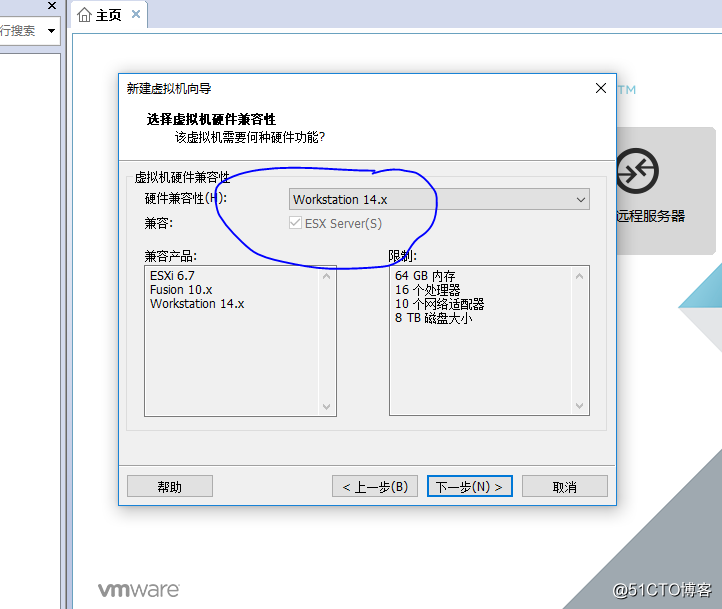
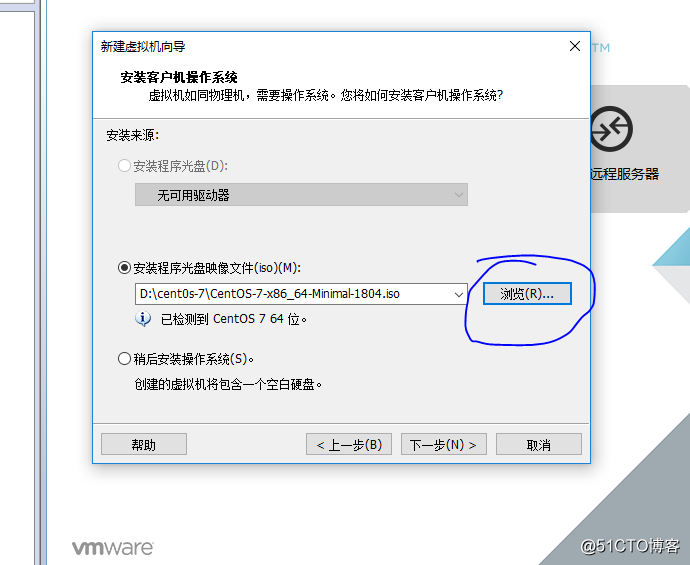
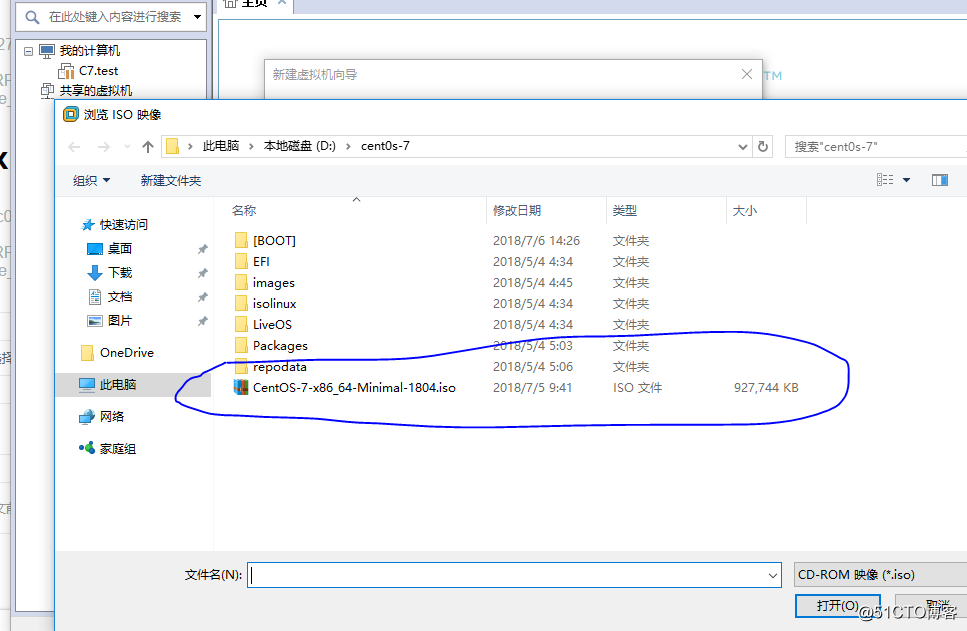
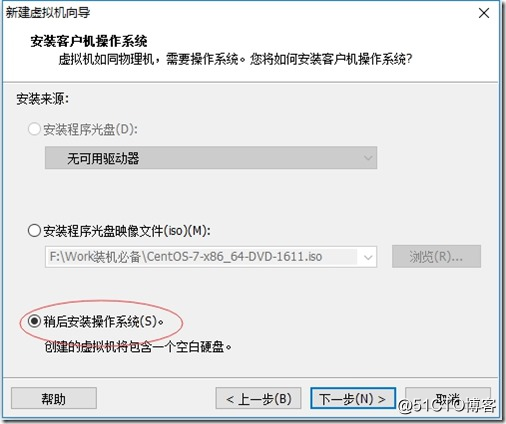
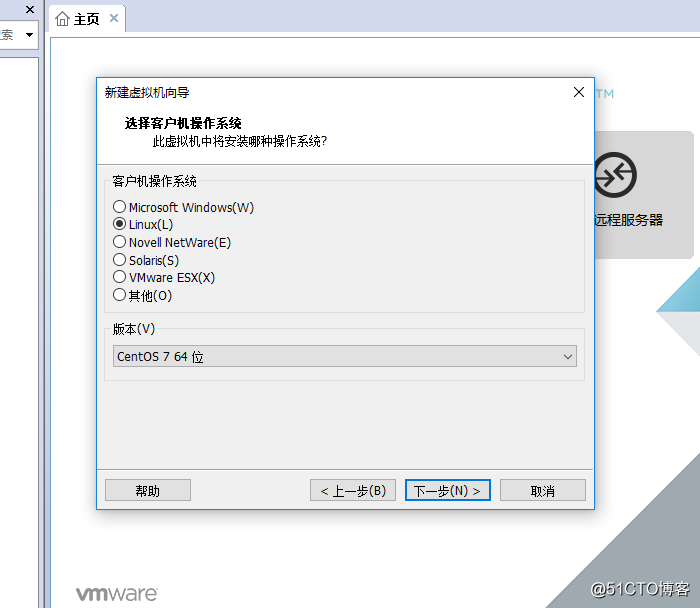
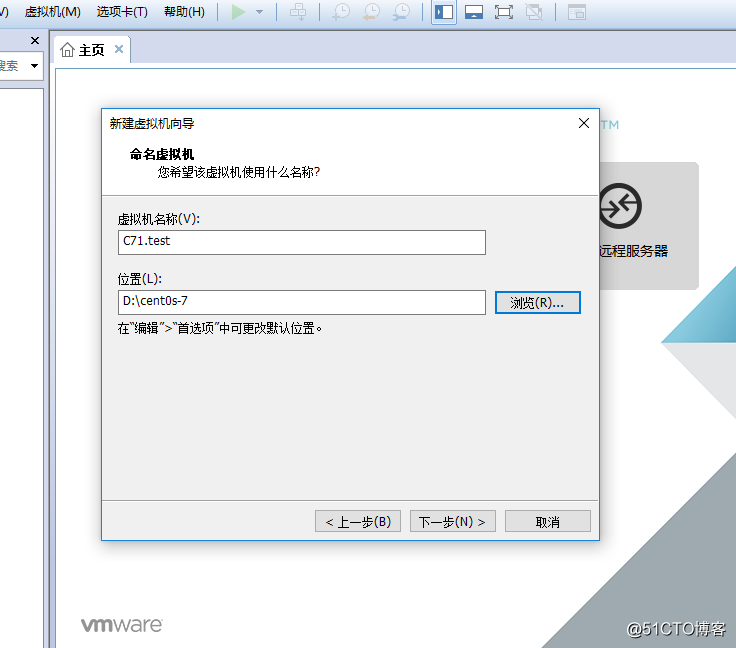
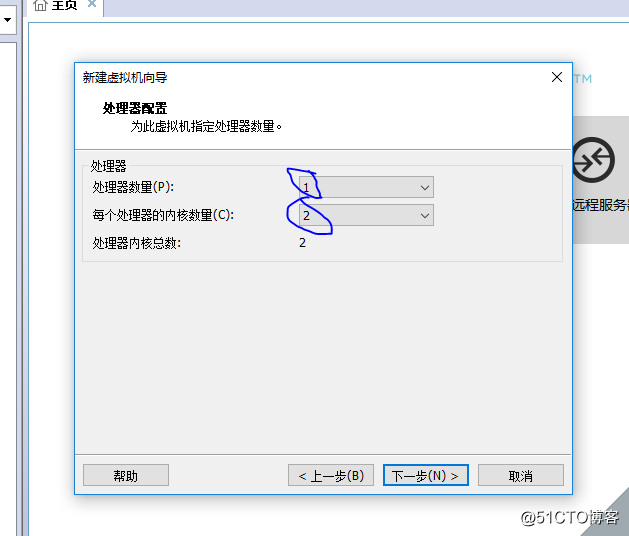
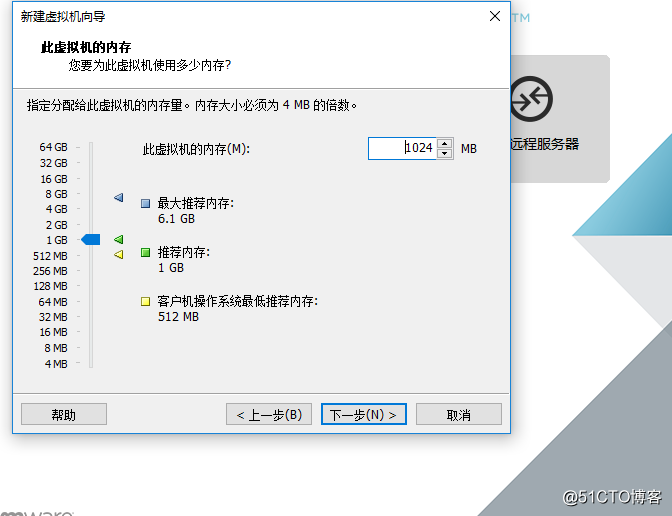
1)使用桥接网络:虚拟机ip与本机在同一网段,本机与虚拟机可以通过ip互通,本机联网状态下虚拟机即可联网,同时虚拟机与本网段内其他主机可以互通,这种模式常用于服务器环境架构中。
2)使用网络地址转换(NAT):虚拟机可以联网,与本机互通,与本机网段内其他主机不通。
3)使用仅主机模式网络:虚拟机不能联网,与本机互通,与本机网段内其他主机不通。
下一步继续: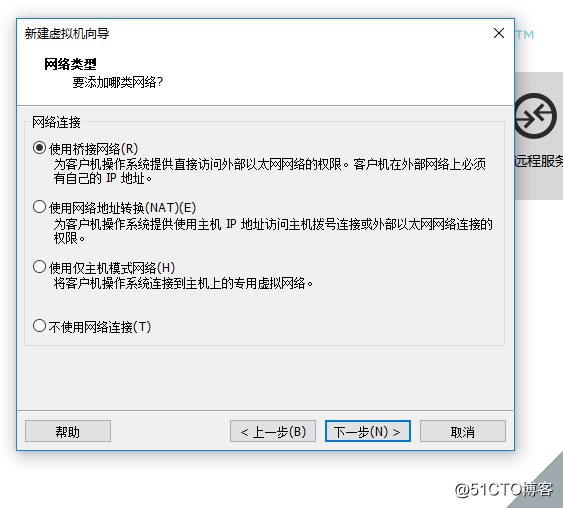
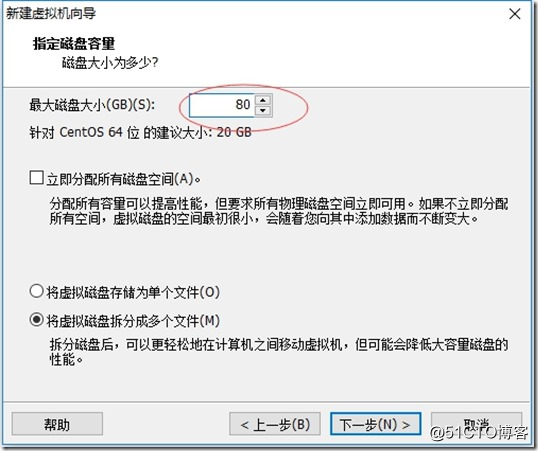
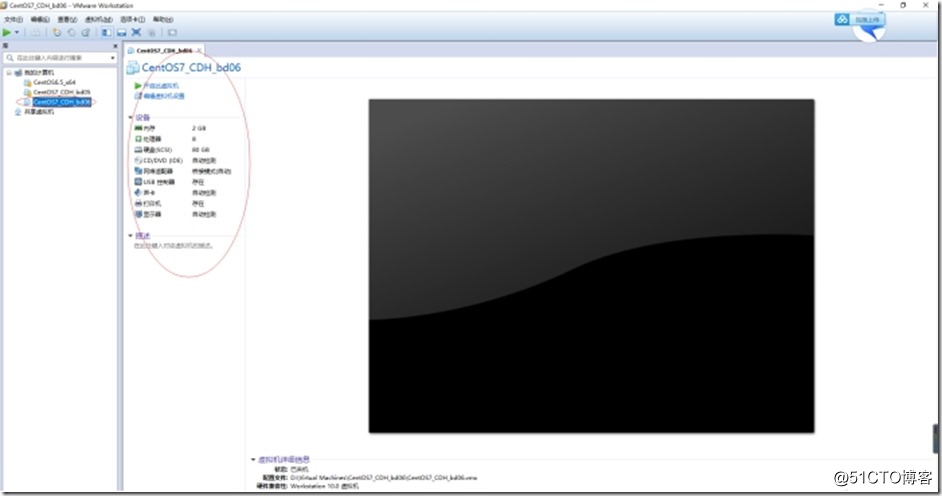
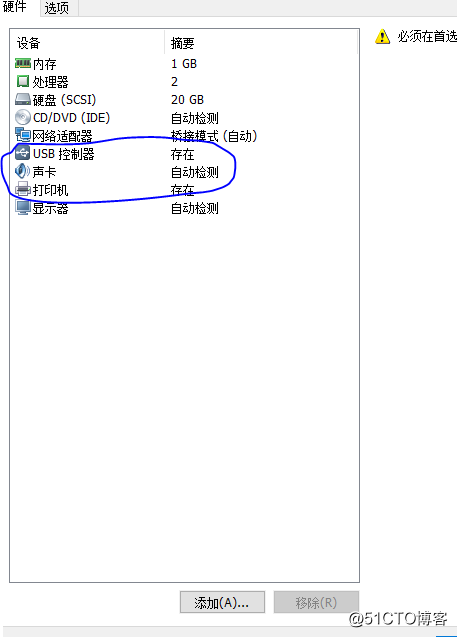
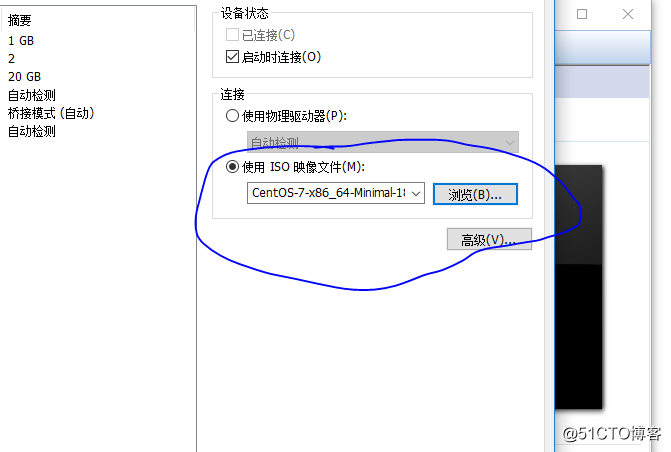
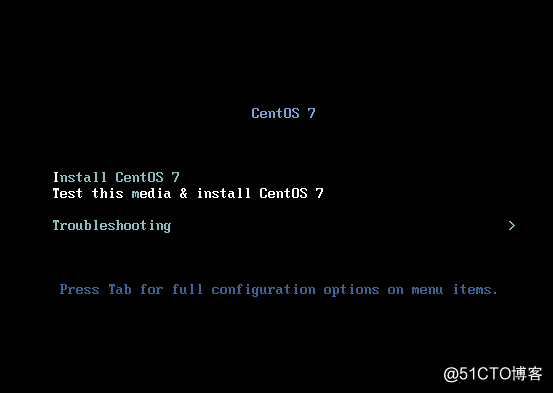
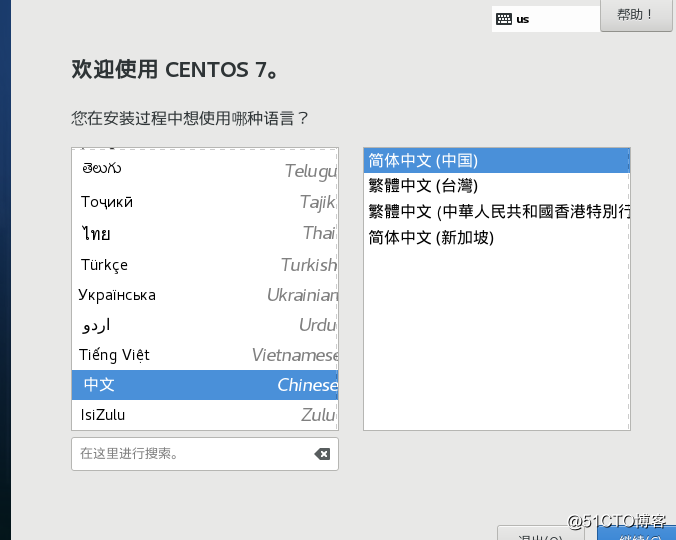
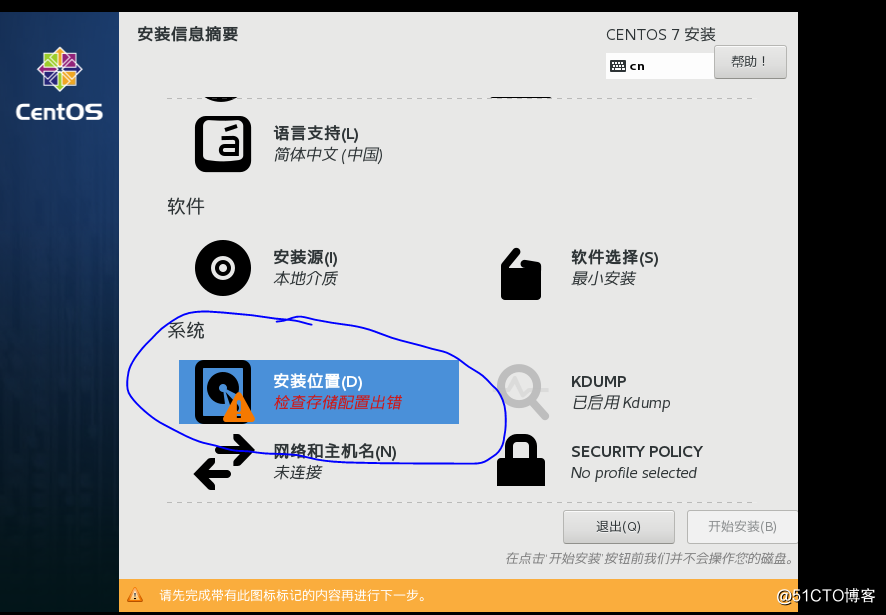
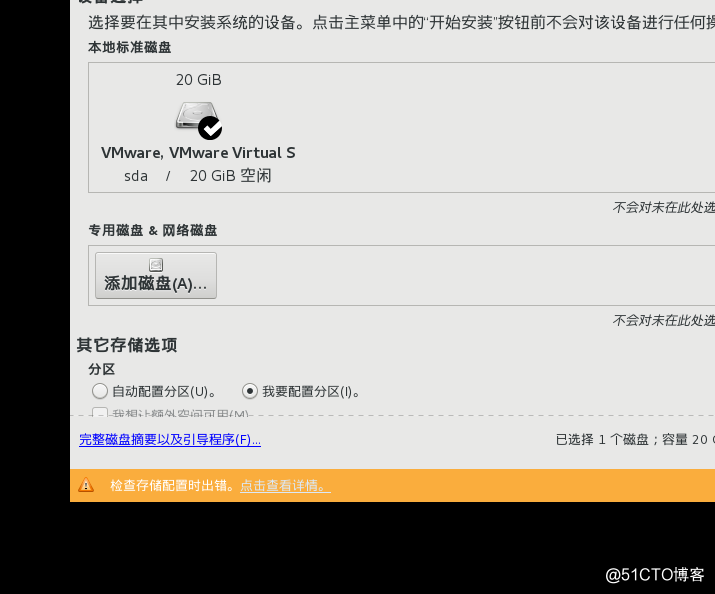
/boot:500M
swap:512M
/:剩余所有空间,采用lvm卷组格式创建
首先点击加号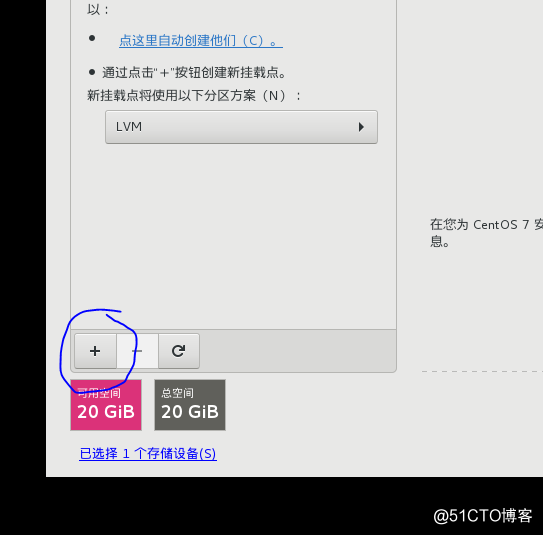
然后在挂载点,期望容量加入/boot:500M
swap:512M
/:剩余所有空间,采用lvm卷组格式创建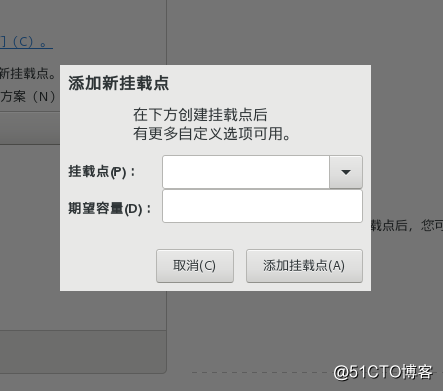
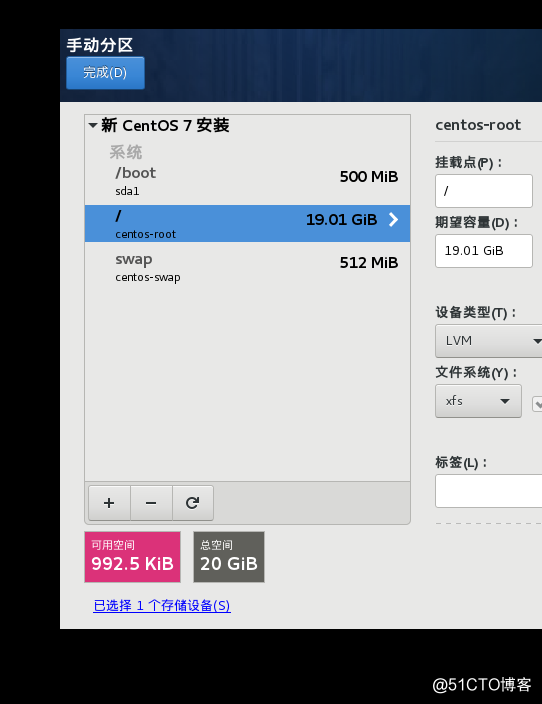
点击完成,接受更改
点击配置网络和主机名,点击打开然后点击完成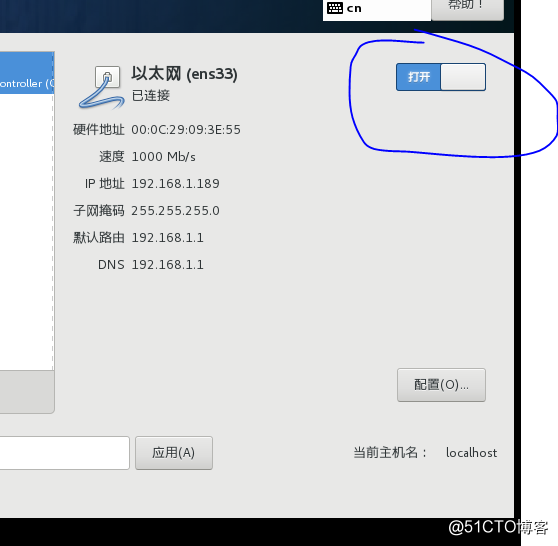
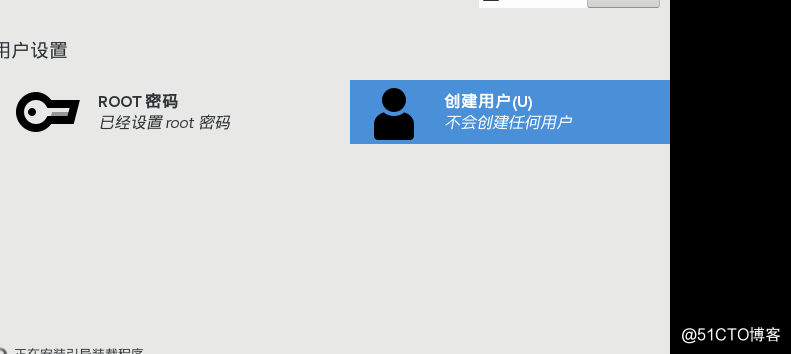
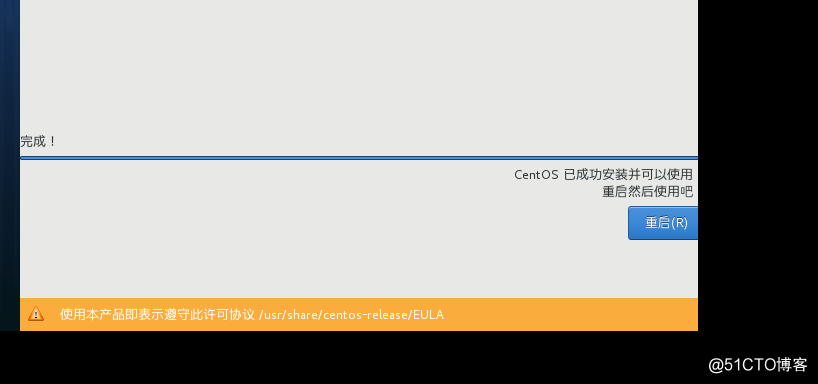
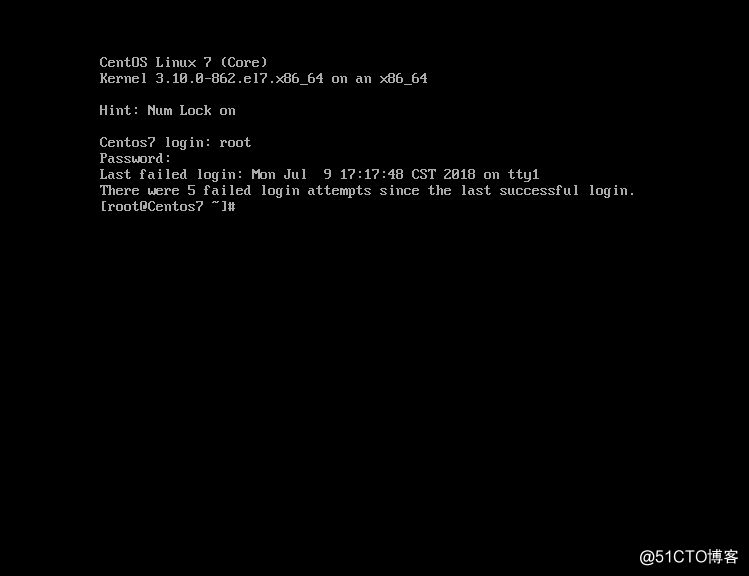
标签:移除 需求 oss 命令行界面 root alt 安装位置 net window
原文地址:http://blog.51cto.com/13859849/2139375