标签:说明 mat 进度 driver col android布局 source 菜单 button
获取应用包名和入口activity:aapt命令
aapt目录:
安卓sdk的build-tools目录下(如果要在cmd里直接运行,要配置环境变量,否则需要在aapt所在目录下打开cmd)
示例:
adt-bundle-windows-x86_64-20140702\sdk\build-tools\android-4.4W
命令语法:
aapt dump badging apk安装包名
示例:
aapt dump badging D:\Python全栈自动化\python_工具\appium+模拟器\Future-release-2018.apk
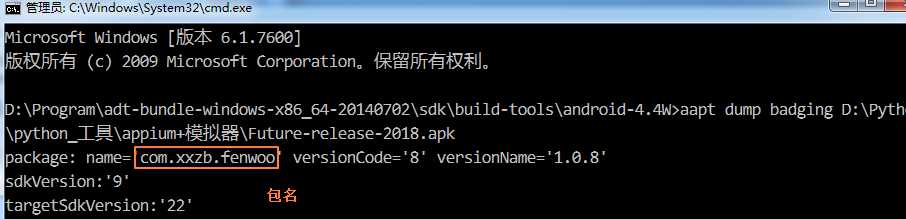
搜索launchable-activity,得到的是启动页面的Activity

部分代码
#启动页两种方式 desired_caps["appActivity"] = ".activity.addition.WelcomeActivity" desired_caps["appActivity"] = "com.xxzb.fenwoo.activity.addition.WelcomeActivity"
实际效果
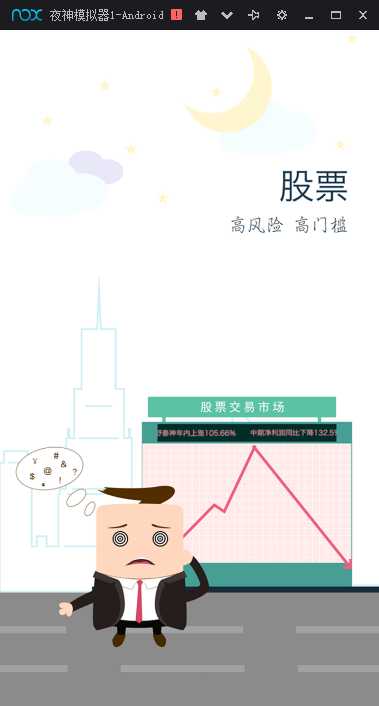
Hybird混合应用程序,在应用程序中嵌入了webview,通过webview访问网页
webview是一个基于webkit引擎,展现web页面的控件
作用:
显示和渲染web界面
直接使用html文件(网络或apk资源包assets)作布局
可和javascript交互调用
传统的原生APP开发模式,Android基于Java语言,底层调用Google提供的API,IOS基于Objective C或者Swift,底层调用Apple官方提供的API
tips:
1. 在手机/模拟器中点击关于手机中的版本号5下,出来开发者选项
2. 在开发者选项中勾选上显示布局边界
3. 如果是html的界面,那界面不会有布局边界显示,如有则说明是native的界面
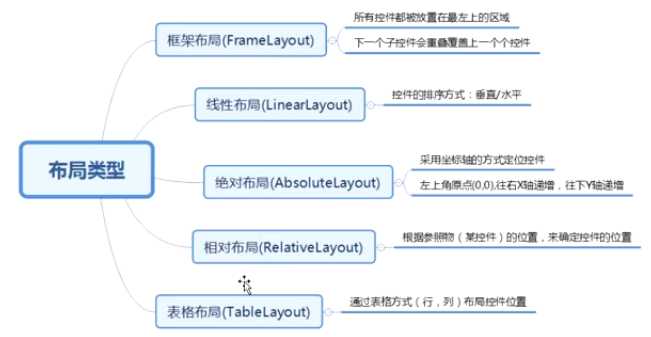
文本控件,展示文本/文字
可编辑输入框,用于接收用户输入的数据
按钮,用户通过点击Button触发一系列的事件
复选/多选按钮
图片控件,用于显示图片
加载进度条,表示正在加载一些数据
索引
文本描述,新版本需要使用:findElementByAndroidUIAutomator("new UiSelector().text(\"师资团队\")")
控件/布局界限
[480 1179] 描述控件/布局的起始坐标:X, Y轴
[720 1280] 描述控件/布局的终止坐标:X, Y轴
附录:
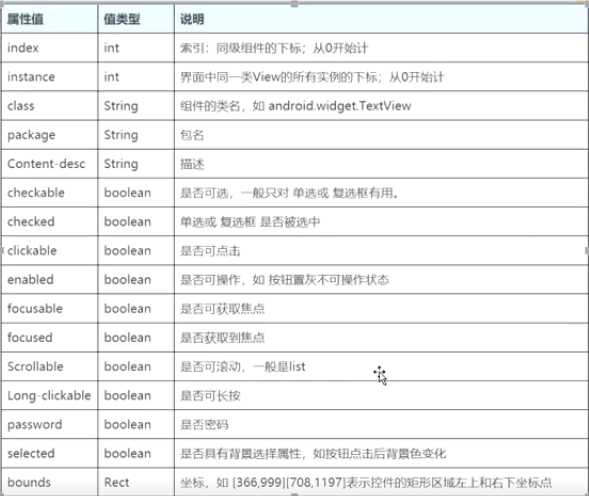
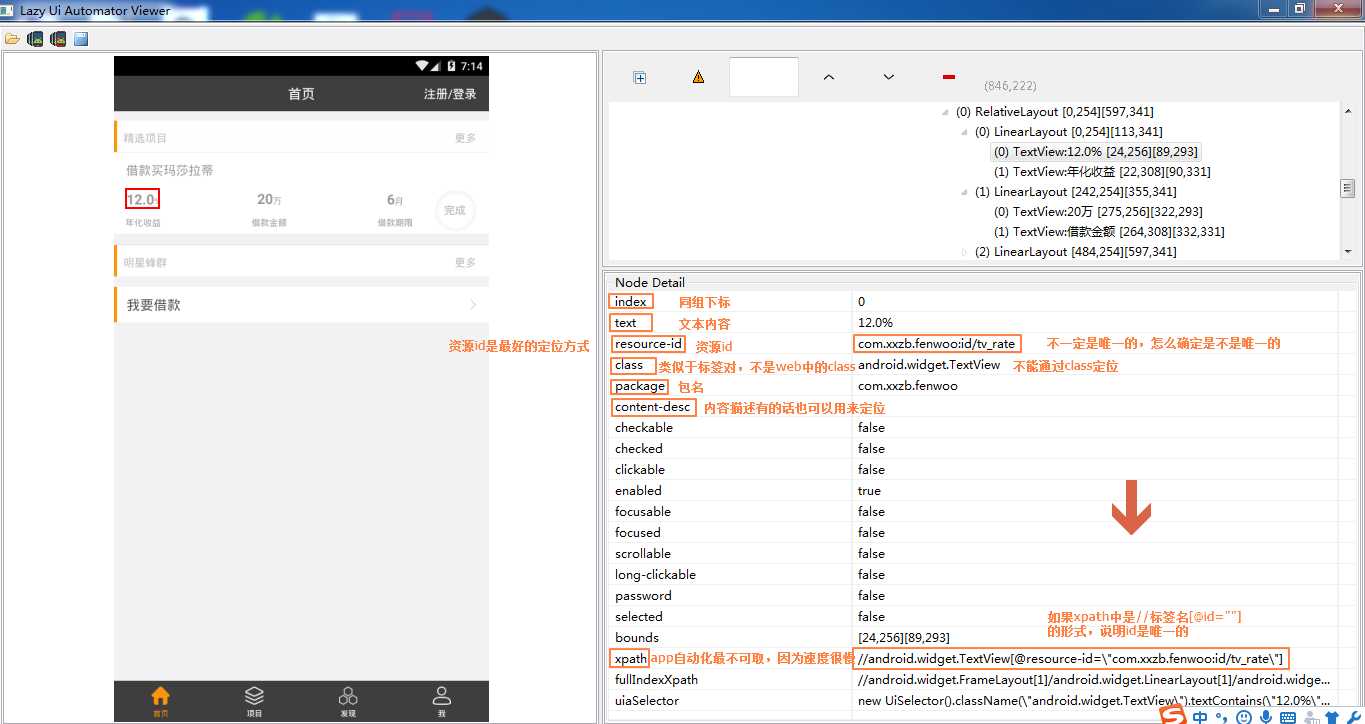
1. 通过id定位元素:resource-id
2. 通过text定位(已舍弃)
3. 通过ClassName定位:classname
4. 通过AccessibilityId定位:content-desc
5. 通过AndroidUiAutomator定位
6. 通过xpath定位
#resource-id定位 driver.find_element_by_id("com.xxzb.fenwoo:id/layout_borrow_money") #classname定位 driver.find_element_by_class_name("android.widget.RelativeLayout") #content-desc定位 driver.find_element_by_accessibility_id("") #uiautomator(所有属性都支持)定位 driver.find_element_by_android_uiautomator(‘new UiSelector().resourceId("com.xxzb.fenwoo:id/layout_item3")‘) #xpath定位 driver.find_element_by_xpath(‘//android.widget.TextView[@text=\"借款期限\"]‘)
xpath, id, class, accessibility id, -android uiautomator
UI自动化测试框架,安卓移动端app
要求:Android 4.3以上
提供了一系列API:执行UI测试在系统或者第三方app上面
允许在被测设备上执行操作,比如打开系统设置菜单
适合编写黑盒自动化测试
UI Automator框架的主要特点:
1. 元素定位:UI Automator Viewer 扫描、分析待测应用的UI组件的图像工具
2. 元素操作:Accessing device state 在目标设备和app上的各种操作
3. 元素识别:UI Automator APIs 在多个应用程序中捕获和操作UI组件
元素识别工具:UI Automator Viewer
在安卓的SDK下的tools目录中
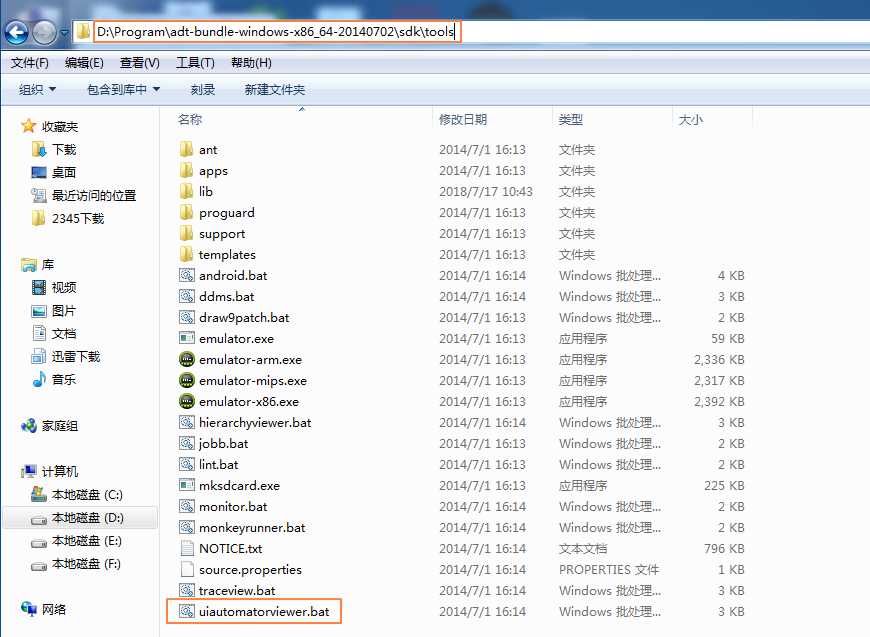
UiObject类:安卓组件对象
对象有许多模拟实际操作手机的方法和属性,比如:文本的编辑、手势操作等
类似web自动化中,元素对象(webelement),有点击、输入操作等
UiSelector类:
通过组件的各种属性与节点关系定位组件
调用方法:new UiSelector().resourceId("")
new UiSelector().className(\"android.widget.LinearLayout\").resourceId(\"com.xxzb.fenwoo:id/layout_item3\")
因为函数的返回值就是实例化对象本身,那么它可以不断的调用很多方法
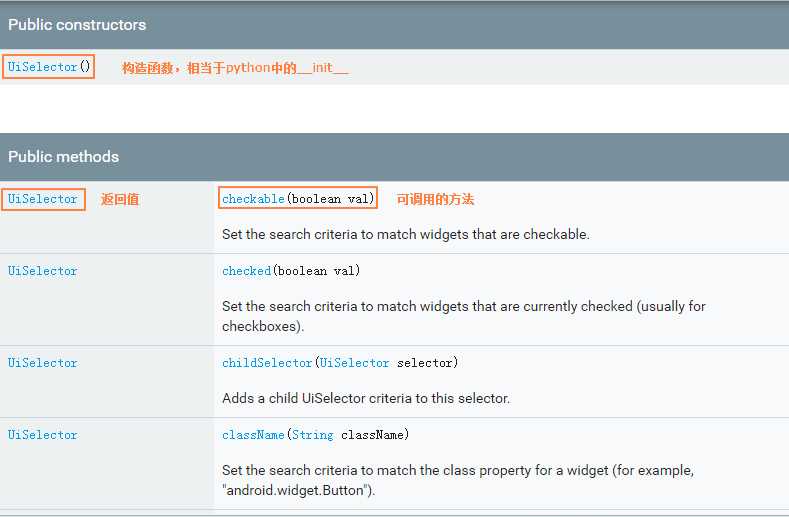
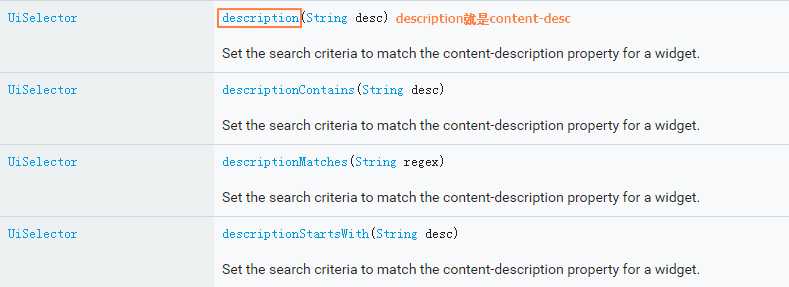
UiDevice类:提供了一系列方法和属性来模拟在手机上的实际操作(更高一级,类似于document或者window)
获取设备信息:屏幕分辨率、选装状态、亮灭屏......
操作:按键、坐标操作、滑动、拖拽、截图......
使用UiAutomator中的UiSelector类来处理元素定位
在python客户端appium库中通过,uiautomator来获取元素的方法为:driver.find_element_by_android_uiautomator()
该方法的参数为UiSelector类定位元素的表达式:new UiSelector().函数名称("定位表达式")
new UiSelector().函数名称("定位表达式")
实例化一个UiSelector对象,然后通过实例调用接口
示例:
driver.find_element_by_android_uiautomator(‘new UiSelector().resourceId("com.xxzb.fenwoo:id/btn_login")‘)
from appium import webdriver from selenium.webdriver.support.wait import WebDriverWait from selenium.webdriver.support import expected_conditions as EC from appium.webdriver.common.mobileby import MobileBy #由你来主动告诉appium server,我要操作哪个设备上的哪个app #Desired Capabilities——键值名。键名都是已经定义好的 #操作对象的信息准备 desired_caps = {} #操作系统——目标机 desired_caps["platformName"] = "Android" #系统版本 desired_caps["platformVersion"] = "5.1.1" #设备名字 desired_caps["deviceName"] = "Android Emulator" #app信息 #包名 desired_caps["appPackage"] = "com.xxzb.fenwoo" #首页 desired_caps["appActivity"] = ".activity.MainActivity" #连接appium server,并告诉其要操作的对象 driver = webdriver.Remote(‘http://127.0.0.1:4723/wd/hub‘, desired_caps) #等待 WebDriverWait(driver, 30, 1).until(EC.visibility_of_element_located((MobileBy.ID, "com.xxzb.fenwoo:id/btn_login"))) #点击登录注册按钮 driver.find_element_by_id("com.xxzb.fenwoo:id/btn_login").click() #等待 WebDriverWait(driver, 30, 1).until(EC.visibility_of_element_located((MobileBy.ID, "com.xxzb.fenwoo:id/et_phone"))) #输入用户名 driver.find_element_by_id("com.xxzb.fenwoo:id/et_phone").send_keys("18684720553") #下一步 driver.find_element_by_id("com.xxzb.fenwoo:id/btn_next_step").click()
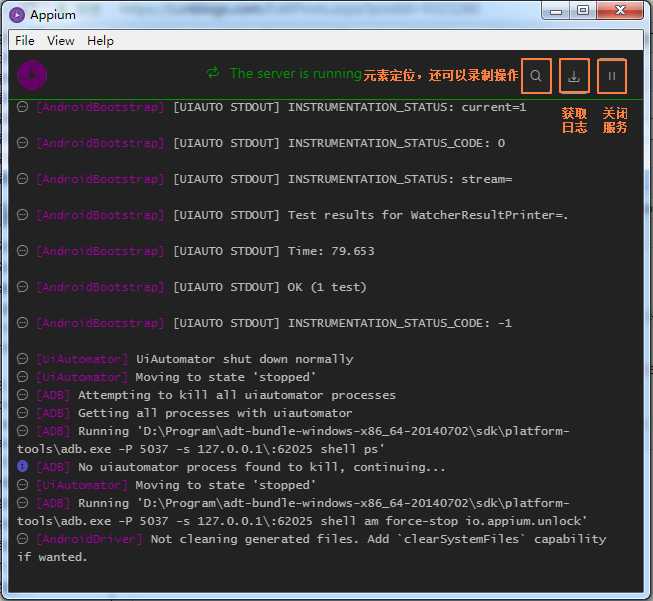
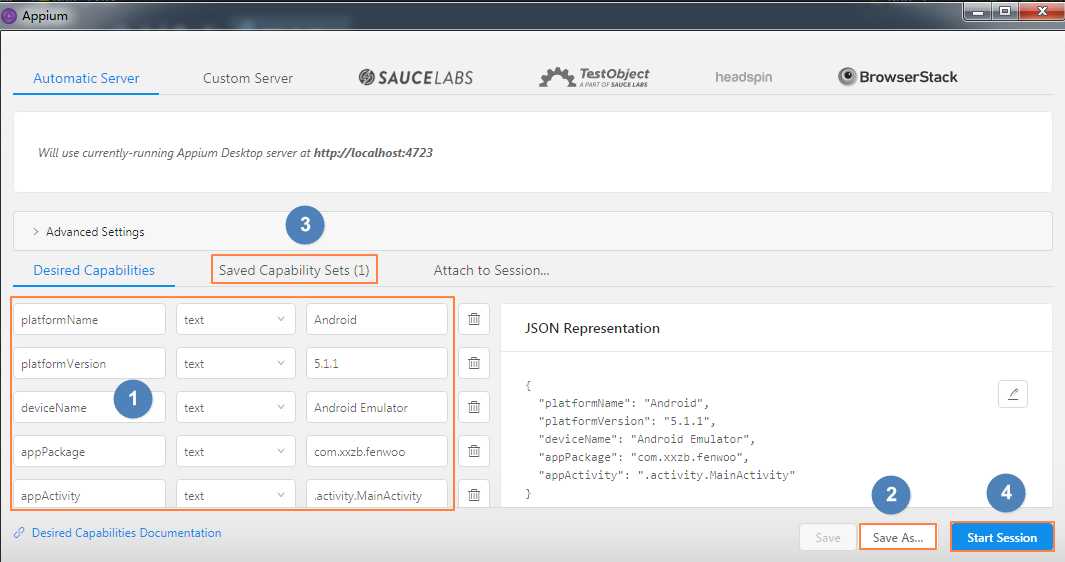
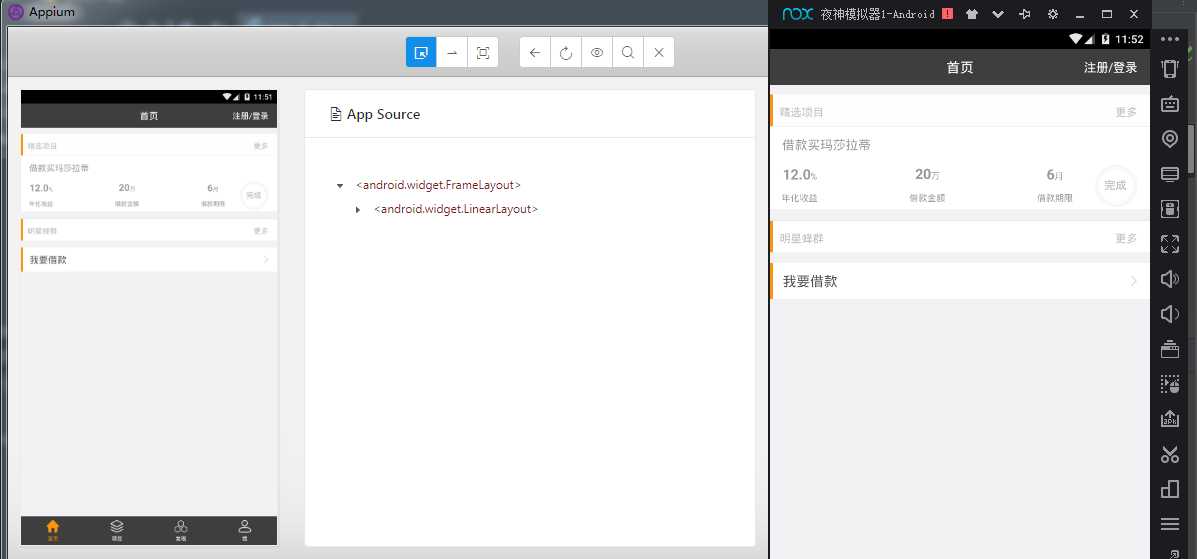
标签:说明 mat 进度 driver col android布局 source 菜单 button
原文地址:https://www.cnblogs.com/cnhkzyy/p/9323280.html