标签:低版本 警告 ssh 磁盘空间 谷歌浏览器 vcsa class single ref
该安装步骤是参考网上资料,并验证成功,特此整理并转发!
VCSA(vCenter Server Appliance 6.5),相对于Windows版本的vCenter,VCSA支持的主机数以及虚拟机数量增多了,分别分1000、10000。
选用VMware-VCSA-all-6.5.0-8024368.iso,如果是低版本的会卡死在安装的第一阶段。
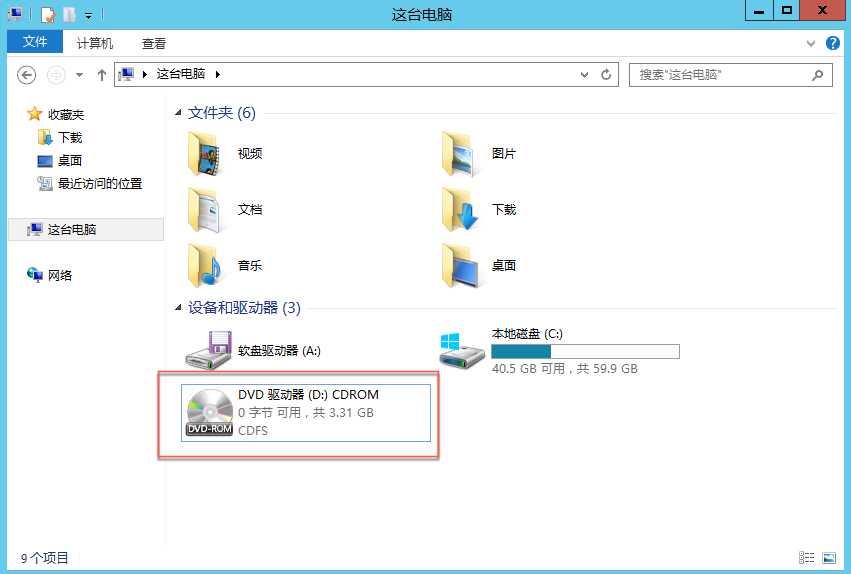
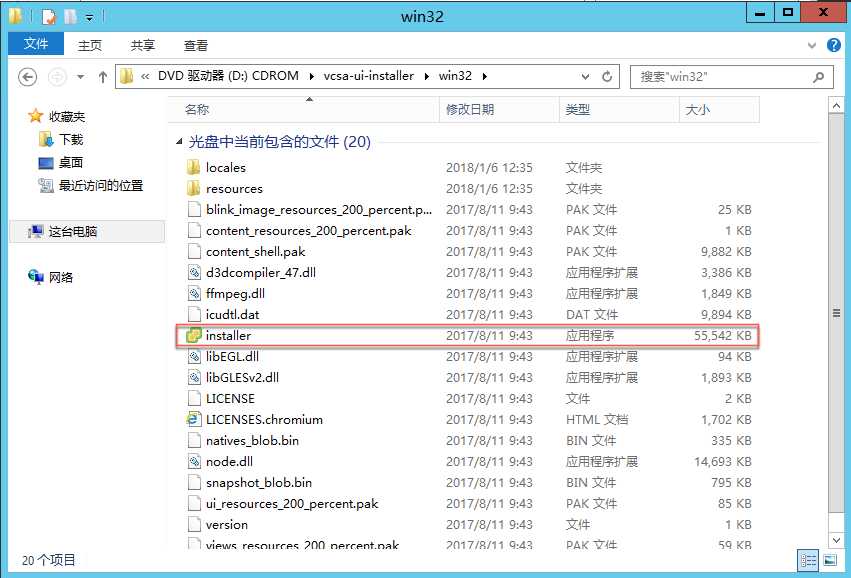
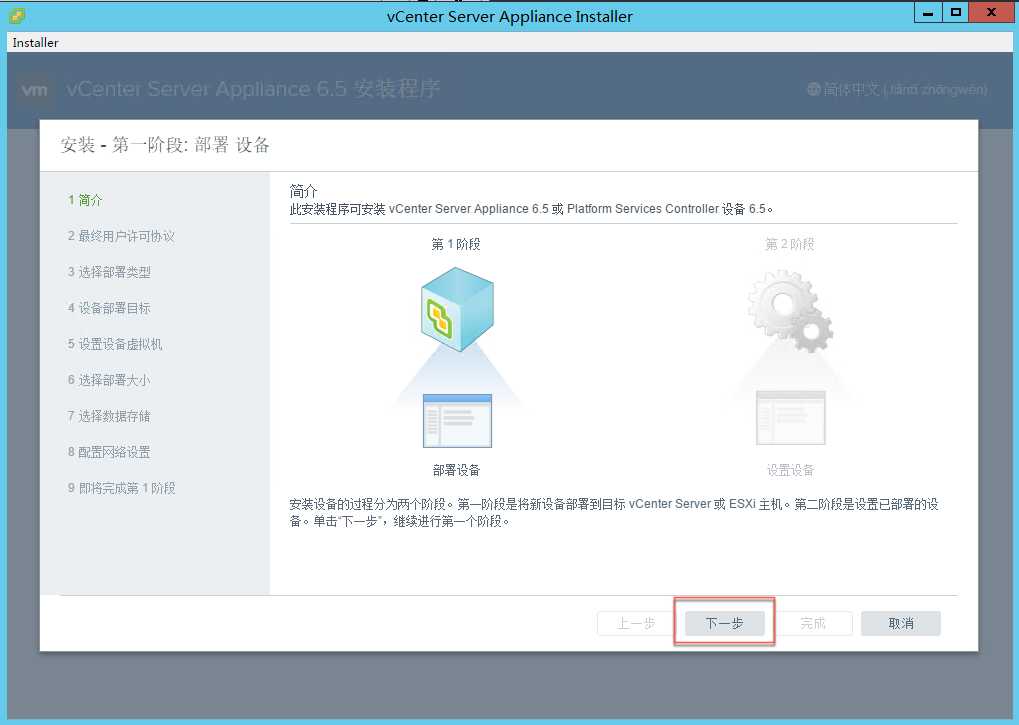
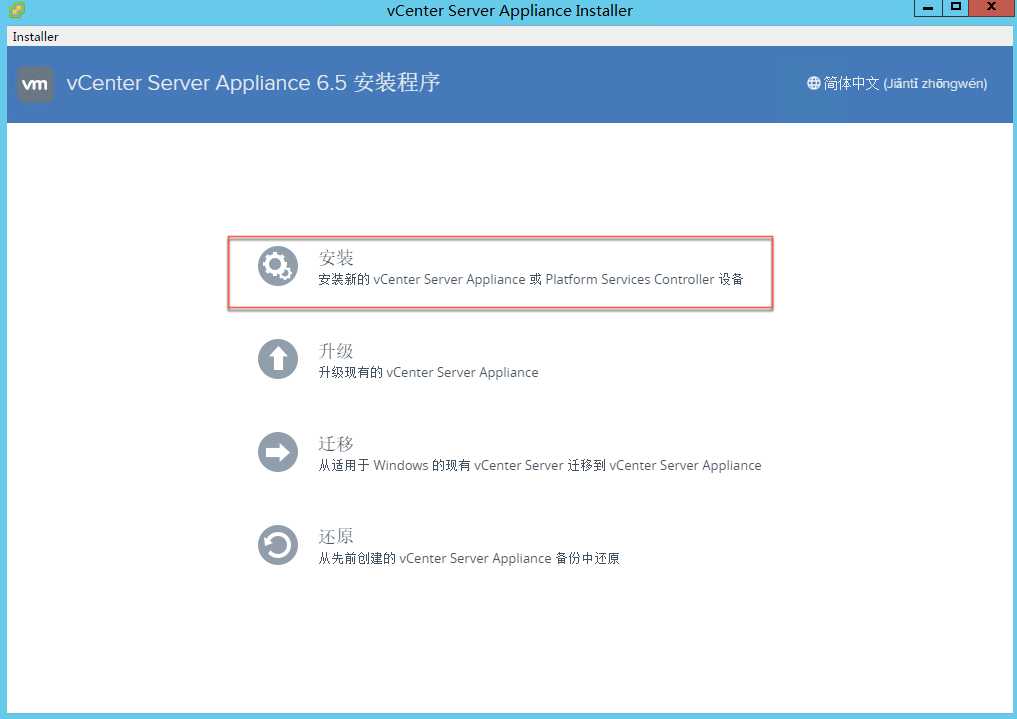
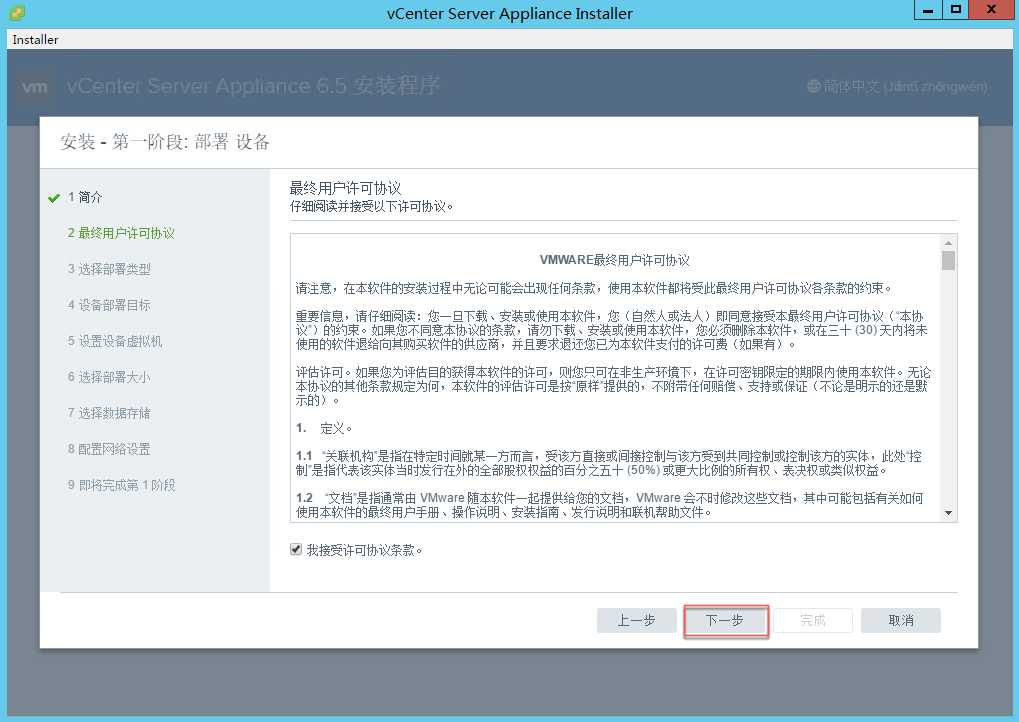
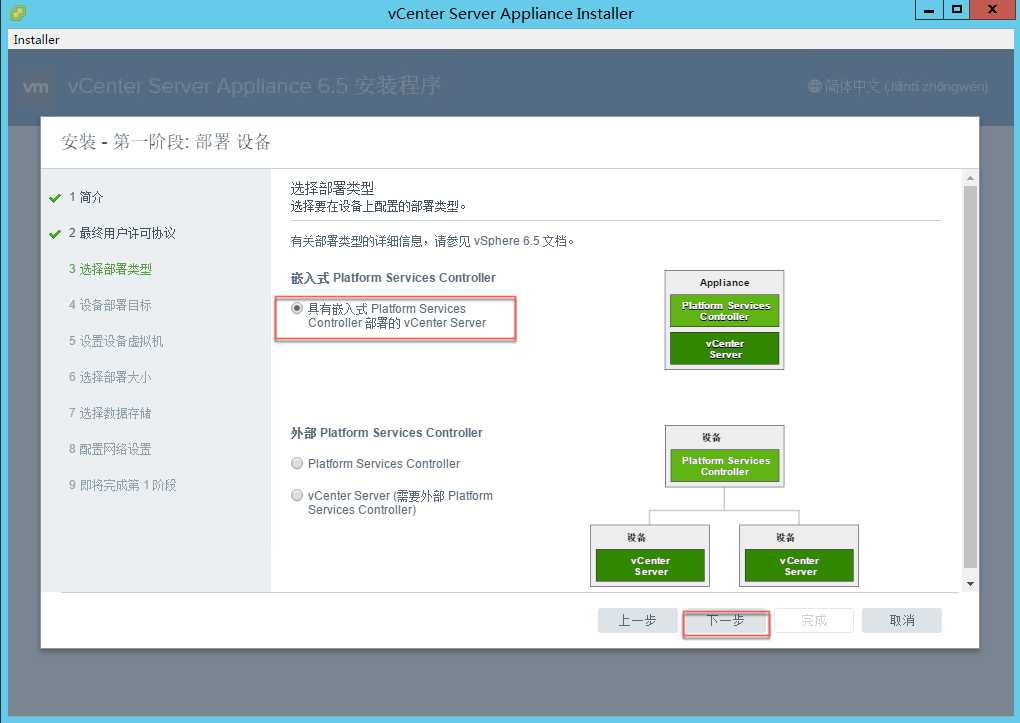
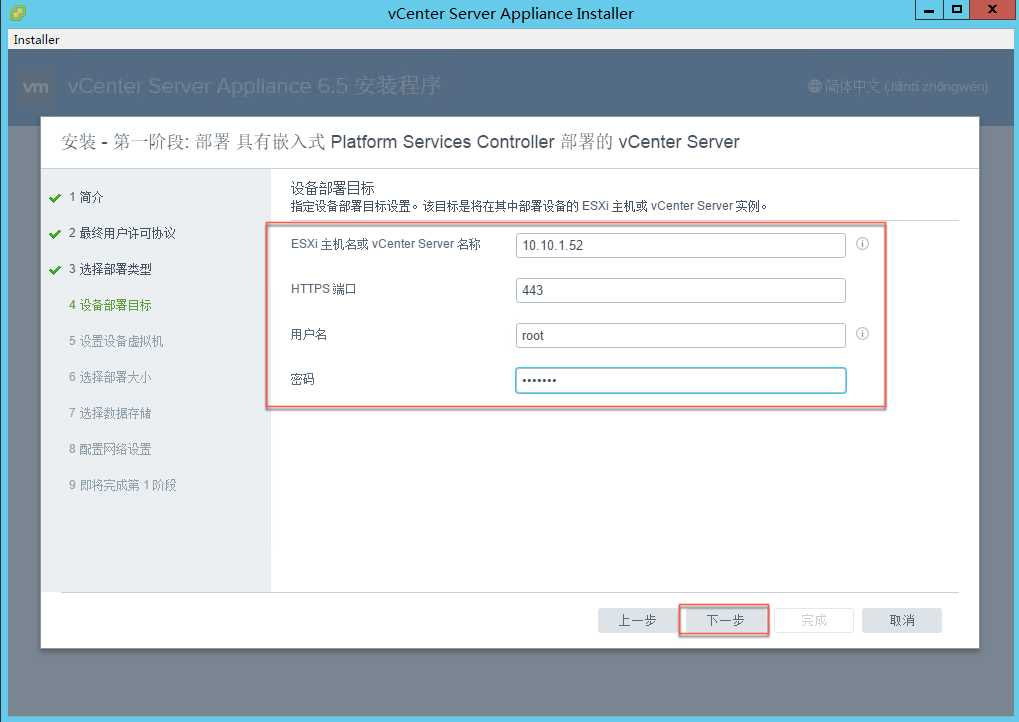
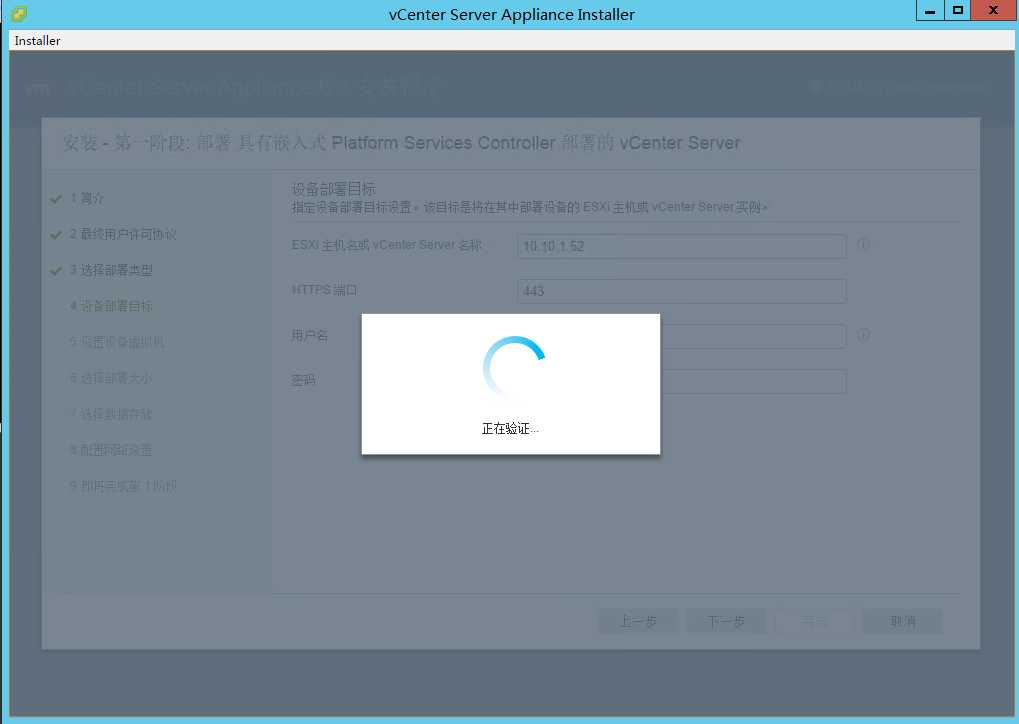
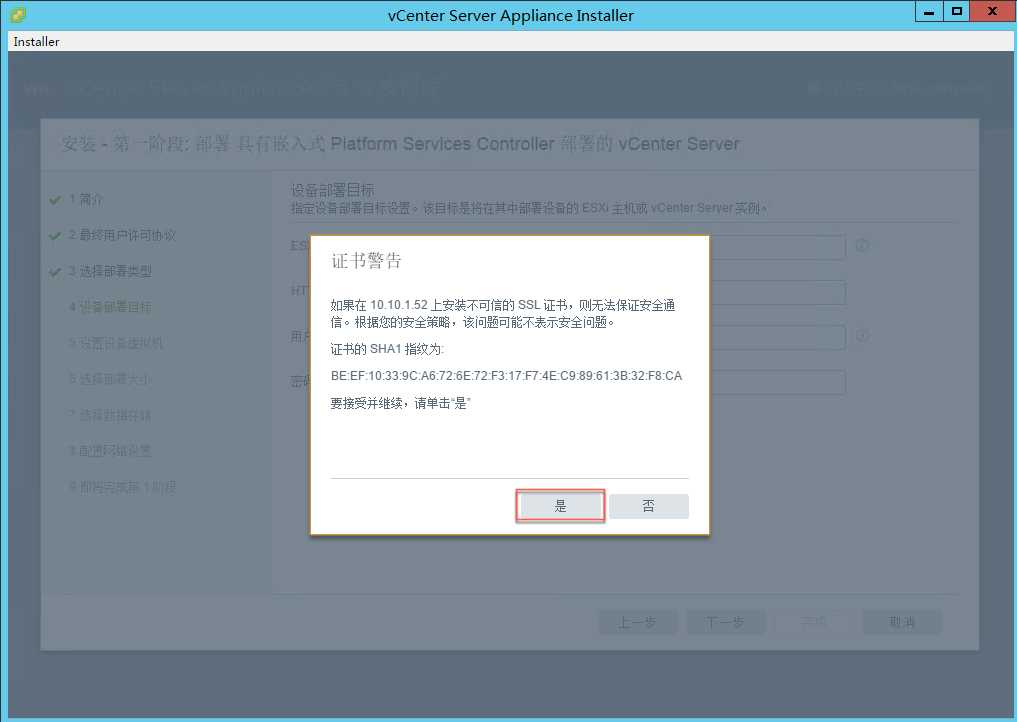
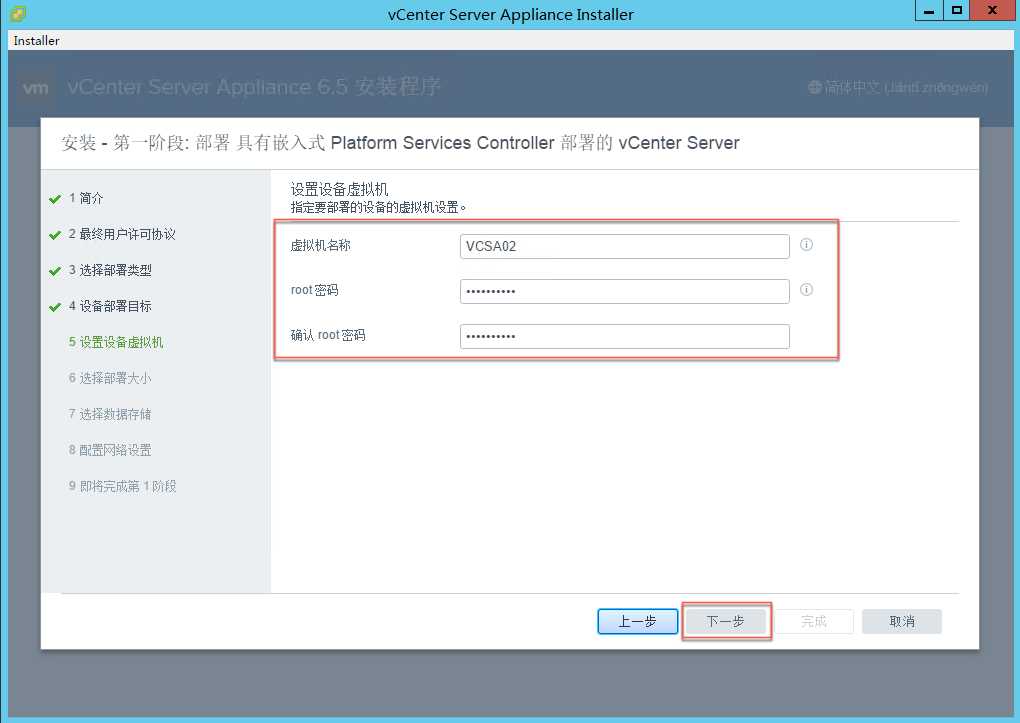
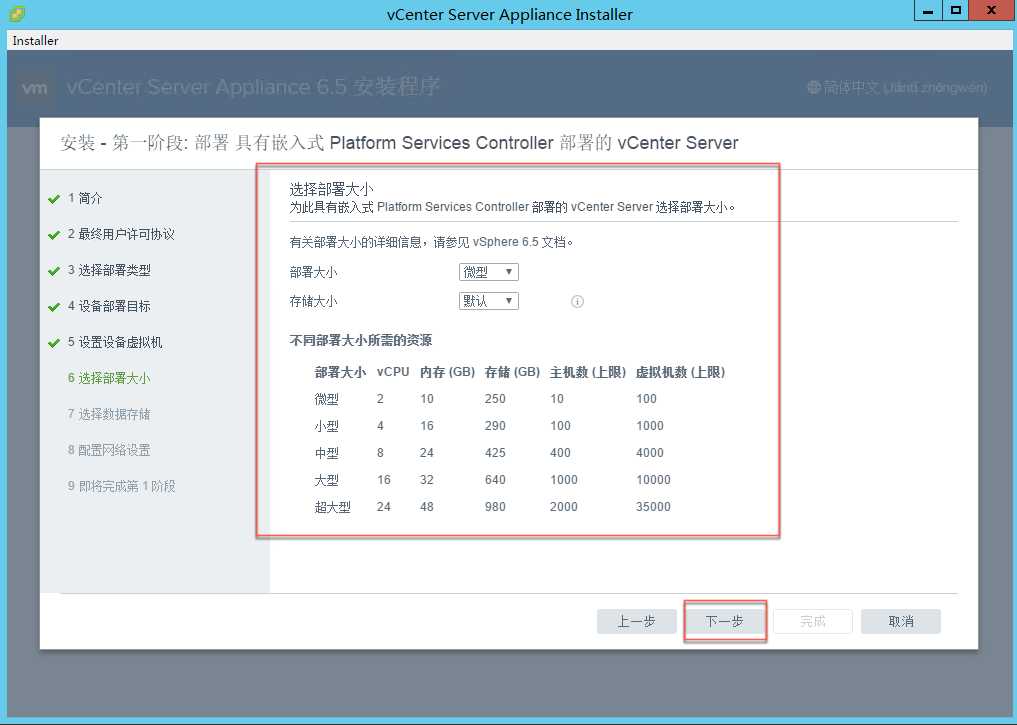
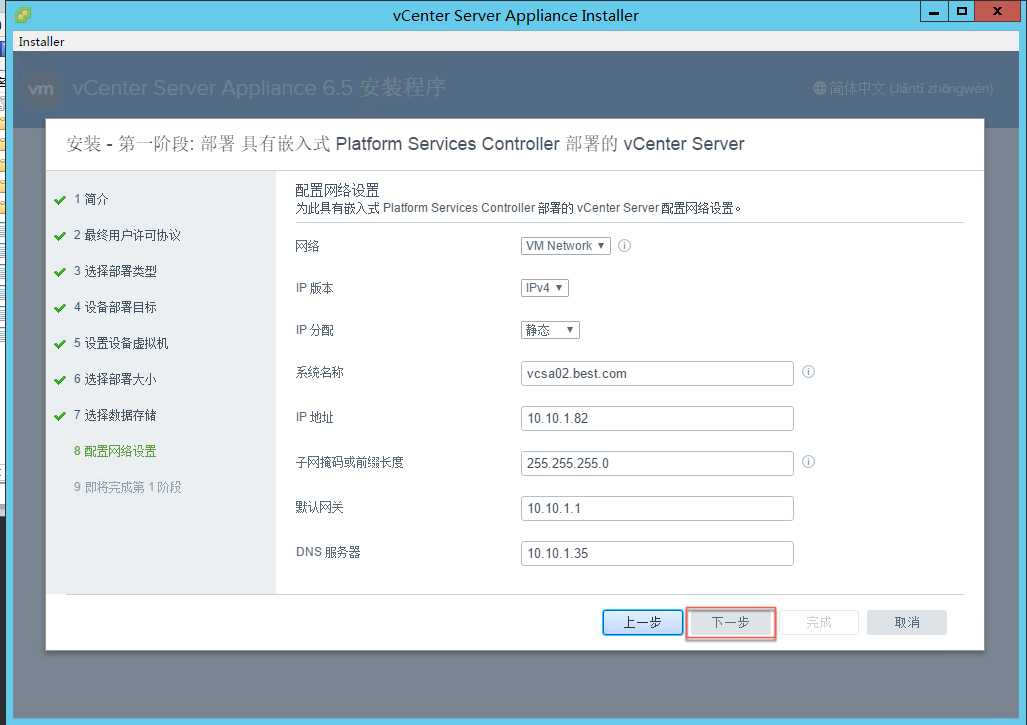
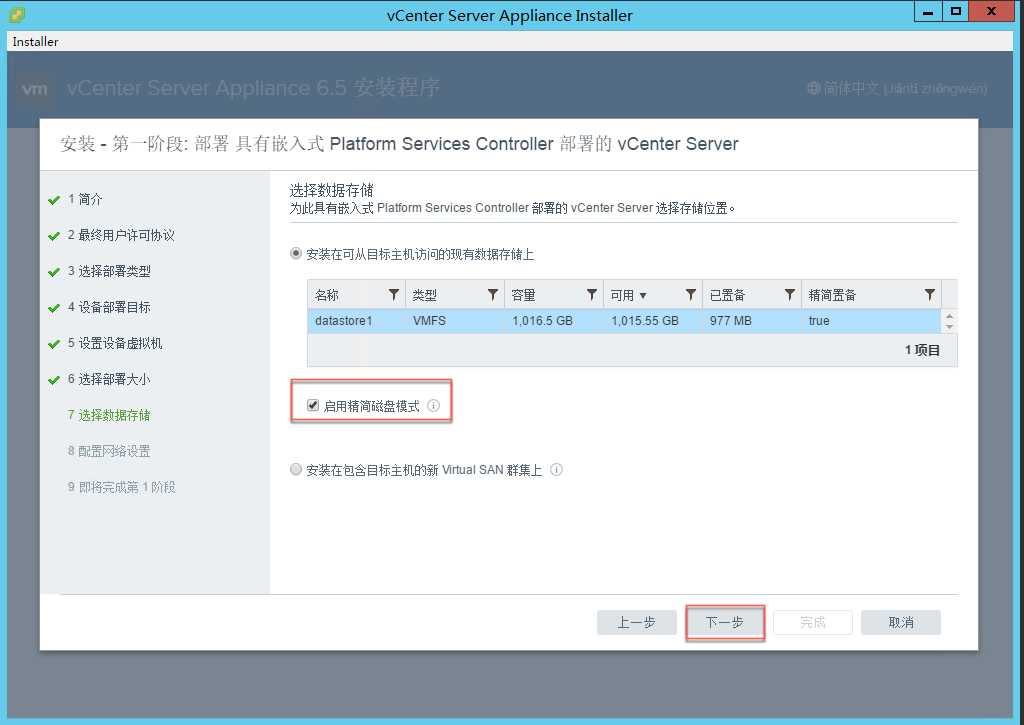
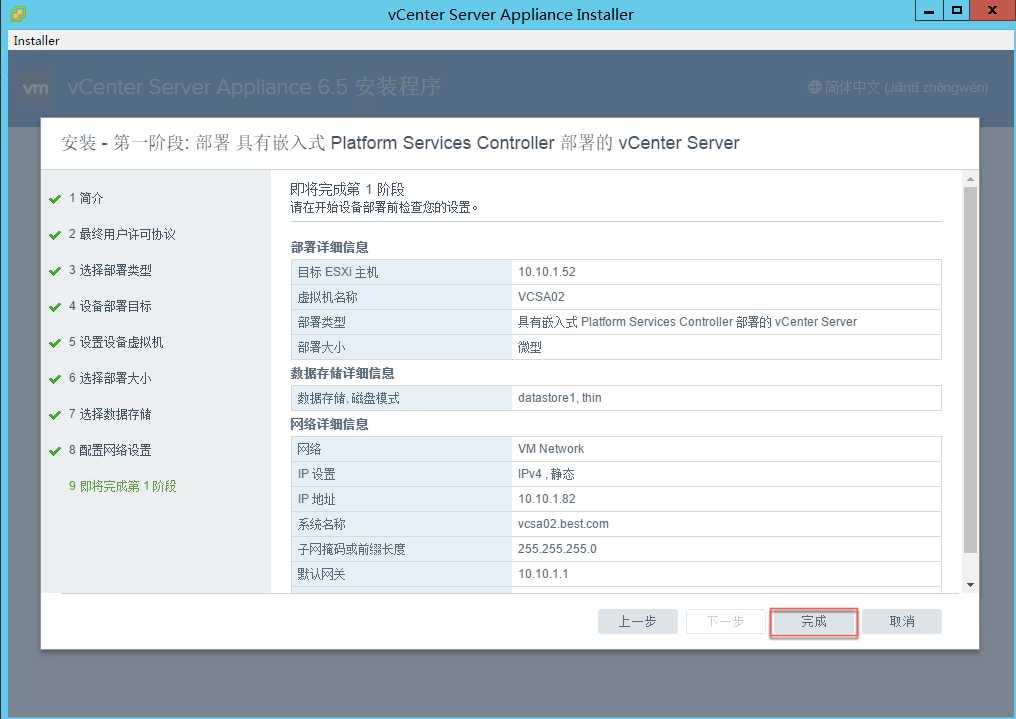
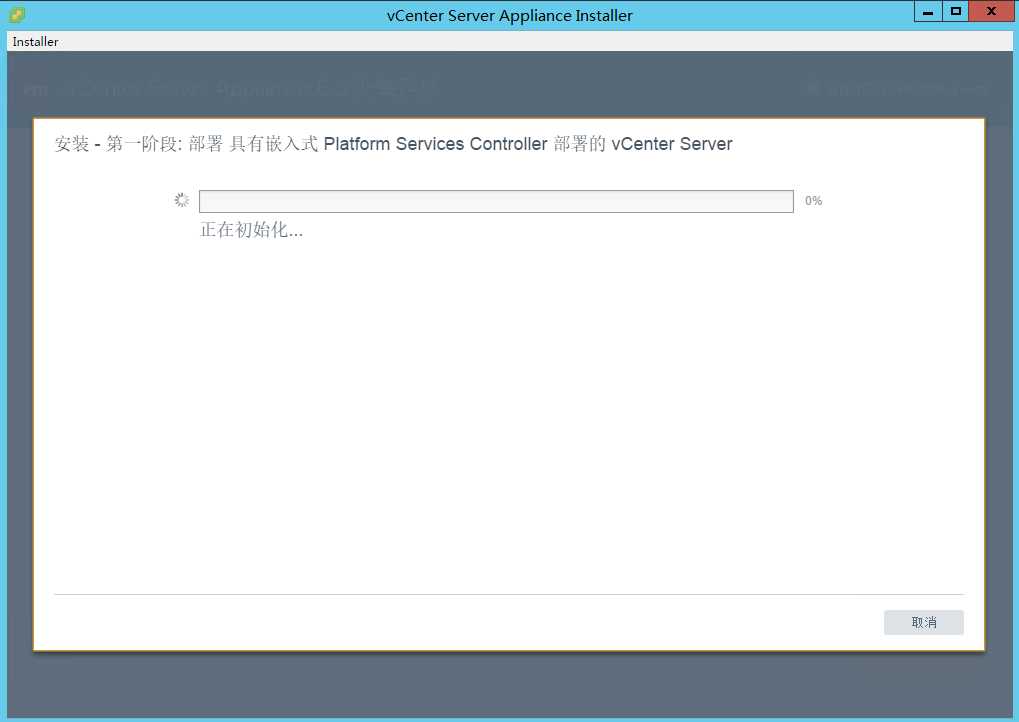
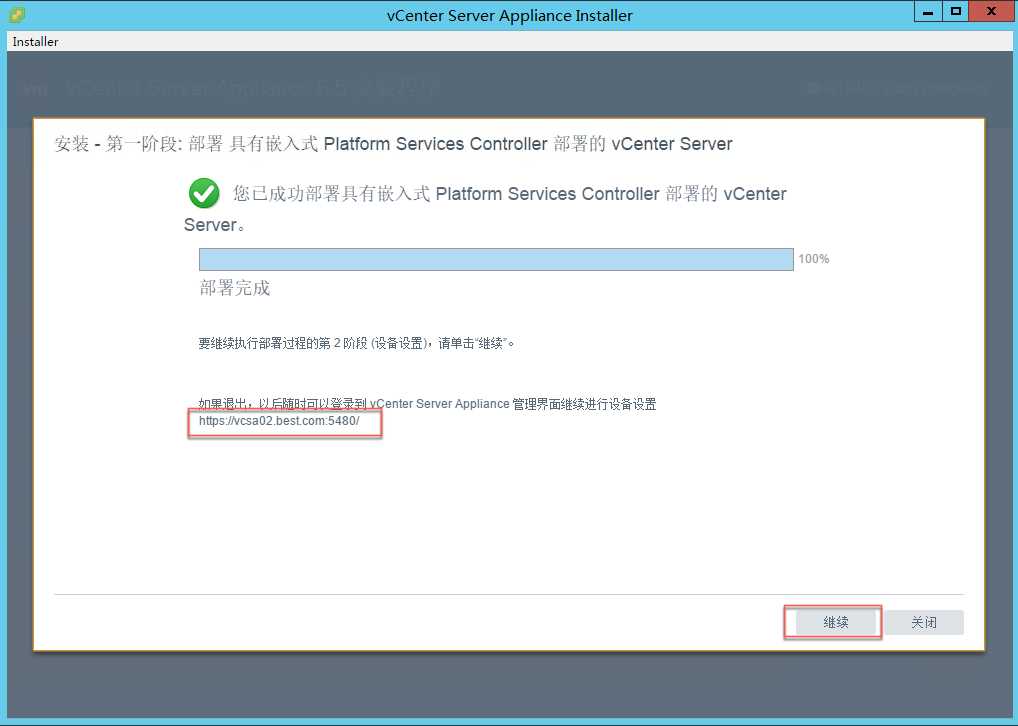
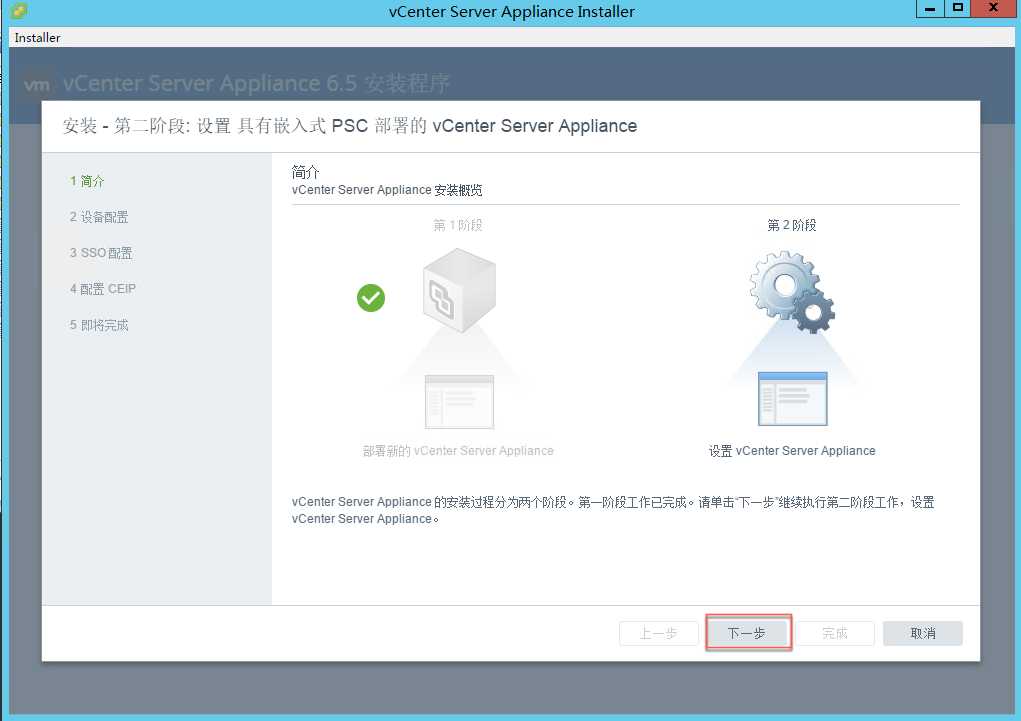
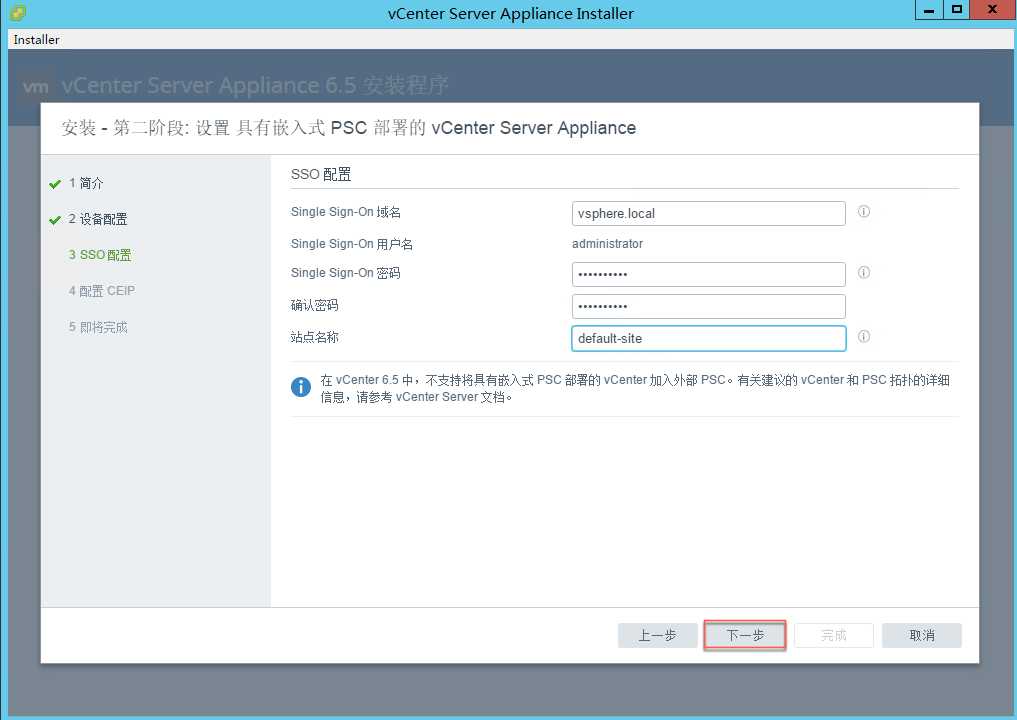
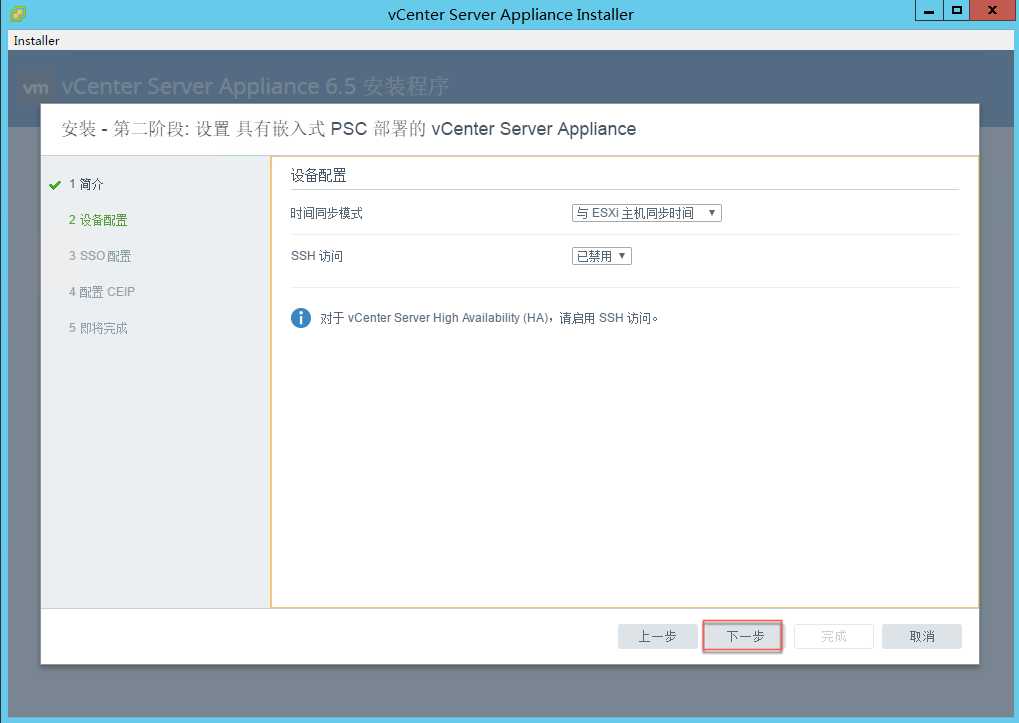
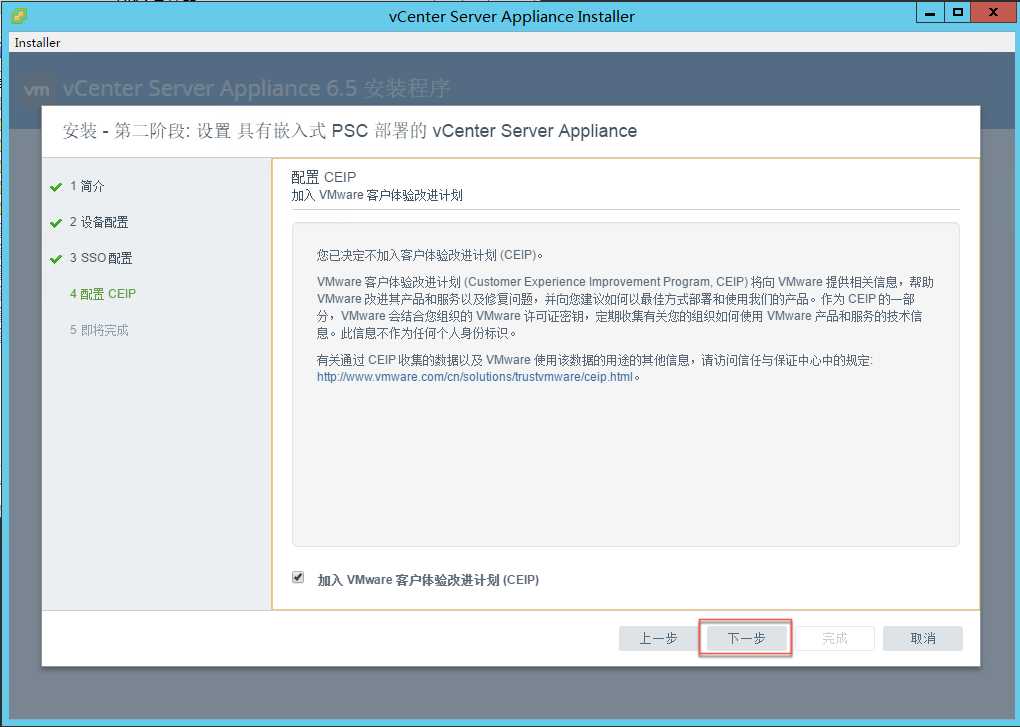
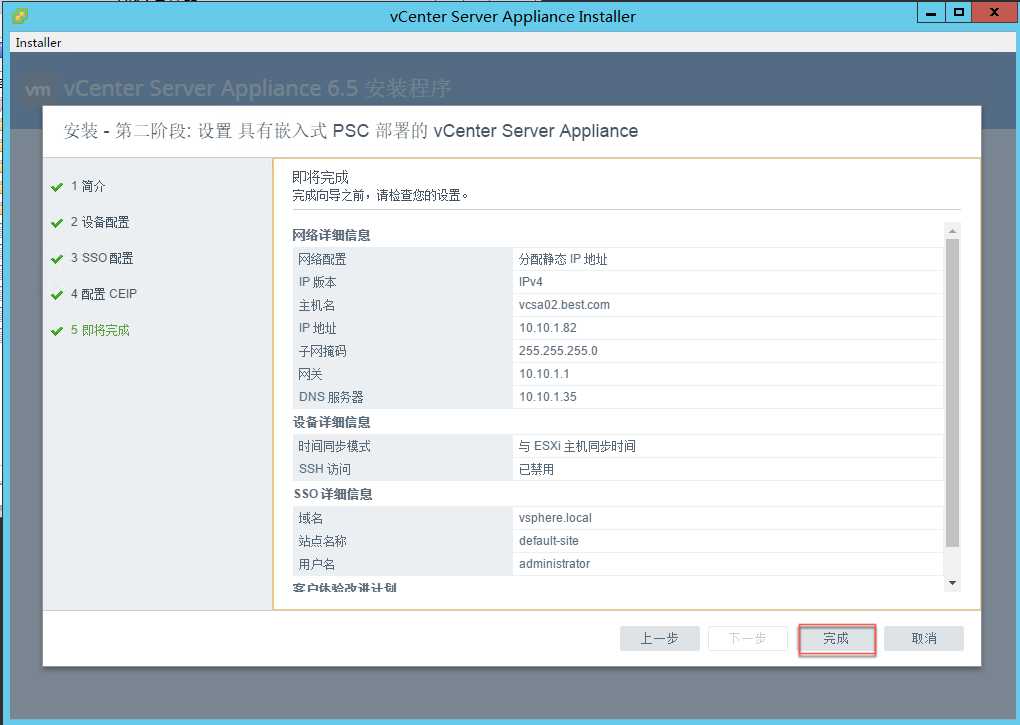
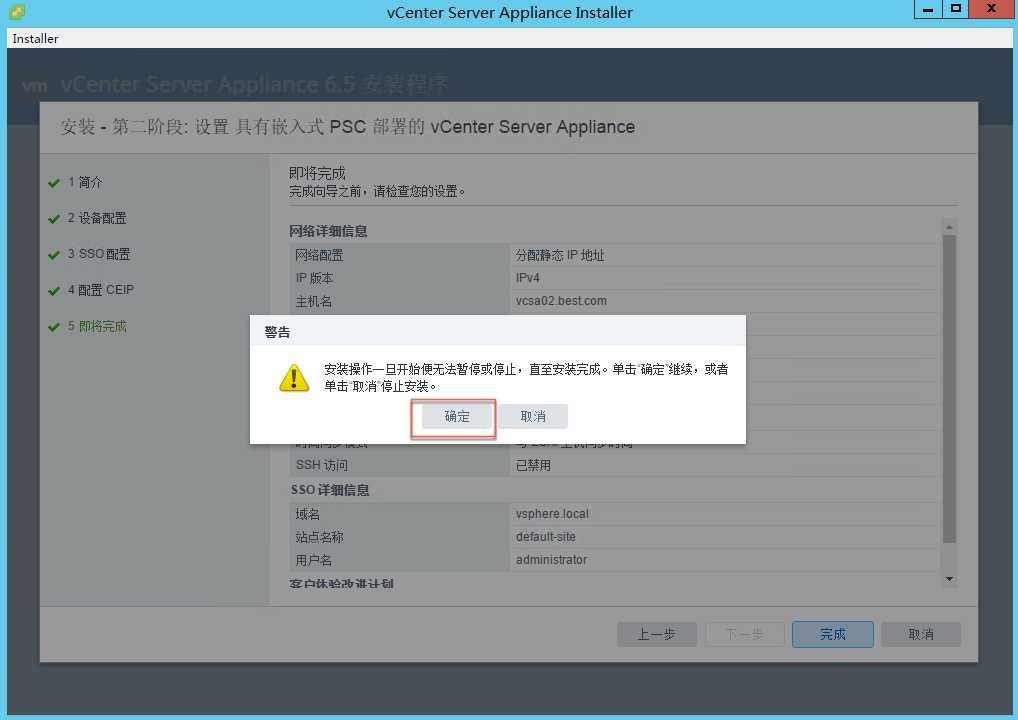
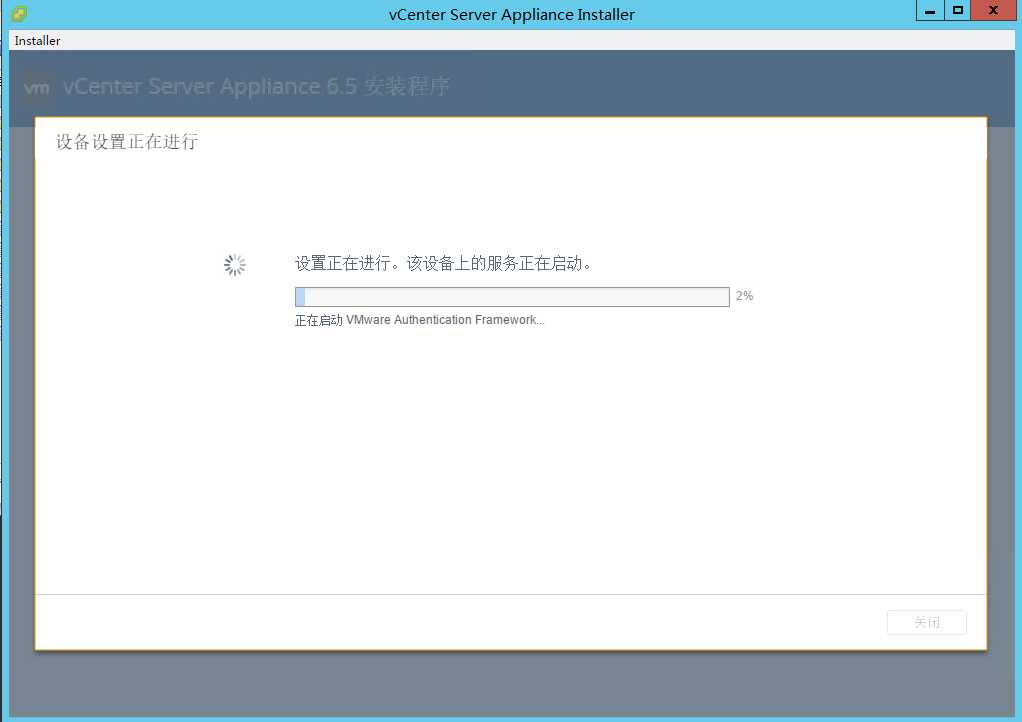
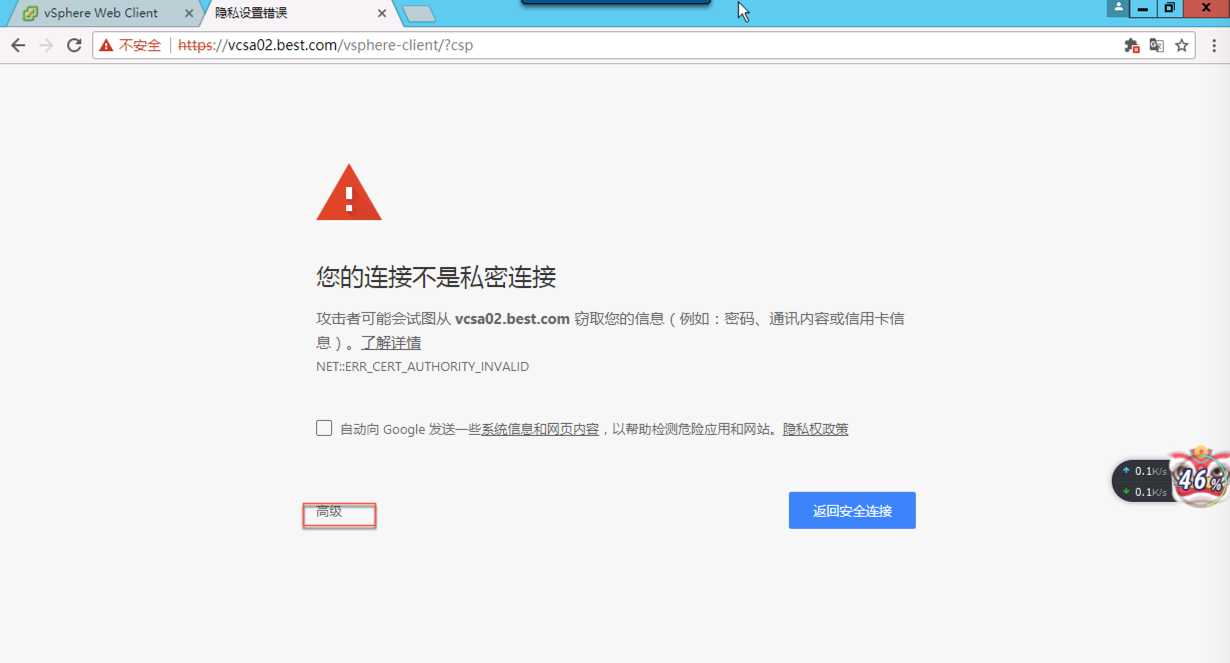
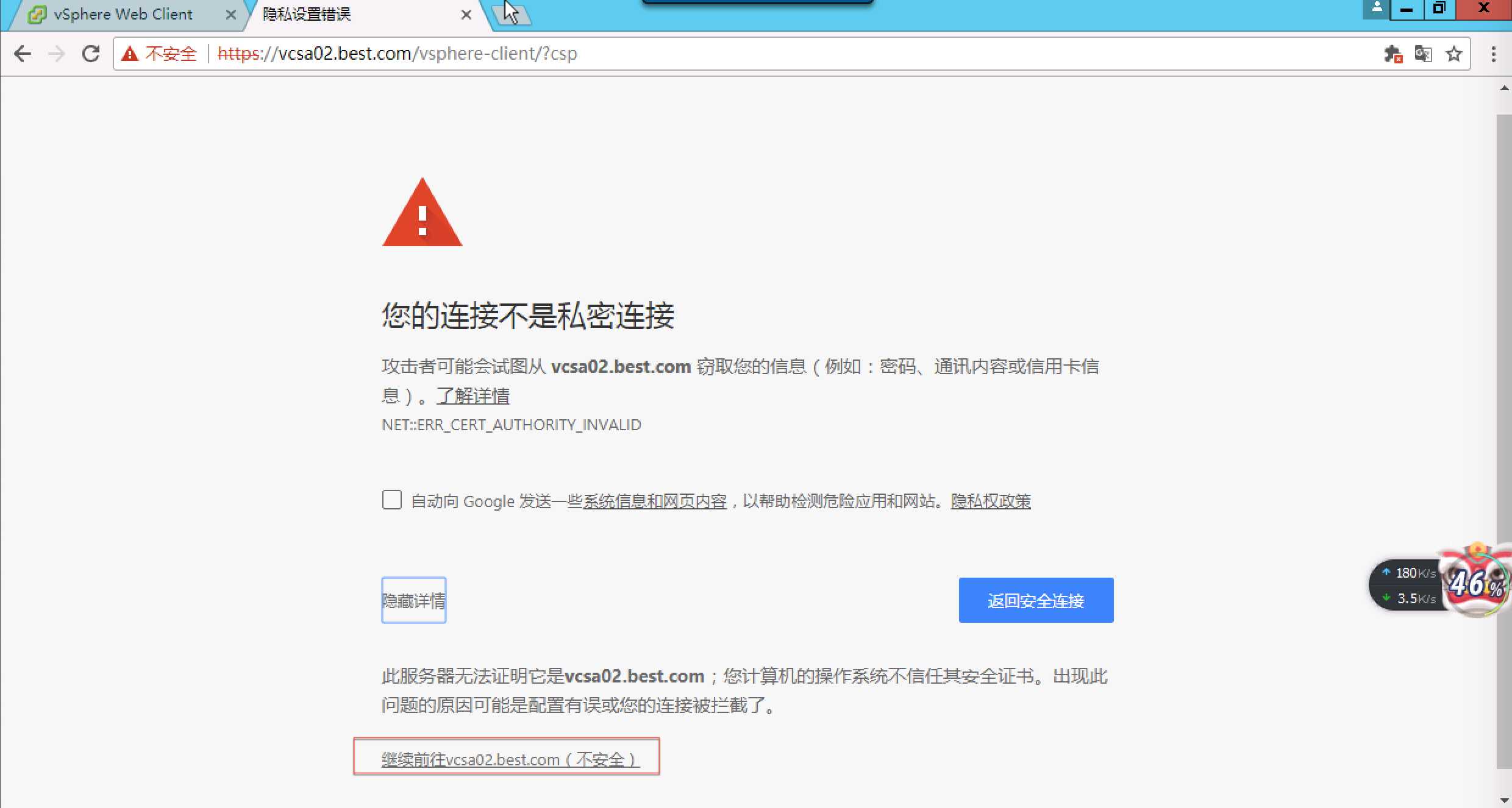
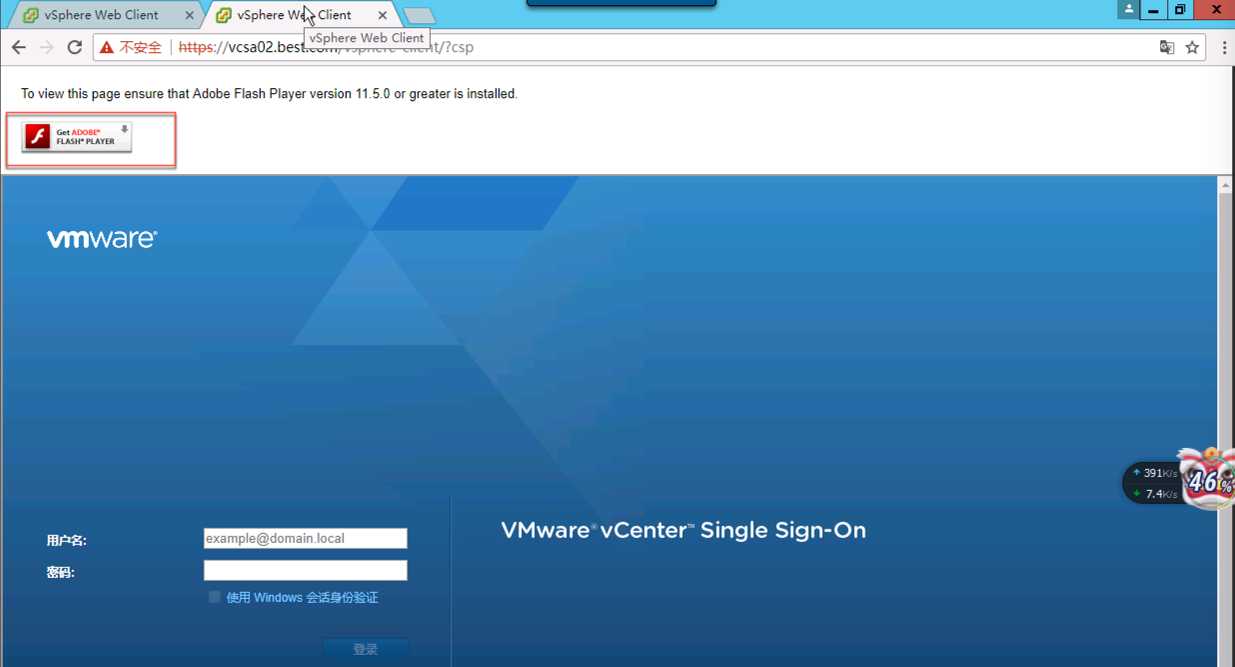
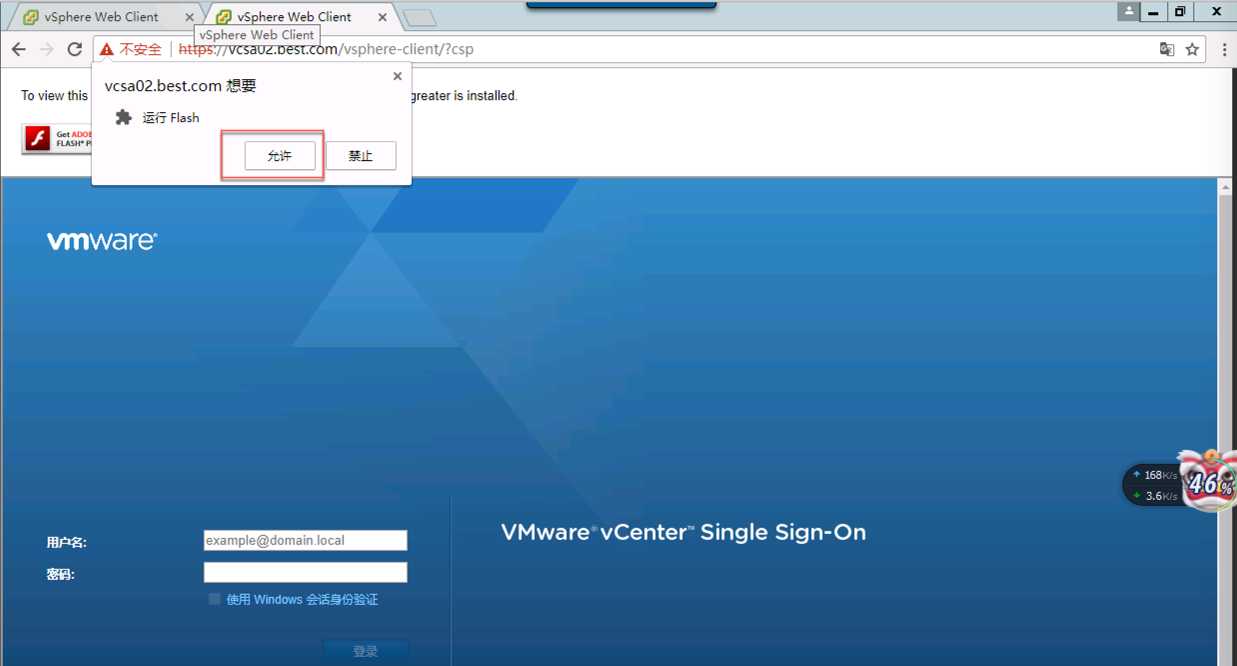
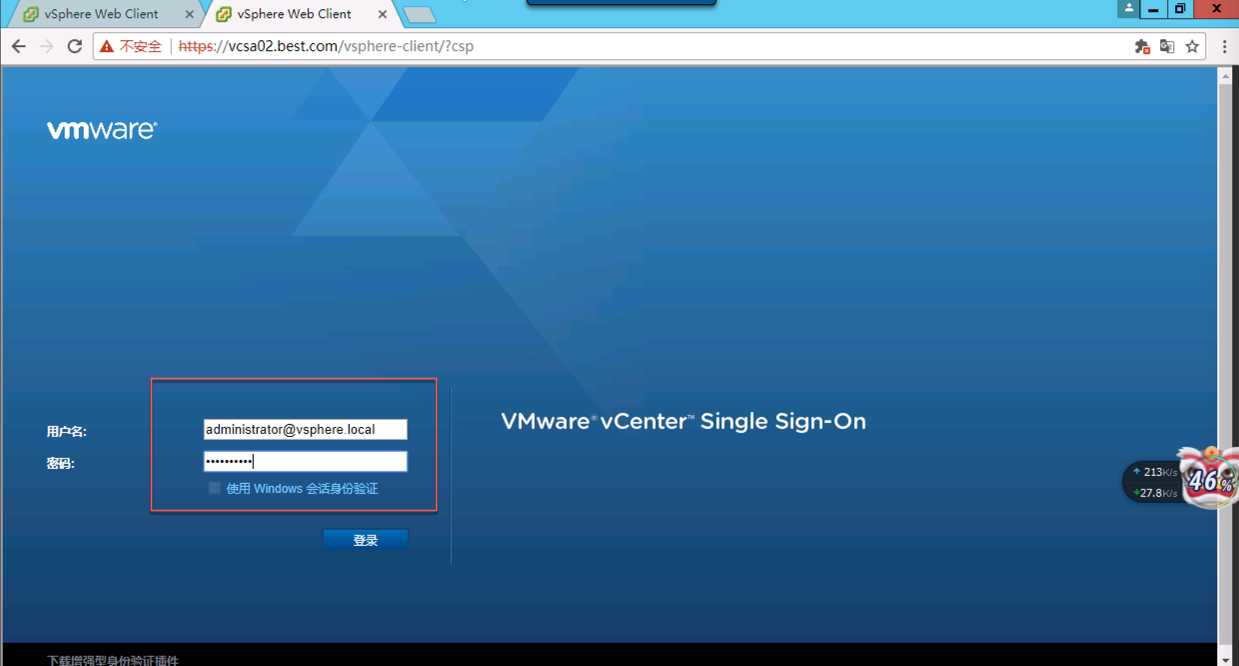
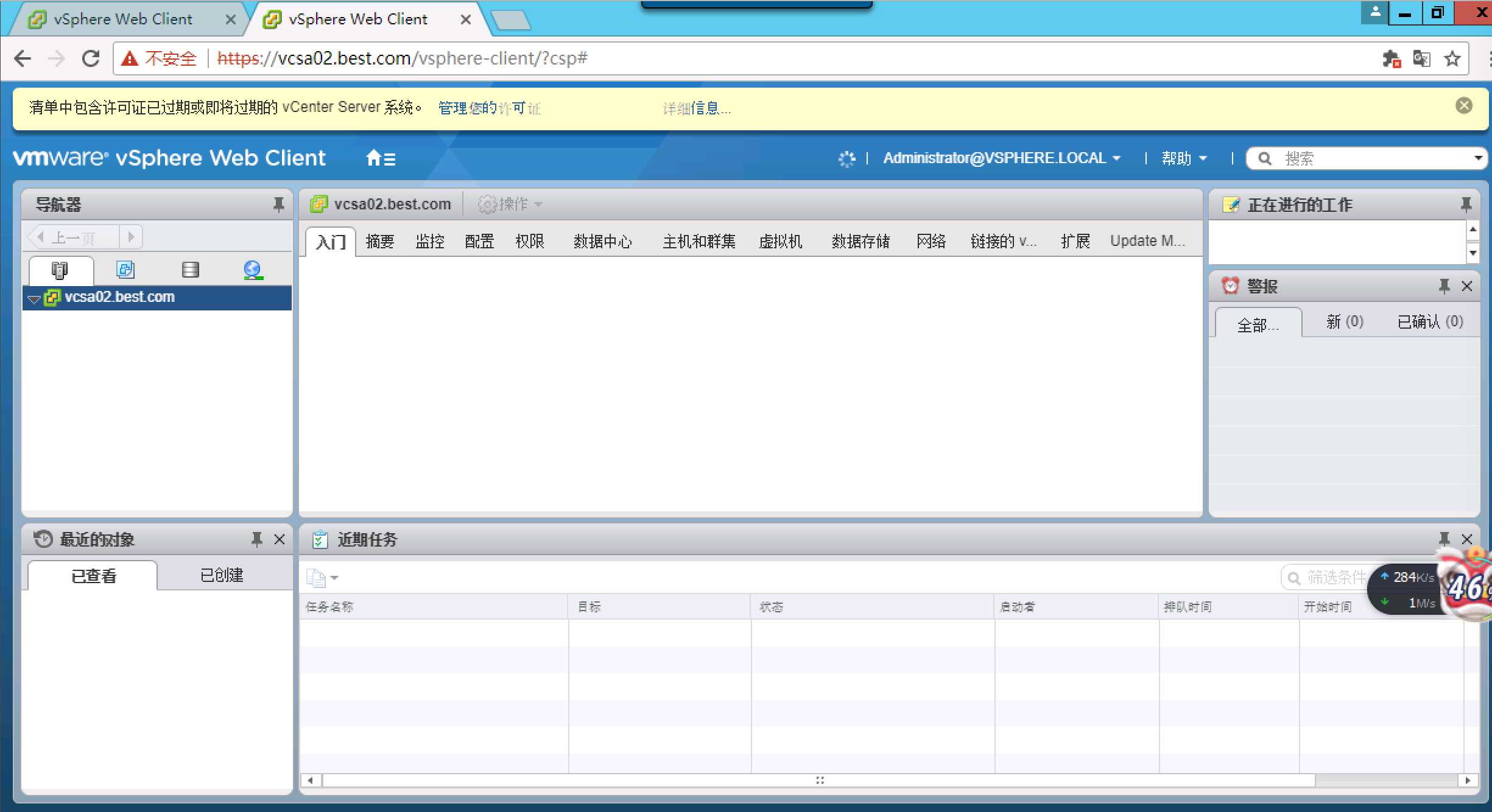
标签:低版本 警告 ssh 磁盘空间 谷歌浏览器 vcsa class single ref
原文地址:https://www.cnblogs.com/liangjingfu/p/9335762.html