标签:开始 亚洲 51cto swa 磁盘分区 一点 dde 上海 没有
第一步:准备工作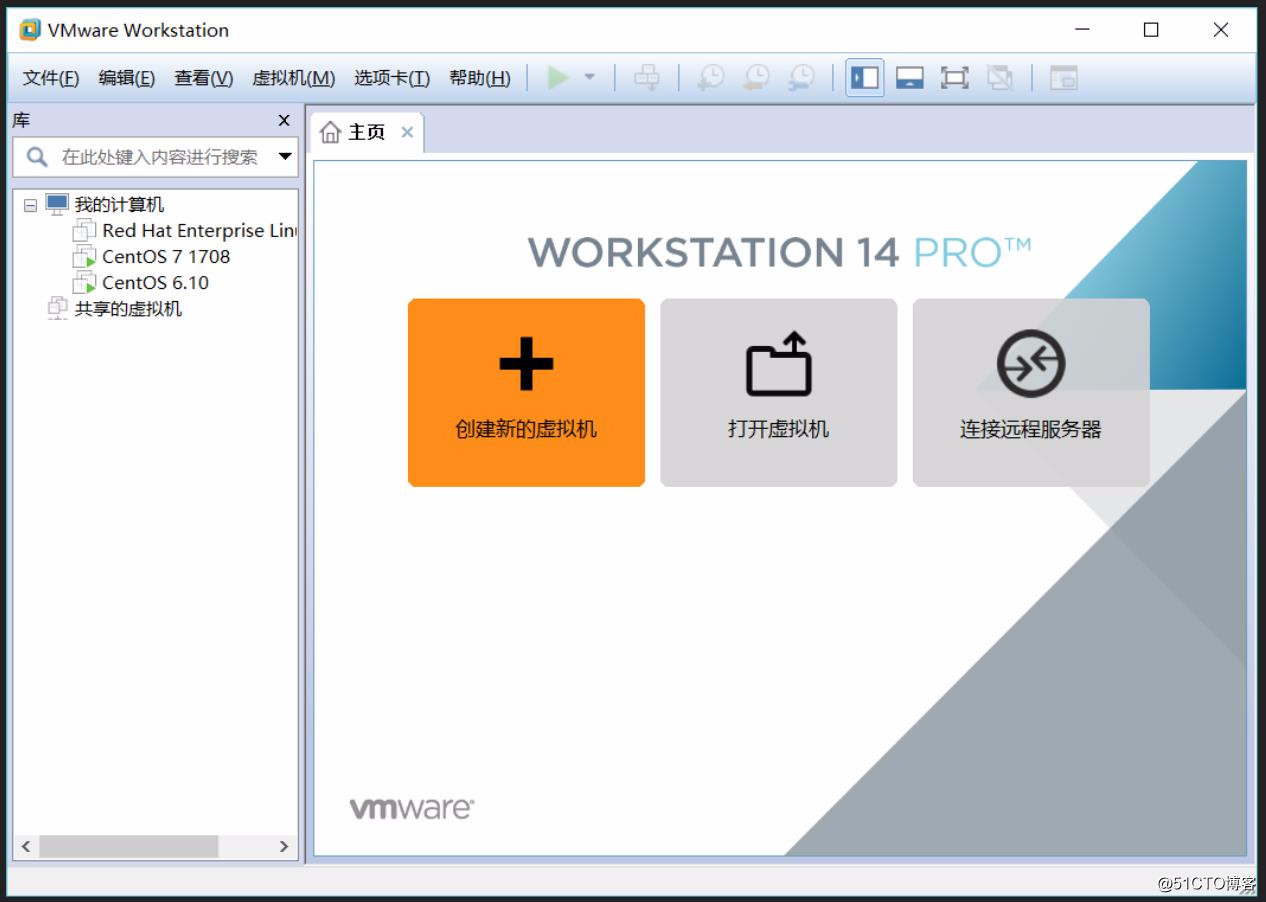
(2):选择自定义类型,然后下一步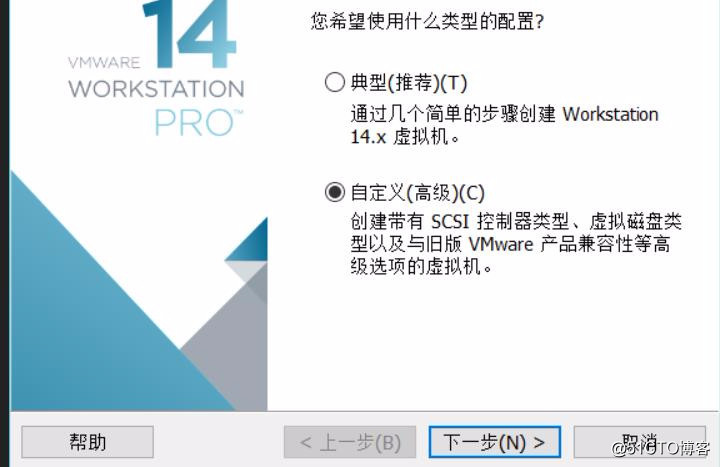
(3):选择稍后安装操作系统
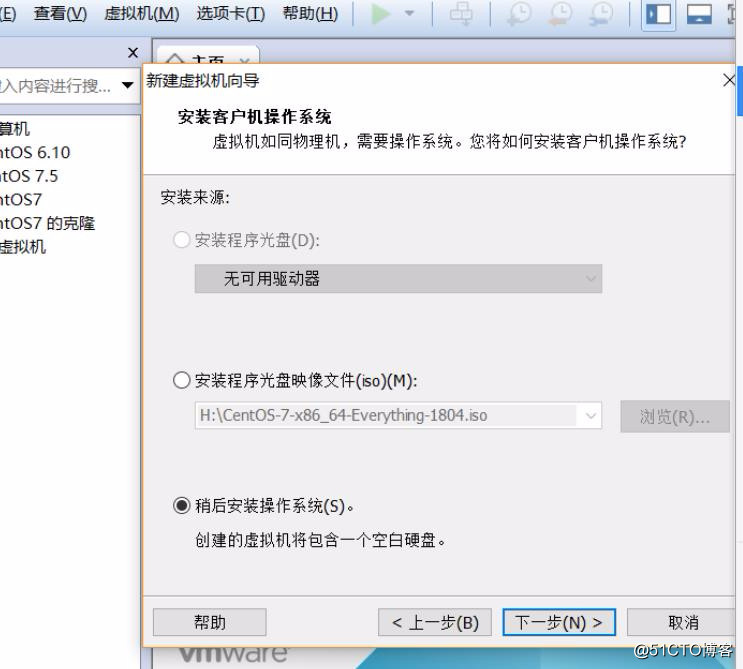
(4):选择要安装的系统类型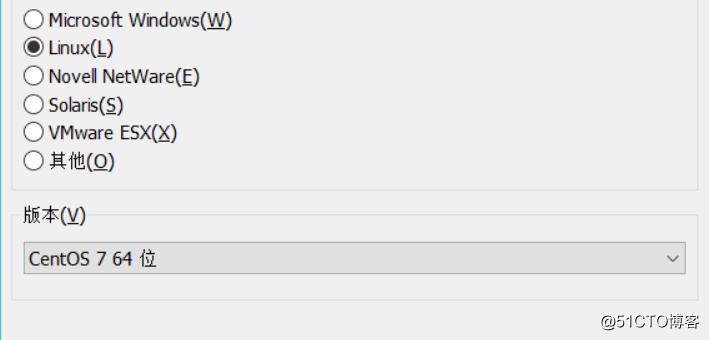
(5):选择要放的位置和名称【这里的名称为 centos7 位置是E盘】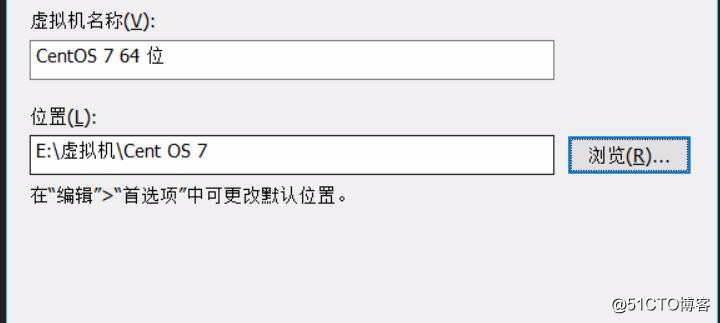
(6):选择处理器个数【因人而定】
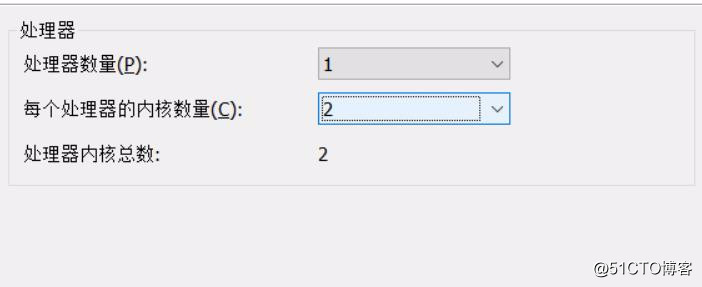
(7):磁盘大小没有要求 磁盘文件选择存储为单个文件,这样便于管理。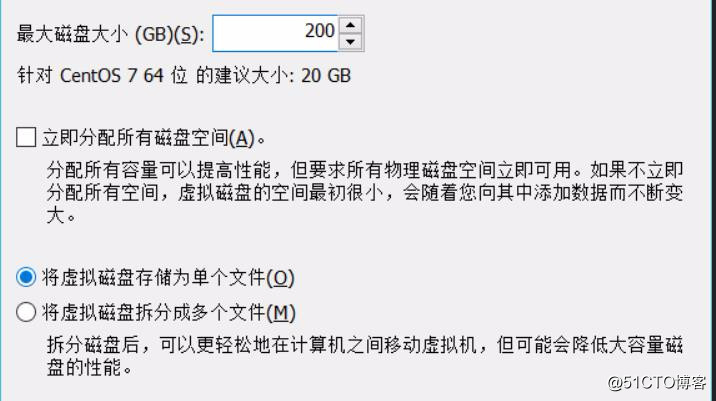
(8):这里就初步完成安装了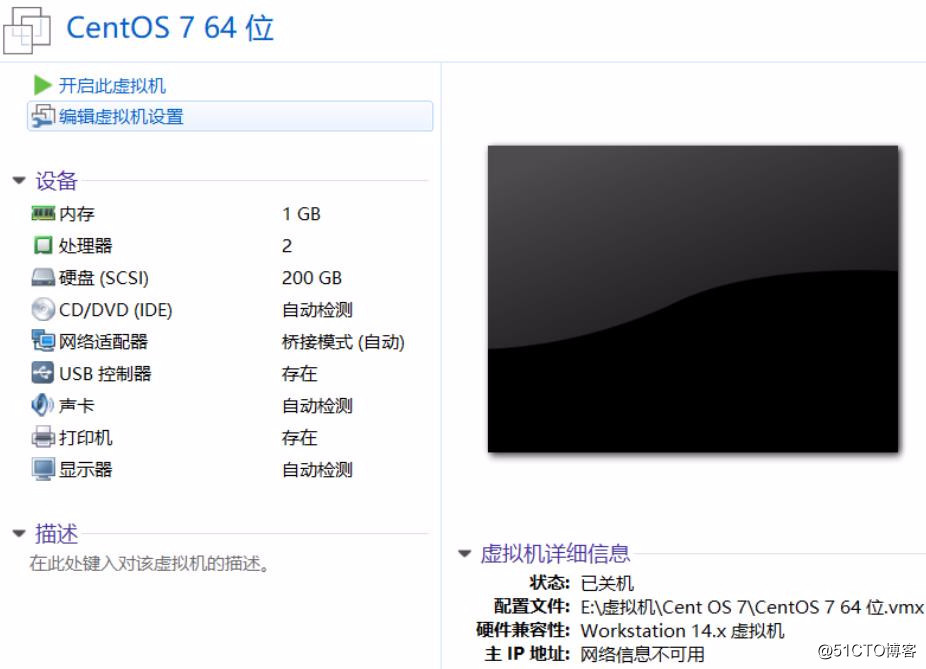
(9):选择下载好的iso镜像 【建议新手选择桥接模式】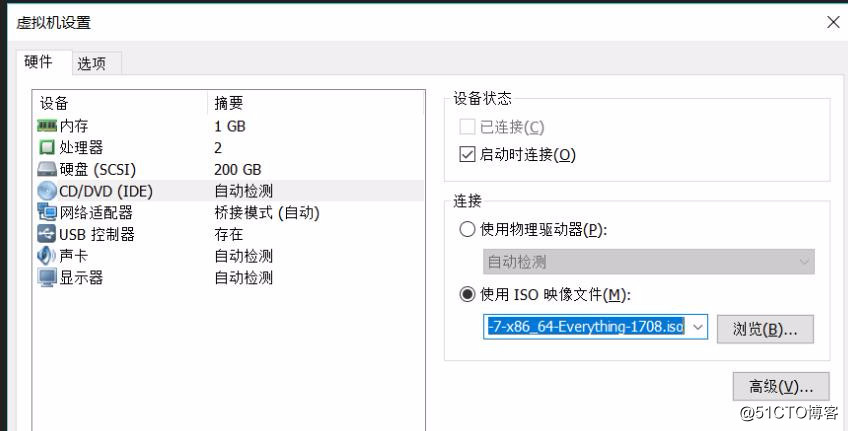
(10)点击开启虚拟机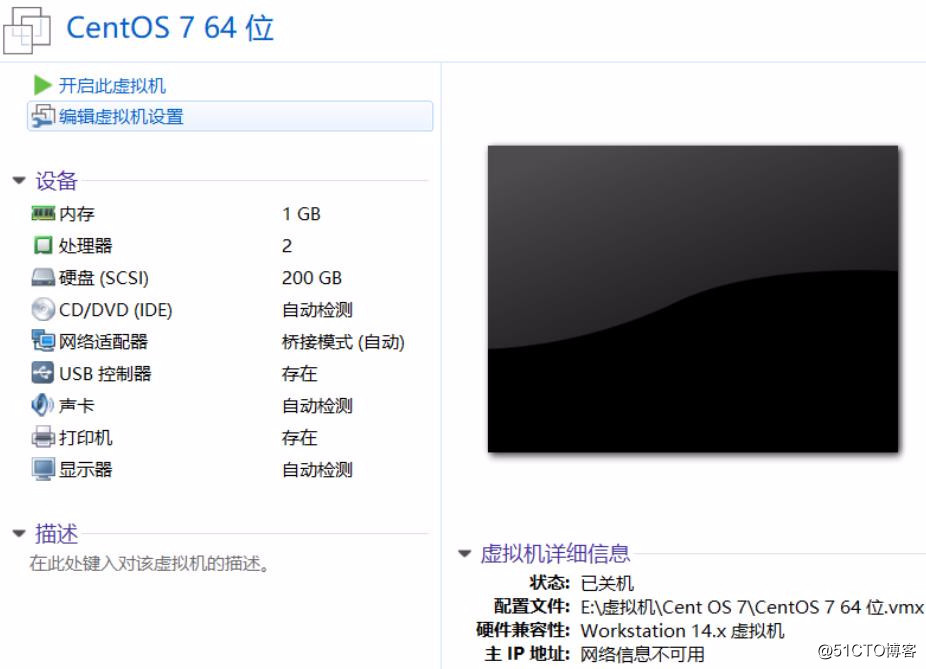
(11):正常启动 【点进去选择第一项】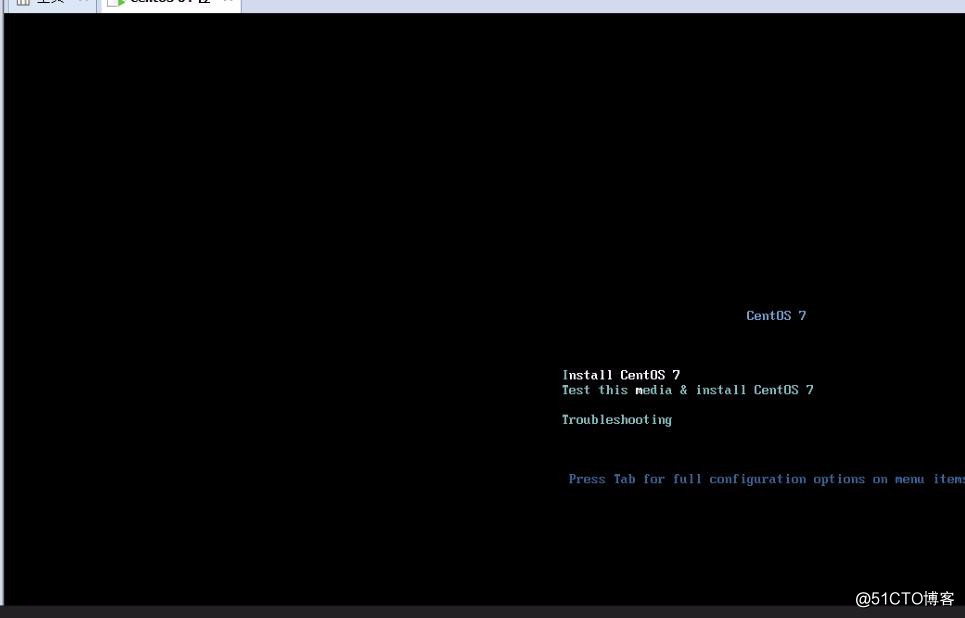
(12):这里默认选择English 【英语】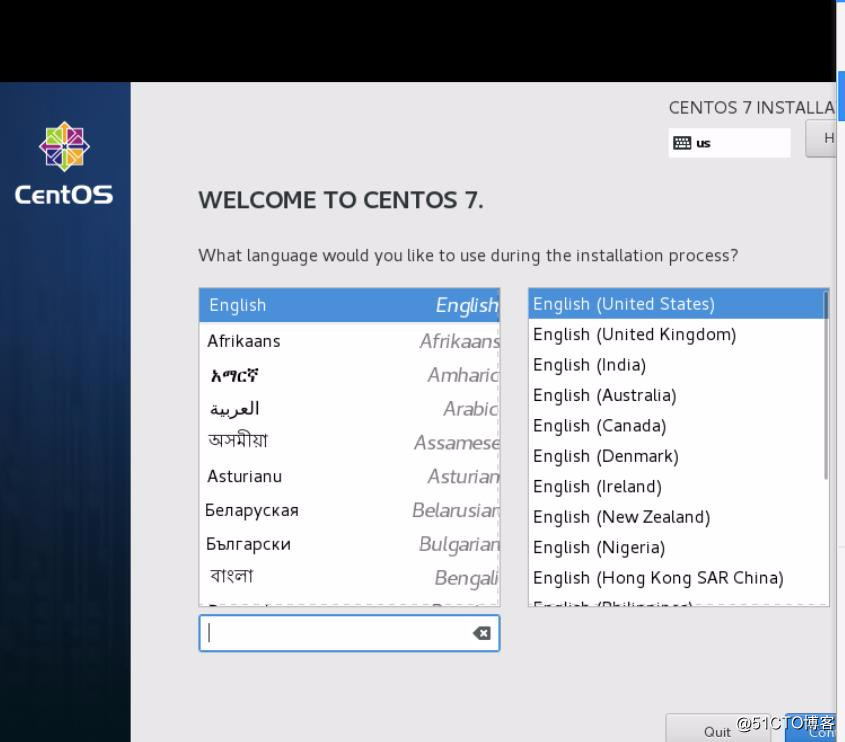
(13):选择时区和地点 【这里选择亚洲和上海】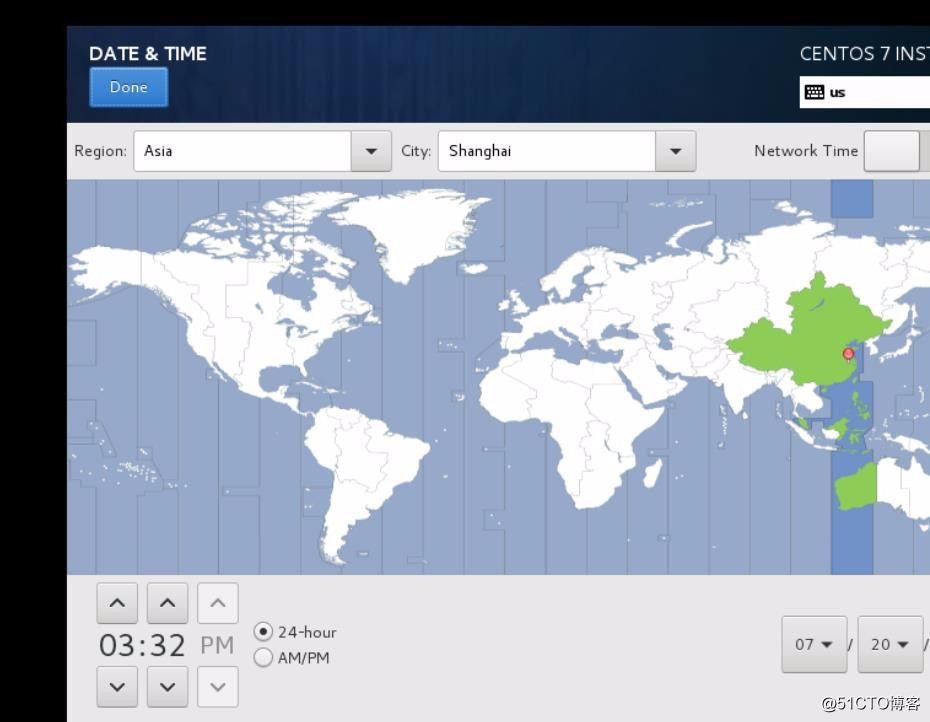
(14):键盘选择 【因为每个国家键盘不一样 所以这里选择English】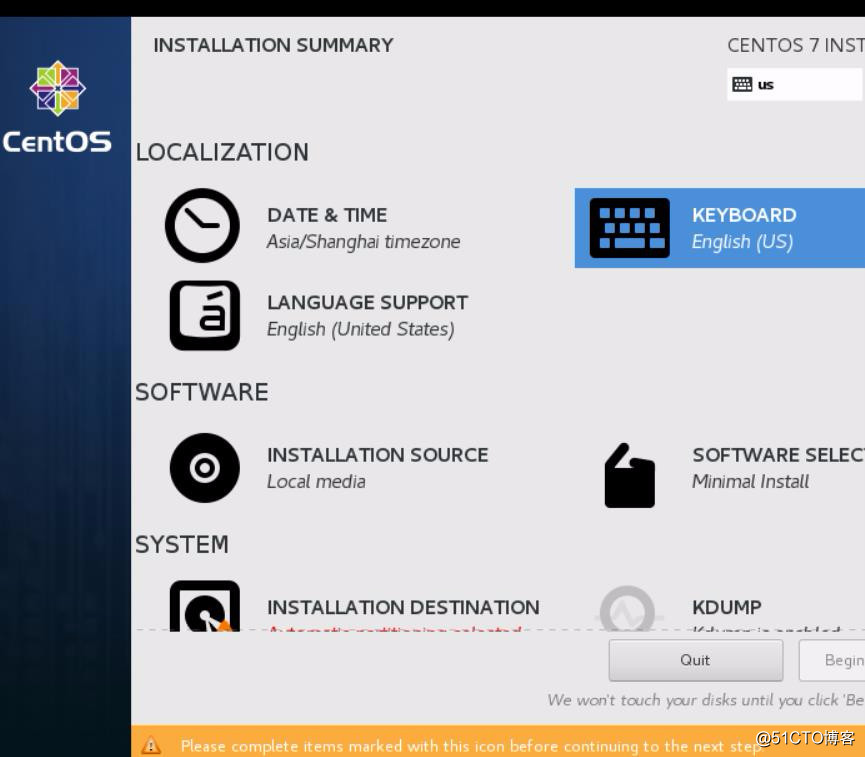
(15):选择安装类型 【建议新手选择带有桌面的安装。】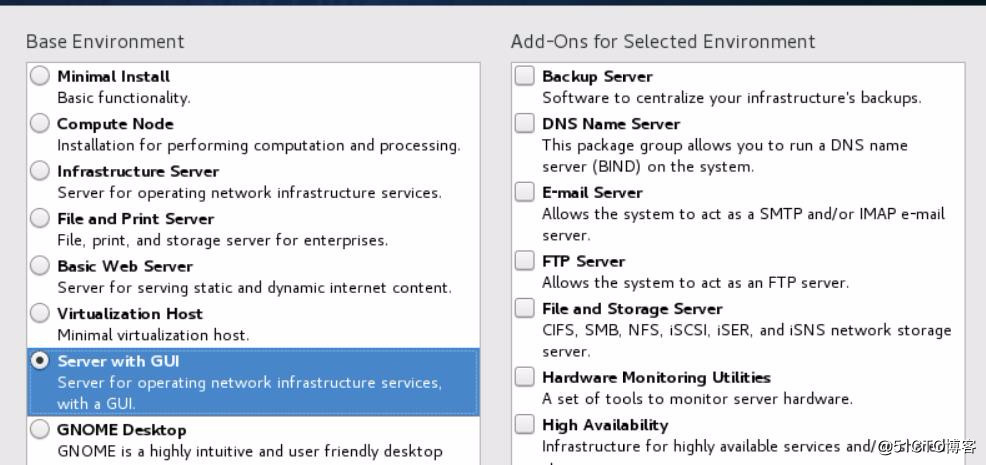
(16):接下来配置磁盘分区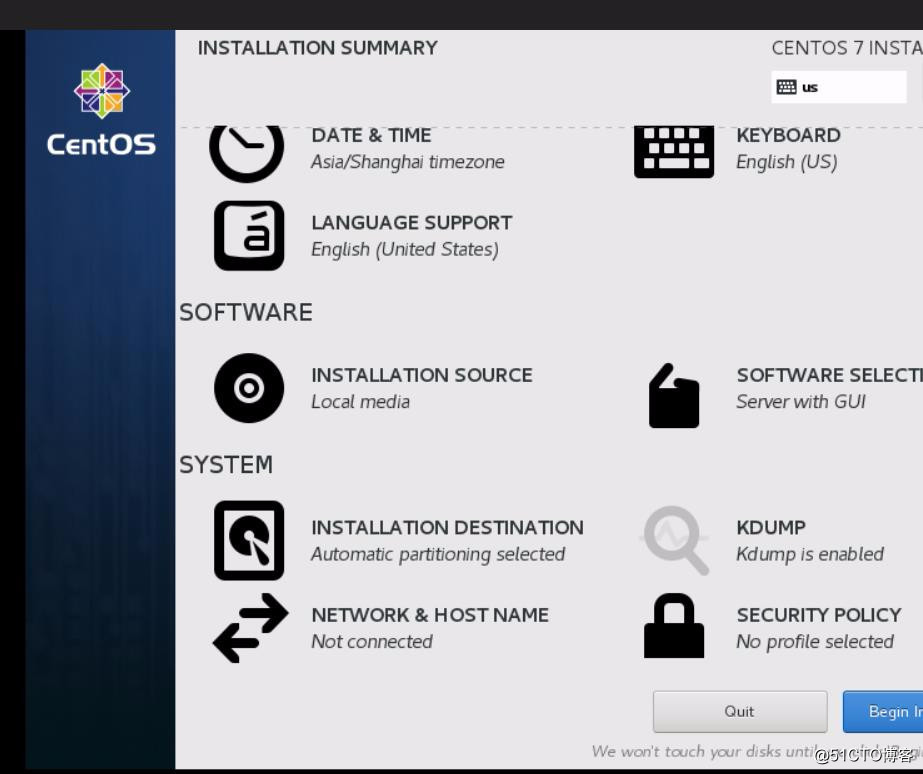
(17):【这里分区有四个(/boot为引导 大小为1G就行)(/date为实验)(/为存放一些目录等 建议大一点)(swap大小为内存的两倍)】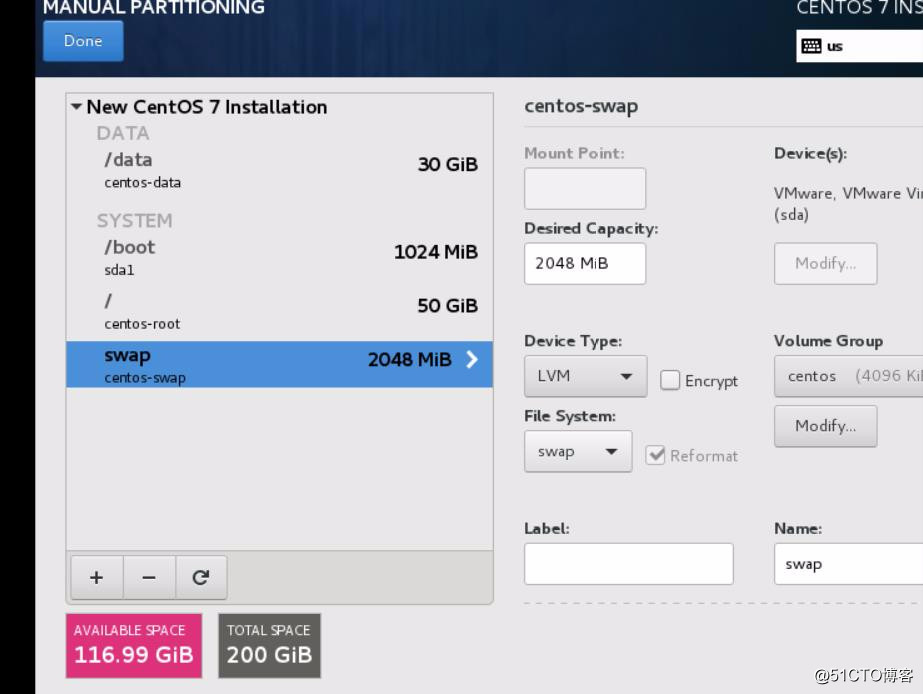
(18):配置网络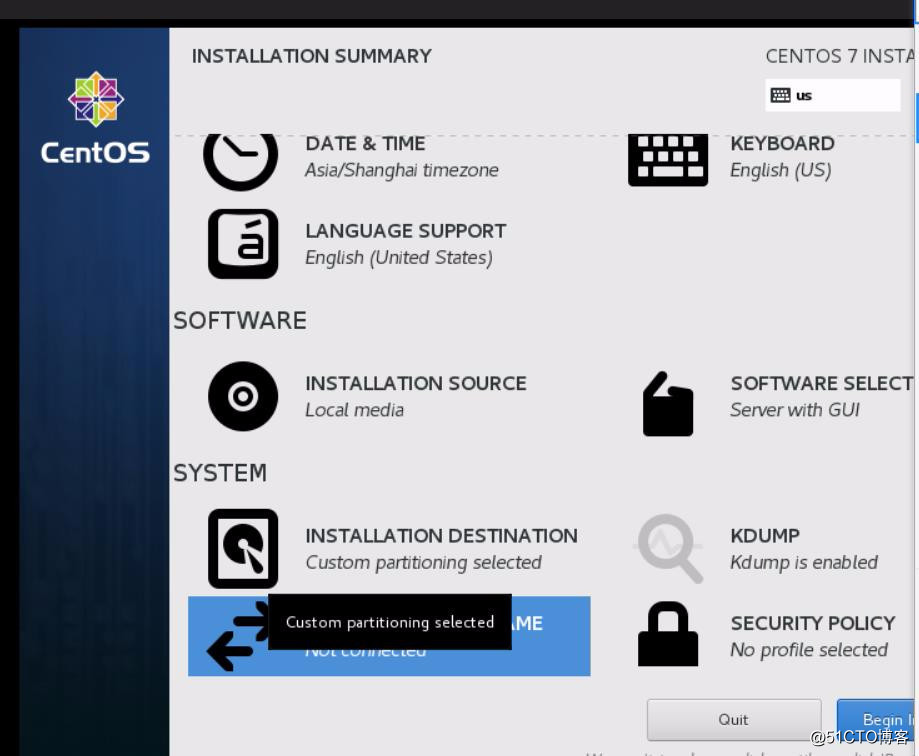
(19):【这里选择自动连接off】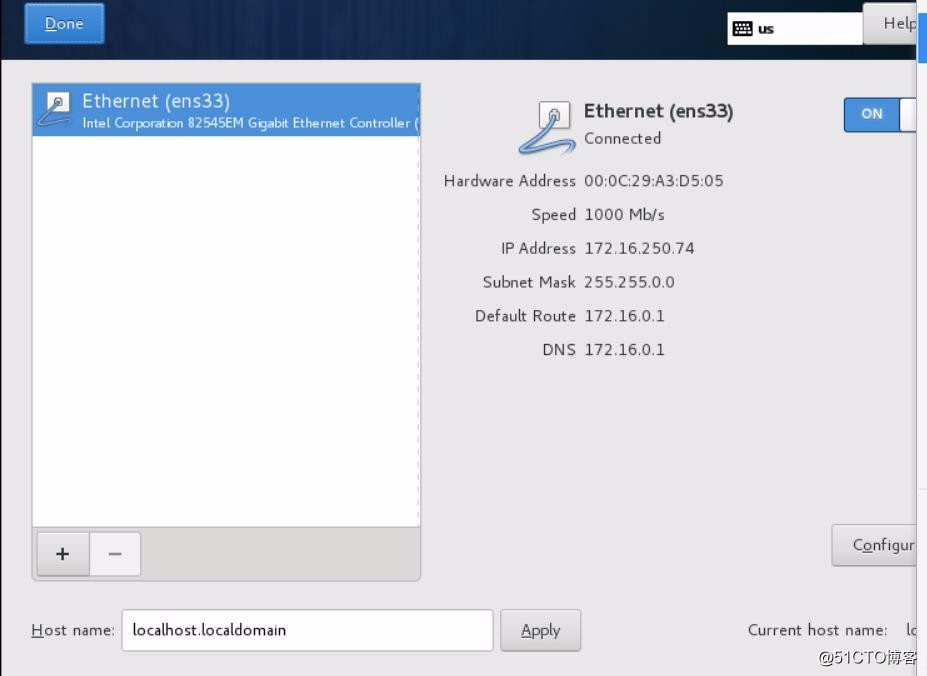
(20):创建用户和密码【开始安装】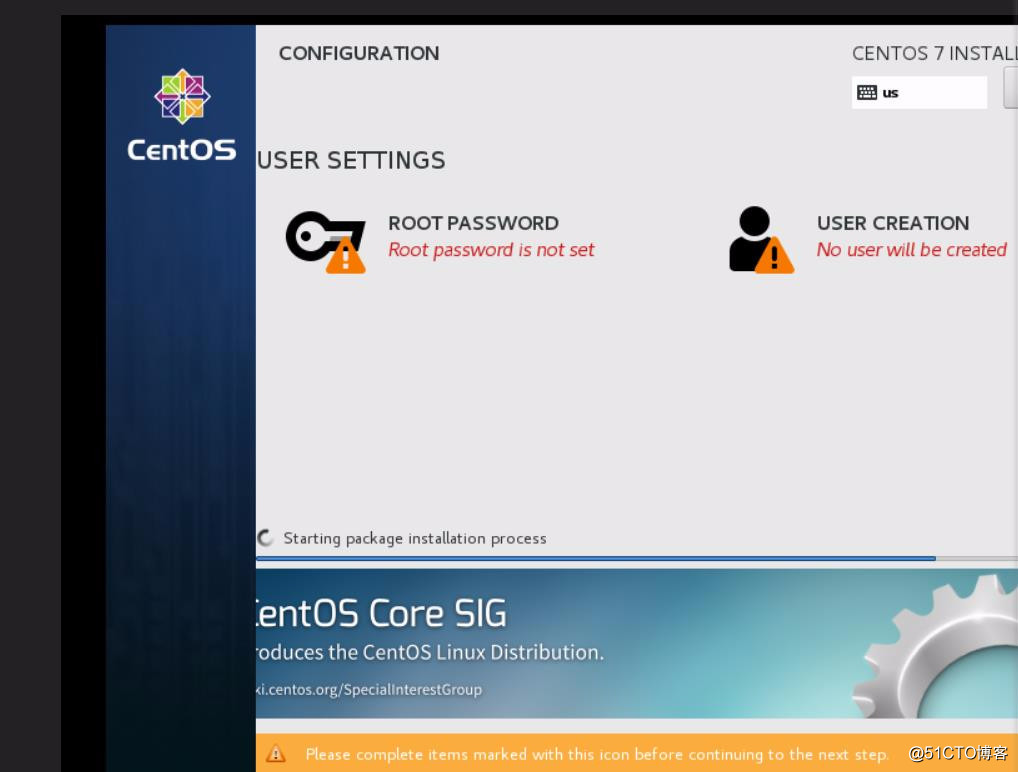
(21):输入用户名和密码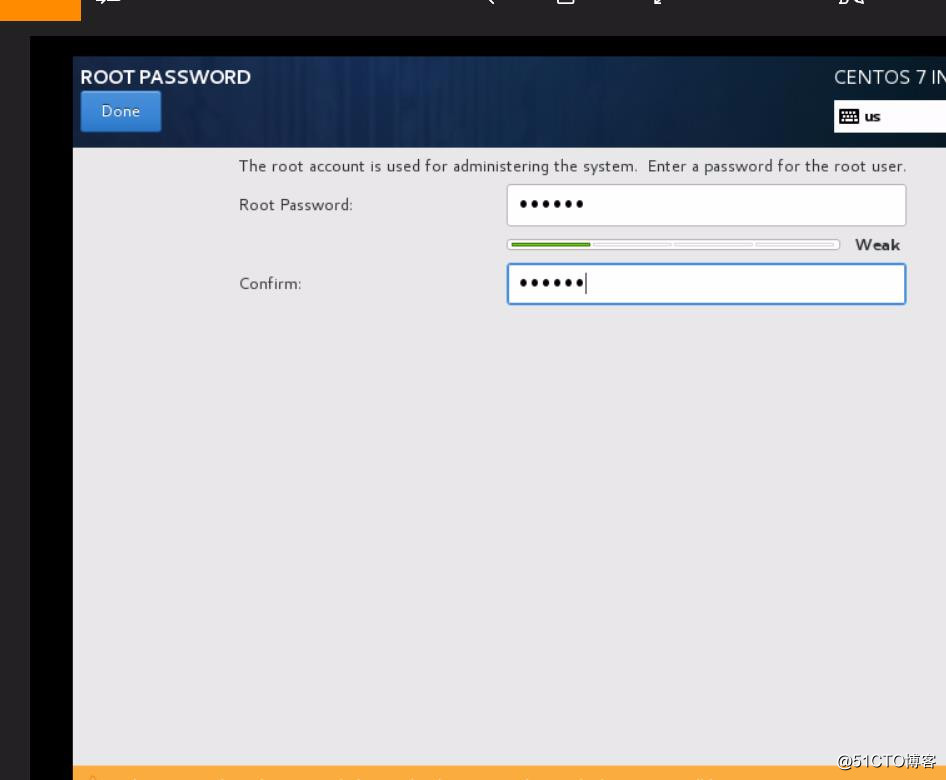
(22):类似于用户协议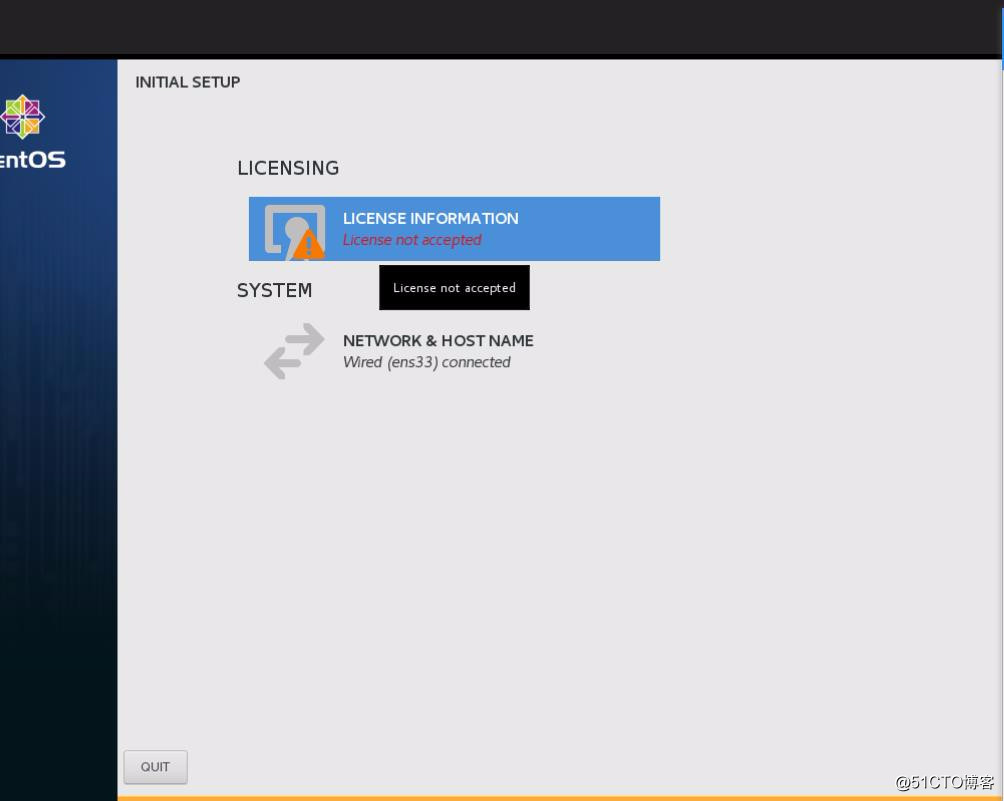
(23):同意用户协议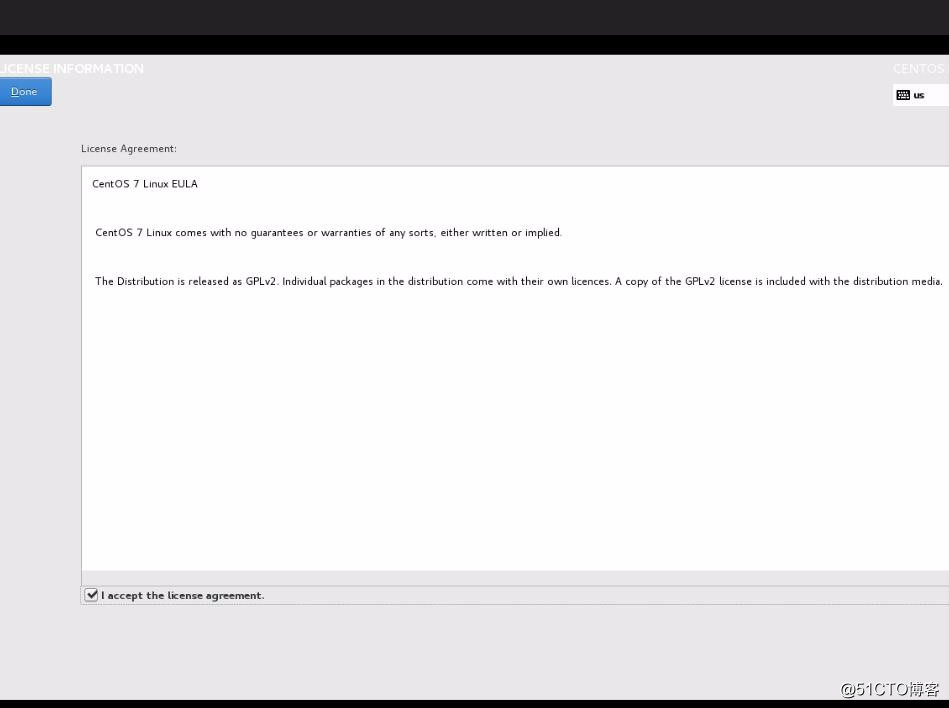
(24):安装完成【界面】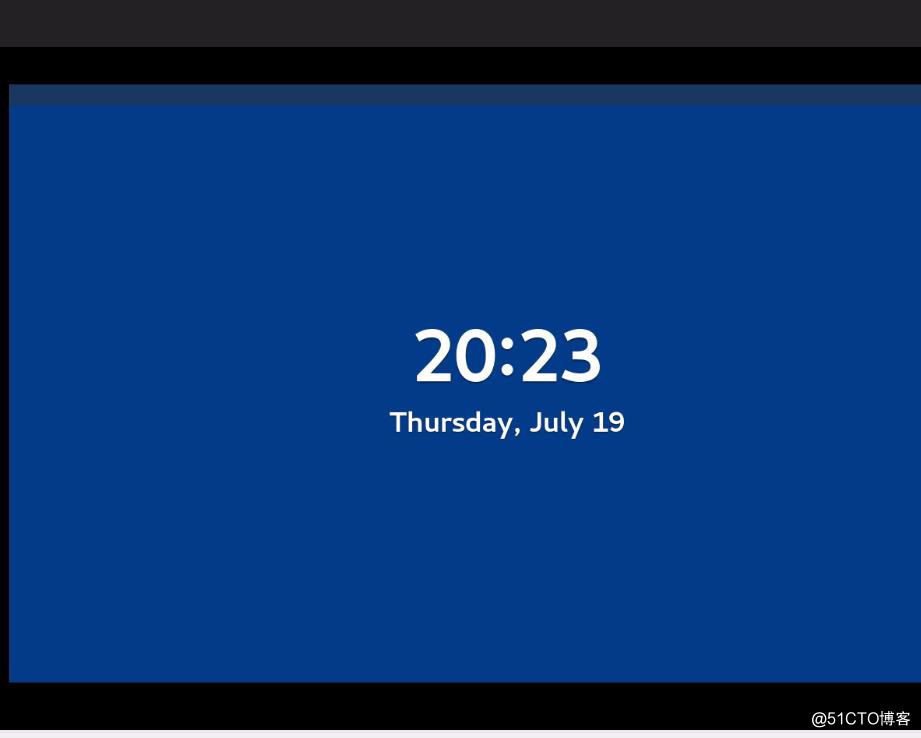
(25)登入用户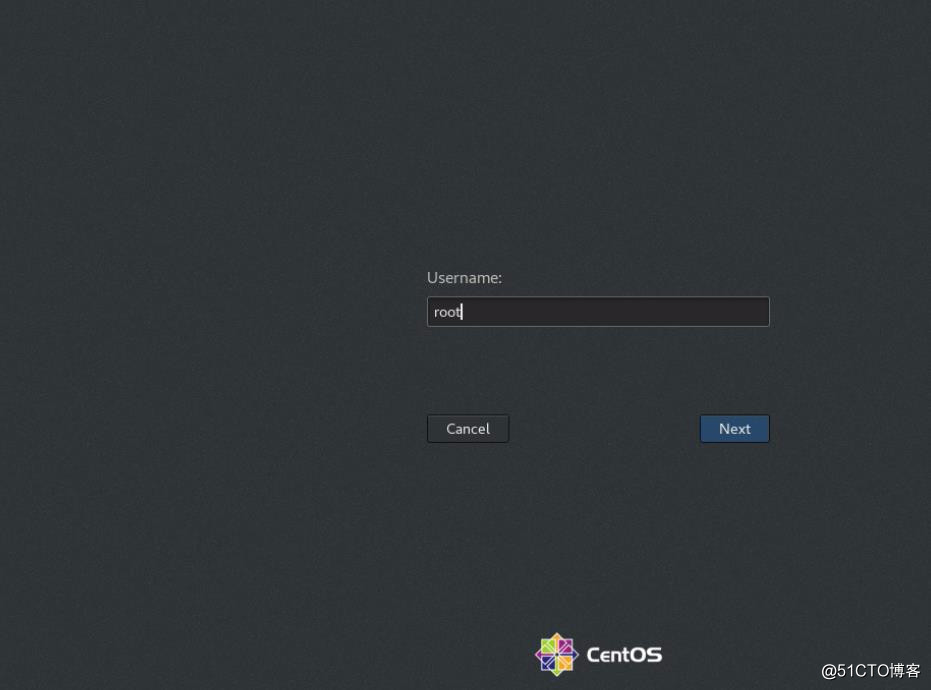
(26):登入密码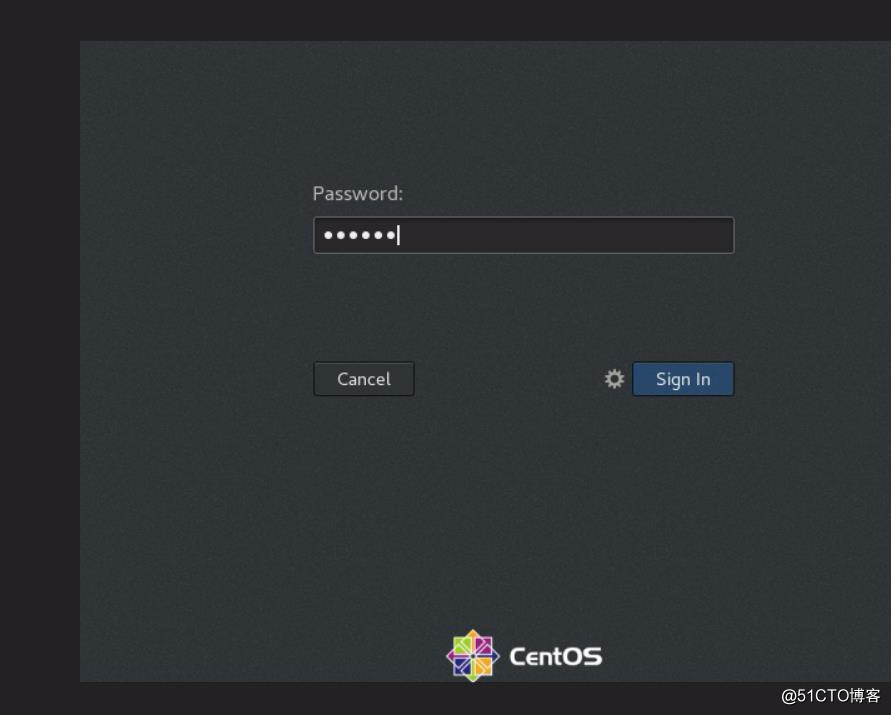
(27):登入完成,进入界面【安装完毕】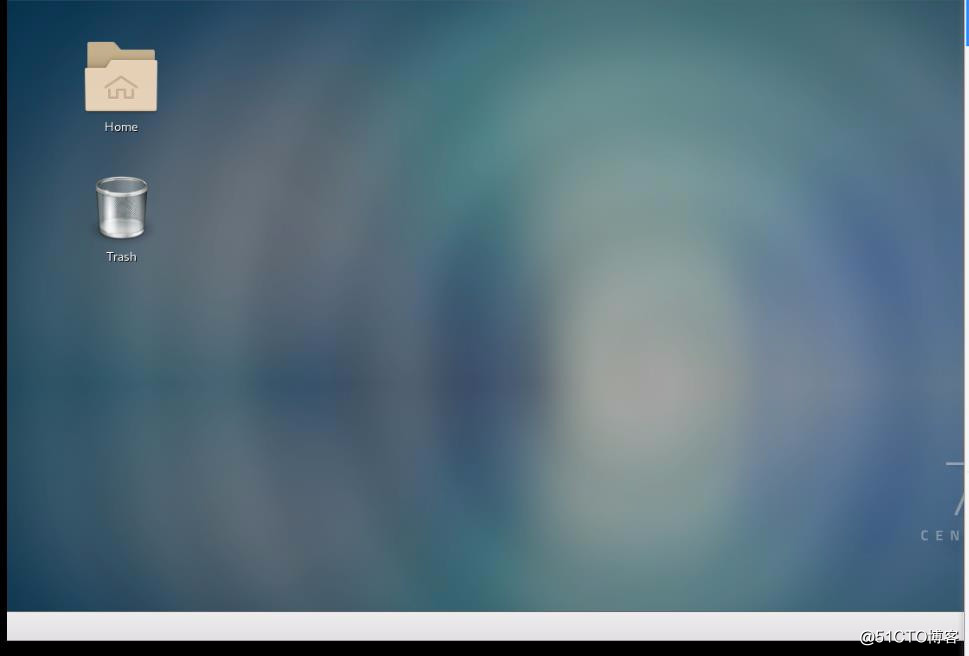
注释:以上内容仅供参考
标签:开始 亚洲 51cto swa 磁盘分区 一点 dde 上海 没有
原文地址:http://blog.51cto.com/13878155/2148571