标签:innodb 客户端 serve 插件 def 自己 部分 The ons
1、地址:https://dev.mysql.com/downloads/mysql/
2、版本:mysql-8.0.11-winx64.zip
1、如果想要让MySQL安装在指定目录,那么就将解压后的文件夹移动到指定目录,如:D:\mysql-8.0.11-winx64
2、配置文件,加压后D:\mysql-8.0.11-winx64\my.ini 文件不存在,则创建,否则修改。
注意:配置文件根据实际情况修改。
[mysqld] # 设置3306端口 port=3306 # 设置mysql的安装目录 basedir=D:\mysql-8.0.11-winx64# 设置mysql数据库的数据的存放目录 datadir=D:\mysql-8.0.11-winx64\data # 允许最大连接数 max_connections=200 # 允许连接失败的次数。这是为了防止有人从该主机试图攻击数据库系统 max_connect_errors=10 # 服务端使用的字符集默认为UTF8 character-set-server=utf8 # 创建新表时将使用的默认存储引擎 default-storage-engine=INNODB # 默认使用“mysql_native_password”插件认证 default_authentication_plugin=mysql_native_password [mysql] # 设置mysql客户端默认字符集 default-character-set=utf8 [client] # 设置mysql客户端连接服务端时默认使用的端口 port=3306 default-character-set=utf8
把安装目录添加进入,如:D:\mysql-8.0.11-winx64\bin(win10如下图):
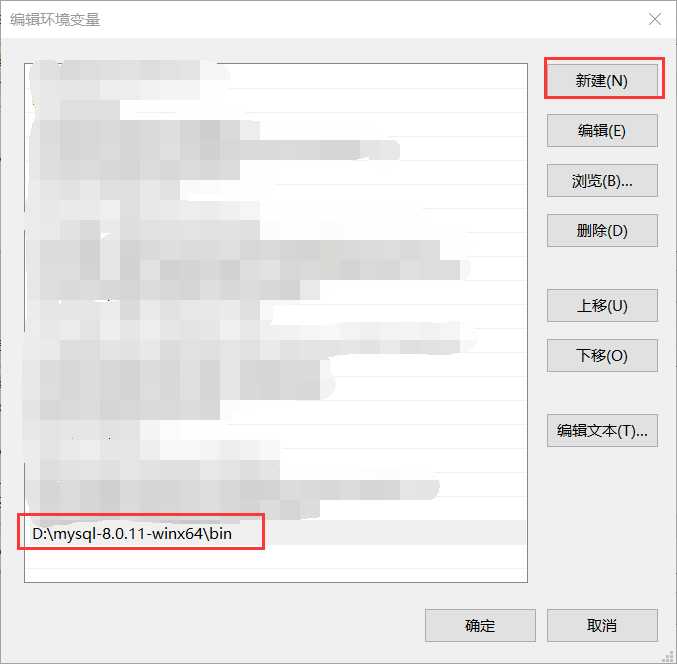
在cmd下执行命令:
mysqld --install
注意 :必须使用管理员权限,也可以用Windows PowerShell (管理员) 执行。
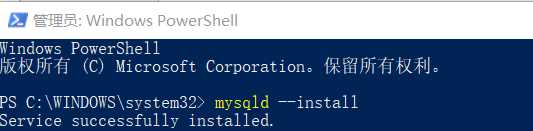
1、执行下面命令对数据库进行初始化。
mysqld --initialize --console
2、启动服务。
方法1:使用任务管理器启动服务。
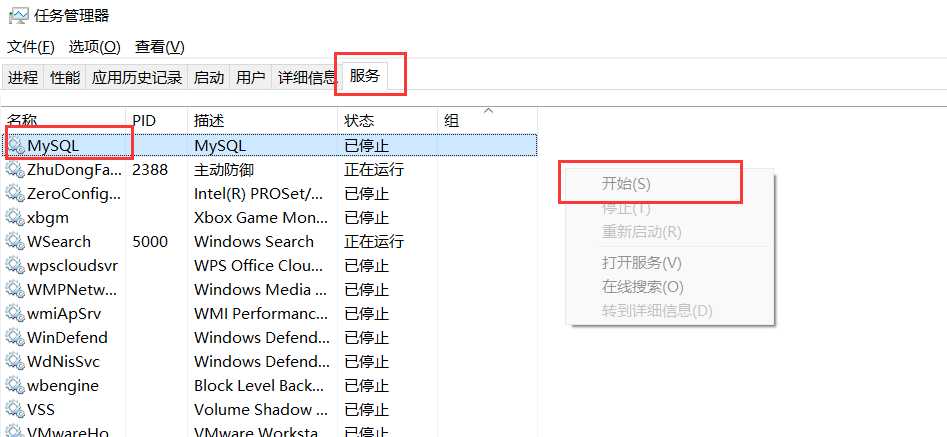
方法2:使用cmd用命令启动服务。
#启动 net start mysql #停止 net stop mysql
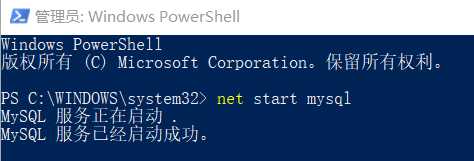
注意 :必须使用管理员权限,也可以用Windows PowerShell (管理员) 执行。
1、因为之前没有设定密码所以输入下面命令就可以登录。
mysql -u root
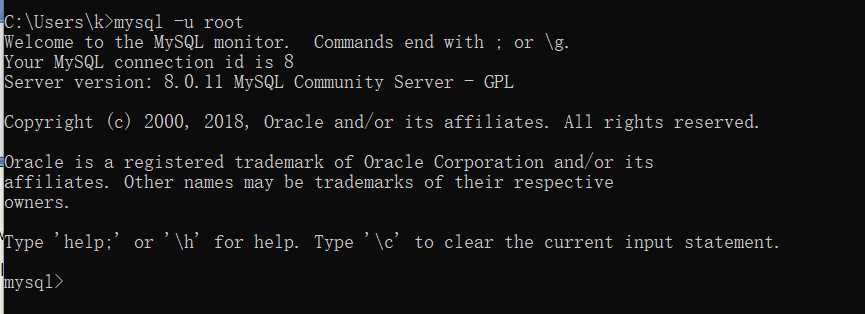
2、修改密码
密码具体修改如何根据自己需求,替换掉 ‘新密码’ 部分即可。
ALTER USER ‘root‘@‘localhost‘ IDENTIFIED WITH mysql_native_password BY ‘新密码‘;
参考以及mysql相关资料:
http://www.cnblogs.com/wupeiqi/articles/5713315.html
http://www.cnblogs.com/wupeiqi/articles/5713323.html
http://www.cnblogs.com/wupeiqi/articles/5729934.html
http://www.cnblogs.com/wupeiqi/articles/5716963.html
标签:innodb 客户端 serve 插件 def 自己 部分 The ons
原文地址:https://www.cnblogs.com/Klay/p/9350926.html