标签:点击 协议 aced .exe 不用 ISE 系统管 通过 net
先到oracle官网http://www.oracle.com/technetwork/cn/database/enterprise-edition/downloads/index.html下载必要数据库安装的文件:

在这里要同意它的协议才能下载:

点击接受:

下面我们去下载安装文件:

直接右键用你的下载工具下载就行了
这里说一下:32位的客户端你可以选择不下因为后面我们要去下一个PLSQL Developer 9 中文绿色版(免安装Oracle,client更新至11g2)可以不用安装oracle的客户端就能用数据库了,为什么用32位的客户端因为64位的客户端用不了plsql我试过的好像网上大家都是用的32的客户端,如果你想用64位客户端也可以安装来试试!下32位的客户端如图所示:

下载好后直接解压如图:

下面开始安装:

进入database中点击setup.exe进行安装:

去掉我希望通过My Oracle Support......前面的小勾点击下一步:

点击是

选择创建和配置数据库点击下一步:

选择桌面类型(本人的是笔记本电脑)点击下一步:

输入一个容易记住的口令至于警告就别管它点击下一步:

选择是

检查

点击完成开始安装:

安装主要程序

创建数据库:

搞定!如果你要某些用户的口令可以点击口令管理:

不过最好还是别去动它:

安装成功了!
先测试一下是否能连接数据库:

进入命令行测试:

ok!可以了
下面改改它的自动启动的服务:

输入services.msc进入

oracle的服务

把它的自动项改为手动!用到时再去启动它如果不改你开机会很慢现在数据库弄好了!下面讲怎样用plsql连接它:
首先去下一个PLSQL Developer 9 中文绿色版免安装版的我是去新浪下载的(可自行在网上选择下载)如图:
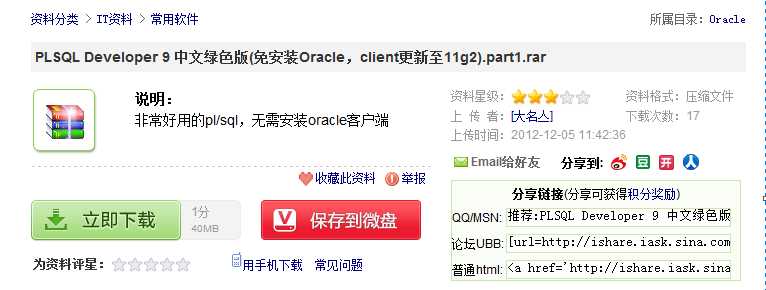
登录后点击立即下载即可!不过它是打包成两个文件的:
PLSQL Developer 9 中文绿色版(免安装Oracle,client更新至11g2).part1.rar
PLSQL Developer 9 中文绿色版(免安装Oracle,client更新至11g2).part2.rar
一定是两个文件同时解压到一个文件和刚刚的oracle数据库的解压方式相同,这里就不截图了

解压过后打开那个文件夹就是这三个文件,我把“PLSQL Developer 9 中文绿色版(免安装Oracle,client更新至11g2)”这个文件名字改成了
PLSQL Developer 9放在D盘的program files中下面看到PLSQL Developer 9就是PLSQL Developer 9 中文绿色版(免安装Oracle,client更新至11g2)
这解压出来的文件!先别打开用还需配置监听:
去安装oracle的路径路径中找到如下两个文件:

你的安装路径的位置你自己知道,我们需要把listener和tnsnames这两个文件复制到下图的文件中

把plsql中原来的两个文件个覆盖掉(你放的路径自己找):
下面就可以运行plsql了如图

运行plsql.exe


输入你设置的口令点击确定进入:

登录成功了!
下面是NaviCat了!首先去下一个NaviCat我是在下载吧下的 (可自行在网上选择下载)

下载后自己安装!然后打开它连接oracle数据库如图:

连接测试:

报错找不到oci.dll那我们就给它配置一下:

点击选项如图:

选择OCI我配置的路径是
 D:\Program Files\PLSQL Developer 9\bin\instantclient_11_2\oci.dll
D:\Program Files\PLSQL Developer 9\bin\instantclient_11_2\oci.dll
 D:\app\jiangxieyang\product\11.2.0\dbhome_1\BIN\sqlplus.exe
D:\app\jiangxieyang\product\11.2.0\dbhome_1\BIN\sqlplus.exe
你的路径对应着自己找最后点击确定即可!

如图连接成功了!
最后说一下32位客户端的安装因为有的人不用plsql喜欢用NaviCat而那个
 D:\Program Files\PLSQL Developer 9\bin\instantclient_11_2\oci.dll
D:\Program Files\PLSQL Developer 9\bin\instantclient_11_2\oci.dll
路径在plsql中所以你就安一个32位的客户端吧!如图:

到client文件中点击setup.exe安装32位客户端:


这里如果你选择管理员(它装的很全面)就行了!但如果你觉得太大你也可以选择第一个instantclient只安装这个也可以连接NaviCat毕竟只要拿到
oci.dll就行了,我就是选得第一个点击下一步:

下一步(如果要改路径选择浏览不建议改)

全部失败正常!你可以忽略所有强制安装,一般不会影响功能
事实上Oracle执行先决条件检查是依赖c$共享,很多系统管理员为了安全默认都关闭了这个,所以导致检查不通过。打开方法很简单,确保“服务”里的Server服务正常运行,然后在CMD命令控制台里输入net share c$=c:不过我就不想共享!

坚决不共享!勾上全部忽略下一步,走你!

点击完成!

安装!

ok!搞定了!
再把NaviCat中的:
 D:\Program Files\PLSQL Developer 9\bin\instantclient_11_2\oci.dll
D:\Program Files\PLSQL Developer 9\bin\instantclient_11_2\oci.dll
改为D:\app\jiangxieyang\product\11.2.0\client_1\BIN\oci.dll
自己对照自己的安装路径改!之后测试

终于搞定了!THE END 谢谢阅读
oracle 11gR2 for win7旗舰版64安装以及连接plsql和NaviCat(win64_11gR2_database) (2012-12-31-bd 写的日志迁移
标签:点击 协议 aced .exe 不用 ISE 系统管 通过 net
原文地址:https://www.cnblogs.com/jiang-xy/p/9372055.html