标签:vm虚拟机 右上角 教程 方法 速度 文件下载 安装步骤 系统 recovery
好久没更了,今天就更完这一期的Linux系统吧,这次主要安装的是常用Linux系统的之一:Ubuntu(乌班图)系统,这个系统和CentOS 7的安装步骤也是类似的,(我不采取用虚拟机的方法来安装,当然在虚拟机安装是很方便,但是却有问题,至于是什么问题?请看本文最后部分。)PE系统中没有适合的工具来解析这个ISO包,所以我们是采取“运行自定义映像文件”来进行激活ISO文件,从而进入里面的安装界面,这次我所用的Ubuntu系统版本是18.04,应该是最新版的。
安装Ubuntu系统
下载地址:https://www.iplaysoft.com/ubuntu.html(18.04版)
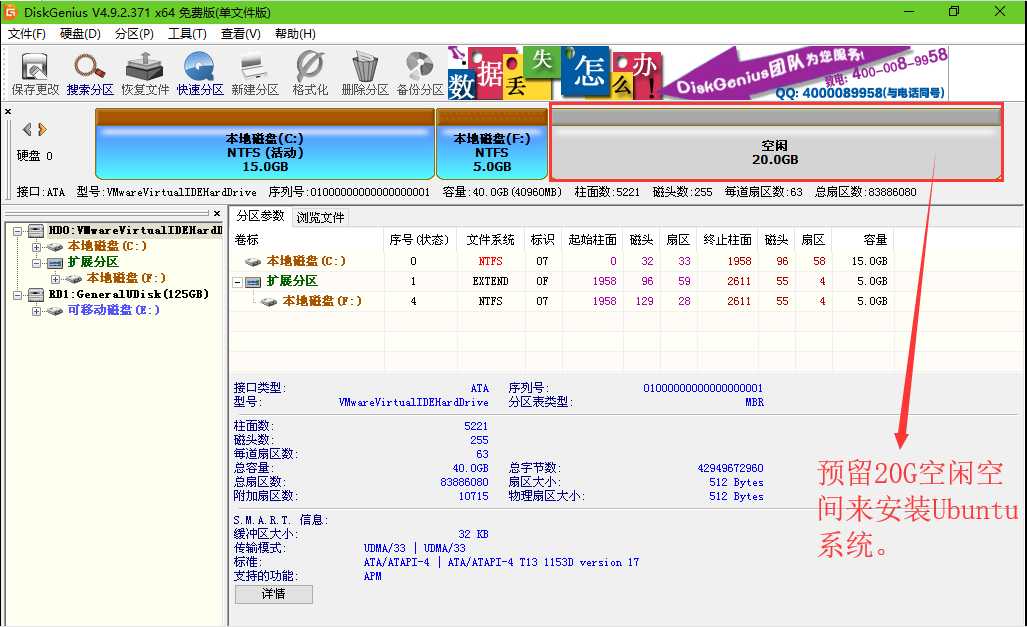
在安装Ubuntu系统时记得先分出大约20G的空闲空间,以便安装Ubuntu系统,因为Ubuntu系统不能安装在NTFS分区。
1.进入win PE(这次我使用U启动),打开最新版软碟通。
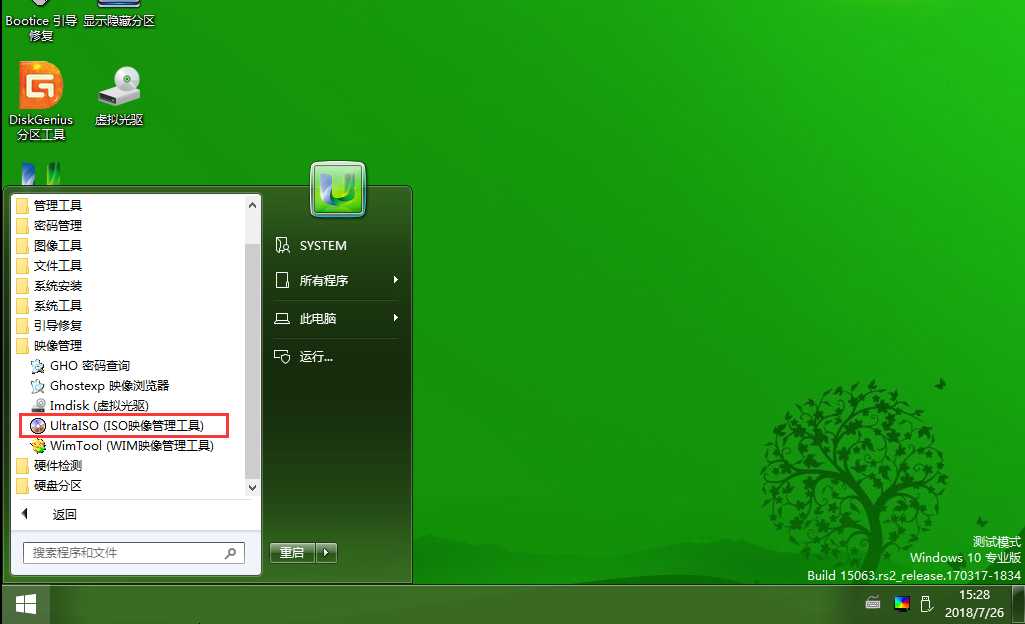
2.打开U盘中的Ubuntu映像文件。
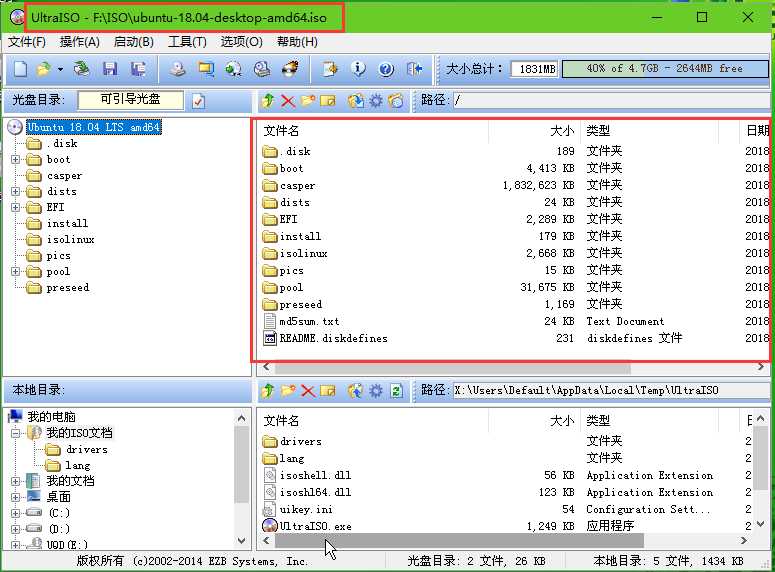
3.打开启动中的写入硬盘映像来制作U盘启动。
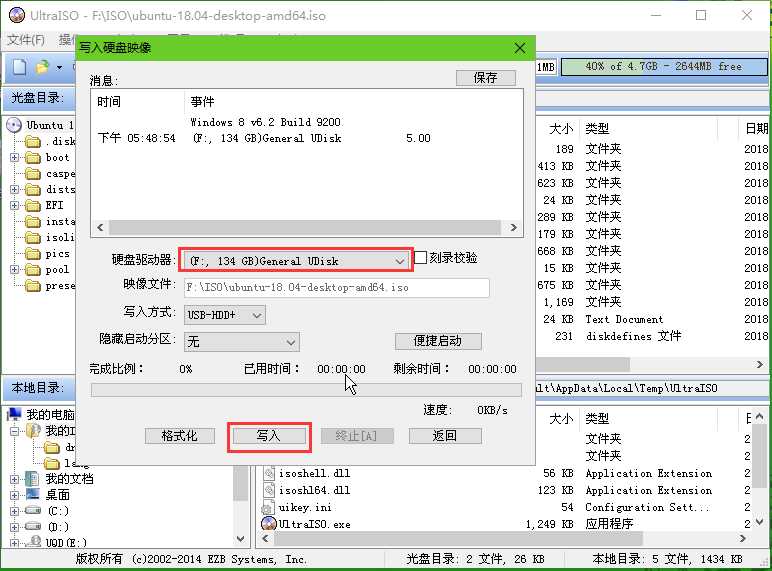
4.写入完成后该U盘可以进行Ubuntu系统安装了。
如果是虚拟机安装Ubuntu的话,在BIOS固件设置中进行如下设置:
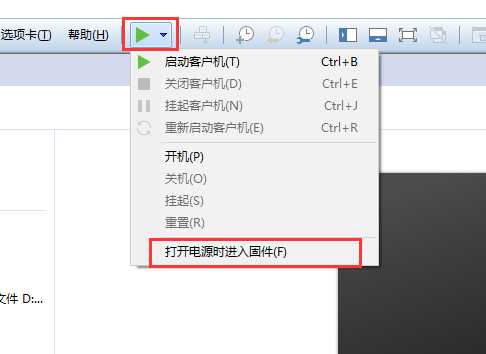
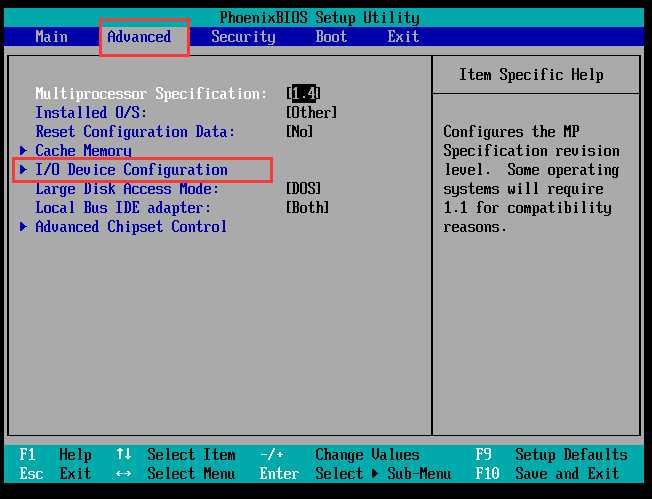
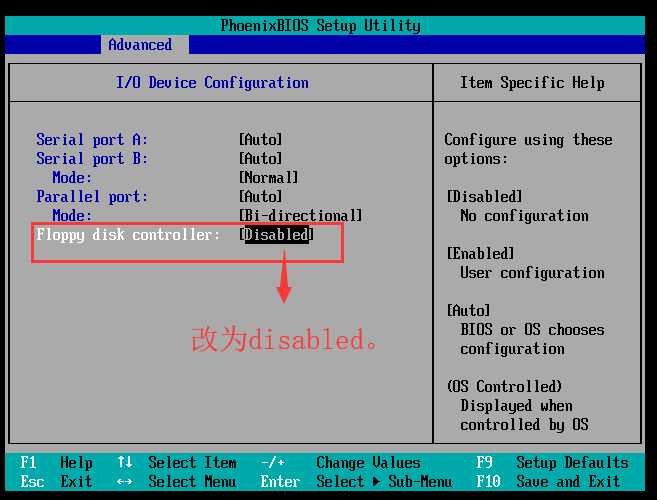
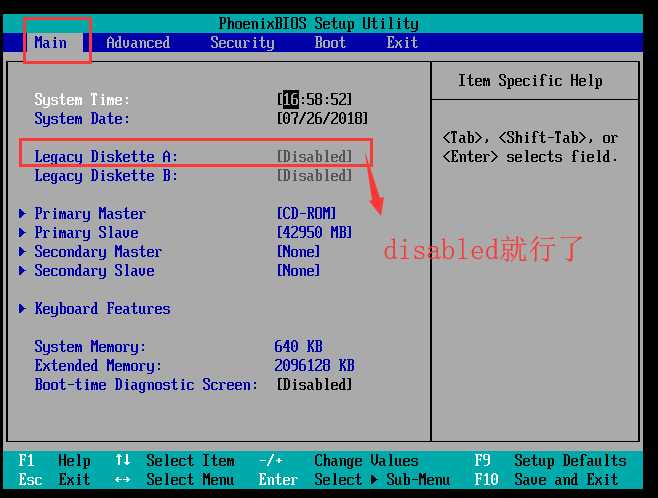
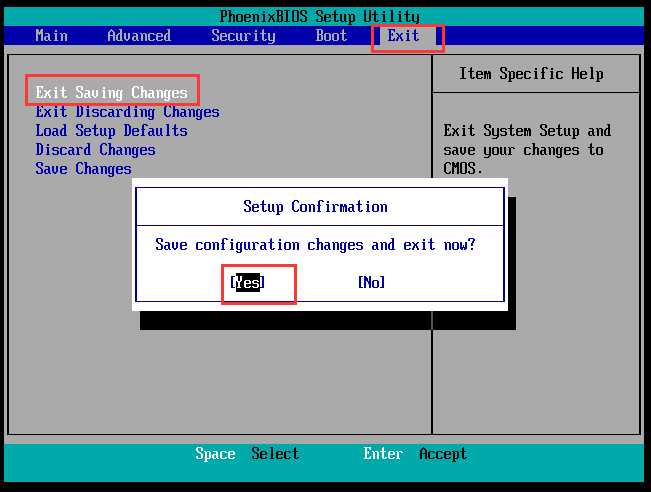
然后保存重启即可。
1.先把镜像文件复制到硬盘上,这样做防止等下识别映像文件时无法识别,当然如果能够识别的可以忽略以下相关操作。
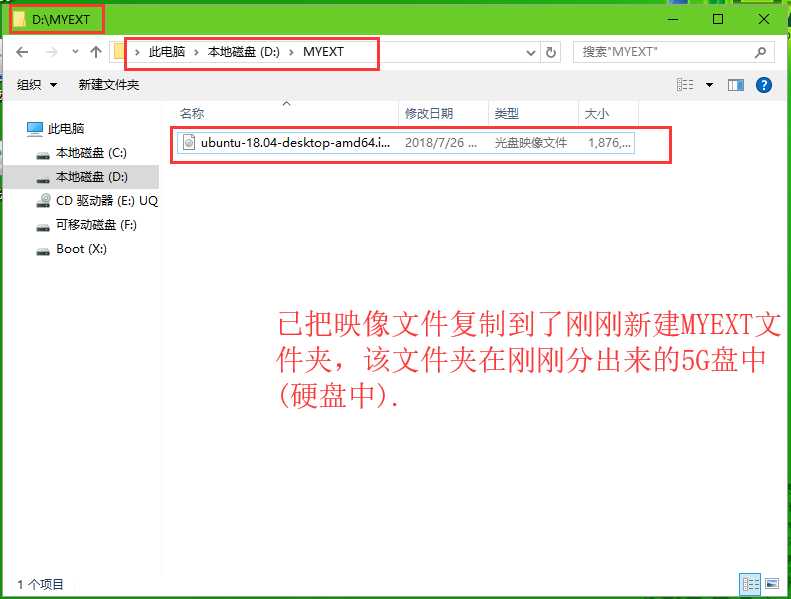
2.重新启动计算机,进入U启动选择界面,选择第10项。
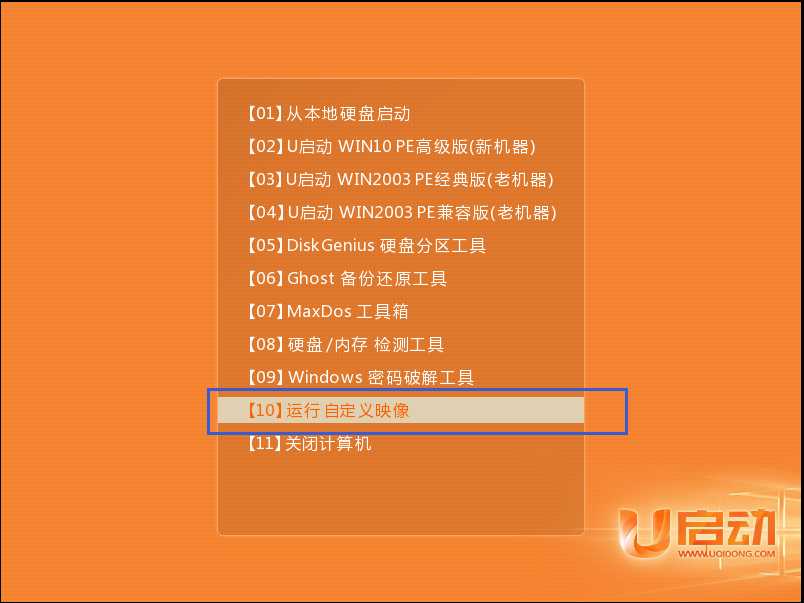
3.回车即可进入安装界面。
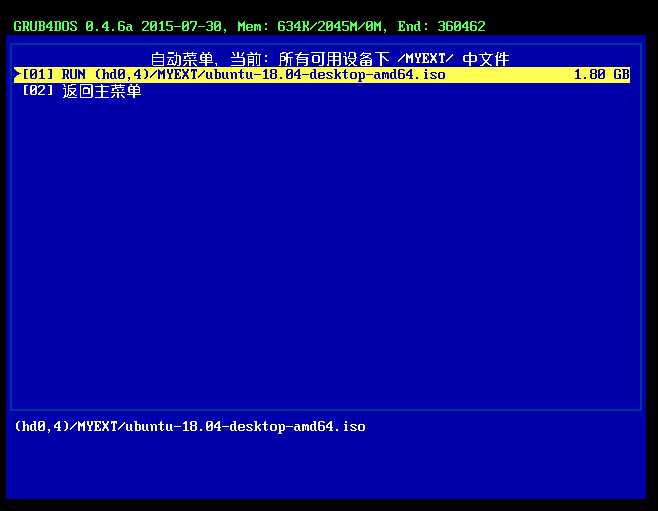
4.下面的操作均为图片中的红色框,要特别说明的附加文字。
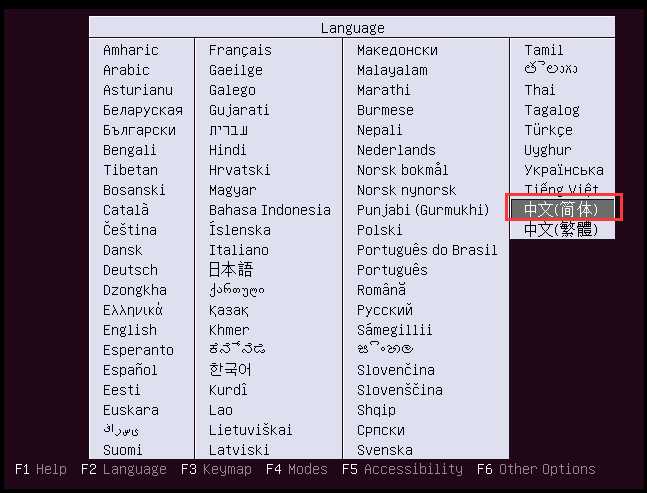
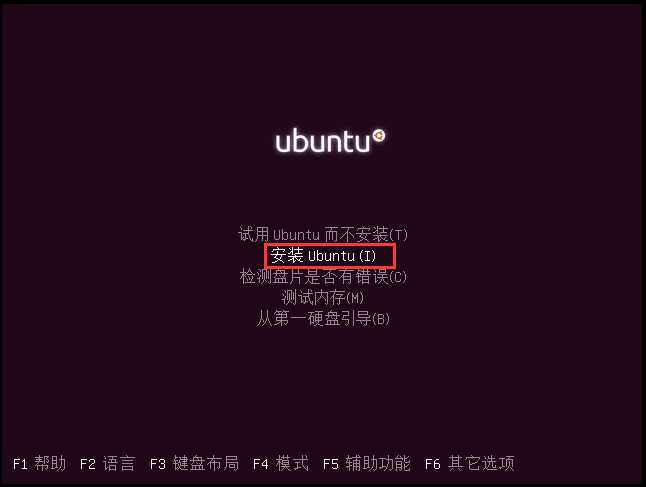
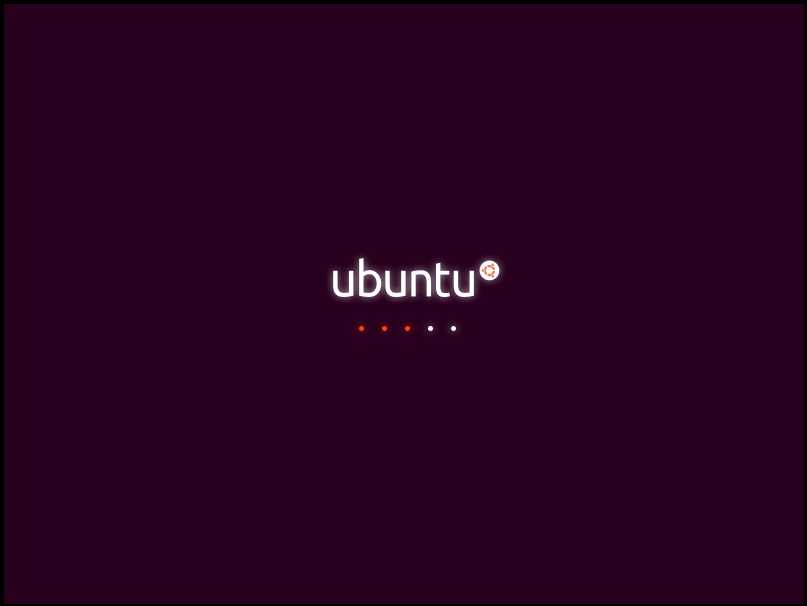
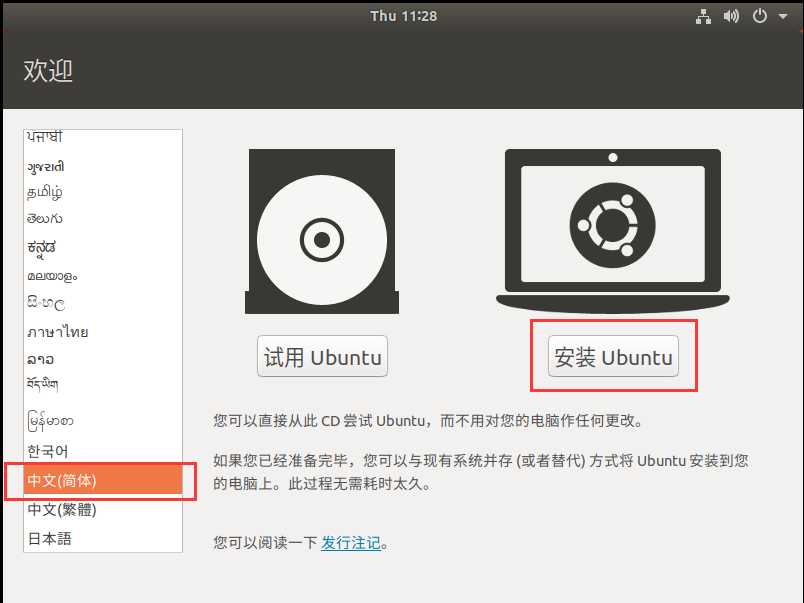
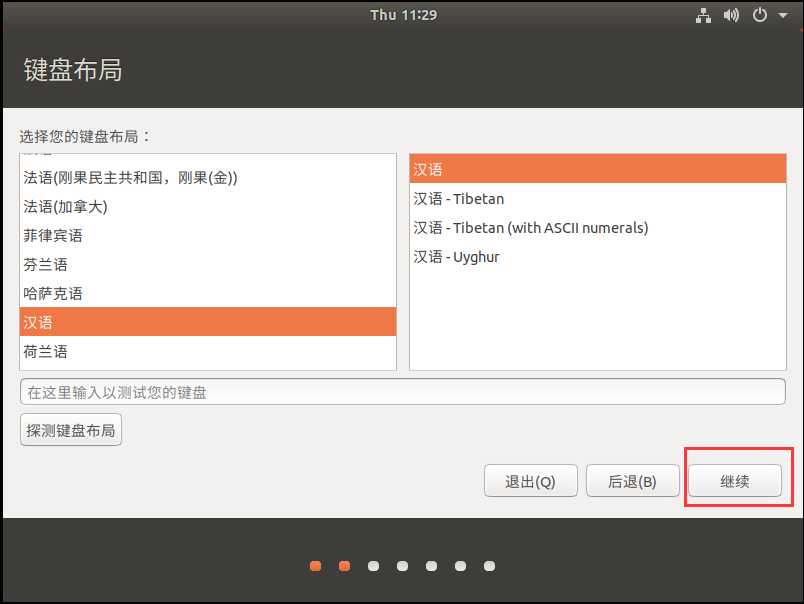
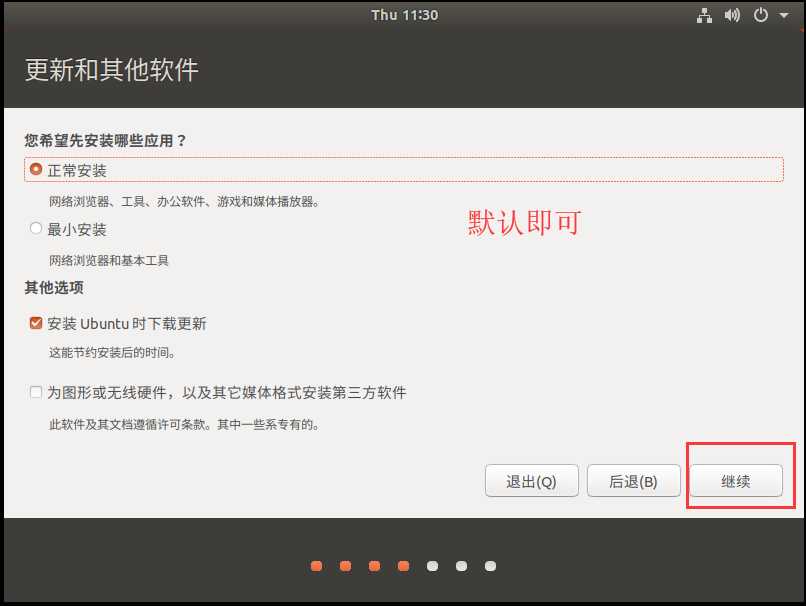
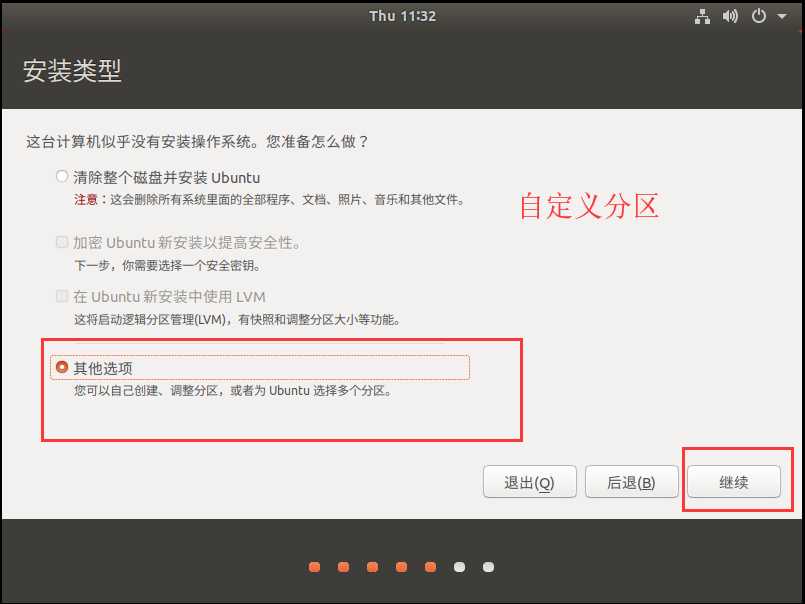
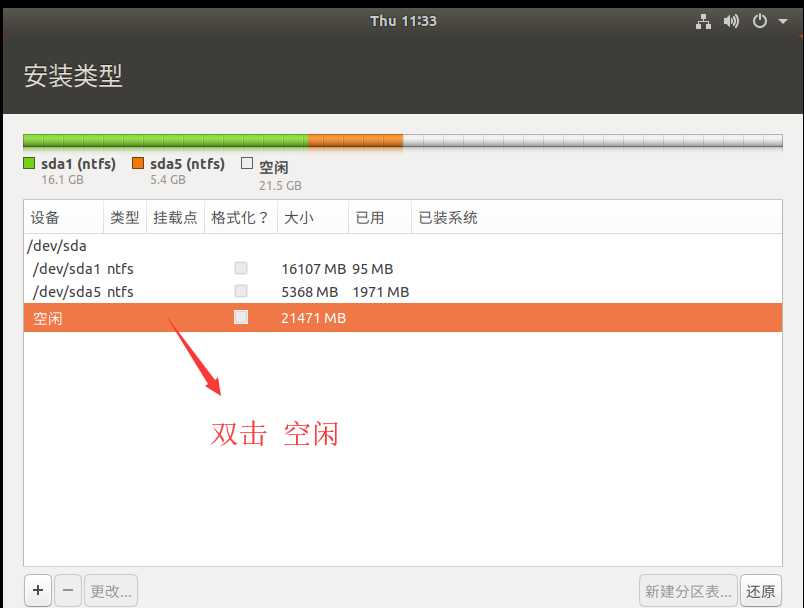
双击空闲,然后注意文件系统为ext4,创建挂载点/boot(大小为200MB)。
至于为什么我输入210MB,是因为它创建好后会变成199MB,这可能是创建一个空间也需要一点点的大小,所以我就给大点,就像U盘大小,也不可能刚刚好128G,起码也占用一点点空间吧。
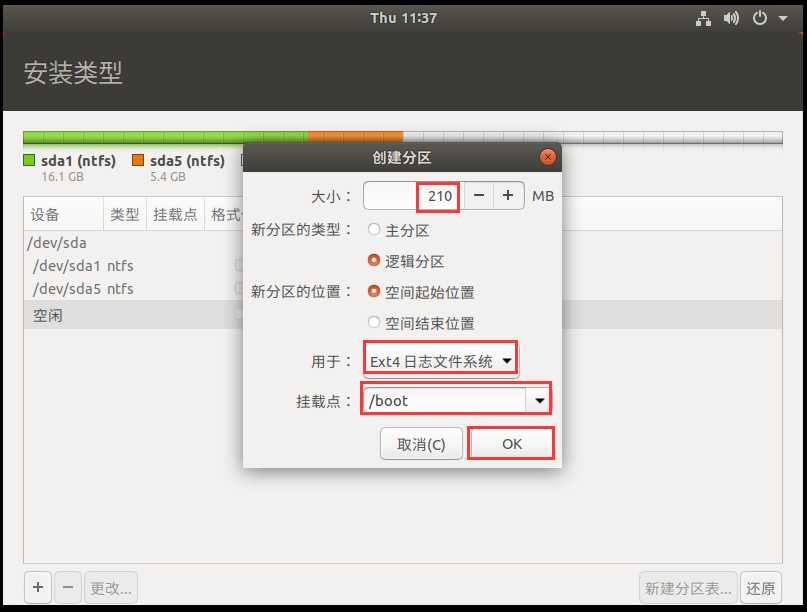
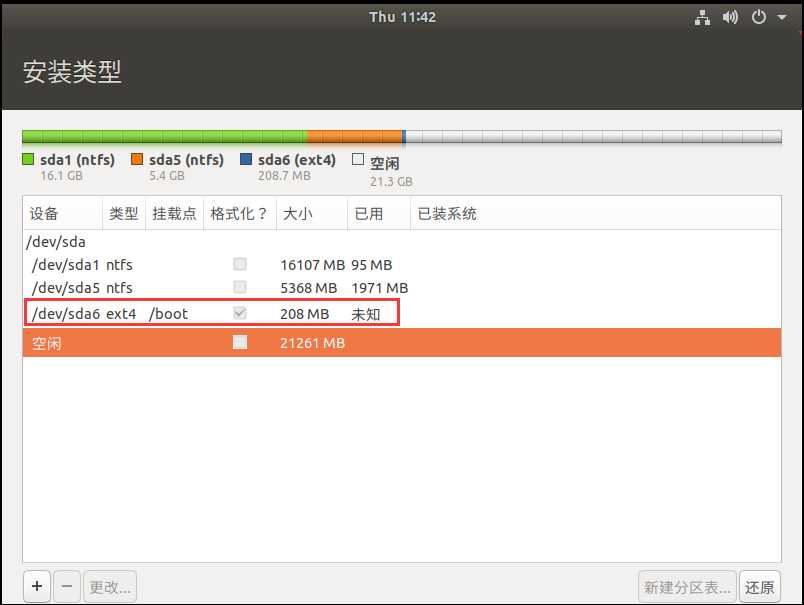
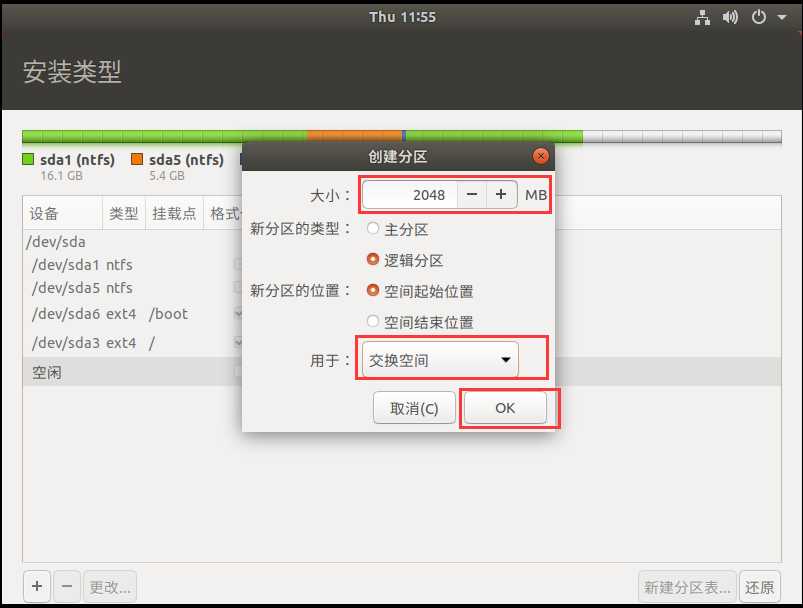
上面就是swap交换分区的,比如你的电脑内存大小是2G,你就要留大约2G左右的空闲空间,如果4G就4G,如果更高的话就没必要给更高了,因为实际上2G也够用了,太多的话就是浪费空间,因为我的电脑内存是2G,所以给2048MB就行了。(关于swap交换分区,请详细看看上一期CentOS 7教程里的相关内容)
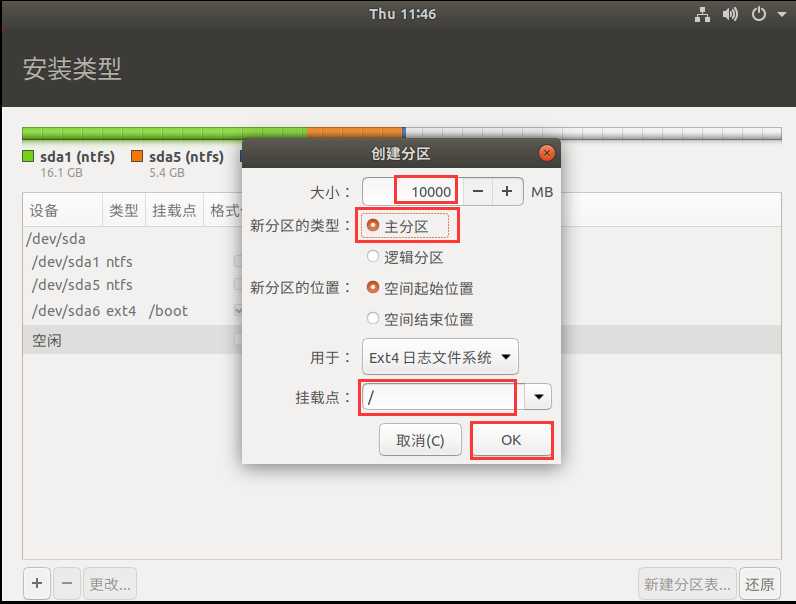
上面的挂载点是/表示系统存放的位置,也就是相当于我们所说的C盘,我给了大约10G。
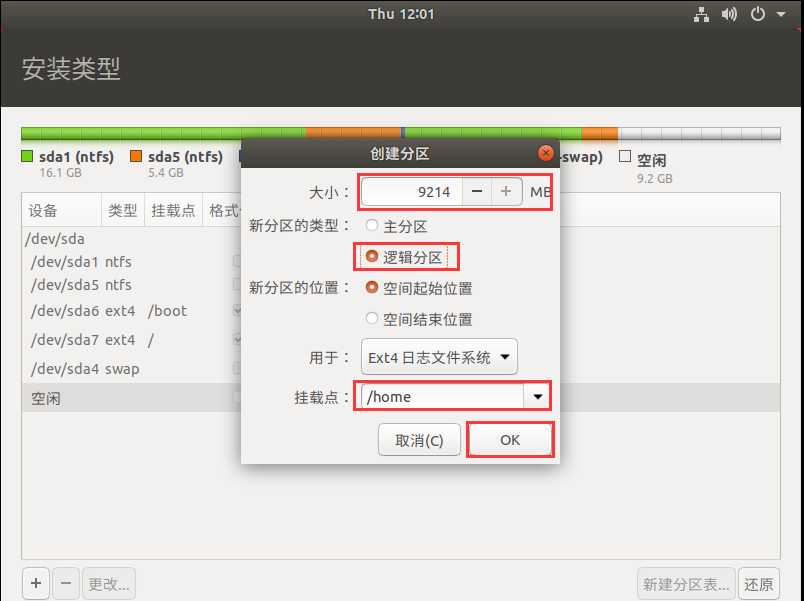
最后我把剩下的所有空间给逻辑分区(/home)。
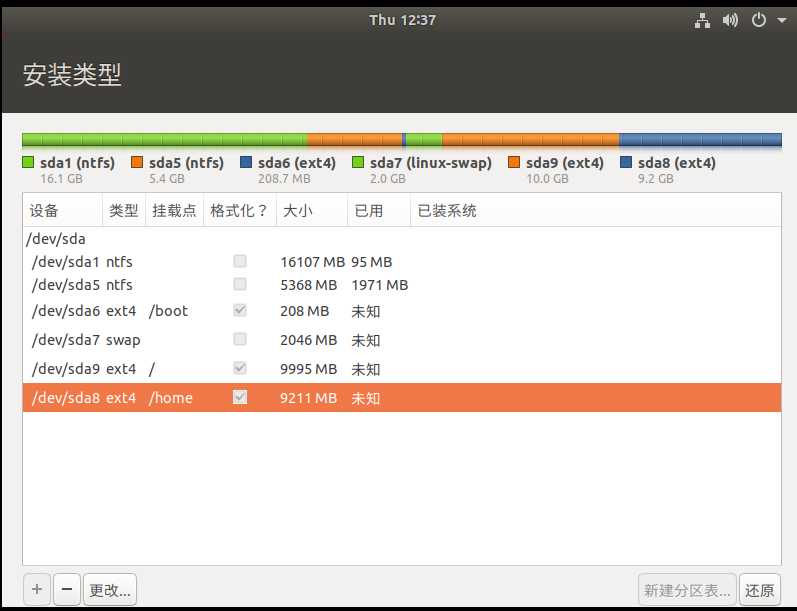
以上便是分区的情况了,然后下拉选择boot device为 /boot 所在的分区,开始安装。
(PS:如果因为分区顺序导致最后有个空间为不可用,可以点击更改修改下,如果再不行,先把/或者/home这两个挂载点变为空闲,选定再点击左下角的“-”减号即可,再重新分区就不会出现空间不可用情况,一般情况下都是这两个挂载点其中一个会出现不可用情况。)
下面便是新手的安装了,不建议自定义分区,可能会把区分得过小不够用。
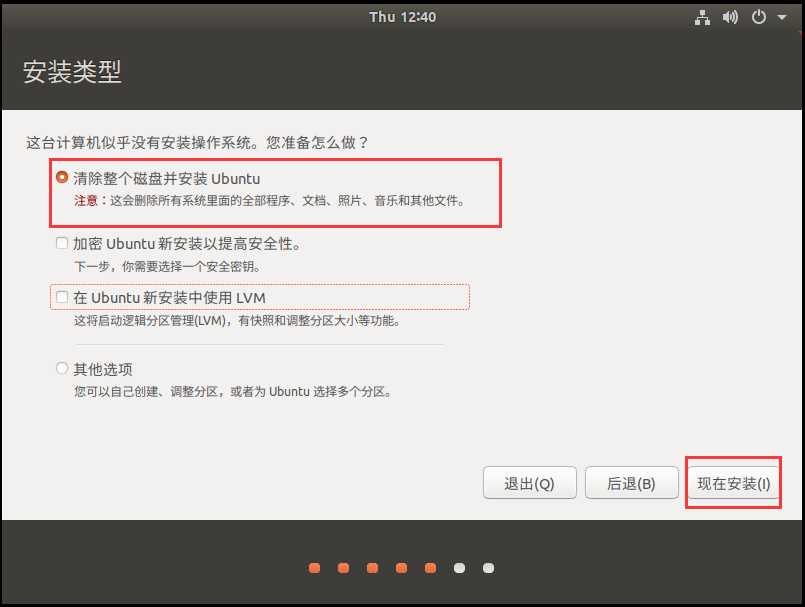
直接点击第一项,如果有其他操作系统的话,这个选项的作用将会是:系统自动安装在空闲空间中,不删除原有的操作系统及其分区;但是现在我因为是测试安装,所以并没有安装其他的操作系统,所以第一项没有了,原来的清除磁盘的第二项变成了第一项。
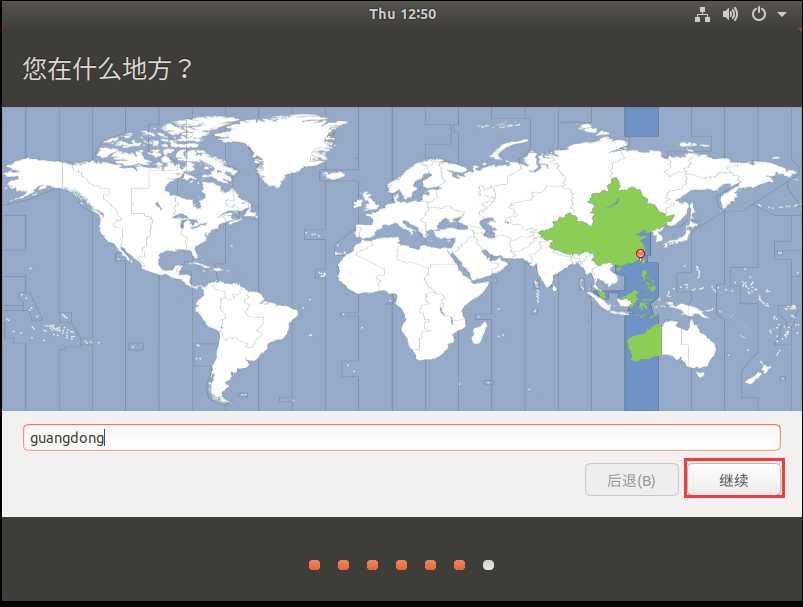
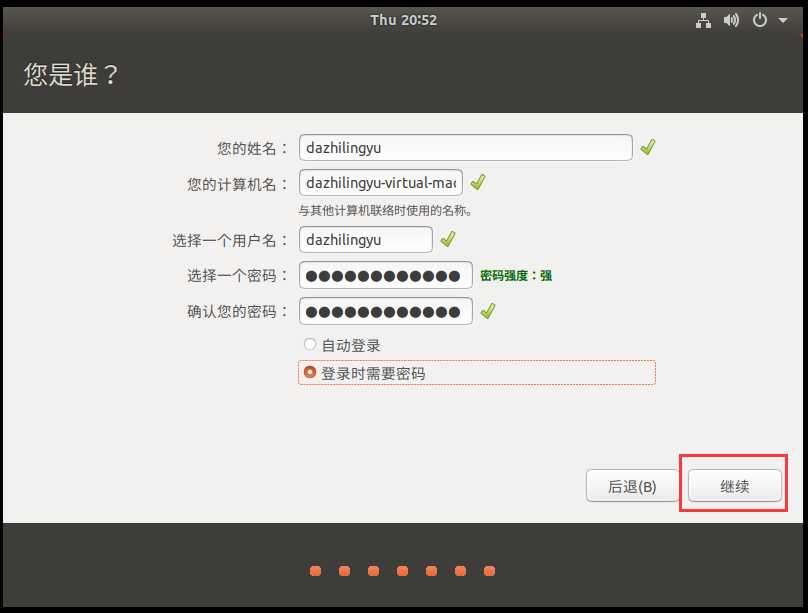
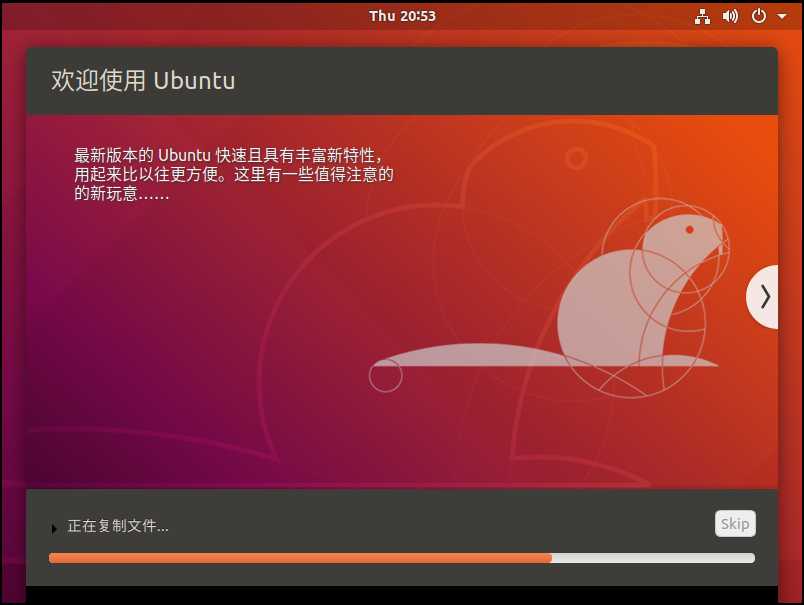
安装需要一段时间,请耐心等待。
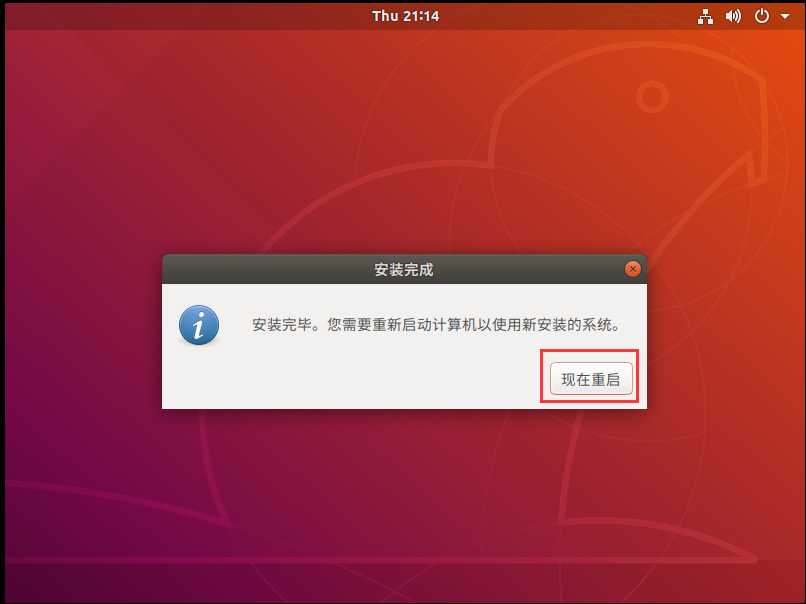
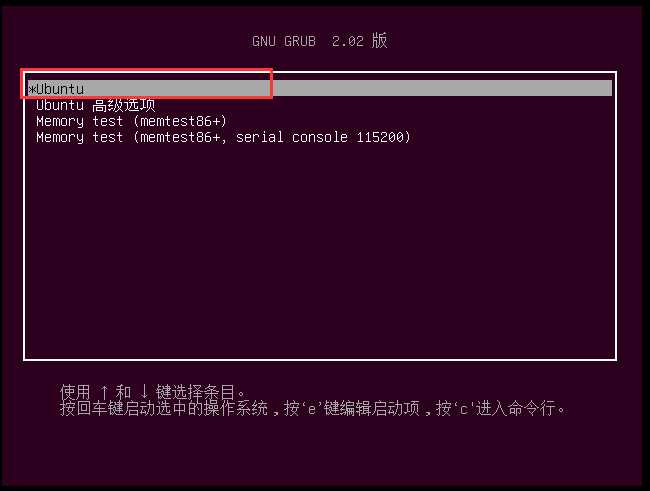
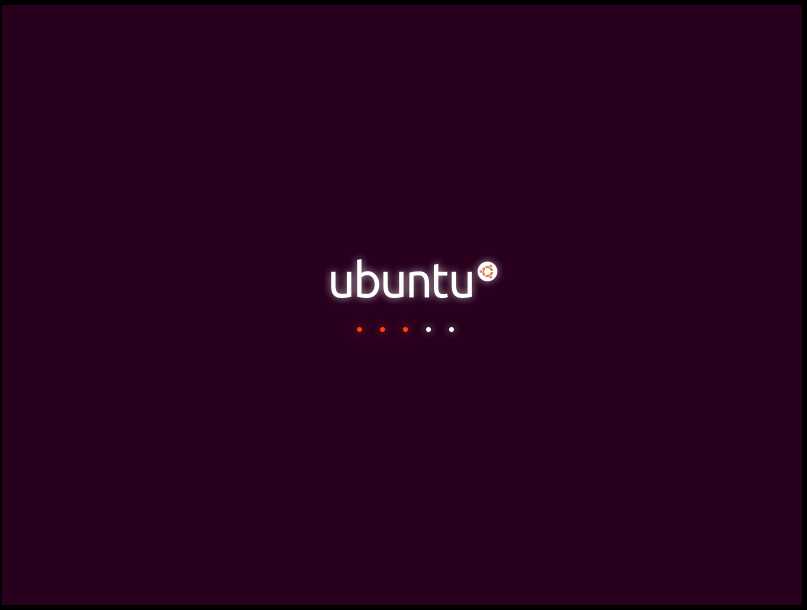
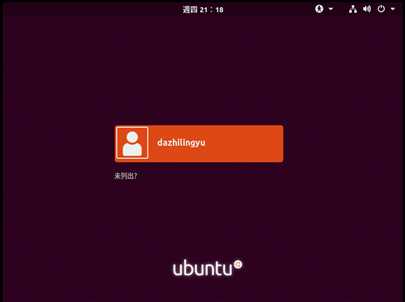
登入用户后即可进入桌面。
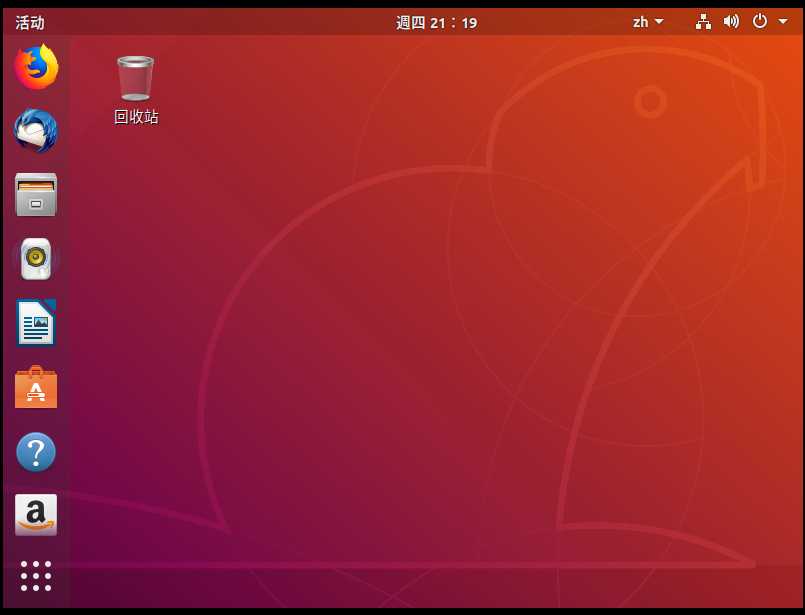
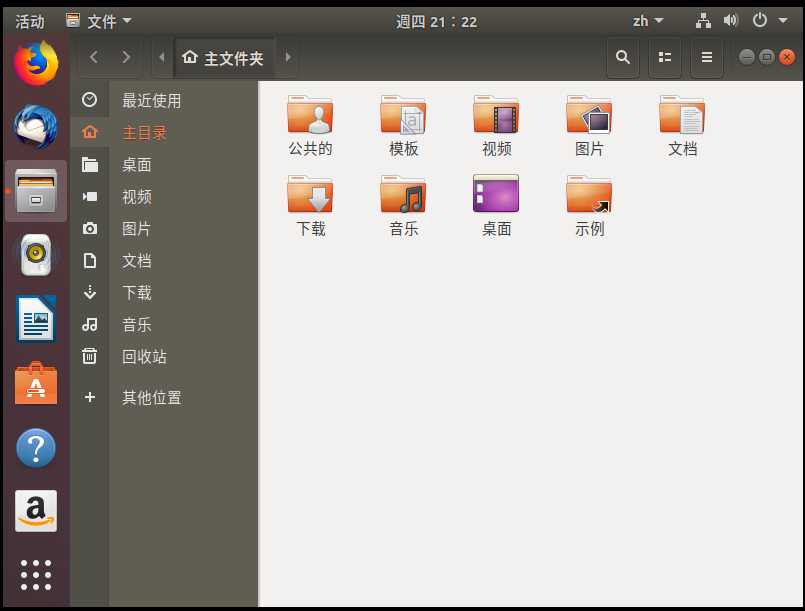
到此,Ubuntu系统18.04版已经安装完毕。
相比与CentOS 7,你们已经发现了有很大的不同,就是CentOS 7是企业版,而Ubuntu是家庭版。
如果你是用虚拟机安装Ubuntu时出现以下情况,请看下面的解决方案:
一、VMWARE里安装时出现‘SMBus Host Controller not enabled‘,怎么办?
在虚拟机上运行Linux内核版本为4.7或以上的系统都在安装过程中或在启动时会因为加载intel_powerclamp驱动而导致崩溃。
解决办法:
1.在启动Ubuntu的时候按住左Shift键;
2.Ubuntu开机时将显示GRUB启动选项;
3.接下来选择Ubuntu的高级选项(Advanced options for Ubuntu);
4.然后进入Ubuntu的恢复模式(Ubuntu, with Linux 4.7.x.x-generic (recovery mode));
5.在Recovery Menu中选择root进入root shell;
6.输入如下命令:
mount -o remount,rw /
7.打开blacklist.conf
vi /etc/modprobe.d/blacklist.conf
8.在文件最后添加一行
blacklist intel_powerclamp
9.输入大写ZZ(保存并退出vi)
ZZ
10.重启
reboot
二、VMware虚拟机启动Ubuntu时提示piix4_smbus: Host SMBus controller not enabled错误的解决办法
在VMware Workstation下安装ubuntu时,开机时老是提示piix4_smbus 0000:00:007.3: Host SMBus controller not enabled,虽然说不会影响系统的正常运行,但是很影响开机速度,每次开机都会在那个地方等很久,无奈,找个办法解决掉。
这是因为电脑CPU是64位的,安装了32位的ubuntu所导致。
错误:ubuntu开机出现错误提示:piix4_smbus 0000:00:007.3: Host SMBus controller not enabled
原因:ubuntu装入i2c_piix4模块所致,因为系统找不到这个模块,所以报错。
处理方法:
1、查明装入模块的确切名字,显示输出的结果是模块的确切名字:i2c_piix4
2、将该模块列入不装入名单。编辑文件sudo vim /etc/modprobe.d/blacklist.conf,在末尾加入blacklist i2c_piix4
3、重启reboot
(PS:可能我收集的问题不是完整的,如有问题无法解决请自行百度!!!)
ubuntu系统同样也有终端,通过终端来进行代码的编译,这个和CentOS 7相差不大,唯一的区别是ubuntu没有root管理员,至于ubuntu的网络配置,直接点击右上角的网络图标打开即可上网,简单快捷。
写了这一期的文章,感觉要跪了,这系统装的时候还出不少问题,还好最后成功安装了,也可以正常使用了,至于下一期同样也是Linux系统的安装,至于哪一个版本的我还没有想好,不过到了下一期的发布你们自然知道。
写之不易,请多多支持。
标签:vm虚拟机 右上角 教程 方法 速度 文件下载 安装步骤 系统 recovery
原文地址:https://www.cnblogs.com/q596044192/p/9362403.html